Как отсортировать данные в таблицах Excel
Cортировка строки столбцов в списках Excel

Для упорядочения и анализа данных в списке применяется команда «Сортировка». «Сортировка» позволяет переставлять записи в определенном порядке на основании значений одного или нескольких столбцов или переставлять столбцы на основании значений в строках.
Существуют три типа сортировки:
- в возрастающем порядке
- в убывающем порядке
- в пользовательском порядке
Сортировка списка по возрастанию означает упорядочение списка в порядке: от 0 до 9, пробелы, символы, буквы от А до Z или от А до Я, а по убыванию — в обратном порядке.
Пользовательский порядок сортировки задается пользователем в окне диалога «Параметры» на вкладке «Списки», которое открывается командой «Параметры» в меню «Сервис», а отображается этот порядок сортировки в окне диалога «Параметры сортировки» (Рис. 1).
Рис. 1.
Для отображения окон диалога «Сортировка диапазона», «Параметры сортировки» и выбора порядка сортировки столбцов или строк необходимо выделить ячейку списка и выполнить команду «Данные» — «Сортировка». На экране появится окно «Сортировка диапазона» при нажатии в нем кнопки «Параметры» появится окно «Параметры сортировки».
В окне «Параметры сортировки» (Рис. 2) из списка «Сортировка по первичному ключу» можно выбрать пользовательский порядок сортировки, а также установить переключатель «Сортировать» в положение: «строки диапазона» или «столбцы диапазона».Рис. 2.
В окне «Сортировка диапазона» (Рис. 3) можно установить переключатель в положение: «по возрастанию» или «по убыванию», а также выбрать положение переключателя идентификации диапазона данных.
Рис. 3.
Если подписи отформатированы в соответствии с вышеизложенными требованиями, то переключатель по умолчанию устанавливается в положение «подписям». Кроме того, в списках: «Сортировать по», «Затем по» и «В последнюю очередь, по» можно выбрать заголовки столбцов, по которым осуществляется сортировка. Таким образом, сортировку записей можно осуществлять по одному, двум или трем столбцам.
Мгновенная сортировка записей по одному столбцу осуществляется при выделении в нем ячейки нажатием кнопки «Сортировка по возрастанию» или «Сортировка по убыванию» на стандартной панели инструментов. В результате редактор переставит записи в соответствии с выбранным порядком.
Алгоритм сортировки записей по одному столбцу следующий
- Выделите ячейку в списке, который требуется отсортировать;
- Выполните команду «Данные» — «Сортировка», открывается окно диалога «Сортировка диапазона»;
- В списке «Сортировать по» выберите заголовок того столбца, по которому будете осуществлять сортировку;
- Выберите тип сортировки «По возрастанию» или «По убыванию»;
- Нажмите кнопку ОК для выполнения сортировки.
На рисунках 4 и 5 представлены фрагменты списка до сортировки, и после сортировки «по возрастанию» по одному столбцу «№ склада».
Рис. 4.
Рис. 5.
При сортировке списка по нескольким столбцам, строки с одинаковыми значениями в первом сортируемом столбце («Сортировать по»), сортируются в порядке, который определяется заголовком, указанным в списке «Затем по», а строки с одинаковыми значениями в первых двух сортируемых столбцах сортируются по заголовку, указанному в списке «В последнюю очередь, по». Другими словами столбцы, указанные в списках «Затем по» и «В последнюю очередь по» не влияют на порядок сортировки в первом сортируемом столбце, а устраняют неоднозначность в отсортированном списке.
Алгоритм сортировки записей по двум или более столбцам следующий
- Выделите ячейку в списке;
- В меню «Данные» выберите команду «Сортировка»;
- Выберите заголовок для сортировки в списке «Сортировать по» и установите порядок сортировку «по возрастанию» или «по убыванию»;
- Откройте список «Затем по», установите заголовок другого столбца для сортировки и задайте сортировку «по возрастанию» или «по убыванию»;
- Раскройте список «В последнюю очередь по» и выберите заголовок третьего столбца для сортировки и укажите сортировку «по возрастанию» или «по убыванию»;
- Нажмите кнопку ОК для выполнения сортировки.
Для перестановки столбцов в списке необходимо выполнить сортировку на основе значений в строках:
- Укажите ячейку в сортируемом списке;
- В меню «Данные» выберите команду «Сортировка»;
- В окне «Сортировка диапазона» нажмите кнопку «Параметры»;
- Установите переключатель «Сортировать» в положение «столбцы диапазона» и нажмите кнопку OK;
- В окне «Сортировка диапазона» выберите строки, по которым требуется отсортировать столбцы в списках «Сортировать по», «Затем по», «В последнюю очередь, по».
- Нажмите кнопку ОК для выполнения сортировки
В некоторых случаях требуется нестандартный порядок сортировки списков, например сортировка данных по месяцам в календарном порядке или сортировка записей в порядке, созданном пользователем.
Создание пользовательского порядка осуществляется в окне «Параметры» на вкладке «Списки», которое можно вызвать командой «Сервис» — «Параметры».
Пользовательский порядок сортировки можно применить только для заголовка столбца, указанного в раскрывающем списке «Сортировать по»
Алгоритм сортировки в пользовательском порядке
- Укажите ячейку в списке;
- В меню «Данные» выберите команду «Сортировка»;
- Выберите в списке «Сортировать по» заголовок столбца для сортировки;
- Установите переключатель в положение «по возрастанию» или «по убыванию»;
- Нажмите кнопку «Параметры»;
- В раскрывающем списке «Порядок сортировки по первому ключу» выберите необходимый порядок сортировки и нажмите кнопку OK;
- Нажмите кнопку ОК в окне «Сортировка диапазона» для завершения сортировки.
Далее …>>> 2.2.5.4. Поиск данных в списке. Использование автофильтра для поиска записей
Сортировка в Excel
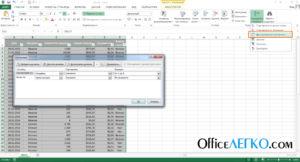
Сортировка в Эксель – это встроенная функция, с помощью которой пользователь сможет расположить данные в столбцах на листе в удобном порядке для их последующего анализа.
Вы сможете отсортировать информацию в алфавитном порядке, по возрастанию или убыванию значений, по дате или по значкам, по цвету текста или ячейки. Именно об этом и пойдет речь в данной статье.
- Чисел
- По алфавиту
- По дате
- По цвету ячейки или текста
- Таблицы
Чисел
Здесь все достаточно просто. Для примера возьмем следующую таблицу. Сделаем в ней сортировку данных по столбцу С. Для этого выделяем его и на вкладке «» кликаем на кнопочку «Сортировка и фильтр». В следующем меню выберите или «… от минимального к максимальному», или «… от максимального к минимальному». Выберем второй вариант.
Теперь у нас данные в С размещены в порядке убывания.
У меня столбец С расположен между двумя другими, которые заполнены данными. В этом случае, Excel считает, что выделенный столбец – это часть таблицы (и считает правильно). В результате появилось следующее сообщение. Поскольку мне нужно сделать сортировку конкретно для Класса, выделяю маркером пункт «… в пределах указанного выделения» и нажимаю «Сортировка».
По алфавиту
Она делается по тому же принципу, как было описано выше. Выделяем нужный диапазон, и нажимаем кнопочку «Сортировка и фильтр». В выпадающем меню пункты изменились. Выберите или от «А до Я», или от «Я до А».
Список имен в примере отсортирован по алфавиту.
По дате
Чтобы отсортировать даты в Эксель, сначала обратите внимание, какой формат установлен для тех ячеек, в которых они записаны. Выделите их и на вкладке «» посмотрите на группу «Число». Лучше всего подойдет или формат «Дата», краткий или длинный, или «(все форматы)» – дата может быть записана различными способами: ДД.ММ.ГГГГ, ДД.МММ, МММ.ГГ.
Этот момент очень важен, так как в противном случае, даты могут быть отсортированы просто по возрастанию первых двух чисел, или по месяцам в алфавитном порядке.
После этого выделяем нужный диапазон ячеек и жмем на кнопочку «Сортировка и фильтр». В меню можно выбрать или «от старых к новым», или «от новых к старым».
По цвету ячейки или текста
Этот способ можно использовать, когда в таблице Excel текст в ячейках или сами ячейки закрашены в различный цвет. Для примера возьмем столбец из чисел, закрашенных разными цветами. Отсортируем его, чтобы сначала шли числа, закрашенные в красный, затем зеленый и черный цвет.
Выделяем весь диапазон, кликаем на кнопочку «Сортировка и фильтр» и выбираем из меню «Настраиваемая…».
В следующем окне, уберите галочку с поля «Мои данные содержат заголовки», если Вы выделили их без верхней строки, которая является шапкой таблицы. Затем выбираем столбец, по которому будем сортировать, в примере это «I». В разделе «Сортировка» из выпадающего списка выбираем «Цвет шрифта». В разделе порядок выбираем «красный цвет» – «Сверху». Это мы отсортировали числа красного цвета.
Теперь нужно, чтобы в столбце шли числа зеленого цвета. Нажмите на кнопочку «Добавить уровень». Все настройки те же, только выберите «зеленый цвет». Нажмите «ОК».
Наш столбец отсортирован следующим образом.
Как видите, числа идут не по порядку. Давайте отсортируем числа в порядке возрастания. Выделяем столбец, нажимаем «Сортировка и фильтр» – «Настраиваемая …». В открывшемся окне нажмите на кнопку «Добавить уровень». Столбец остается «I», в следующем поле выбираем по «Значению», порядок «По возрастанию». Нажмите «ОК».
Теперь наш столбец отсортирован и по цвету текста и в порядке возрастания данных.
Аналогичным образом сортируются данные и по цвету ячейки, только в разделе «Сортировка» выбирайте из списка «Цвет ячейки».
Таблицы
Если у Вас есть таблица, в которой нужно выполнить сортировку сразу по нескольким столбцам, делаем следующее. Выделяем весь диапазон ячеек таблицы вместе с шапкой. Кликаем по кнопочке «Сортировка и фильтр» и выбираем «Настраиваемая …».
Давайте отсортируем класс в порядке возрастания, и таким же образом средний бал.
В окне сортировки ставим галочку в поле «Мои данные содержат заголовки». В разделе «Столбец» выбираем из списка «Класс», сортировка по «Значению», а порядок «По возрастанию».
Чтобы сделать все тоже самое по среднему балу, нажмите на кнопочку «Добавить уровень». В разделе «Столбец» выбираем «Средн.бал». Нажмите «ОК».
Данные в таблице отсортированы.
Теперь в столбце «Имя» закрасим ячейки с мальчиками в синий цвет, ячейки с девочками в розовый. Чтобы не делать это для каждой ячейки в отдельности, прочтите статью, как выделить ячейки в Excel – в ней написано, как выделить несмежные ячейки.Выполним сортировку этого столбца по цвету ячейки: сначала будут девочки, потом мальчики. Снова выделяем всю таблицу, жмем «Сортировка» – «Настраиваемая …».
В открывшемся окне уже есть два уровня, которые мы сделали раньше. Эти уровни имеют приоритет – у первого самый большой, у второго меньше и так далее. То есть, если мы хотим, чтобы сначала выполнилась сортировка данных в таблице девочки/мальчики, затем по классу, а затем по среднему балу – нужно в таком порядке и расставить уровни.
Нажимаем на кнопку «Добавить уровень». В разделе «Столбец» выбираем «Имя», сортировка – «Цвет ячейки», порядок – «розовый», «Сверху».
Теперь с помощью стрелочек перемещаем данную строку наверх списка. Нажмите «ОК».
Таблица с отсортированными данными выглядит следующим образом.
Если Вы работаете с большими таблицами, можете также прочесть статьи по темам: как закрепить шапку в таблице Excel – чтобы при прокрутке она всегда отображалась вверху, и как сделать фильтрацию данных в Эксель – это позволит просматривать данные в таблице с конкретными параметрами.
Теперь Вы знаете, как сделать сортировку данных в Эксель для таблицы, по алфавиту, по дате, по возрастанию, по цвету ячейки или текста.
(1 5,00 из 5)
Загрузка…
Сортировка данных в Excel 2007/2010/2013/2016. Как отсортировать данные в Excel по строкам и по столбцам?
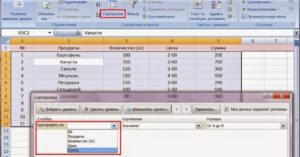
Сортировка данных в Excel — это расстановка табличных данных в нужном порядке, например, по возрастанию (от меньшего к большему) или по убыванию (от большего к меньшему).
Сортировке подвергаются числовые и текстовые значения, значения даты и времени, а также форматы. Сортировка данных возможна как по столбцам, так и по строкам.
Перед сортировкой необходимо отобразить скрытые строки и столбцы.
Сортировка числовых значений в Excel
Сортировка числовых значений по возрастанию — это такая расстановка значений, при которой значения располагаются от наименьшего к наибольшему (от минимального к максимальному).
Соответственно, сортировка числовых значений по убыванию — это расположение значений от наибольшего к наименьшему (от максимального к минимальному).
Сортировка текстовых значений в Excel
«Сортировка от А до Я» — сортировка данных по возрастанию;
«Сортировка от Я до А» — сортировка данных по убыванию.
Для сортировки текстовых значений по алфавиту, производится сравнение этих значений между собой. Как известно, при сохранении текста компьютер использует схему, в которой каждый символ имеет свой уникальный номер, называемый кодом символа. Вот именно эти коды и сравниваются для определения того, какое текстовое значение больше, а какое меньше.
Текстовые значения могут содержать алфавитные, числовые и специальные символы. При этом числа могут быть сохранены как в числовом, так и в текстовом формате. Числа, сохраненные в числовом формате, меньше, чем числа, сохраненные в текстовом формате.
Для корректной сортировки текстовых значений все данные должны быть сохранены в текстовом формате. Кроме того, при вставке в ячейки текстовых данных из других приложений, эти данные могут содержать пробелы в своем начале.
Перед началом сортировки необходимо удалить начальные пробелы (либо другие непечатаемые символы) из сортируемых данных, иначе сортировка будет выполнена некорректно.
Можно отсортировать текстовые данные с учетом регистра. Для этого необходимо в параметрах сортировки установить флажок в поле «Учитывать регистр».
Обычно буквы верхнего регистра имеют меньшие номера, чем буквы нижнего регистра.
Сортировка значений даты и времени
«Сортировка от старых к новым» — это сортировка значений даты и времени от самого раннего значения к самому позднему.
«Сортировка от новых к старым» — это сортировка значений даты и времени от самого позднего значения к самому раннему.
Сортировка форматов
В Microsoft Excel 2007 и выше предусмотрена сортировка по форматированию. Этот способ сортировки используется в том случае, если диапазон ячеек отформатирован с приминением цвета заливки ячеек, цвета шрифта или набора значков. Цвета заливок и шрифтов в Excel имеют свои коды, именно эти коды и используются при сортировке форматов.
Сортировка по настраиваемому списку
Табличные данные можно сортировать по настраиваемым спискам, таким, например, как список месяцев, список дней недели, список структурных подразделений предприятия, список табельных номеров работников и так далее. В Excel имеется возможность создавать собственные списки сортировки данных. При таком порядке сортировки данные, предназначенные для сортировки и значения списка должны совпадать.
Сортировка по столбцу
В любой версии Excel по умолчанию установлена сортировка по столбцу, то есть значения ячеек выбранного столбца расставляются в нужном порядке, а строки диапазона при этом меняются местами в зависимости от положения ячейки в сортируемом столбце.
Для того, чтобы отсортировать таблицу по столбцу, достаточно установить маркер выделения в любой ячейке таблицы и нажать один из значков, символизирующих сортировку от минимального к максимальному, либо от максимального к минимальному.
Таблица будет отсортирована по тому столбцу, в котором находится маркер выделения.
Сортировка по строке
В настройках программы можно изменить сортировку по столбцу, на сортировку по строке. Если установлена сортировка по строке, то значения ячеек выбранной строки распологаются в заданном порядке, а столбцы при этом меняются местами в зависимости от положений ячеек в сортируемой строке.
Многоуровневая сортировка
Итак, если производится сортировка по столбцу, то строки меняются местами, если данные сортируются по строке, то местами меняются столбцы.
Excel позволяет сортировать данные не только по одному столбцу или одной строке, а создавать различное количество уровней сортировки. В Excel 2007, например, их 64. Уровни сортировки можно добавлять, удалять, копировать и менять местами.
Кроме всего прочего при сортировке можно учитывать, либо не учитывать регистр.
Надстройка для сортировки данных в Excel
Microsoft Excel предоставляет пользователям достаточно большой набор стандартных средств для сортировки значений различного типа, но встречаются задачи, которые решать при помощи стандартных инструментов либо неудобно, либо долго, например, сортировать каждую строку/каждый столбец таким образом, чтобы сортировка производилась только в пределах строки/столбца и не затрагивала соседние ячейки.
макрос (надстройка) для сортировки значений в Excel
Надстройка для Excel позволяет пользователям осуществлять быструю сортировку числовых и текстовых значений, а также значений дат и времени в пределах строк и/или столбцов выбранного диапазона. Сортируются только значения ячеек, форматы ячеек остаются без изменений.
Надстройка позволяет:
1. Одним кликом мыши вызывать диалоговое окно макроса прямо из панели инструментов Excel;
2. выбирать диапазон данных для сортировки;
3. сортировать числовые и текстовые значения, значения даты и времени;
4. отсортировать данные (значения ячеек) в каждой строке/столбце диапазона независимо от других ячеек;
5. устанавливать порядок сортировки по возрастанию и убыванию.
Как пользоваться функцией сортировки данных в Microsoft Excel
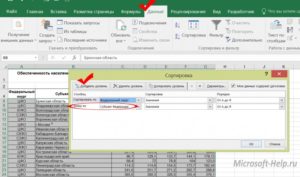
Сортировка в Excel — это встроенная функция анализа данных.
С помощью нее можно выставить фамилии в алфавитном порядке, отсортировать средний балл абитуриентов по возрастанию или убыванию, задать порядок строк в зависимости от цвета или значка и т.д.
Также с помощью этой функции можно быстро придать таблице удобный вид, что позволит пользователю быстрее находить необходимую информацию, анализировать ее и принимать решения.
Что можно сортировать?
Функция сортировки будет полезна в случае необходимости упорядочивания значений ячеек по алфавиту либо по возрастанию/убыванию
Excel умеет сортировать данные по тексту (в алфавитном порядке или наоборот), числам (по возрастанию или по убыванию), по дате и времени (от новых к старым, и наоборот). Сортировать можно как по одному столбцу, так и одновременно по нескольким.
Например, сначала можно отсортировать всех клиентов в алфавитном порядке, а затем — по общей сумме их покупок. Кроме того, Эксель может сортировать по настраиваемым спискам или по формату (цвет ячейки, цвет текста и т.д.).
Обычно сортировка применяется только по колонкам, но есть возможность применять эту функцию и к строкам.Все указанные настройки этой опции сохраняются вместе с книгой Excel, что позволяет повторно сортировать информацию при открытии книги (если необходимо).
Сортировка данных в Excel
Сортировку в Экселе условно можно разделить на простую и сложную. Простой считается сортировка по возрастанию или по убыванию.
Существует 2 основных типа сортировки — по возрастанию и по убыванию
Итак, перед тем как начать, необходимо открыть Excel и заполнить несколько ячеек какой-то информацией. К примеру, можно заполнить 10 ячеек цифрами от 1 до 10. Теперь нужно выделить весь столбец (в данном случае — все 10 ячеек) и выбрать в панели меню пункты «Данные — Сортировка».
Откроется новое окно, в котором надо указать, как отсортировать информацию, по возрастанию или по убыванию. Можно, например, выбрать пункт «по убыванию» и нажать кнопку «ОК». Теперь числа будут идти от 10 и до 1. Можно снова открыть окно сортировки и выбрать «по возрастанию» — числа будут идти от 1 до 10.
Также эта процедура может выполняться одновременно по 3 колонкам. Хотя такую сортировку лучше выполнять с помощью автофильтра.
Для примера можно создать таблицу, в которой будет храниться информация о товаре на складе. Таблица будет состоять из 3 колонок: наименование, цвет, количество. Товары нужно написать так, чтобы одной и той же категории было несколько. К примеру, ботинки мужские черные (3 модели), ботинки мужские красные (2 модели), туфли женские белые (4 модели) и т.д. Количество может быть любое.
Итак, чтобы включить автофильтр, необходимо выделить весь лист и в панели меню выбрать пункты «Данные — Фильтр — Автофильтр». В ячейках с названиями столбцов (наименование, количество и пр.) должен появиться небольшой значок, при нажатии на который откроется выпадающий список. Наличие такой стрелочки означает, что автофильтр включен правильно.
В этом списке можно отсортировать данные по убыванию или по возрастанию, указать, чтобы в таблице отображались только первые 10 наименований (в данном примере эта опция не сработает) или чтобы показывало какой-то определенный товар (например, ботинки мужские).
Также можно выбрать пункт «Условие» и указать, например, чтобы программа отобразила все товары, количество которых меньше или равно 10.Если стрелочка автофильтра окрашена в синий цвет, это означает, что данная колонка уже была отсортирована.
Хитрости сортировки
Допустим, что у пользователя есть таблица, в которой присутствует столбец с названиями месяцев года.
И когда необходимо отсортировать его, к примеру, по возрастанию, получается примерно так: август, апрель, декабрь и т.д. А хотелось бы, чтобы сортировка происходила в привычной последовательности, т.е.
январь, февраль, март и т.д. Сделать это можно с помощью особой настройки по пользовательскому листу.
Для этого необходимо выделить всю таблицу, открыть окно сортировки и в поле «Порядок» указать пункт «Настраиваемый список». Откроется новое окно, где можно выбрать нужную последовательность месяцев в году. Если такого списка нет (например, название месяцев на английском), то его можно создать самому, выбрав опцию «Новый список».
Отсортировать данные в Microsoft Excel совсем не трудно. Зато в результате можно получить удобную таблицу или отчет для быстрого просмотра необходимой информации и принятия решения.
Как сделать в Excel сортировку данных
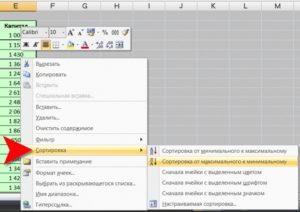
Работа с таблицами во многих случаях требует анализа содержащихся в них данных. Excel предоставляет мощные средства для обработки информации, возможность построения статистических отчетов и выборки данных по условию. Но иногда достаточно просто произвести сортировку элементов, чтобы решить поставленную задачу.
Упорядочивание чисел
Сортировка чисел по возрастанию или убыванию – распространенная задача. Она помогает выстроить числовые параметры – количество товаров и клиентов, суммы продаж и доходов, и представить информацию в более наглядном виде. Сделаем в Excel сортировку этих данных.
Например, в таблице файла туристической компании хранится информация о стоимости проживания в отеле. Цена зависит от типа номера и предлагаемого питания. Турист заинтересован в поиске наиболее экономного размещения, поэтому нужно отсортировать данные по возрастанию цены.
Для этого выделяем столбец таблицы «Стоимость, руб.» и заходим на вкладку «». В блоке «Редактирование» находится группа инструментов «Сортировка и фильтр». Выбираем из меню пункт «Сортировка по возрастанию».
Программа, обнаружив наличие связанных столбцов, уточняет, нужно ли выполнять сортировку в Excel только по выделенному полю, или же расширить диапазон.Выбираем «Расширить», так как мы заинтересованы в упорядочивании полных записей таблицы, и нажимаем «Сортировка». Записи выстроены в порядке возрастания стоимости проживания.
Эта операция выполняется еще проще, если таблица отформатирована по стилю. В таком случае нужно вызвать контекстное меню столбца, щелкнув по выпадающему списку в заголовке графы. В меню находятся аналогичные команды, с помощью которых можно выполнить сортировку в Excel.
Для того чтобы числа были отсортированы верно, обратите внимание на корректность формата данных в столбце. Если значения внесены в таблицу как текст, а не число, выстраивание пройдет не в ожидаемом порядке. В таблице приведен пример сортировки чисел 10, 11, 100, 15, 110, 132 в зависимости от формата данных.
| Числовой формат | Текстовый формат |
| 10 | 10 |
| 11 | 100 |
| 15 | 11 |
| 100 | 110 |
| 110 | 132 |
| 132 | 15 |
Упорядочивание текста
В Excel сортировка столбцов, содержащих текст, выполняется так же, как и операция с числами. Произведем эту команду в колонке уже известной нам таблицы цен на комнаты в отеле «Питание».
Выделяем столбец кликом по его заголовку и открываем панель инструментов «Редактирование» вкладки «».
Теперь в выпадающем меню вместо команд сортировки по возрастанию и убыванию расположены команды сортировки от А до Я и наоборот.
Выполняем построение ячеек от А до Я, опять же указывая расширение диапазона операции.
При упорядочивании строковых данных убедитесь в том, что значения не содержат начальных пробелов, так как в таком случае желаемый порядок ячеек будет нарушен. Эта проблема случается, если информация выгружается в файл из другого источника: базы данных, стороннего приложения или другого файла.
Для форматированных таблиц сортировку в Excel выполнить еще проще. Зайдя в контекстное меню заголовка колонки, вы также увидите команды построения ячеек в порядке от А до Я и наоборот.
Упорядочивание дат
Все указанные выше операции, применимые для чисел и строковой информации, используются и для выстраивания дат и времени. Отличие состоит только в наименовании команды, для такого типа данных она называется «Сортировка от старых к новым» и наоборот. Ниже показан пример.
Для дат действует то же правило, что и для чисел: чтобы упорядочивание прошло корректно, убедитесь в том, что сортируемая информация представлена именно в формате даты, а не в текстовом.
Настраиваемые списки
Но не всегда есть возможность выстроить необходимый список штатными средствами, бывает необходимость выполнить сортировку в Excel по полям, к которым не подходит ни один из описанных выше методов. К примеру, в списке дел на неделю мы хотим выстроить задачи по дням недели.
Чтобы выполнить такую сортировку, программа предоставляет возможность использования настраиваемых списков.
В MS Excel есть ряд предустановленных списков, одним из которых и является перечень дней недели.
Чтобы их посмотреть, зайдите на вкладку «Данные» и найдите панель инструментов сортировки и фильтрации Excel. По кнопке «Сортировка» открывается окно выполнения операции по нескольким столбцам.В поле «Порядок» выбираем элемент «Настраиваемый список». Из перечня выбираем дни недели и нажимаем ОК.
Упорядочивание по цвету и значкам
Еще одной удобной опцией выстраивания элементов ячейки по порядку является возможность их сортировки по цвету. При этом может использоваться цвет как заливки, так и шрифта текста. В таблице дел обозначим рабочие задачи оранжевым цветом, семейные дела – голубым, праздники – бежево-желтым. И выстроим их по типу.
Для этого заходим в настраиваемую сортировку. Кроме описанного выше способа, можно воспользоваться меню панели «Редактирование» вкладки «». Выбираем из списка команд «Сортировка и фильтр» элемент «Настраиваемая сортировка».
Выбираем поле «Задача», тип «Цвет ячейки» и устанавливаем оранжевый цвет сверху. Чтобы домашние дела находились внизу списка, добавляем еще один уровень и для тех же параметров устанавливаем голубой цвет снизу.
Этот способ позволяет упорядочивать элементы таблицы и по значкам. Например, мы можем пометить отдельные задачи восклицательным знаком как важные и выводить их в начале списка.
Выше мы описали, как в Excel сделать сортировку данных разных типов, используя цвет ячеек и шрифта текста и пометки в строках. Надеемся, эта информация поможет вам в работе с программой.
Как отсортировать данные в таблицах Excel
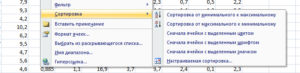
Сортировка в Excel — это функция, встроенная в офисный пакет Microsoft Office, позволяющая осуществлять аналитические исследования, быстро отыскивать требуемые показатели. Если досконально изучить, как сделать сортировку в Excel, многие задачи, сопровождаемые анализом данных, будут выполняться быстро и с абсолютной точностью.
Для поиска нужной информации применяют специальные фильтры
Сортировка по указанным числовым значениям
Анализ проделанной работы, объёмов продаж, роста прибыли, успеваемости учащихся, закупки дополнительных материалов сопровождаются выделением параметров, имеющих максимальный и минимальный показатели.
Конечно, если таблица небольшая, то пользователь сумеет просто так отыскать лучший показатель.
Но в тех случаях, когда Excel имеет чрезмерно большое количество строк и столбцов, без применения встроенных функций, позволяющих отсортировать таблицу, найти желаемый показатель можно, но придётся потратить большое количество рабочего времени.
Можно поступить гораздо практичнее, ознакомиться с информацией, как сортировать в Excel, и сразу приступить к практическому закреплению полученных знаний.
Фильтр по возрастанию и убыванию
Отсортировать данные по возрастанию или убыванию совсем просто. Необходимо только выяснить, сопровождается ли таблица многочисленными формулами. Если это так, то лучше всего перед тем, как сортировать данные, таблицу перенести на новый лист, что позволит избежать нарушений в формулах или случайного разрыва ссылок.
Кроме этого, запасной вариант таблицы никогда не помешает, поскольку иногда, запутавшись в собственных рассуждениях, желая вернуться к первоначальному варианту, осуществить это будет трудно, если не будет создана предварительная копия.
Итак, первоначально необходимо выделить таблицу, подлежащую проведению анализа. Далее следует перейти на новый лист, кликнуть правой кнопкой мыши, а затем кликнуть по строке «Специальная вставка». Перед пользователем на экране появится окно с параметрами, среди которых нужно выбрать параметр «Значение», после чего нажать «Ок».
Теперь дублирующий вариант создан, поэтому можно приступать к дальнейшим действиям. Чтобы полностью понять, как отсортировать таблицу в Excel по возрастанию, необходимо выделить вновь всю таблицу, затем перейти во вкладку «Данные», там среди нескольких инструментов будет находиться и желаемый «Сортировка», по которому нужно кликнуть.В открывшемся окне параметров имеется строка «Мои данные содержат заголовки». Возле нее расположено маленькое окошко, в котором следует поставить галочку.
Остаётся выставить в ниже открывшихся окнах столбец, который подлежит анализу, а также вариант желаемой сортировки: по возрастанию или убыванию.
Далее соглашаемся с выставленными параметрами, после чего таблица продемонстрирует мгновенно желаемый результат, избавляя от многочасовой изнурительной работы.
Если необходимо осуществить сортировку не во всей таблице, а только в одном столбце, действия будут практически такими же, за исключением только двух моментов.
Первоначально следует выделить не всю таблицу, а лишь желаемый столбик, а впоследствии, когда Excel предложит автоматически расширить диапазон, чтобы осуществить сортировку, нужно отказаться от этого, установив галочку рядом с фразой «Сортировать в пределах указанного диапазона».
Сортировка по иным параметрам
Иногда, работая в Excel, возникает необходимость отсортировать не числовые значения по возрастанию или убыванию, а несколько иные параметры, поэтому можно ознакомиться с практическими советами опытных пользователей, благодаря которым легко разобраться, как в Excel отсортировать по дате или по формату ячеек.
Установка фильтра по дате и формату
Принцип сортировки остаётся практически тем же самым. Пользователю нужно выделить таблицу, указать столбец, который подлежит анализу, после чего кликнуть по одному из предложенных действий: «Сортировать от старых к новым» или «Сортировать от новых к старым». После таких действий таблица отсортирует всю информацию или данные по дате.
Иногда очень важно осуществить такие действия повторно. В таблице встроена такая возможность. Нет необходимости повторно вводить несколько желаемых параметров, достаточно в фильтре кликнуть по элементу «Повторить повторно».
Иногда фильтр может дать сбой, но причиной, скорее всего, будет некорректное отображение некоторых форматов. В частности, если в некоторых ячейках данные будут внесены не в формате даты, то сортировка будет осуществлена не совсем правильно.
Если возникла насущная проблема отсортировать таблицу по формату ячеек, первоначально также желательно её перенести на новый лист, только теперь после нажатия правой кнопкой мыши по строке «Специальная вставка» необходимо выбрать параметр «Форматы». Тогда на новый лист будут перенесены не только все данные, но и применяемые форматы, а формулы вновь будут исключены.
Остаётся вновь зайти в фильтр, в его параметрах выбрать сортировку по цвету ячеек, далее в открывшемся цветовом окне выбрать цвет, который после сортировки должен находиться вверху или внизу. После нажатия на «Ок» таблица выдаст мгновенный результат.Если что-то пошло не так, нужно знать, как отменить сортировку в Excel, воспользовавшись одним из двух несложных действий.
Можно просто нажимать несколько раз две одновременно зажатые клавиши (Ctrl + Z) до тех пор, пока таблица не примет первоначальный вид.
Если же действий было совершено много, проще отменить сортировку вторым способом, закрыв таблицу без сохранения, после чего вновь её открыть и приступить заново к работе.
Итак, работа с фильтром в Excel не представляет сложности. Достаточно единожды, опираясь на рекомендации, отсортировать данные, как впоследствии станет все понятным настолько, что вам уже будет легко самостоятельно освоить и остальные параметры фильтра.
Как в Excel сортировать по строке, по столбцу и по настраиваемому списку — Microsoft Excel для начинающих
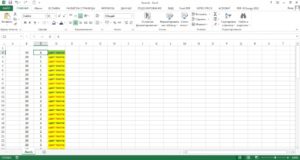
В этой статье я покажу Вам, как в Excel выполнить сортировку данных по нескольким столбцам, по заголовкам столбцов в алфавитном порядке и по значениям в любой строке. Вы также научитесь осуществлять сортировку данных нестандартными способами, когда сортировка в алфавитном порядке или по значению чисел не применима.
Думаю, всем известно, как выполнить сортировку по столбцу в алфавитном порядке или по возрастанию / убыванию. Это делается одним нажатием кнопки А-Я (A-Z) и Я-А (Z-A) в разделе Редактирование (Editing) на вкладке (Home) либо в разделе Сортировка и фильтр (Sort & Filter) на вкладке Данные (Data):
Однако, сортировка в Excel имеет гораздо больше настраиваемых параметров и режимов работы, которые не так очевидны, но могут оказаться очень удобны:
Сортировка по нескольким столбцам
Я покажу Вам, как в Excel сортировать данные по двум или более столбцам. Работа инструмента показана на примере Excel 2010 – именно эта версия установлена на моём компьютере.
Если Вы работаете в другой версии приложения, никаких затруднений возникнуть не должно, поскольку сортировка в Excel 2007 и Excel 2013 работает практически так же.
Разницу можно заметить только в расцветке диалоговых окон и форме кнопок. Итак, приступим…
- Кликните мышью по кнопке Сортировка (Sort) на вкладке Данные (Data) или по кнопке Настраиваемая сортировка (Custom sort) на вкладке (Home), чтобы открыть диалоговое окно Сортировка (Sort).
- В появившемся диалоговом окне, нажимая кнопку Добавить уровень (Add Level), установите нужное количество столбцов, по которым будет выполняться сортировка.
- В выпадающих списках Сортировать по (Sort by) и Затем по (Then by) выберите столбцы, по которым нужно произвести сортировку данных. Например, Вы планируете, как провести выходные, и просматриваете список отелей, предложенный туристическим агентством. Вы хотите отсортировать этот список сначала по географическому признаку (столбец Region), затем по системе питания (столбец Board basis) и в конце концов по цене (столбец Price), как это показано на рисунке ниже:
- Жмите ОК и смотрите, что получилось:
- В первую очередь отсортированы значения в столбце Region – в алфавитном порядке.
- Затем упорядочены значения в столбце Board basis так, что отели, предлагающие сервис «Всё включено» (AI) – сгруппированы в начале списка.
- И, наконец, по стоимости в столбце Price данные расположены в порядке возрастания.
Сортировать данные по нескольким столбцам в Excel оказалось совсем не сложно, правда? Однако, в диалоговом окне Сортировка (Sort) кроется значительно больше возможностей.
Далее в этой статье я покажу, как сортировать по строке, а не по столбцу, и как упорядочить данные на листе в алфавитном порядке по заголовкам столбцов.
Вы также научитесь выполнять сортировку данных нестандартными способами, когда сортировка в алфавитном порядке или по значению чисел не применима.
Сортировка данных в Excel по заголовкам строк и столбцов
Я полагаю, что в 90% случаев сортировка данных в Excel выполняется по значению в одном или нескольких столбцах. Однако, иногда встречаются не такие простые наборы данных, которые нужно упорядочить по строке (горизонтально), то есть изменить порядок столбцов слева направо, основываясь на заголовках столбцов или на значениях в определённой строке.
Вот список фотокамер, предоставленный региональным представителем или скачанный из интернета. Список содержит разнообразные данные о функциях, характеристиках и ценах и выглядит примерно так:
Нам нужно отсортировать этот список фотокамер по наиболее важным для нас параметрам. Для примера первым делом выполним сортировку по названию модели:
- Выбираем диапазон данных, которые нужно сортировать. Если нам нужно, чтобы в результате сортировки изменился порядок всех столбцов, то достаточно выделить любую ячейку внутри диапазона. Но в случае с нашим набором данных такой способ не допустим, так как в столбце A перечисляются характеристики камер, и нам нужно, чтобы он остался на своём месте. Следовательно, выделяем диапазон, начиная с ячейки B1:
- На вкладке Данные (Data) нажимаем кнопку Сортировка (Sort), чтобы открыть одноимённое диалоговое окно. Обратите внимание на параметр Мои данные содержат заголовки (My data has headers) в верхнем правом углу диалогового окна. Если в Ваших данных нет заголовков, то галочки там быть не должно. В нашей же таблице заголовки присутствуют, поэтому мы оставляем эту галочку и нажимаем кнопку Параметры (Options).
- В открывшемся диалоговом окне Параметры сортировки (Sort Options) в разделе Сортировать (Orientation) выбираем вариант Столбцы диапазона (Sort left to right) и жмём ОК.
- Следующий шаг – в диалоговом окне Сортировка (Sort) под заголовком Строка (Row) в выпадающем списке Сортировать по (Sort by) выбираем строку, по значениям которой будет выполнена сортировка. В нашем примере мы выбираем строку 1, в которой записаны названия фотокамер. В выпадающем списке под заголовком Сортировка (Sort on) должно быть выбрано Значения (Values), а под заголовком Порядок (Order) установим От А до Я (A to Z).
В результате сортировки у Вас должно получиться что-то вроде этого:
В рассмотренном нами примере сортировка по заголовкам столбцов не имеет серьёзной практической ценности и сделана только для того, чтобы продемонстрировать Вам, как это работает.
Таким же образом мы можем сделать сортировку нашего списка фотокамер по строке, в которой указаны размеры, разрешение, тип сенсора или по любому другому параметру, который сочтём более важным.
Сделаем ещё одну сортировку, на этот раз по цене.
Наша задача – повторить описанные выше шаги 1 – 3. Затем на шаге 4 вместо строки 1 выбираем строку 4, в которой указаны розничные цены (Retail Price). В результате сортировки таблица будет выглядеть вот так:
Обратите внимание, что отсортированы оказались данные не только в выбранной строке. Целые столбцы меняются местами, но данные не перемешиваются. Другими словами, на снимке экрана выше представлен список фотокамер, расставленный в порядке от самых дешёвых до самых дорогих.Надеюсь, теперь стало ясно, как работает сортировка по строке в Excel. Но что если наши данные должны быть упорядочены не по алфавиту и не по возрастанию / убыванию?
Сортировка в произвольном порядке (по настраиваемому списку)
Если нужно упорядочить данные в каком-то особом порядке (не по алфавиту), то можно воспользоваться встроенными в Excel настраиваемыми списками или создать свой собственный. При помощи встроенных настраиваемых списков Вы можете сортировать, к примеру, дни недели или месяцы в году. Microsoft Excel предлагает два типа таких готовых списков – с сокращёнными и с полными названиями.
Предположим, у нас есть список еженедельных дел по дому, и мы хотим упорядочить их по дню недели или по важности.
- Начинаем с того, что выделяем данные, которые нужно сортировать, и открываем диалоговое окно Сортировка (Sort), точно так же, как в предыдущих примерах – Данные >Сортировка (Data > Sort).
- В поле Сортировать по (Sort by) выбираем столбец, по которому нужно выполнить сортировку. Мы хотим упорядочить наши задачи по дням недели, то есть нас интересует столбец Day. Затем в выпадающем списке под заголовком Порядок (Order) выбираем вариант Настраиваемый список (Custom list), как показано на снимке экрана ниже:
- В диалоговом окне Списки (Custom Lists) в одноимённом поле выбираем нужный список. В нашем столбце Day указаны сокращённые наименования дней недели – кликаем по соответствующему варианту списка и жмём ОК.
Готово! Теперь домашние дела упорядочены по дням недели:
Замечание: Если Вы планируете вносить изменения в эти данные, помните о том, что добавленные новые или изменённые существующие данные не будут отсортированы автоматически. Чтобы повторить сортировку, нажмите кнопку Повторить (Reapply) в разделе Сортировка и фильтр (Sort & Filter) на вкладке Данные (Data).
Как видите, сортировка данных в Excel по настраиваемому списку – задача вовсе не сложная. Ещё один приём, которому мы должны научиться – сортировка данных по собственному настраиваемому списку.
Сортировка данных по собственному настраиваемому списку
В нашей таблице есть столбец Priority – в нём указаны приоритеты задач. Чтобы упорядочить с его помощью еженедельные задачи от более важных к менее важным, выполним следующие действия.
Повторите шаги 1 и 2 из предыдущего примера.
Когда откроется диалоговое окно Списки (Custom Lists), в одноимённом столбце слева нажмите НОВЫЙ СПИСОК (NEW LIST) и заполните нужными значениями поле Элементы списка (List entries). Внимательно введите элементы Вашего списка именно в том порядке, в котором они должны быть расположены в результате сортировки.
Нажмите Добавить (Add), и созданный Вами список будет добавлен к уже существующим. Далее нажмите ОК.
Вот так выглядит наш список домашних дел, упорядоченных по важности:
Подсказка: Для создания длинных настраиваемых списков удобнее и быстрее импортировать их из существующего диапазона. Об этом подробно рассказано в статье Создание настраиваемого списка из имеющегося листа Excel.
При помощи настраиваемых списков можно сортировать по нескольким столбцам, используя разные настраиваемые списки для каждого столбца. Для этого выполните ту же последовательность действий, что при сортировке по нескольким столбцам в предыдущем примере.
И вот, наконец, наш список домашних дел упорядочен в наивысшей степени логично, сначала по дням недели, затем по важности
На сегодня всё. Спасибо за внимание!
Оцените качество статьи. Нам важно ваше мнение:
