Как пользоваться Punto Switcher
[РЕШЕНО] Как использовать Punto Switcher: полезные советы

: 13.03.2016
Чтоб научиться пользоваться Punto Switcher. Чтоб программа помогала, а не мешал работе, рассмотрим особенности управления софтом.
Информация статьи будет полезна каждому, у кого на компьютере или ноутбуке инсталлирована программа Punto Switcher. Также материал пригодится и тем, кто пользуется программой впервые, осваивает особенности и функционал.
Изначально подразумеваем, что вы уже выполнили 2 предыдущие пошаговые инструкции:
А) Скачали программу Punto Switcher на свой компьютер или ноутбук.
Б) Установили и запустили в работу Punto Switcher.
Без этих операций последующая информация окажется бесполезной. Если Punto Switcher еще не установлен, пройдите по ссылкам и сделайте это прямо сейчас.
Автозамена Punto Switcher
Если не желаете использовать автозамену Punto Switcher в какой-то период времени, можете ее отключить. Для этого необходимо кликнуть правой кнопкой мышки по значку программы в панели запущенных программ (возле часов) и снять галочку против опции «Автопереключение».
Примечание: отмена автопереключения может понадобиться, например, если вводите сложный пароль из символов английского языка.
Для включения автозамены проведите обратные действия, установите галочку назад.
Звуковые эффекты Punto Switcher
Для отключения звуков и эффектов, вызывающих раздражение, проделайте следующее. Нажмите правой кнопкой мышки на значке Punto Switcher (как и в предыдущем случае) и снимите галочку с опции «Звуковые эффекты»
Примечание: через настройки программы все эти звуковые эффекты вы могли бы откорректировать на свое усмотрение, но поскольку это муторный труд, проще:
а) или отключить все эффекты звука;
б) или включить все звуковые эффекты.
Транслитерация Punto Switcher
Для того чтобы транслитерировать слово или же фрагмент текста, необходимо сначала скопировать его в буфер обмена. Когда в буфер попадет нужная текстовая информация, жмем правую кнопку мышки по значку Punto Switcher и выбираем «Буфер обмена…» — «Транслитерировать».
Для примера транслитерируем фразу «Пошаговая инструкция». Сначала выделяем ее и копируем. Фраза попадает в буфер обмена. Переходим к работе с Punto Switcher:
На выходе получаем отдельное окошко с текстом «Poshagovaia instruktciia»:
Изменить раскладку введенного слова в Punto Switcher
Для ручного изменения раскладки используется клавиша Break (она же Pause) на вашей клавиатуре. Ручная смена раскладки необходима, если программа сама в автоматическом режиме не изменяет введенные данные. Эта опция также полезна для небольших слов, предлогов, которые программа просто не может инициализировать самостоятельно ввиду их слишком малой длины.
Клавиша Break (она же Pause) сменит раскладку введенного текста, если этого не произошло автоматически. Аналогичным образом вы можете отменить автоматическую замену. Для отмены также следует нажать Break (она же Pause).
Как сохранить раскладку без изменений
Наибольшие неудобства программа доставляет тогда, когда меняет раскладку введенных символов там, где от нее этого не требуется. Решить проблему можно несколькими способами:
— добавить страницу в исключения Punto Switcher (хлопотно и долго);
— нажать после ввода текста стрелку назад, вперед, вниз или вверх.
Как это работает. Вы вводите адрес сайта в адресной строке «.COM», но после нажатия на Enter программа Punto Switcher заменяет его на «НЩГЕГИУюСЩЬ». Понятно, что это никому не понравится.
А предотвратить такую замену можно, если после ввода .COM просто вернуть стрелочку курсора на один символ назад, нажать стрелку вперед, вверх или вниз на вашей клавиатуре.
Аналогичным образом будет действовать кнопка Insert.После такого приема изменить раскладку одним нажатием Break (она же Pause) уже не получится. Вам придется выделить фрагмент текста, и только потом его заменять вышеуказанными кнопками. В общем, с данным пунктом вам еще предстоит попрактиковаться.
Смена регистра Punto Switcher
Если введенное вами слово или же словосочетание нуждается в смене регистра, сделать это несложно, если:
- выделить нужный фрагмент текста;
- нажать комбинацию клавиш Alt+Break (она же Pause).
Быстрый поиск Punto Switcher
Если мы нажмем правую кнопку мышки на значке Punto Switcher и остановимся на пункте меню «Найти», выберем ресурс для поиска, то запустится небольшое поисковое окошко.
Вписываем сюда наш поисковый запрос и нажимаем «Искать». Будет произведен поиск в том сервисе, который был выбран нами заранее.
Собственно, вот и все полезные советы, которые могут упростить вашу работу с Punto Switcher. Естественно, эта программа имеет и другие интересные опции, но с ними вам лучше знакомиться самостоятельно.
По крайней мере, эта пошаговая инструкция поможет понять суть настроек программы, особенности ее эксплуатации, корректировки.
Что это такое Punto Switcher? Где скачать и как пользоваться? | Компьютер для начинающих и чайников

Доброго времени суток, уважаемые друзья! Сегодня решил написать небольшую статью о том, что такое Punto Switcher и для чего нужна эта программа? На самом деле, если приглядеться к функциям программы Punto Switcher, то она решает огромное количество наших проблем, связанной с набором текста.
Punto Switcher – это бесплатная программа, предназначенная для переключения раскладки клавиатуры. Чтобы, наглядно показать всю красоту и полезность данной программы, приведу пример. Часто мы попадаем в такую ситуацию, когда при наборе текста на компьютере, мы забываем переключить раскладку клавиатуры.
В результате чего, набирается несколько строк произвольных букв на другом языке, затем приходится стирать эти несколько строк и напечатать заново.
Так вот, установив данную программу, вам уже будет не нужно, эти несколько строк печатать заново на вашем языке, потому что программа Punto Switcher автоматически поменяет раскладку клавиатуры.
[tip]С помощью Punto Switcher, вы можете забыть навсегда про постоянное и изнурительное переключение раскладки клавиатуры в ручную. Но это еще не все, кроме этого Punto Switcher умеет делать автозамену, сохранять историю буфера обмена, делать транслитерацию содержимого буфера обмена, принудительную смену раскладки клавиатуры.[/tip]Где скачать программу Punto Switcher?
С самого начала Punto Switcher, была абсолютно бесплатной программой, и поэтому некоторые относятся к ней негативно. Вроде как, если она бесплатная — значит плохая.
Но хочу вас заверить, что это не так, программа действительно очень хорошая, полезная, и с недавнего времени Punto Switcher находиться под крылом Яндекса.
Скачать эту удобную и бесплатную программу, теперь можно перейдя в раздел «Все сервисы» на главной странице Яндекса, в разделе«Программы для вашего компьютера». Но более простой способ, это воспользоваться ссылкой ниже.
http://punto.yandex.ru/win/
После того, как вы скачали программу Punto Switcher на компьютер, установите его. Процесс установки стандартный и не сложный, поэтому этот пункт я пропускаю.
Что нужно знать о настройках программы Punto Switcher
После того, как программа будет успешно установлена на компьютер, вы увидите ее значок в правом нижнем углу вашего экрана. На самом деле, после установки Punto Switcher, особо настраивать ничего не надо, программа отлично будет справляться и без этого. Но, настроив некоторые параметры программы, можно значительно расширить функции Punto Switcher.
Для того, чтобы внести некоторые изменения в настройки Punto Switcher, щелкните правой кнопкой мыши по значку программы, затем в выпадающем меню, выберите пункт «Настройки».
После проделанного, вы увидите перед собой окошко настроек программы Punto Switcher. Что вам может понадобится настроить в настройках Punto Switcher?Во вкладке «Общие», вы можете отключить функции: «Запускать при старте Windows», «Автопереключение», «Проверять обновления», «Показывать значок на панели задач», «Сделать значок в виде флагов стран». Но советую здесь, ничего не менять, оставить настройки по умолчанию.
Во вкладке «Дополнительные», также советую ни чего не трогать и оставить все по умолчанию, кроме одной очень важной настройки. А это пункт «Следить за буфером обмена».
Дело в том, что Punto Switcher, может следить за буфером обмена и сохранять последние тридцать добавлений в нее.
Поэтому, если вы хотите воспользоваться данной функцией Punto Switcher, поставьте галочку на против этого пункта.
Чтобы посмотреть историю буфера обмена, вам необходимо щелкнуть правой кнопкой мыши по значку Punto Switcher в правом нижнем углу экрана и перейти в раздел «Буфер обмена» затем выбрать пункт «Посмотреть историю». Но есть более удобный способ, способ, который заключается в назначении горячих клавиш для быстрого доступа.
Поэтому, переходим в пункт настроек «Горячие клавиши», выделяем строку «Показать историю буфера обмена», затем нажимаем кнопку «Назначить» и устанавливаем горячую клавишу.
Затем нажав на данную клавишу вы сможете просматривать историю буфера обмена.
Обратите внимание, по умолчанию в программе Punto Switcher, установлены определенные горячие клавиши, о которых стоит сказать пару слов
Во-первых, клавиша «Break» в строке «Отменить конвертацию раскладки», которая удобна тем, что если вы набрали слово не на той раскладки клавиатуры, то вам достаточно нажать на эту клавишу и последнее слово автоматически поменяется в раскладке. Но если вы напечатали целое предложение, тогда вам уже эта клавиша не поможет. Вам понадобится выделить весь текст или предложение, затем нажать на комбинацию клавиш «Shift+Break».
Во-вторых, комбинация «Alt+Break» в строке «Сменить регистр выделенного текста», которая помогает исправить текст, напечатанный заглавными буквами.
В-третьих, комбинация клавиш «Alt + Scroll Lock» в строке «Транслитерировать выделенный текст», поможет вам, если вы хотите чтобы ваш текст, был написан английскими буквами.
Как пользоваться автозаменой?
Автозамена в Punto Switcher – это еще одна очень удобная штука, которая облегчит вам многое при наборе текста. Допустим, вы часто используете определенное длинное предложение в своих письмах, которое каждый раз нужно набирать заново.
Так вот, воспользовавшись функцией автозамены, вам достаточно будет добавить один раз это предложение в правила автозамены.
В последующем, когда вам понадобится набрать данное предложение, вы просто нажимаете на клавишу, указанную вами и текст появляется автоматически.
Punto Switcher — переключатель раскладки клавиатуры

В этой статье поговорим об удобном переключателе раскладки клавиатуры, — о бесплатной популярной программе Punto Switcher.
Удобство использования этой программы можно оценить практически сразу же после ее установки и начала печатания текста, особенно, возможно, тем, кто печатает текст слепым методом, т.е. быстро.
Суть основного применения Punto Switcher в том, что она позволяет автоматически переключать раскладку клавиатуры с русского на английский и обратно в зависимости от набираемого текста.
Т.е. при обычном наборе текста (без использования этой программы), если мы, например, пишем текст на нужном нам языке, то нам сначала нужно в Панели задач, либо с помощью дополнительной комбинации горячих клавиш, переключиться на нужный нам язык, проследить что мы действительно переключились на него и только после этого набирать нужный текст.
Программа Punto Switcher решает это неудобство тем, что сама автоматом переключает раскладку, когда мы только начинаем набирать текст.
Достигается это тем, что Punto Switcher учитывает, какие мы набираем символы и если эти комбинации символов не встречаются в словах текущей установленной раскладке клавиатуры, то программа сама автоматически переключит раскладку и заменит уже начатый печататься текст на правильный язык.
Допустим, если бы мы без использования этой программы начали писать фразу: «Добрый день!», но не обратили внимания, что у нас раскладка клавиатуры стояла на английском языке, то у нас получилось бы вот что: “Lj,hsq ltym!”.Наверное, каждый сталкивался с такой ситуацией: начинаешь писать текст, поднимаешь взгляд с клавиатуры на монитор, чтобы посмотреть на текст и видишь, что пишешь то на другом языке. Тогда приходится стирать все, переключать клавиатуру и печатать заново. Немного досадно, правда?!
С Punto Switcher таких проблем нет. И, кроме этого, в программе есть еще и дополнительные функции, такие как смена раскладки символов в уже введенном тексте, автозамена коротких фраз на более длинные, дневник и т.д. Некоторые из функций рассмотрим далее.
Начнем с установки программы.
Установка Punto Switcher
Заходим на сайт этой программы и скачиваем ее к себе на компьютер, нажав на кнопку Скачать:
Кстати, об основных возможностях Punto Switcher хорошо и наглядно показано справа от этой кнопки скачивания в интерактивном меню.
Итак, запускаем скачанный установочный файл. Далее начнется процесс установки. Он очень простой, но с выходом новых версий разработчики могут его немного видоизменить. На момент написания статьи интерфейс установки был следующий:
В первом окне показывается, где на компьютере будет установлена данная программа. Здесь можно ничего не менять. И здесь же предлагается сделать выбор на счет стартовой страницы и поиска.
Мне лично эти дополнения не нужны, поэтому галочки убираю (если Вам нужны, можете галочки оставить). Жмем Установить:
Яндекс Баром тоже не пользуюсь, поэтому галочку не ставлю. Но, если хотите посмотреть что это такое, то оставьте. В таком случае специальная панелька от Яндекса, которую можно в дальнейшем отключить, будет добавлена в браузер.
Оставляем галочку на запуске Punto Switcher и жмем Готово:
О том, что программа запущена, будет свидетельствовать значок в Панели задач:
В дальнейшем, если вдруг выйдем из программы, заново ее можно запустить через меню Пуск, как показано на снимке:
Как пользоваться Punto Switcher
Дальше я объясню, как пользоваться Punto Switcher если не менять основные настройки программы, которые для начинающих пользователей в принципе вполне достаточны.
Как я уже говорил в начале статьи, если мы печатаем какой-то текст, то нам даже не нужно самому переключать раскладку клавиатуры, так как программа сама переключит клавиатуру на нужную раскладку, исправив введенное слово. Если же нужно все-таки предварительно включить нужную раскладку, то можно воспользоваться левой кнопкой Ctrl (1):
Но, бывают нестандартные ситуации.
Ситуация 1. Например, Punto Switcher может поменять слово на другую раскладку там, где это нам не нужно.
Это может быть в некоторых случаях, например, когда нам нужно ввести на английском языке где-нибудь на сайте свой логин или пароль, состоящий из хаотичного набора символов.
Так, Punto Switcher может автоматом переключить раскладку, что сделает слово с русскими символами.В таком случае можно нажать на клавиатуре клавишу Break (2), чтобы отменить автоматическую смену клавиатуры для данного слова. Это вернет набор символов на английском языке, хоть он и хаотичный.
Ситуация 2. Может быть ситуация, когда мы специально отключили Автоопределение через контекстное меню программы, вызвав его левой кнопкой мыши в значке программы в Панели задач, т.е. чтобы программа не меняла автоматически раскладку.
А потом Автоопределение забыли включить.
Или просто Punto Switcher у нас не была запущена, а мы уже напечатали много текста, не обратив внимания, что пишем не в той раскладке.
В таком случае можно выделить весь этот текст и нажать комбинацию клавиш Shift (3) + Break (2), — при условии, что программа уже запущена, естественно (если была отключена). В результате весь текст будет изменен, как будто написан в другой раскладке.
Ситуация 3. Бывает и другая ситуация. Мы напечатали текст, но потом решили, что некоторые слова в тексте или даже весь текст нам нужно, чтобы он был написан не строчными буквами, а ЗАГЛАВНЫМИ.
Тогда мы можем просто выделить нужный нам текст и нажать комбинацию клавиш Alt (4) + Break (2). Тоже самое касается и случая, если у нас написано ЗАГЛАВНЫМИ, а нам нужно перевести в строчные.
Настройки Punto Switcher
Программу Punto Switcher можно дополнительно поднастраивать под свои нужны. Там все достаточно просто и понятно, поэтому обо всех настройках писать, думаю, нет особого смысла (можно и самостоятельно разобраться или просто оставить все как есть и пользоваться настройками, которые стоят по умолчанию).
Обращу лишь внимание на некоторые настройки, которые некоторым пользователям все же могут пригодиться.
https://www.youtube.com/watch?v=roPIQhqlmq0
В Панели задач на значке программы нажимаем правой кнопкой мыши и переходим в Настройки:
Раздел Горячие клавиши
В этом разделе можно назначить горячие клавиши для быстрого выполнения какой-либо операции. Первые три действия мы уже рассматривали выше. Если не устраивают приведенные клавиши для осуществления задачи, то в этом разделе их можно поменять, а также добавить новые для других необходимых нам действий.
Вот, к примеру, следующая приведенная функция, это: Транслитерировать выделенный текст. О транслитерации текста мы уже говорили в отдельной статье на эту тему, так что при желании можно посмотреть, что это такое.
Допустим, нам не подходит для запоминания комбинация этих клавиш. Поменяем ее на более подходящую:
Примечание: Когда вводим новые клавиши, нужно их нажимать на клавиатуре одновременно, и они сами пропишутся в этом новом поле выбора комбинации клавиш.
Раздел Программы-исключения
В этом разделе можно указать для каких программ мы не хотим, чтобы срабатывало автопереключение, т.е. чтобы Punto Switcher не переключала раскладку автоматически. У меня, таким образом, указана специальная программа, в которой я создаю и храню логины и пароли:
Раздел Автозамена
Довольно таки ценная функция, особенно когда мы пишем часто одни и те же предложения или словосочетания.
Может быть, электронные письма другу у нас всегда начинаются фразой: «Привет, Константин!».
Здесь мы можем указать, например, любое короткое слово или буквы, которые будут у нас ассоциироваться с нужной нам более длинной фразой:
Теперь, при написании письма мы можем просто написать нужную короткую фразу, появится всплывающая полная фраза для этой короткой автозамены:Жмем Enter для автозамены. Готово!
Дополнительный язык в Punto Switcher
Некоторым пользователям бывает необходимо добавить дополнительный язык раскладки клавиатуры, например, украинский язык.
Для этого нажимаем правой кнопкой мыши на значок Punto Switcher, выбираем Дополнительно -> Системные свойства:
Выбираем в списке Украинский язык:
Украинский язык добавлен! Остается нажать Применить и Ок:
В результате можно увидеть, что добавился выбор Украинского языка:
Остальными настройками в программе Punto Switcher пока не пользуюсь, — не вижу для себя их особой необходимости. Но, возможно в Вашем случае, что-то и пригодится. Например, это может быть Дневник, который сохранять все, что мы пишем на компьютере, если, конечно, мы его включим в настройках для такой задачи.
Обзор программы Punto Switcher
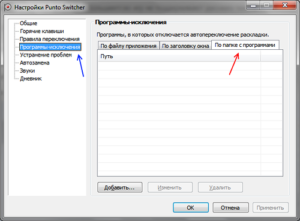
Punto Switcher — это программа, применяемая для авто-переключения между различными клавиатурными раскладками и регистрами в ОС Windows и Mac OS X. Основным предназначением Punto Switcher является повышение удобства и продуктивности при печати. Она может проверять орфографию, производить транслитерацию и при необходимости отправлять текст в социальные сети.
Собственником программы Пунто Свитчер теперь является компания «Яндекс» и в наши дни она бесплатна для коммерческого использования.
Punto Switcher действует в фоновом режиме, анализируя последовательность вводимых символов. Если ей удаётся определить, что, вероятно, вводится слово на другом языке (например, не «поздравление», а «gjplhfdktybt»), то язык автоматически переключается и слово заменяется «правильным».
Опытные пользователи Windows 7 и 8 знают, что это программа Punto Switcher может автоматически переключать язык текста, либо вручную исправлять весь текст или всё слово при нажатии одной заданной горячей клавиши.
Переключение языковой раскладки может сопровождаться звуковым оповещением, а для каждой раскладки клавиатуры — использоваться своё оригинальное озвучивание нажатий клавиш.
Пунто Свитчер имеет множество приятных дополнительных возможностей, позволяющих облегчить печать текста ещё сильнее. Например автозамена, согласно шаблону автоматически заменять «хч» на «хороший человек». Лишь бы самому потом в таких шаблонах не запутаться!
Где скачать Punto Switcher?
Что это такое Punto Switcher мы разобрались теперь скачаем и установим её.Найти и загрузить Punto Switcher в Интернете не составит никакого труда. С помощью поисковика легко находится ссылка http://punto.yandex.ru/ на домашнюю страницу программы (хотя так на первый взгляд и не скажешь), где имеются версии и для Windows, и для Mac.
Как пользоваться Punto Switcher?
- Скачайте программу по ссылке выше, сохраните её на диск. Двойным щелчком запустите скачанный файл;
- При установке при желании снимите галочку «Сделать Яндекс дом страницей»;
- Когда установка закончится, запускайте программу Punto Switcher.
В углу справа внизу появится новая языковая панель.
По умолчанию будет настроено автопереключение. Если хотите его отключить, то щёлкните правой кнопкой мыши на значок, там выбирайте «Автопереключение». После настройки текст будет переключаться вручную через кнопку Pause/Break.
Чтобы добавить исключение слога/слова, нажмите на значок Punto Switcher правой кнопкой мыши, выбирайте «Настройки». Идите далее в раздел «Правила переключения», нажимайте «добавить». Скажем, вам нужно сочетание «ghb» и не устраивает его постоянное превращение в «при». Настройте правила соответственно и нажимайте «ок».
Как исключения, помимо слов, можно добавлять и программы.
Например, если вы не желаете, чтобы Punto Switcher действовал в командной строке, щёлкайте по значку в углу внизу справа правой клавишей мыши, выбирайте в контекстном меню «Настройки», там в разделе «Программы-исключения» нажимайте «Добавить» > «Обзор»… В «обзоре» нам нужен файл C:WindowsSystem32cmd.exe. Выбираем, нажимаем «Open». Запускаем командную строку и проверяем — всё, Punto Switcher в ней уже не действует.
Опыт использования Punto Switcher:
Punto Switcher — это очень полезная программа, практически не имеющая серьёзных недостатков. Можно отметить лишь две мелочи:
- Иногда, в крайних, исключительных случаях, вам может быть нужен «неправильный» набор символов, а Punto Switcher, если установлено автопереключение, переключит его на «правильный». Здесь уместна аналогия с продвинутыми программами для редактирования графики, которые «кривой» овал автоматически выпрямляют, а нужен-то был как раз кривой. Но это вполне легко исправить соответствующими настройками или вручную;
- Ну и мелочь — программа Punto Switcher потребляет, хоть и совсем чуть-чуть, системные ресурсы.
Но это всё-таки совершенно несущественно. В целом, Punto Switcher рекомендуется к установке каждому человеку, который активно печатает на своём электронном устройстве.
Если у вас остались вопросы по настройке, и вы желаете ознакомиться с советами к программе, посетите официальную страницу помощи https://help.yandex.ru/punto-win/.
Вы сами удивитесь, сколько она в итоге сэкономит вам времени и нервов.
Альтернативные программы автоматического переключения регистра и раскладки Пунто Свитчер:
- Для Windows, Windows NT — Orfo Switcher и Keyboard Ninja.
- Для X Window System, BSD, Linux — X Neural Switcher.
- Для Mac OS X — Kirgudu и RuSwitcher.
(0 , в среднем: 0 из 5)
Punto Switcher — подробный обзор

Punto Switcher — это программа, которая создана специально для автоматической раскладки клавиатуры.
Она поможет подобрать удобные горячие клавиши для переключения на другие языки; с ее помощью вы сумеете без хлопот создать списки автозамены — примерно такие, какие разрешено создавать в Word.
Кстати, я уже писал статью про эту программу, но сегодня мы сделаем подробный обзор.
А вот применять их можно будет и в электронной почте, и в браузере (вводя текст в каком-нибудь чате или интернет-дневнике), и в Аське (в ICQ, QIP или иной аналогичной программе).
Конечно, у Punto Switcher имеются свои скользкие места — их надо будет учитывать. И, тем не менее, человеку, однажды начавшему пользоваться этой программой, в дальнейшем уже трудно будет без нее обходиться. Попадая на компьютер, где такой программки нет, — немедленно в этом убеждаешься!
Скачать программу можно здесь: https://punto.yandex.ru/
Сейчас, когда я пишу эти слова, самая свежая версия Punto Switcher имеет номер 3.27. Эта версия нормально работает с Windows ХР, Windows 7 и Vista. Программа добавляет свой значок в системный лоток.
Кроме традиционного обозначения текущей раскладки клавиатуры, когда на значке пишется RU или EN, Punto Switcher может показывать нам флажки.
Пунто Свитчер и переключение раскладки клавиатуры
Автоматический переключатель клавиатуры умеет делать правильную замену слов, набранных в неверной раскладке. Давайте посмотрим что это.
Щелкнув правой кнопкой мыши по значку Punto Switcher в лотке, вы получите меню программы, а щелкнув левой, увидите список клавиатурных раскладок (такой же, как и в стандартном переключателе) и сможете немедленно отключиться при помощи мышки.
Впрочем, самый смак этой программы как раз в том, что переключать не приходится. Заметив, что вы вводите невозможные в русском или английском языке сочетания букв (всякие «ццц» или «цштвщцы»), программа тут же переделает текст в правильные слова на соответствующем языке.
Заодно произойдет переключение раскладки клавиатуры, чтобы дальше вы набирали текст уже на правильном языке.
Если вы работаете в Word, то переделанное слово сразу же получит атрибут соответствующего языка так, чтобы вордовская система проверки орфографии не считала данное слово ошибочным.
В программе переключателя клавиатуры пока все эти действия выполняются, вы можете продолжать набирать текст, не обращая ни малейшего внимания на эту суету.
Что делать со звуком переключения
При переключении раскладки программа подает характерный звуковой сигнал, как будто и впрямь что-то этакое переключается.
Обнаружив слово, которого нет в ее словаре, Punto Switcher издает сигнал другого рода, что-то вроде аварийного свистка (индикатор раскладки в лотке при этом краснеет). То есть программа еще и об ошибках набора будет нас информировать.
При недостатке памяти разработчики советуют подачу свистков запретить, убрав галочку в строке «Разрешить звуки в меню Свитчера» (то есть в контекстном меню значка в трее). Думаю, звуки захотят отключить и те, у кого в компьютере памяти достаточно, но они предпочитают тишину во время работы.
Или те, кто предпочитает во время работы слушать музыку, так что всякие посторонние свистки да щелчки будут им только мешать.В простых случаях, при автоматическом переключении раскладки клавиатуры как при наборе слов Цштвщцы (Windows), Ыныеуьчет (System) или «ццц» — слово исправляется, и клавиатурная раскладка меняется уже после второй-третьей введенной буквы.
Если слово не было программой исправлено, придется сделать это вручную. Заведует этим делом клавиша Pause или Break (в настройках ее можно изменить). Она принудительно конвертирует последнее набранное слово. Иногда наоборот, конвертируется слово, которое вы не собирались переводить на другой язык, — та же клавиша Pause приведет все в норму.
Накладки такого рода случаются, когда в набранных вами словах есть опечатки, в результате его появляются неразрешенные в данном языке сочетания букв. Слово, которое начинается на «ы», Punto Switcher отказывается считать русским, даже если вы собирались написать русское имя «Федор», но немного промахнулись при вводе первой буквы.
Имейте в виду, что отмена конвертации возможна только сразу после ввода. Если вы поставите курсор после какого-то другого, набранного ранее слова, и затем нажмете Pause или Break, в надежде переделать в нем буквы, ничего не произойдет.
Однако не все потеряно! Punto Switcher сумеет по вашей просьбе переделать любые ранее набранные слова. Для этого надо их выделить и воспользоваться другой комбинацией — Shift-Pause. Выделяете и нажимаете — все переделывается.
В переключателе клавиатуры трудности в определении языка могут возникать и с аббревиатурами которые, как известно, никаким языковым правилам не подчиняются. Буквы «ы» или мягкого знака в них не бывает, зато все остальное — сколько угодно.
Одна программа знает многие распространенные аббревиатуры и переделывает их правильно. Если же в текстах, с которыми вы имеете дело, часто встречаются какие-то специфические, неизвестные программе аббревиатуры, можете добавит их в словарь.
Для этого нужно зайти в «Параметры», перейти на «Грамматику», ввести неправильное слово и попросить всегда переводить его в другую раскладку. Конечно, можно внести в словарь и слово, которое аббревиатурой не является.
При этом можно убрать галочку в строке «Учитывать регистр», чтобы слово исправлялось независимо от того строчные или заглавные буквы вводятся. Можно будет также попросить, чтобы программа переделывала слово, если оно начинается с какого-либо «буквосочетания».
Если текст, над которым вы работаете, не содержит слов на других языках можно отключить автоматическую коррекцию раскладки. В контекстном меню Свитчера есть для этого команда «Выключить».
Значок переключателя из Punto Switcher после этого станет серым.
Но что особенно приятно, выключение автоматики не помешает нам пользоваться ручным преобразованием по Shift-Break и всеми остальными удобствами программы.Автоматический переключатель раскладки клавиатуры можно настроить так, что любой язык будет включаться при нажатии той или иной клавиши, например: левый Shift будет включать русскую раскладку, а правый — английскую. Включает такой способ строка «Разрешить», в самом низу страницы общих настроек.
Люди, которым приходится вводить текст на разных языках, устанавливают у себя в системе дополнительные языки, например немецкий. Системный переключатель меняет их по кругу: Русский ► Английский ► Немецкий ► снова Русский.
В этом случае можно попросить пунтовский переключатель работать иначе — переключать только от русского к английскому и обратно. Для этого надо будет пометить строку «Только русский/английский».
Вы, наверное, в курсе того, что система Windows запоминает, в какой клавиатурной раскладке мы работаем в окне каждой из программ. Уйдя из окна программы по каким-то своим делам и потом в него вернувшись, мы получим тот же русский или английский язык, независимо от того, сколько раз переключали раскладку в других программах. Задумано хорошо!
На деле же эта услужливость может оказаться не слишком удобной. Переключатель клавиатуры позволит заблокировать самопроизвольное переключение раскладки при переходах между программами.
На странице «Общие» есть для этого строка «Единая раскладка», которую и нужно будет пометить.
Тогда включив русскую раскладку скажем, в Ворде, а потом, перейдя в Internet Explorer или Outlook Express, вы и там получите русскую раскладку.
Пунто Свитчер и регистр
Punto Switcher умеет выполнять еще несколько весьма полезных дел. По комбинации Alt-Pause (или Alt-F12) он меняет регистр выделенных слов: строчные буквы станут заглавными, и наоборот.
Конечно, в Ворде есть для этого своя клавиатурная комбинация, еще более удобная, Shift-F3, которая меняет регистр по кругу: все буквы строчные ► Каждое Слово С Заглавной Буквы ► ВСЕ БУКВЫ ПРОПИСНЫЕ. Но воспользоваться ею при написании писем в почтовой программе или редактируя запись в своем онлайновом дневнике вы не сможете.
Тогда как комбинация Alt-Pause всегда будет к вашим услугам. А если в настройках программы это разрешено, то будет исправлять и такие распространенные ошибки, как две прописные буквы в начале слова и случайное нажатие клавиши Caps Lock (кстати, очень полезная штуковина).
Комбинация Alt-Scroll Lock переводит выделенный русский текст в латиницу (транслитерацию). Эта возможность вполне может понадобиться вам, если у вас заведутся заграничные друзья по переписке.Дело в том, что в некоторых заграничных фирмах, где работают наши соотечественники, на компьютерах запрещают устанавливать поддержку любых иностранных языков.
Вот тогда вы и напишете им письмо по-русски, а потом peredelaete v transliteratsiyu i otpravite.
Комбинация Alt-Scroll Lock подействует только если выделен текст, написанный русскими буквами. Если выделены слова, написанные латинскими буквами, программа ничего с ними делать не станет. Если же не выделено вообще ничего, то комбинация Alt-Scroll Lock работает иначе: она переделывает в латиницу содержимое буфера.
Скажем, вы написали письмо в почтовой программе или даже в Ворде (чтобы иметь возможность проверить ошибки), выделили его целиком и скопировали. Потом нажимаете Alt-Scroll Lock, вставляете текст в письмо и при вставке получаете свое письмо уже на латинице.
Также в переключателе клавиатуры и мыши возможен и обратный вариант, когда письмо на латинице приходит к вам. Вы вовсе не обязаны мучиться, разбирая vse eti inostrannogo vida zakoryuchki. Иностранного вида «закоруючки» или латиницу переделать в русский текст автоматически можно!
В меню Punto Switcher имеется подменю «Буфер обмена», а в нем — команда «Обратная транслитерация», которая преобразует скопированный в буфер фрагмент из латиницы в кириллицу и покажет нам результат в отдельном окошке.
Хотел бы обратить ваше внимание на команду проверки орфографии в скопированном фрагменте, которая тоже в программе присутствует. Благодаря переключателю раскладки клавиатуры мы сможем проверять текст в любой программе, у которой нет собственной системы проверки орфографии.
Скопируете или вырежете свой текст в карман (Ctrl-C или Ctrl-X), а потом запустите команду «Проверка орфографии».Для проверки привлекается орфографическая система Ворда (точнее, MS Office) — вам покажут точно такое окошко спеллера, какое вы увидели бы в Ворде, если бы нажали клавишу F7. А значит, проверка будет удобная, качественная, с возможностью заносить слова в словарик, получать варианты правильного написания слова и т. п.
Закончив проверку, Punto Switcher напишет вам, что теперь в буфере находится полностью поправленный текст. И тогда по Ctrl-V вы вставите орфографически грамотное послание.
Все здорово, один только минус: окошко спеллера будет запускаться не мгновенно, а с некоторой задержкой, подчас довольно заметной. Есть программы проверки ошибок, работающие быстрее, но они менее удобны. А вот чтобы и быстро, и удобно — такого пока не встречал.
Возможности Пунто Свитчер
У пунтовской автозамены есть парочка мелких, но чувствительных преимуществ над офисной автозаменой.
Во-первых, введенная вами комбинация букв не зависит от клавиатурной раскладки (изначально в строке «Заменять даже при наборе в другой раскладке» стоит галочка). То есть написав «мо.» или «vj», я получаю один и тот же результат — предложение заменить это сочетание букв на «Microsoft Office».
А во-вторых, Switcher не превращает «мо.» в «Microsoft Office» автоматически — программка только скромненько намекает на такую возможность: над текстом всплывает желтенькая подсказочка со словами «Microsoft Office».
Если нажать Enter, Tab или, как вариант, Пробел, то превращение случится, а если проигнорировать подсказку и продолжать набор, то ничего и не произойдет. Какие именно клавиши подтверждают автозамену, определяется в строке «Замена».
Если вы еще не запомнили какое-то сокращение, вполне можете вставлять соответствующее выражение напрямую — из списка замен. Удобнее всего вызывать список щелчком левой кнопкой мышки по значку Punto Switcher в контекстном меню и щелкнуть по нужной строке для вставки.
Выдачу списка автозамен в такой форме разрешает предпоследняя строка в окне настроек автозамены.
А вы пользуетесь программой Punto Switcher или какой-то другой?
Понравился пост? Нажми любую кнопку:
Как пользоваться Punto Switcher
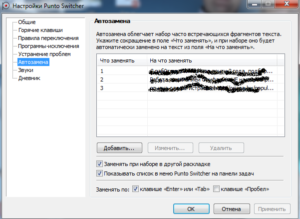
Если при наборе текста вы смотрите не в экран, а на клавиатуру, то Пунто Свитчер идёт к вам — вполне вероятный рекламный ролик от Яндекса. Ну а если без шуток, давайте разберёмся: что это за программа — Punto Switcher — и как ею пользоваться?
Как работать с программой Punto Switcher.
Автопереключение
Вполне тривиальная история: работая в текстовом редакторе, отвлекаемся на звонок, поговорив, кладём трубку, набираем больше тысячи знаков текста. Возвращаем взгляд на экран, а на нём вместо ожидаемого — латинская абракадабра! Помните шутку про админов: из них есть такие, которые делают бекапы, и есть такие, которые будут делать бекапы. Здесь похожий случай.
ВНИМАНИЕ. Программа Punto Switcher в некоторых источниках олицетворяется с заранее подстеленной соломкой, способной спасти от утраты куска выполненной работы.
На самом деле не всё так просто и однозначно. Например, автопереключение раскладки при случайном неправильном наборе — это спасение. А как быть, если так вами было задумано? На выручку, как всегда, приходит знание. Ознакомимся более детально — что это за программа и как использовать Свитчер под себя:
Свои правила
В основе Punto Switcher, как автопереключателя языков, лежит анализ невозможности неких буквенных сочетаний и словоформ. При возникновении таких случаев как раз и происходит автоизменение раскладки клавиатуры. Но как же быть, если в нашем случае это не нужно? Пользователь может сам добавлять свои правила в «Словарь», если реакция приложения для вас противоположна ожидаемой.
Вариант 1
После активации правой мышкой значка Punto Switcher (PS) в панели задач нужно перейти в меню «Настроек» и на вкладке «Правила переключения» нажать кнопку«Добавить».
Здесь нужно ввести словосочетание для нового правила. Среди условий для его выполнения могут быть полное совпадение, совпадение в начале слова или в любом месте. Можно дополнительно задать учёт регистра. После ввода новое правило подтверждается нажатием ОК.
Вариант 2
В «Настройках» «Правил переключения» есть функция «Предлагать добавить правило… подряд». Включается установкой галочки. Она нужна для указания количества отмен. После отработки этого количества программа предложит снова создать одно из правил.
Вариант 3
Третьим вариантом является обращение к разработчикам, для чего нужно связаться с ними по адресу punto-switcher@yandex.ru.
В стандартных полях для паролей переключение раскладки не происходит. Но некоторые браузеры (например, Internet Explorer) используют поля нестандартные.
В таких случаях переключение может случиться, особенно если вводимое слово не обладает парольными признаками.При конвертации пароля нажатие любой курсорной клавиши (со стрелкой) не допустит этого события (этот механизм для отмены можно использовать везде).
Общие настройки
В общих настройках в основном обращают внимание на два чекбокса: одним из них устанавливается автозапуск одновременно со стартом Windows, а вторым — включается или отключается режим автопереключения.
Горячие клавиши
Окно «Горячих клавиш» предназначено для присвоения клавишам или комбинациям для ожидаемых вами действий от программы. Соответственно им (клавишам) можно задать свойства для вызова настроек, для переключений, конвертации (транслитерации) и прочих команд.
Программы-исключения
Это окно предназначено для перечисления программ, в которых Пунто Свитчер всегда будет отключённым.
Автозамена
Уверенно сокращает время набора текстов использование фишки «Автозамена». Присвоив в этом окне значение для какой-то аббревиатуры, вы получите автоматическое появление в тексте задуманной фразы (обратите внимание на чекбоксы для дополнительных настроек).
Звуки
Звуковой раздел предназначен для настройки звукового сопровождения программных событий. Но учтите, что для уменьшения расхода оперативной памяти звуки лучше отключить.
Дневник
Для сохранения и упорядочивания набираемых текстов используется ведение дневника. Это иногда необходимо при сбое на ПК или при необратимом сохранении документов. Имеется возможность выключения и запароливания этого важного раздела программы.
Как видим, настройки программы являются очень гибкими и после прочтения этой публикации вы, уже зная, как пользоваться программой Punto Switcher, найдёте применение ей в своей работе или посоветуете друзьям.
Оставляйте свои комментарии.
