Как пользоваться плеером AIMP
AIMP3 плеер — бесплатный музыкальный проигрыватель
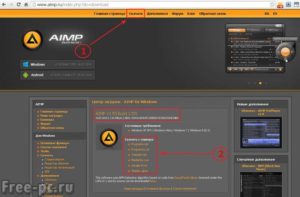
В этой статье рассмотрим бесплатный AIMP3 плеер, который специально предназначен для удобного прослушивания музыки на компьютере.
Большинство пользователей использует компьютер, в том числе и для того, чтобы слушать музыку. Конечно, слушать музыку на компьютере можно и проигрывателем Windows Media, который входит в состав Windows.
Также, можно слушать музыку с помощью бесплатного универсального проигрывателя VLC media player, который мы уже подробно рассматривали.
Но, по функциональности и удобству для прослушивания только музыки лучше использовать AIMP3 плеер.
Кстати, AIMP3 плеер считается одним из самых лучших бесплатных проигрывателей, поэтому рекомендую его использовать как хорошую альтернативу, например, такому платному проигрывателю, как Winamp.
И в этой статье мы рассмотрим установку AIMP3 плеера и основное использование этого проигрывателя.
Как скачать AIMP3 плеер (на русском языке)
Чтобы скачать AIMP3 плеер на компьютер, заходим на официальный сайт этого проигрывателя и на главной странице в левой верхней части страницы нажимаем на кнопку Windows:
Откроется страница загрузок, с возможностью скачать AIMP3 плеер. Нажимаем на одну из приведенных ссылок для скачивания:
Таким образом, можно скачать самую последнюю актуальную стабильную версию AIMP3 плеера.
Установка AIMP3 плеера
После скачивания AIMP3 плеера на свой компьютер, запускаем файл с программой, который скачали выше и в самом начале установки проигрывателя выбираем свой язык:
Если у нас на компьютере запущены какие-нибудь программы, рекомендуется их закрыть, чтобы после установки AIMP3 не нужно было перезагружать компьютер:
Соглашаемся с лицензионным соглашением (ставим галочку) и идем Далее:
Далее мы видим путь установки, т.е, где на компьютере будет установлен AIMP3 плеер. Это место можно не менять. Также предлагается установить переносную или обычную версию. Если мы собираемся использовать данный плеер только на своем компьютере, то оставляем Обычную версию. Тем более, так будут доступны все возможности данного проигрывателя:
Далее идет предложение установить дополнительные настройки поисковой системы Яндекс, а также загрузить и установить браузер Яндекс. Можно выбрать их установку, оставив галочки. Но мне, например, эти настройки не важны, поэтому я их не включаю в установку (все галочки убираю):Затем предлагается создать необходимые ярлыки для быстрого запуска проигрывателя, а также выбрать некоторые параметры интеграции в Windows. Вполне можно оставить все как предлагается, так как потом данные ярлыки можно просто удалить, если не понадобятся (удаление ярлыков не ведет к удалению плеера).
Жмем Установить:
Чтобы сразу же после установки запустить проигрыватель, оставляем галочку и нажимаем Завершить:
Готово! Проигрыватель AIMP3 запуститься первый раз:
Использовать AIMP3 плеер просто, так как большинство функций поясняются при наведении курсора мышки на кнопки проигрывателя. И в основном придется пользоваться только основными элементами управления, выделенными на снимке выше.
В Панели задач появится иконка плеера. Если нажать левой кнопкой мыши на нее (двойной клик), то можно открыть сам проигрыватель, а если нажать правую кнопку, то можно вызвать дополнительное меню с разными настройками и функциями.
А возле Панели задач добавляется небольшая плавающая панель для быстрого управления проигрывателем. Эту панель можно перемещать в любое место экрана компьютера, удерживая ее левой кнопкой мыши:
Простое использование AIMP3 плеера
Для того чтобы воспроизвести любой аудио файл, нажимаем на него правой кнопкой мыши и в появившемся контекстном меню выбираем: AIMP3 ->Воспроизвести:
Примечание: Если после установки проигрывателя в контекстном меню нет AIMP3, — просто перезагрузите компьютер, чтобы нужные настройки программы вступили в силу.
Если хотим прослушать не один музыкальный файл, а сразу все файлы, находящиеся в какой-либо папке, в таком случае выбираем не файл, а папку с файлами и тоже воспроизводим, как и в случае с одним файлом. В результате файлы выбранной папки будут воспроизводиться один за другим по порядку:
Обратим внимание, что перед названием каждого музыкального файла присутствует значок . Этот значок появился после того, как я установил проигрыватель VLC media player. Данный значок показывает, что приведенные аудио-файлы можно быстро запускать с помощью этого проигрывателя простым нажатием на них левой кнопкой мыши.
Изменим такой быстрый запуск, чтобы аудио файлы запускались с помощью AIMP3.
Для этого, нажимаем на любой аудио-файл правой кнопкой мыши и в появившемся контекстном меню внизу выбираем: Свойства. Во вкладке Общие видим тип файла: .mp3. Чтобы все такие файлы .
mp3 в дальнейшем при нажатии левой кнопкой мыши сразу же воспроизводились с помощью AIMP3, нажимаем сначала Изменить:
Если в рекомендуемых программах есть AIMP3 (1), то выбираем его и жмем Ок (5). Если AIMP3 в списке не присутствует, то находим его вручную. Для этого нажимаем на кнопку Обзор (2), ищем на компьютере, где была установлена данная программа.
В большинстве случаев это: Диск С ->Program Files ->AIMP3. Выбираем в этой папке файл с таким же названием AIMP3 (как показано на снимке ниже) и нажимаем Открыть (4).
После чего также нажимаем на Ок (5):
Теперь в свойствах файлов .mp3 можно увидеть, что такие файлы будут запускаться проигрывателем AIMP3. Жмем Применить (1) и Ок (2):
В результате и значки таких файлов поменялись на , что показывает с помощью какой программы будут запускаться такие файлы:
Теперь если нужно быстро воспроизвести файлы .mp3 через AIMP3 плеер просто нажимаем на файл левой кнопкой мыши (обычно двойной клик). Вот так можно настроить запуск и любых других звуковых файлов, кроме .mp3.
Дополнительные возможности AIMP3 плеера
Проигрыватель AIMP3 имеет ряд дополнительных возможностей, среди которых особо хочется отметить удобный эквалайзер и возможность создавать сразу несколько плейлистов.
Но, цель этой статьи: показать процесс установки и основное использование AIMP3 плеера. Поэтому дополнительные возможности можно уже освоить самостоятельно, просто начав пользоваться данным проигрывателем.
Обновление AIMP3 плеера
Периодически разработчики AIMP3 плеера делают обновления своего проигрывателя. Чтобы в дальнейшем проверять обновления данного плеера, заходим в Настройки и в разделе Плагины в проверке обновлений нажимаем Проверить:
Если будет новая версия, можно сделать обновления.
Как проигрывать музыку на компьютере — AIMP / Заметки Сис.Админа

Доброго времени суток, дорогие читатели.
Все любят музыку. Кому-то нравятся «живые» выступления, кто-то предпочитает винил, плёночные катушки или кассеты, а кто-то, в век компьютерных технологий предпочитает старые добрые цифровые форматы, звучащие из колонок.
И тут возникает вопрос: «А чем их воспроизводить лучше всего?».
В этом нам поможет программа, о которой и пойдет речь в этой статье, а именно — AIMP (кстати, создал его наш соотечественник Артём Измайлов, а ныне над ним трудится группа людей, под его руководством). Многие спросят: «Зачем он нужен, если есть родной Windows Media Player?». Читайте статью и всё узнаете 😉
Итак, начнём-с…
Итак, чем так шикарно это чудо программистской мысли?
Во-первых, оный AIMP имеет сравнительно небольшой размер, всячески оптимизирован, чтобы по минимум грузить систему и быстро запускаться, а так же, при прочих равных, обеспечивать вполне себе мощный функционал (см.
ниже список) и поддержку почти всех современных аудиоформатов и стандартов.
Благодаря встроенным утилитам, можно перекодировать музыку из одного формата в другой, записать звук с микрофона или другого звукового устройства, отредактировать, так называемые, теги музыкальных файлов, а также группой переименовать или отсортировать их.
Естественно, что утилита полностью бесплатна, поддерживает русский язык и вообще всячески приятна в обращении.
https://www.youtube.com/watch?v=ipdSW_XDyss
Вот какой список возможностей заявляет сам разработчик и всякие софт-порталы:
- Одновременная работа с несколькими плей-листами.
- Чувствительный 18-полосный эквалайзер.
- Также имеется 4 спецэффекта: Chorus, Echo, Flanger, Reverb.
- Минимальное потребление системных ресурсов.
- Встроенный аудио конвертер позволяет конвертировать музыку из самых разных форматов в популярные WMA, MP3, WAV, OGG (до версии 2.60). Сейчас, правда, поддержка конвертера прекращена, но при желании его можно скачать здесь.
- Возможность «граббить» AudioCD (CDA) в MP3, OGG, WAV или WMA с помощью встроенной утилиты конвертер (до версии 2.60).
- Встроенный редактор тегов, с помощью которого можно отредактировать теги аудиофайлов, а также переименовать файлы группой, отсортировать по заданному шаблону или применить значения тегов к группе файлов.
- Встроенный модуль звукозаписи позволяет записать звук с любого аудиоустройства в системе в MP3, OGG, WAV и WMA.
- Многоязычная поддержка.
- Выключение компьютера в заданное время/по окончании плей-листа/по окончании определённого числа треков.
- Настройка глобальных и локальных горячих клавиш.
- Поддержка 37 аудиоформатов: MP3, MPEG-2, MPEG-1, OGG, WAV и т. д.
- Поддержка плагинов — Input-, DSP— и GPP-плагины от Winamp, а также собственные плагины.
- Воспроизведение потокового содержимого (интернет-радио):
- Опционально потоки могут быть записаны на диск в WAV или MP3. При этом плеер умеет автоматически резать поток на треки, присваивая названия композициям (при наличии этой информации в потоке).
- Опционально — автоматическая нормализация уровня.
- Сохранение плей-листа в трек-лист текстового формата или HTML.
- Информация о файле — показывает информацию о файле/формате при наведении на иконку плеера в трее, а также (опционально) при старте следующего трека вверху/внизу экрана.
- Сворачивание плеера в маленькую панельку (Tray Control) либо в трей.
Интеграция:
- Открытие файлов/папок из проводника Windows.
- Отправка файлов в конвертер/редактор тегов.
- Поддержка drag’n’drop для файлов/папок/ярлыков.
- Слежение за буфером обмена на наличие воспроизводимых URL.
- Поддержка drag’n’drop из AIMP в другие программы.
- Визуализация — совместимость с Sonique-плагинами.
- Наличие большого количества разнообразных скинов.
- При установке в однопользовательском режиме AIMP полностью переносим.
- В версиях 2.xx — новый стиль плей-листа. Отображаются параметры внесённых в лист файлов: тип кодека, частота дискретизации, битрейт, размер файла. Разграничение файлов листа по папкам.
- Тип визуализации в виде двух шкал, в реальном времени отображающих уровень громкости каждого из каналов (Analog meter).
- Совместимость со скробблером Last.fm.
- С версиями 2.xx совместим караоке-плагин MiniLyrics.
Как-то так. Местами конечно приводятся забавные пункты, которые уже давно есть у всех и являются современным стандартом, но всё таки, согласитесь, что возможности вполне себе впечатляющие.
Установка и настройка проигрывателя AIMP
Скачать сие отечественное творение можно с сайта автора, а именно отсюда, либо же, в качестве альтернативы, вот по этой ссылке: Aimp
Теперь перейдем к установке, хотя казалось бы, чего там может быть особенно, в этой несчастной установке? Ан нет, тут зарыт маленький глухой терьер (не в обиду владельцам собак сей породы).
Первые шаги просты, на них заморачиваться не надо, а вот здесь выбор завит от Вас:
Переносная версия означает, что её можно установить, например на флешку, т.е. все настройки и плейлисты будут храниться в одном месте и она не будет оставлять «хвостов» в системе. Обычная.. Она и в Африке обычная. Думайте 😉
Дальше нам дают стандартный выбор между многопользовательским и однопользовательским режимами:Если Вы являетесь не единственным пользователем компьютера и/или имеете две и более учётных записей, то выбирать стоит многопользовательский режим. Соответственно, если кроме Вас никто не пользуется компьютером, то и выбирать режим однопользовательский.
Далее в установке наступает момент, который я не очень люблю, а именно установка всяких баров, замена поисковых страниц и страниц по умолчанию, а так же всякого прочего мусора, который настоятельно пытаются нам подпихнуть некие известные (и не очень) компании.
Отключив все эти злодеяния, если они конечно Вам не нужны, жмакаем в кнопочку «Далее«.
Следующий пункт предлагает нам выбрать тип установки, коих всего четыре:
- Полная – устанавливаются все компоненты программы
- Обычная – отсутствуют некоторые декодеры и плагины
- Минимальная – включена фонотека и расширенный редактор тегов
- Выборочная – опционально
Я предпочитаю ставить полную версию, дабы не столкнуться с отсутствием чего-либо в самый нужный момент.
Ну и на последнем этапе предложат выбрать языки, которыми мы якобы планируем пользоваться, а так же узнают про необходимость создания ярлыков.
Усё.. Поздравляю, теперь AIMP установлен и, по идее, выглядит прямо как на скриншоте выше, — стильно и симпатично.
Теперь, что касается настроек..
..Да ну их к черту, всё и так работает! 🙂
Ладно-ладно, шучу, давайте немножко поковыряемся 😉
Чтобы открыть настройки, необходимо жмакнуть по маленькой кнопочке сверху:
Начнем, пожалуй, с Ассоциаций файлов, дабы привязать музыкальные форматы так, чтобы они открывались сразу в AIMP'е по клику мышкой на оные. Для этого в настройках переходим в раздел «Плеер» — «Ассоциация файлов«.
Где отмечаем галочками пункты « файлы«, «Плейлисты«, а затем жмакаем в кнопки «Задействовать» и «Применить«. С этим разобрались.
Такс, чтобы еще такого полезного настроить..
Ну вот, например, на вкладке «Воспроизведение» можно задать устройство, через которое будет воспроизводится звук.
Т.е, если у Вас две звуковых карты, или например, наушники + колонки и Вы хотите, чтобы всё, что играется в AIMP, звучало всегда только из наушников, то на этой вкладке смело можете выбрать необходимое устройство из выпадающего списка.
И да, хочу отметить, что по кнопке «», сей замечательный проигрыватель не убегает на панель Пуск, а сворачивается в маленькую полосочку:
Что весьма удобно.
Вернуться обратно в главное окно можно путем клика мышкой на кнопку «Показать главное окно» (чтобы оная появилась, надо навести курсор на свернутый проигрыватель).
В остальном.. Я даже не знаю, что менять, ибо вроде настройки по умолчанию довольно оптимальны и ничего спецом переделывать не нужно. Покопайтесь конечно, может и найдете что-то полезное для себя, благо всё на русском языке, — разберетесь.
Послесловие
Как-то так.
Менять ли старый цифровой оркестр на новый — зависит от Вас. Лично меня сей продукт человеческой мысли устраивает всем.
Ну-с, на этом всё.. оставайтесь с проектом 😉
PS: Если Вам нужен хороший проигрыватель видео и фильмов, то об оном писалось тут: “Чем посмотреть видео” или “Хорошая альтернатива K-lite” [KMPlayer]PS2: Остерегайтесь медведей!
PS3: За существование оной статьи отдельное спасибо другу проекта и члену нашей команды под ником “Боцман“.
Что такое
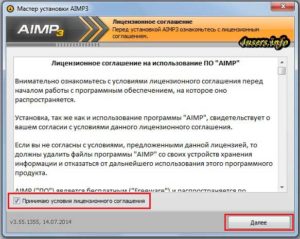
Плеер AIMP, или Artem Izmaylov Media Player – это небольшая, но многофункциональная программа, предназначенная для воспроизведения аудиофайлов. Эта статья расскажет о ее возможностях, интерфейсе и о том, как добавить в AIMP готовые стили оформления – «шкурки» или «скины».
Основные возможности и системные требования
Эта программа содержит в себе множество функций, которые будут полезны обычному пользователю, изредка слушающему музыку, и заядлому меломану:
- Поддержка более 30 форматов без необходимости в установке дополнительных аудиокодеков. К ним относятся: MPEG (.mp1,. mp2, .mp3), M4A, M4B; FLAC; AAC, AC3, APE, AT3, AA3; CDA, DTS, DSF, DFF, IT; MIDI, MO3, MOD, MPC, MTM; OFR, OGG, OMA, OPUS, RMI, S3M, SPX, TAK, TTA; UMX, WAV, WMA, WV, XM MKA.
- Воспроизведение онлайн-радиостанций.
- Создание нескольких плейлистов и возможность их редактирования во время воспроизведения музыки в одном из них.
- Настройка «локальных» и «глобальных» горячих клавиш, позволяющих управлять AIMP в активном и неактивном окнах соответственно.
- Эквалайзер с десятком готовых настроек для наиболее популярных музыкальных жанров.
- Глубокое изменение внешнего вида с помощью обширной библиотеки обложек.
- Редактирование тегов аудиофайлов.
- Планировщик. Он позволяет выключить компьютер после воспроизведения последнего файла в плейлисте или разбудить пользователя в назначенное время.
Эта программа нетребовательна к ресурсам компьютера и полностью бесплатна. С официального сайта можно скачать AIMP для Windows (7, 8, Vista, XP) и Android. Другие операционные системы не поддерживаются.
Оформление AIMP такое, что его базовыми функциями можно пользоваться, используя знания о Windows Media Player. Условно интерфейс можно разделить на 3 функциональных блока:
- Воспроизведение.
- Управление плейлистами.
- Фонотека.
Примечание. Далее будет рассматриваться интерфейс обложки, установленной по умолчанию в актуальной версии 4.51.
Блок воспроизведения
Он состоит из 3 частей:
- Строка–заголовок.
- Блок информации.
- Управляющие кнопки.
Строка-заголовок содержит в себе 5 кнопок и название программы в ее центре. Первая отвечает за вызов главного меню AIMP. Вторая кнопка в виде четырех маленьких квадратиков переключает комбинацию цветов обложки с серого и белого на черный.
Последние 3 кнопки управляют окном: сворачивают его в миниатюру, разворачивают на весь экран и закрывают.
Блок информации содержит в себе обложку (она автоматически загружается из Сети), название записи и альбома, формат файла и битрейт.
Справа и под ним находятся кнопки:
- Управления воспроизведением («Старт»/»Пауза», «Стоп», «Следующий»/»Предыдущий»).
- Шкала регулятора громкости.
- Планировщика (похожа на часы). При включении этой опции рядом с ней появится таймер.
- Отображения окна визуального образа в виде пиктограммы монитора.
- Менеджера звуковых эффектов, содержащего в себе эквалайзер и инструменты для искажения исходного звучания.
- Повтора играющего трека и случайного воспроизведения.
Под ними находится полоса перемотки записи с таймерами на каждом конце. Первый отображает время, прошедшее с начала проигрывания, а второй – длину записи.
При сворачивании окна на рабочем столе появляется узкая полоса, отображающая название трека, управляющие кнопки и полоса перемотки. Полезно знать, что в AIMP такая функция присутствует.
Примечание. Управляющие кнопки появляются только после наведения курсора на миниатюру.
Плейлист
Это окно в AIMP для Windows включает в себя следующие элементы:
- Ряд вкладок с готовыми списками.
- Строку с общей длительностью воспроизведения плейлиста, размером файлов и числом последних.
- Список воспроизводимых композиций.
- Кнопки управления: «Добавления» и «Удаления» файлов, «Сортировки». Операции с плейлистом: «Создать», «Открыть», «Закрыть», «Сохранить», «Переименовать».
- Строку для поиска записи в списке.
Отобразить или убрать окно можно, воспользовавшись командой «Плейлист» в главном меню. Также его можно отделить от основного и поместить его в любом месте экрана.
Фонотека
Реализация этой функции в этой версии AIMP такая, что она по внешнему виду и возможностям очень похожа на Windows Media Player 11. Фонотека предназначена для структурирования коллекции музыки, находящейся на жестком диске. Ее окно состоит из 3 блоков.
В первом (слева) находится древо композиций. Оно представляет собой автоматически создаваемые группы на основе тегов, встроенных в аудиофайлы. Кнопка вверху блока позволяет изменить способ сортировки музыки по следующим параметрам:
- Без группировки. Отобразится древо папок, в которых находится музыка.
- Альбомы.
- Исполнитель и альбом.
- Год, исполнитель и название альбома.
- Жанр, исполнитель и альбом.
При нажатии на одну из групп в списке слева отобразится перечень файлов, входящих в нее.
Третий блок представляет собой строку, включающую:
- 2 поля для поиска по названию альбома или записи.
- Кнопки добавления и удаления файлов из аудиобиблиотеки.
- Трехпозиционный переключатель внешнего вида второго блока: таблица, таблица с обложкой альбома, только обложка.
Добавление скачанных обложек (скинов)
Первое, что нужно сделать для того, чтобы добавить новые обложки в AIMP, — это загрузить их с официального сайта в виде архива и распаковать его. Установить их можно 3 способами.
Первый способ самый простой, и заключается он в перетаскивании файла из архива в окно воспроизведения. После этого откроется окно настроек, в нем нужно выбрать добавленную обложку, а затем нажать «Применить» и «Ок».
Второй способ немного сложнее. Он выполняется следующим образом:
- Открыть окно «Настройки» в главном меню и перейти в подраздел «Обложки».
- Кликнуть по надписи «Установить» и указать путь к извлеченному файлу.
- Применить обложку с помощью одноименной кнопки.
Третий способ является универсальным для всех версий плеера и заключается в следующем:
- На жестком диске найти папку AIMP. Она обычно находится в системном разделе жесткого диска в директории Program Files.
- В ней перейти в папку Skins и скопировать в нее ранее распакованные файлы.
Примечание. AIMP 4.51 поддерживает обложки от версий 2.х и 3.х.
- Вызвать окно настроек обложек, воспользовавшись шагом № 1 из второго способа, и включить добавленную «шкурку» кнопками «Применить» или «Ок».
На этом процедура добавления нового скина для плеера завершена.
Подводя итог, можно сказать, что AIMP – такая удобная программа для воспроизведения музыки с настраиваемым оформлением и интуитивно понятным интерфейсом.
Как пользоваться Аимп плеером
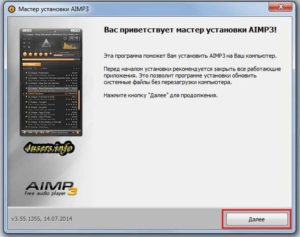
- Windows 8, 8 64-bit, 7, 7 64-bit, Vista, Vista 64-bit, XP, XP 64-bit
Приветствую всех читателей блога.
Нередко у меломанов возникает вопрос о выборе аудио проигрывателя. Всем хочется случать музыку в хорошем качестве и бесплатно. Плеер, входящий в стандартную комплектацию операционной системы, не всегда способен удовлетворить потребности каждого пользователя, так как набор его возможностей ограничен, а кроме того, не каждому по вкусу его интерфейс.
Да и занимаемое место в памяти компьютера тоже не в его пользу. Выбор аудио проигрывателей довольно широк, но наиболее простой, но многофункциональный и бесплатный плеер Aimp достоин особого внимания. Разработаны и активно используются версии под операционные системы Windows и Android.
Кроме того, радует мобильная версия приложения, которую можно использовать с переносного устройства хранения информации, не устанавливая ее на компьютер.
Рассмотрим особенности этого проигрывателя, возможности его приобретения и установки, варианты использования и настройки.
- Как приобрести аудио плеер Aimp
- Инсталяция приложения Aimp
- Настройка Aimp
- Правила использования плеера Aimp
На официальном сайте программы есть раздел для свободного скачивания разных версий плеера, от первых, до Beta и последних. Выбираем последнюю и нажимаем ссылку «Скачать с сервера».
Инсталяция приложения Aimp
Открываем полученный установочный файл. Указываем подходящий язык. Например, русский.
Открывается мастер установки приложений. Жмем кнопку «Далее»
Устанавливаем флажок, подтверждая, что принимаем лицензионное соглашение. Переходим «Далее»
Указываем свои параметры установки: каталог размещения, версию приложения (мобильная или классическая), жмем кнопку «Далее»
Отказываемся от предложения дополнительных программ, убрав соответствующий флажок. Переходим «Далее»Выбираем параметры интеграции в Windows. Желательно оставить флажки по умолчанию. Жмем кнопочку «Установить»
Ожидаем завершения установки нового аудио плеера на ваш компьютер
По завершении установки не выключаем флажок «Запустить Aimp» и жмем кнопку «Завершить»
Произойдет автоматический запуск приложения с настройками по умолчанию
Настройка Aimp
Прежде всего, отрегулируем частоту звука, задав параметры эквалайзера проигрывателя.
Обычно по умолчанию все частоты имеют среднее значение. Это, конечно, на вкус каждого отдельно взятого пользователя, некоторых устраивает и так, но я предпочитаю настраивать под себя. Открываем настройки эквалайзера с помощью кнопочки в верхнем левом углу.
Откроется меню, в нем активируем пункт «Загрузить настройку»
В отрывшемся окошке можно выбрать из предложенных надстроек ту, которая вам по вкусу (точнее по звуку). Мне больше нравится «Techno». Если у вас в этот момент звучит музыка в этом плеере, то можно сразу заметить смену тембра звука, при включенном эквалайзере Aimp (кнопка «Off»/«On»)
Устанавливаем положение кнопки «On» и закрываем эквалайзер.
После этого заходим в меню настроек Aimp, нажав пиктограмму гаечного ключа в строке заголовка
В открывшемся окне перед вами предстанет полный перечень всевозможных настроек проигрывателя. Здесь уж ваш вкус и желание помогут вам настроить все параметры под себя. Я лишь заострю ваше внимание на некоторых из них. Настройки установить можно лишь раз и пользоваться ими постоянно.
Выберем пункт «Настройки отображения», там щелкаем на «Масштабирование» и бегунком устанавливаем масштаб отображения плейлиста. Кому как, а мне больше нравится 120%.
В нижней части раздела «Настройки отображения» выключаем флажки «Показывать вторую строчку с информацией» и «Показывать оценки».
Используя такие параметры настройки можно добиться более крупного отображения плейлиста, кроме того, каждая мелодия будет вписана полностью в одну строчку, а не в две.| До настройки | После настройки |
После этого в настройках выбираем пункт «Система» —> «Ассоциации с файлами». Нужно установить флажки «файлы | Плейлисты | Обложки», чтобы плеер воспроизводил музыкальные файлы по умолчанию.
Можно изменить внешнее оформление аудио проигрывателя, выбрав понравившуюся вам обложку в разделе «Интерфейс» —> «Обложки».
Там есть по умолчанию несколько скинов, но при большом желании, не трудно найти в Интернете, скачать и добавить в плеер ту обложку, которая нравится вам. Для этого надо нажать кнопку «Обзор» и следовать инструкции.
Кроме этого, можно менять цветовую гамму скина, перемещая бегунок в соответствующем разделе. Не забываем применить все выбранные настройки и закрываем это окно.
В данном плеере есть средство визуализации. Оно показывается в маленьком окне проигрывателя, но при двойном щелчке мышью раскрывается на полный экран. Чтобы добавить визуализацию, откройте контекстное меню окна визуализации правой кнопкой мыши и щелкните на пункт «Режим визуализации». Выбираем на свой вкус или устанавливаем из Интернета подходящую вам визуализацию.
Правила использования плеера Aimp
Ну, а теперь, когда все параметры настроены в соответствии с вашими предпочтениями, можно начинать использовать этот замечательный плеер.
Здесь нет ничего сложно, даже новичок с легкостью освоит правила загрузки любимой музыки в проигрыватель и принципы навигации.
Для добавления музыкальных файлов в Aimp, в главном окне программы нажимаем кнопочку «+», расположенную снизу, и выбираем пункт «Папки».
В открывшемся окне указываем нужный каталог с музыкой, помечаем его флажком и жмем кнопку «Ок».При этом выбранная музыка тут же отобразится в вашем плейлисте. В принципе, можно загружать не только целые папки, а отдельные файлы подходящего формата или ссылки из Интернета. Можно даже просто перетащить нужный файл в плейлист и песня пополнит список. Загруженные песни можно включать двойным щелчком мыши по ним или с помощью кнопки «Воспроизвести».
Теперь можно наслаждаться прекрасным звучанием любимой музыки, воспроизводимой с помощью аудио проигрывателя Aimp.
Осталось разобраться со значением кнопочек управления. На рисунке все кнопки пронумерованы от 1 до 10.
- Воспроизвести
- Пауза
- Остановить воспроизведение
- Предыдущий трек
- Следующий трек
- Открыть файл(ы)
- Показать/спрятать “эквалайзер”
- Показать/спрятать “плейлист”
- Громкость
- Навигация по файлу
Очень интересный момент. По умолчанию, все песни из плейлиста проигрываются по порядку, сверху вниз, одна за другой. Можно установить случайный порядок воспроизведения. А можно выстроить свой порядок.
Для этого на песне нужно щелкнуть левой кнопкой мышки и на клавиатуре нажать клавишу «Q». При этом песне присвоится порядковый номер ее воспроизведения.
У первой будет номер «1», у следующей – «2» и так далее.
А вот еще один интересный момент: возможность использования сразу нескольких списков воспроизведения. Для того, чтобы добавить новый плейлист, открываем контекстное меню имеющегося плейлиста с помощью правой кнопки мыши и щелкаем на пункте «Новый плейлист»
Задаем имя нового списка и жмем «ОК»
По умолчанию новый лист пуст. Дальше следует наполнить его желаемыми файлами, как уже было описано выше. Весьма удобная функция. Не знаю ничего об ограничении на количество списков воспроизведения. Я установил лишь парочку.
Если для добавления файлов используется кнопочка «+», то очевидно, что удалять из списка файлы или полностью очищать его можно, используя кнопку «-». Кроме прочего, можно даже удалять файлы непосредственно с компьютерного диска.
Если перечень воспроизводимых файлов велик, сложно сразу найти нужную песню. Можно воспользоваться системой поиска в плейлисте. Внизу в специальном поле нужно ввести имя файла или название песни или имя автора и плеер сразу отобразит найденные совпадения.
Если свернуть приложение, то аудио плеер не полностью скроется, а примет скромный и неприметный вид, где можно легко и просто управлять им. Останутся доступными кнопочки пуск, стоп, пауза, следующая песня, предыдущая, регулировка громкости звучания и прочие.
Итоги
проигрыватель Aimp выгодно отличается от всех прочих аналогов своей функциональностью, русификацией, простотой управления, интересным интерфейсом и доступностью. Радует возможность пользоваться такой замечательной программой бесплатно.
Все продумано настолько, что даже самый начинающий пользователь с легкостью освоит правила его использования и настройки. Кроме прочего, приложение способно воспроизводить почти все известные звуковые форматы файлов, и даже интернет-радио. Также к достоинствам можно отнести возможность использования программы в телефонах и планшетах.
Эти преимущества по праву позволяют этому аудио плееру стать истинным лидером среди аналогов.
Установка и использование программы Aimp
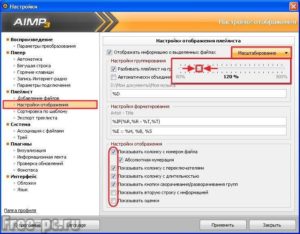
Прослушивание музыки вполне необходимая функция компьютера, так как без неё не обходится ни один пользователь. Тем не менее стандартный медиа проигрыватель довольно ограничен в функционале, не поддерживает множество форматов, часто выдаёт ошибки. Благодаря Aimp, бесплатному, мощному приложению для воспроизведения аудио, данная проблема останется далеко в прошлом.
Aimp – это мега популярный проигрыватель, сочетающий в себе простоту использования и мощный функционал инструментов. Широкий спектр настроек позволяет добиться максимальной персонализации и подходит большинству пользователей. Также программа довольно маловеская и не слишком много занимает системных ресурсов, даже старые компьютеры вполне справляются с фоновой обработкой приложения.
Использование Aimp
Для начала следует загрузить современную версию приложения, которая позволит устанавливать свежие плагины и дополнения, для этого нужно:
- Загрузите программу с официального сайта https://www.aimp.ru/index.php?do=download;
- Произведите установку, нажав на exe файл в только что загруженном архиве. В процессе установки вы можете выбрать портативную версию, удобно для экономии места или если приложение будет использоваться с переносного хранилища;
- Запустите установленную программу.
В процессе установки будьте аккуратны и снимите галочки возле опций загрузки дополнительных элементов, вроде Яндекс браузера и т.д.
Для использования программы вы можете просто нажать на любой файл аудио формата и автоматически он запустится в этом проигрывателе (если вы не убрали флажки с включенной ассоциацией в процессе установки). Для загрузки плейлистов, вам потребуется выделить все нужные композиции и перетянуть в окно Aimp, либо нажав кнопку с значком плюс в окне проигрывателя.
Помимо мощности и функциональности Aimp обладает множеством плагинов, обложек, обоев и расширенными кодировщиками. Все эти дополнения можно найти на официальном сайте программы. В рамках статьи мы рассмотрим несколько самых нужных и удобных дополнений и функций.
Функционал Aimp
Полезной функцией является плавный переход aimp, который позволяет произвести затухание предыдущей композиции и плавное повышение громкости следующей, налаживая один трек на другой.
Для произведения таких настроек вам нужно:
1.Перейдите во вкладку «Меню»;
2.Выберите опцию «Настройки»;
3.В разделе «Плеер» выберите вкладку «Автоматика»;
4.Режим воспроизведения должен быть установлен в положение «Нормально» и стоять флаг «Автоматически переходить на следующий файл»;
5.Из основного окна приложения, возле регулятора громкости нажмите на кнопку «Менеджер звуковых эффектов»;
6.Перейдите в раздел «Параметры сведения»;
7.В разделе автоматический и ручной переходы установите везде значение в мсек, определяющее продолжительность сведения файлов.
Также программа имеет функции повтора файлов, перемешивания плейлиста, можете включить микшер, добавлять эффекты, включить режим визуализации. Эквалайзер довольно прост в дизайне, но обладает полным набором частот. На вкладке «Звуковые эффекты» вы можете настраивать эхо, бас, скорость, темп, реверберацию и изменять другие характеристики.
Под программу aimp выпущено большое количество обложек, которые вы можете выбрать по своему вкусу. Делается это очень просто.
Перейдите в соответствующий раздел официального сайта и загрузите нужный скин. Для установки просто перетащите файл в окно программы или вставите файл в папку Skins корневой директории приложения.
Для изменения обложек перейдите на одноименную вкладку aimp и примените нужную.
Прослушивание музыки ВКонтакте через aimp
Как скачать музыку и видео вы можете прочитать, перейдя по ссылке. Сегодня речь пойдет о том, как можно удобно слушать музыку с вышеупомянутого сайта. Итак, разработчики приложения выпустили плагин, который позволяет использовать вконтакте аимп.
Так вы можете не открывая браузер прослушивать любые композиции, просто производя их загрузку из соцсети.
Функция весьма полезна по двум причинам: во-первых браузер намного более грузящее приложение и при запуске игр это может существенно сказывать на производительности, во-вторых aimp очень удобен в использовании на мультимедийных клавиатурах, где переход на следующую композицию можно сделать не открывая окно программы.
Обзор панорамной камеры 2017 года — Samsung Gear 360 Использования aimp для прослушивания ВК записей невозможно без установки соответствующего плагина.
Для того, чтобы его установить нужно:
- На данный момент актуальная версия проигрывателя 4.10, для него можно загрузить плагин по ссылке https://www.aimp.ru/index.php?do=catalog&rec_id=819;
- После загрузки, распакуйте архив в папку Plugins корневой директории приложения;
- Теперь перейдите в настройки программы и найдите вкладку «Плагины»;
- Найдите только что загруженный файл и установите флажок возле него;
- В разделе плагины появится опция «» перейдя на неё нажмите кнопку «Авторизироваться» и введите свои данные.
С этого момента у нас открывается доступ к аудиозаписям вконтакте. Для того, чтобы их использовать вам нужно перейти на вкладку ВКонтакте из основного окна программы и выбрать нужный вам раздел.
Оптимизируемся по полной
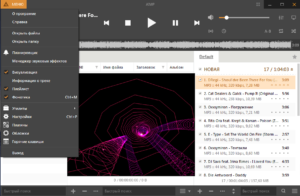
После релиза AIMP v3.0 мне на почту стало приходить много писем по поводу того, что программа стала работать медленнее и кушать больше, нежели AIMP2. В данной заметке я хотел бы рассказать, из-за чего так получилось, и что с этим можно при желании сделать.
Время запуска и объем используемой памяти
Плагины
В первую очередь на объеме использования памяти сказываются плагины, чем больше их подключено, тем больше памяти потребляет программа и становится менее отзывчивой.
Сейчас в AIMP существуют два вида плагинов – загружаемые при запуске, загружаемые по мере надобности. К последнему виду относятся плагины визуализации – плагин загружается при включении визуализации, и выгружается при ее выключении.
Решение: Отключить ненужные и редко используемые плагины (см. Настройки Плагины).
СкиныВ AIMP3 был существенно изменен скин движок, а, соответственно, и внутренняя структура скинов – благодаря этому удалось увеличить скорость загрузки скина, однако, на текущий момент это не сильно заметно по следующим причинам:
- Большая часть скинов была сделана для AIMP2, поэтому при загрузке плеер тратит дополнительное время на преобразования скинов из старого формата в новый.
- Некоторые скины включают в себя дополнительные шрифты, которые интегрируются в систему при загрузке.
Решение: Использовать оригинальные скины для AIMP3, стараться избегать скинов со встроенными шрифтами.
Плейлисты
В AIMP3 появился умный загрузчик плейлистов – он загружает содержимое плейлистов по мере надобности, поэтому вам больше не нужно беспокоиться о том, сколько плейлистов у вас открыто в плеере – количество открытых плейлистов больше не влияет на время загрузки плеера.
Функции интеграции в систему
При запуске программа интегрируется в панель задач – добавляет иконку в область уведомлений и расширяет функционал кнопки на панели задач (доступно начиная с Windows 7). В зависимости от состояния “здоровья” и загруженности ОС выполнение этих двух функций может занимать до 10 секунд (!) (в нормальной ситуации эти функции выполняются за доли секунды).
Решение: Отключение данных функций.
Как было в v2: AIMP2 так же имеет данную особенность, однако в нем расширения функционала кнопки на панели задач реализовано отдельным плагином, который по умолчанию был отключен.
Кэширование проигрываемого файла
Кэширование позволяет избежать частых обращений к жесткому диску по мере проигрывания всего файла, вместо этого файл загружается в память на момент воспроизведения, и далее плеер уже играет его из памяти. В зависимости от размера буфера, файл может быть загружен в память целиком или частично. По умолчанию размер буфера равен 5 МБ (Справедливо только для AIMP3.0).
Решение: Установить размер буфера в 0 (см. Настройки Воспроизведение).
Нагрузка на CPU
Анимация и графические эффекты
С появлением поддержки полупрозрачных текстур и сопутствующих им эффектов (размытие фона, анимация и т.п), скин-движок стал требовать больше ресурсов CPU для отрисовки. Конечно, на современном железе разницы практически не видно, однако на старых системах разница существенная – нагрузка поднимается вплоть до 100%.
Я встречал в Интернете советы, использовать скины от AIMP2, дабы избавиться от полупрозрачности и тем самым ускорить отрисовку. На самом деле такое решение работать не будет – движок один и работает он со всеми версиями скинами одинаково – скин-движок преобразует старые скины в новый формат.
Решение 1: На вкладке “Интерфейс” в настройках программы собраны опции, которые позволяют отключить большинство графических примочек.
Решение 2: Использовать скины с наименьшем количеством подвижных элементов – без уровней сигнала, дисплея визуализации, дисплея спектра и т.п.
Решение 3: Отключить анимацию бегущей строки (см. Настройки Шаблоны).
Плейлист
Плейлист современной версии AIMP отображает огромное количество информации, соответственно, чем больше информации отображается, тем больше времени уходит на ее отрисовку. Наиболее тяжелый элемент – информация об оценке трека (не важно, в каком виде она отображается – в графическом или текстовом).
Решение: Отключить отображение ненужных элементов плейлиста (см. Настройки Плейлист Настройки отображения).
Настройки звукового движка и звуковые эффекты
Несомненно, на ряду с графическими эффектами звуковые эффекты играют не последнюю роль в использовании ресурсов процессора.Я встречал мнение, что для достижения наилучшего звучания, нужно ставить в настройках программы максимально доступное качество. Это неверно.
Звучание лучше не станет, конечно, плеер попробует достроить сигнал до нужного формата, но оригинал, записанный изначально в этом формате, дал бы куда лучший результат. Завышая параметры качества вывода звука, вы повышаете нагрузку на процессор.
Во-первых, когда частота дискретизации входного файла не совпадает с частотой вывода, начинает работать ресемлер. Во-вторых, чем “выше” параметры вывода, тем больше данных пропускает через себя звуковой движок.
Решение 1: Выставить параметры вывода звука равными формату большинства ваших аудио файлов.
Решение 2: Стараться не использовать эквалайзер, а так же другие звуковые эффекты и фильтры.
Хирургическое вмешательство
AIMP представляет собой модульную структуру – каждую функцию / набор функций сходных по тематике реализует отдельный модуль. Большая часть модулей зашита в ядре (AIMP3.
dll), однако некоторые модули вынесены в отдельные библиотеки (DLL), которые не являются плагинами, но которые так же можно отключить. О них и пойдет речь.
Сразу хочу предупредить, что отключение этих библиотек вы делаете на свой страх и риск.
конвертерЕсли вы не пользуетесь аудио конвертером или каким-либо из кодеков – их можно удалить.
- AIMP3ac.exe – основное приложение конвертера.
- Modulesaimp_libvorbis.dll – кодировщик в формат OGG. Используется как конвертером, так и плеером для записи радио.
- ModuleslibFLAC.dll – кодировщик в формат FLAC. Используется на текущий момент только конвертером.
- ModulesMACDll.dll – кодировщик в формат APE. Используется на текущий момент только конвертером.
- Moduleswavpackdll.dll – кодировщик в формат WavPack. Используется на текущий момент только конвертером.
- Moduleslame_enc.dll – кодировщик в формат MP3 (ставится отдельно). Используется на текущий момент только конвертером.
Стоит отметить, что из приведенных выше компонент, на плеер влияет только один – кодировщик в формат OGG.
Фонотека
Компоненты фонотеки интегрируются во все компоненты AIMP – это помогает обеспечить актуальность данных в БД.
- AIMP3lib.dll – движок фонотеки, обеспечивает сбор статистики и контроль за актуальностью данных в БД. Интегрируется во все остальные приложения AIMP.
- AIMP3lib.exe – приложение-браузер для БД фонотеки.
Если вы не пользуетесь фонотекой, оценками и вам не интересна статистика – оба этих компонента можно удалить.
Вспомогательные модули
К вспомогательным модулям я отнес лишь один – aimp_mediakeys.dll, этот компонент реализует поддержку мультимедиа клавиш для некоторых видов клавиатур. Если без этого файла вы не испытываете проблем с мультимедиа клавишами – можете смело удалять его.
Замечание: Удаленные компоненты будут восстановлены после установки обновления или переустановки программы.
