Как настроить отправку писем в Microsoft Outlook
Microsoft Outlook 2003/2007
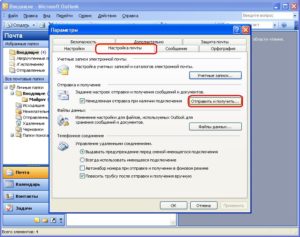
Безопасность работы в программе Microsoft Outlook версий 2003 и 2007 можно гарантировать только в том случае, если она установлена на компьютере под управлением Windows XP SP3, Vista, 7, 8, 10. Если версия операционной системы ниже Windows XP SP3, то использовать ее небезопасно. Рекомендуем установить более новую версию почтового клиента, например Microsoft Outlook 2010, 2013 или 2016.
Чтобы произвести настройки почтовой программы Microsoft Outlook 2003/2007 по протоколу IMAP:
1. В верхней панели в меню «Сервис» выберите пункт «Настройка учетных записей…»;
2. В появившемся окне нажмите «Создать…»;
3. Отметьте галочкой пункт «Сервер Exchange, POP3, IMAP или HTML» и нажмите «Далее»;
4. В появившемся окне установите галочку напротив «Настроить вручную параметры сервера или дополнительные типы серверов» и нажмите «Далее»;
5. Отметьте галочкой пункт «Электронная почта Интернета» и нажмите «Далее»;
6. В разделе «Сведения о пользователе» укажите следующие данные:
- Введите имя — имя, которое будет отображаться в поле «От:» для всех отправляемых сообщений;
- Адрес электронной почты — полное имя вашего почтового ящика.
В разделе «Сведения о сервере» укажите следующие данные:
- Тип учетной записи — IMAP;
- Сервер входящей почты — imap.mail.ru;
- Сервер исходящей почты (SMTP) — smtp.mail.ru.
В разделе «Вход в систему» укажите следующие данные:
- Пользователь — имя вашего почтового ящика полностью в формате example@site.com;
- Пароль — действующий пароль от вашего почтового ящика.
7. Установите галочку напротив «Запомнить пароль», если вы хотите, чтобы почтовая программа запомнила пароль от почтового ящика и не запрашивала его при каждой попытке скачать почту.
8. Нажмите кнопку «Другие настройки…»;
9. Перейдите на вкладку «Сервер исходящей почты» и установите галочку напротив «SMTP-серверу требуется проверка подлинности». Отметьте поле «Аналогично серверу для входящей почты».
10. Для лучшей защиты данных, которые вы отправляете и получаете при помощи почтовой программы, необходимо включить шифрование. Для этого перейдите на вкладку «Дополнительно» и в выпадающих списках напротив «IMAP-сервер» и «SMTP-сервер» выберите «SSL».
Проверьте, чтобы порт IMAP-сервера был указан 993, а порт SMTP-сервера 465.
11. После того, как все дополнительные настройки произведены, нажмите «ОК».
12. Нажмите «Далее» и дождитесь сообщения об успешном создании учетной записи.
13. Чтобы список папок в почтовой программе был аналогичен списку папок в вашем ящике, кликните правой кнопкой мыши на имя только что созданной учетной записи и выберите «Обновить список папок».14. Теперь необходимо указать папку, в которой будут сохраняться все отправленные из почтовой программы письма. Для этого перейдите «Сервис» — «Настройка учетных записей…», как в п.
1, выберите только что созданную учетную запись и нажмите «Изменить». В появившемся окне нажмите «Другие настройки» и перейдите на вкладку «Папки».
Установите галочку напротив «Выбрать существующую папку» и в предложенном списке выберите папку «Отправленные», нажмите «ОК» — учетная запись настроена.
Настроить по протоколу POP3
Чтобы произвести настройки почтовой программы Microsoft Outlook 2003/2007 по протоколу POP3:
1. В верхней панели в меню «Сервис» выберите пункт «Настройка учетных записей…»;
2. В появившемся окне нажмите «Создать…»;
3. Отметьте галочкой пункт «Сервер Exchange, POP3, IMAP или HTML» и нажмите «Далее»;
4. В появившемся окне установите галочку напротив «Настроить вручную параметры сервера или дополнительные типы серверов» и нажмите «Далее»;
5. Отметьте галочкой пункт «Электронная почта Интернета» и нажмите «Далее»;
6. В разделе «Сведения о пользователе» укажите следующие данные:
- Введите имя — имя, которое будет отображаться в поле «От:» для всех отправляемых сообщений;
- Адрес электронной почты — имя вашего почтового ящика.
В разделе «Сведения о сервере» укажите следующие данные:
- Тип учетной записи — POP3;
- Сервер входящей почты — pop.mail.ru;
- Сервер исходящей почты (SMTP) — smtp.mail.ru.
В разделе «Вход в систему» укажите следующие данные:
- Пользователь — полное имя вашего почтового ящика в формате example@site.com;
- Пароль — действующий пароль от вашего почтового ящика.
7. Установите галочку напротив «Запомнить пароль», если вы хотите, чтобы почтовая программа запомнила пароль от почтового ящика и не запрашивала его при каждой попытке скачать почту.
8. Нажмите кнопку «Другие настройки…»;
9. Перейдите на вкладку «Сервер исходящей почты» и установите галочку напротив «SMTP-серверу требуется проверка подлинности». Отметьте галочкой поле «Аналогично серверу для входящей почты».
10. Для лучшей защиты данных, которые вы отправляете и получаете при помощи почтовой программы, вы можете включить шифрование. Для этого перейдите на вкладку «Дополнительно» и установите галочку напротив «Требуется шифрованное подключение (SSL)», а в выпадающем списке «Использовать следующий тип шифрованного подключения» выберите «SSL».
Проверьте, чтобы порт POP3-сервера был указан 995, а порт SMTP-сервера 465.
11. Если вы хотите оставлять письма, скачанные почтовой программой, на сервере, то установите галочку напротив «Оставлять копии сообщений на сервере».
12. После того, как все дополнительные настройки произведены, нажмите «ОК».
13. Нажмите «Далее» — настройка почтовой программы завершена!
Изменить настройки по протоколу SSL
Обратите внимание: безопасность работы в программе Microsoft Outlook версий 2003 и 2007 можно гарантировать только в том случае, если она установлена на компьютере под управлением Windows XP SP3, Vista, 7, 8, 10. Если версия операционной системы ниже Windows XP SP3, то использовать ее небезопасно. Рекомендуем установить более новую версию почтового клиента, например Microsoft Outlook 2010, 2013 или 2016.
Чтобы настроить вашу почтовую программу Microsort Outlook 2003/2007 по безопасному протоколу SSL:
В верхней панели в меню «Сервис» выберите пункт «Настройка учетных записей…»;
В появившемся окне выберите тот почтовый ящик (кликните на его имя левой кнопкой мыши), настройки для которого вы хотите исправить, и нажмите «Изменить»;
Внимательно посмотрите, что указано у вас в поле «Тип учетной записи». Если POP3, то перейдите к шагу 4. Если IMAP, то перейдите к шагу 5.
Если ваша почтовая программа настроена по протоколу POP3.Нажмите «Другие настройки…».
Перейдите на вкладку «Дополнительно», на которой:
- установите галочку напротив «Требуется шифрованное подключение (SSL)» в разделе «POP3-сервер»,
- в разделе «SMTP-сервер» в выпадающем списке «Использовать следующий тип шифрованного подключения» выберите «SSL».
Проверьте, чтобы порт POP3-сервера был указан 995, а порт SMTP-сервера 465.
Нажмите ОК, чтобы сохранить изменения.
- Если ваша почтовая программа настроена по протоколу IMAP.Нажмите «Другие настройки…».Перейдите на вкладку «Дополнительно», на которой в разделе «SMTP-сервер» в выпадающем списке «Использовать следующий тип шифрованного подключения» выберите «SSL».
Проверьте, чтобы порт SMTP-сервера был указан 465.
Нажмите ОК, чтобы сохранить изменения.
Если в вашей почтовой программе уже установлены указанные выше настройки, то никаких изменений производить не надо.
Если у вас возникли проблемы с настройкой почтовой программы, воспользуйтесь нашим помощником.
Microsoft Outlook – подробная инструкция по настройке и использованию почтового клиента

Outlook — это программное обеспечение, которое предназначено для работы с почтовыми ящиками. Данная программа подойдет для тех, кто работает более чем с одним почтовым ящиком, или же для работы с электронной почтой, которая не имеет веб интерфейс.
Который позволит просматривать, принимать и отвечать на письма, чаще всего такое встречается в больших компаниях, магазинах и т.п. К Microsoft Outlook можно подключить электронные почтовые ящики любых видов, компаний (например: Gmail, Mail.ru, Ukr.net и т.д.
) и в любом количестве, выходит что вы можете одновременно принимать письма от большого количества почтовых ящиков и для этого вам не нужно будет открывать большое количество вкладок в браузере.
Данный почтовый клиент является довольно функциональным и удобным в работе. В данной статье будет рассмотрена версия 2016 года, но все инструкции подходят и для более ранних версий начиная с 2007 года.
В статье мы рассмотри:
- Запуск и первичная настройка программы.
- Интерфейс.
- Основные инструменты и возможности Outlook
- Дополнительные возможности
Запуск и первичная настройка программы
При первом запуске вам будет предложено подключить ваш существующий почтовый ящик или создать новый. Это легко будет сделать, так как в этом вам поможет мастер первичной настройки, который имеет интуитивно понятный интерфейс.
Первое что вы увидите при запуске- это окно, в котором вам будет предложено запустить программу предварительно подключив почту или же произвести запуск без подключения почтовых ящиков. В нашем случае мы будем подключать почтовый ящик, поэтому выбираем пункт «ДА» и нажимаем «Далее».
После того как вы выбрали пункт с настройкой почты вы увидите окно подключения. Тут вам необходимо правильно ввести адрес электронной почты, которым вы пользуетесь и пароль от ящика.
В поле «Ваше имя» можно ввести любое имя, в дальнейшем оно будет использоваться для подписи письма. В этом окне вы можете подключить аккаунт абсолютно любой почтовой службы, например, Google или Yandex.Для подключения почтового ящика вы должны предварительно пройти регистрацию на сайте вашей почтовой службы, например, для Gmail зарегистрировать Google аккаунт.
В некоторых версиях Outlook вам будет доступна ссылка на регистрацию аккаунта почтового ящика от Outlook.
Тут же доступен раздел «Ручная настройка или дополнительные типы серверов». Выбрав этот пункт, вы сможете вручную ввести типы (POP3 или IMAP) и указать адреса серверов входящей и исходящей почты, а также настроить порты для доступа к ним. Этот пункт стоит выбрать при настройке корпоративной почты или почты зарегистрированной на отдельных серверах с разным типом шифрования.
При регистрации почтового ящика могут возникнуть проблемы с подключением Outlook к зашифрованным сервером, такое может произойти если сервер не использует зашифрованные подключения, в таком случае программа автоматически переключится на использование открытого подключения. При появлении такого уведомления еще раз нажимаем «Далее», для того что бы программа переключила на другой тип подключения к серверу.
Советуем использовать почтовые службы, которые предоставляют защищенное подключение к почтовому серверу. Использовав такой тип подключения, вы сможете быть уверенными, что ваше письмо никто не перехватит по пути на сервер.
После успешной авторизации вы увидите сообщение «Поздравляем! …», также вам будет предложено зарегистрировать еще один почтовый ящик или же изменить параметры текущего (только что зарегистрированного). Теперь нажимаем кнопку «Готово».
После завершения настроек вы сразу же можете приступать к работе с почтой, перед вами откроется интерфейс программы, в котором вы сразу увидите все ваши входящие письма. Для более тонкой настройки читайте
Настройки почты в Outlook
Сейчас мы рассмотрим инструкцию, в которой будет описан способ подключения дополнительного ящика через настройки программы.
Для входа в меню настроек почты вам необходимо открыть меню «Файл», которое находится в верхнем левом углу окна программы.
После открытия меню «Файл» необходимо перейти в раздел «Сведения». Открыв данное меню необходимо нажать левой кнопкой мыши по разделу «Настройки учетных записей» и в выпавшем меню повторно выбрать такой же раздел.
После того, как вы выбрали пункт «Настройки учетных записей» перед вами откроется окно, в котором для создания дополнительного ящика нужно перейти во вкладку «Электронная почта», после чего выбрать кнопку «Создать».
Если необходимо изменить настройки ранее зарегистрированной почты, для этого выберите нужный ящик из списка и нажмите «Изменить».После нажатия на кнопку «Создать» откроется окно регистрации, дальнейшие шаги будут точно такими же как было описано выше.
Кнопка «По умолчанию» поможет определить основной ящик. Отметив нужный ящик этой кнопкой, вы выставите данную почту как стандартную для написания и отправления писем.
Для того, чтобы удалить зарегистрированный в программе почтовый ящик вам необходимо выделить нужный и нажать кнопку «Удалить». После такого действия почтовый ящик удалится из клиента Outlook, но не из серверов вашей почтовой службы, поэтому в дальнейшем вы еще раз сможете подключить его еще раз.
При удалении почтового ящика из списка электронных почт Outlook, остается файл ящика, в котором сохранены все письма, поэтому для полного удаления всей информации с компьютера, необходимо перейти во вкладку «Файлы данных» и удалить оттуда нужный файл.
Интерфейс
Интерфейс почтового клиента Outlook довольно просто и интуитивно понятный, он также схож с интерфейсами базарных версий почтовых клиентов. Сейчас мы опишем основные составляющие интерфейса и его возможности.
Начнем с панели с левой стороны окна. В нижней её части расположены 4 иконки, которые откроют вам «Почту», «Календарь», «Контакты» и «Заметки». Основным разделом является почта, при выборе следующего раздела будет открываться его интерфейс.
Выше расположены списки основных разделов с разделенными папками для удобства работы с почтой. Первый список — «Избранное», в нем можно просмотреть общую папку писем для всех подключенных почтовых ящиков. При необходимости этот список можно свернуть.
Под списком «Избранное» находится список папок «Файла данных Outlook». Изначально все содержащиеся в нём папки должны быть пусты.Туда будут дублироваться сообщения со всех подключённых ящиков, но только свежие: те сообщения, что были в ящике до его регистрации системе в Outlook, в этот список не попадут.
Если вы хотите перенести старые сообщения в этот список, это можно будет сделать вручную.
Ниже будут находится разделы с папками входящих и исходящих писем всех других подключенных электронных ящиков. Все отправленные и принятые сообщения будут хранится в файлах данных программы Outlook.
При выделении одной из папок из левой панели, справа от нее будет отображаться все содержимое этой папки, а именно перечень сообщений. Размеры таких панелей моно изменять, для этого достаточно будет навести курсор на границу и зажав левую кнопку мыши передвинуть его на нужное расстояние.
При выделении письма из центрально панели вы сможете отобразить его содержимое на панели справа. Тут вы увидите полную подробную информацию, а также тело электронного сообщения.
Для того, чтобы вы могли читать все входящие письма со всех почтовых ящиков сразу вам, стоит поместить все папки с входящими сообщениями в список «Избранное».
Так вам не придется просматривать отдельно каждую папку входящих писем для каждого ящика, все письма будут приходить в одну папку.
Для этого вам необходимо нажать правой кнопкой мыши по нужной папке и в выпавшем меню выбрать пункт «Показывать в избранном».Если вам необходимо продублировать все старые сообщения, находящиеся в разных папках разных почтовых ящиков для того, чтобы читать все эти сообщения одним большим списком.
Для этого нужно выбрать папку, из которой нужно продублировать сообщения, после этого выделить любое сообщение или нажать сочетание клавиш Ctrl+A, чтобы выделить все письма.
После выделения нужных писем нажимаем правой кнопкой мыши на любое из выбранных и в выпавшем меню нажимаем на пункт «Переместить», далее «Копировать в папку…». После этих действий откроется окно, в котором вам нужно выбрать соответствующую типу сообщений папку и нажать ОК.
Основные инструменты и возможности Outlook
В этом разделе мы подробно разберем основные функции почтового клиента Outlook, для которых он был разработан.
Создание и отправка писем
Для того, чтобы отправить письмо, необходимо нажать кнопку «Создать сообщение», которая находится в верхнем левом углу окна во вкладке «». Не забывайте, что письма будут оправляться от имени того почтового ящика, который в параметрах учетных записей выбран по умолчанию.
В открывшемся окне для создания письма все довольно просто, заполняете поля и пишите нужное письмо. Для вложения файлов вы можете либо перетащить х в это окно, либо воспользоваться кнопкой «Вложить файл»
Удаление и восстановление писем
Для всех папок почтовых ящиков письма удаляются одинаково. Чтобы удалить письмо нажмите по нему правой кнопкой мыши и в выпавшем меню выберите пункт «Удаление», или можете выделить нужное письмо и нажать кнопку Delete.
Все такие письма не сразу будут удаляться, сперва они будут помещены в папку «Удаленные» и затем по истечению времени сами будут безвозвратно удалены. Это сделано для того, чтобы вы случайным образом не потеряли важную информацию.
Чтобы восстановить удаленное ранее письмо сделайте следующее: нажмите на папку «Удаленные» и письмо, которое нужно восстановить, нажмите на него правой кнопкой мыши и в выпавшем меню выберите «Переместить» и «Другая папка…». После этого откроется окно с перечнем папок, выберите нужную и нажмите «ОК». После этого ищите ваше восстановленное письмо в выбранной папке.
Ошибка при удалении письма
В том случае если во время удаления возникает ошибка вам следует проделать некоторые действия. Для начала нужно почистить папку «Удаленные», нажмите на неё правой кнопкой мыши и выберите «Очистить удаленные». При очистке этой папки появится окно с двумя вариантами удаления, вам необходимо по очереди выполнить каждый вариант.
Если после проделанных действий ошибка не исчезла и письмо по-прежнему не удается удалить, тогда нажмите правой кнопкой мыши на проблемное сообщение и выберите «Переместить», затем «Другая папка…». В открывшемся окне с перечнем папок выберите любую из списка и нажмите «ОК». После этого перезапустите программу и снова попытайтесь удалить это сообщение, которое расположено уже в новой папке.
Обновление почты
Для того, чтобы обновить почтовый ящик и получить либо отправить письма откройте вкладку «Отправка и получение», тут нажмите на кнопку «Отправить и получить почту – все папки».
После этого программа подключится к серверам для получения входящих писем и отправки исходящих.
В том случае если вам необходимо обновить только один почтовый ящик, для этого выделите нужный ящик и в той же вкладке нажмите кнопку «Обновить папку».
Дополнительные возможности
Почтовый клиент Outlook дает максимальные возможности для удобства работы с большим количеством почтовых ящиков. Одной из нужных функций является создание собственной иерархии папок для почтового ящика, вы можете добавить свои папки и отправлять в них письма для удобной сортировки. Такая функция присутствует далеко не во всех похожих программах.
Создание папок
Для создания папки нажмите правой кнопкой мыши на почтовый ящик, в котором необходимо создать дополнительную папку, после чего в выпавшем списке выберите пункт «Создать папку…», после этого в иерархии появится ваша папка, далее вам необходимо будет ввести для неё имя. Для изменения порядка папок вам достаточно будет зажать левой кнопкой мыши нужную папку и перетащить на нужное место.
Создание задач
Также очень полезной является функция создания задач. Вы сможете создать задачу в списке задач, задать сроки выполнения, важность и напоминание. После этого вы сможете постоянно быть в курсе важных задач и выполнять их в сроки.
Для создания задачи откройте вкладку задачи, для этого нажмите на иконку этой функции расположенную в левом нижнем углу. После этого откроется окно, для создания задачи нажмите на пустую область правой кнопкой мыши и в выпавшем меню нажмите «Создать задачу».
При создании задачи откроется окно, в котором можно будет задать параметры, сроки выполнения и т.д. После создания, данная задача будет отображаться как в списке задач, так и в календаре.
Создание совещания
Используя эту функцию, вы сможете запланировать собрание сотрудников уведомив их об этом по почте. В том случаи если все, кто получат это уведомление пользуются почтовым клиентом Outlook, смогут автоматически отметить в своем календаре дату собрания.
Для создания совещания нужно перейти в раздел «Календарь», который находится в нижнем левом углу и в верхнем меню выбрать пункт «Создать собрание», после этого откроется окно, в котором вы можете создать список участников собрания, задать временное ограничение и дату совещания. После формирования встречи нажмите кнопку «Отправить», и все, кто были в списке адресатов получат ваше письмо с информацией о собрании
Заключение
В статье были описаны только самые основные функции почтового клиента Outlook. Данная программа имеет довольно большое количество функций и инструментов, и может стать хорошей альтернативой веб-версиям почтовых клиентов.
Стоит отметить очень удобный и интуитивно понятный интерфейс, что очень важно при работе с большим количеством почтовых ящиков.
Как отправлять и получать письма в Microsoft Outlook 2003 и 2007

Microsoft Office Outlook 2007 входит в пакет программ Microsoft Office 2007. Для запуска Outlook 2007 откройте «Пуск» — «Программы» — «Microsoft Office» и выберите «Microsoft Office Outlook 2007». Если данной программы нет в списке, значит, она не установлена на вашем ПК. Вам необходимо запустить установку Microsoft Office 2007 и выбрать Office Outlook для инсталляции на компьютер.
Чтобы настроить Outlook 2007 для работы с вашим электронным ящиком необходимо создать новую учетную запись электронной почты. Для этого в меню «Сервис» выберите «Настройка учетных записей».
В открывшемся окошке на вкладке «Электронная почта» нажмите кнопку «Создать».
Для общедоступных почтовых серверов в Интернете, таких как mail.ru, yandex.ru, rambler.ru и т.п. настройки задаются вручную, поэтому отметьте галочкой пункт «Настроить вручную параметры сервера или дополнительные типы серверов» и нажмите «Далее».
Отметьте «Электронная почта Интернета» и нажмите «Далее».
Введите данные для доступа к вашей электронной почте:
имя, которое будет отображено в письмах в поле «От кого»;
ваш адрес электронной почты, например, Этот адрес электронной почты защищён от спам-ботов. У вас должен быть включен JavaScript для просмотра.;
сервера входящей и исходящей почты (для mail.ru это Этот адрес электронной почты защищён от спам-ботов.
У вас должен быть включен JavaScript для просмотра. и Этот адрес электронной почты защищён от спам-ботов. У вас должен быть включен JavaScript для просмотра.
); данные для доступа к электронной почте: пользователь (совпадает с именем почтового ящика) и пароль для доступа к почте (в нашем примере это password);
поставьте галочку «Запомнить пароль», чтобы не вводить его каждый раз при получении и отправке почты.
Но это еще не всё. Для сервиса mail.ru в этом окошке необходимо задать дополнительные настройки для отправки сообщений. Нажмите кнопку «Другие настройки» и в появившемся окошке перейдите на вкладку «Сервер исходящей почты». Отметьте пункты «SMTP-серверу требуется проверка подлинности» и «Аналогично серверу входящей почты». Нажмите «ОК».
Данные настройки необходимы, чтобы от вашего имени никто не мог рассылать спам.
Уже на этапе создания учетной записи электронной почты вы можете проверить правильность указанных настроек. Для этого нажмите кнопку «Проверка учетной записи».
Office Outlook попытается соединиться с серверами входящей и исходящей почты, и уведомит вас о результате.
Теперь в окошке «Добавление новой учетной записи электронной почты» можно нажать кнопку «Далее». Программа сообщит о создании ящика и успешном применении настроек. Нажмите «Готово».
Вы увидите только что созданную учетную запись электронной почты в списке. Если в дальнейшем вы захотите изменить какие-либо её настройки, воспользуйтесь кнопкой «Изменить». Для удаления учетной записи выделите её в списке и выберите «Удалить».
Настройка почты в Microsoft Office Outlook 2003
Microsoft Office Outlook 2003 входит в пакет программ Microsoft Office 2003. Для запуска Outlook 2003 откройте «Пуск» — «Программы» — «Microsoft Office» и выберите «Microsoft Office Outlook 2003». Если данной программы нет в списке, значит, она не установлена на вашем ПК. Вам необходимо запустить установку Microsoft Office 2003 и выбрать Office Outlook для инсталляции на компьютер.
Чтобы настроить Outlook 2003 для работы с вашим электронным ящиком, как и в предыдущем случае, необходимо создать новую учетную запись электронной почты. Для этого в меню «Сервис» выберите «Учетные записи электронной почты».
Запустится Мастер настройки учетных записей. Отметьте пункт «добавить новую учетную запись электронной почты» и нажмите «Далее».
В окне с выбором типа сервера отметьте «РОР3» для ящиков на mail.ru, yandex.ru и т.п. и нажмите «Далее».
Введите имя и адрес электронной почты, пароль пользователя. Не забудьте отметить галочкой пункт «Запомнить пароль». Также введите имена серверов входящей и исходящей почты для вашего почтового сервиса. Для электронной почты mail.ru это будут pop3.mail.ru и smtp.mail.ru.
Задать дополнительные параметры проверки вашей подлинности при отправке почты вы можете, нажав кнопку «Другие настройки…». Напомним, что такую проверку требуют многие почтовые службы, в том числе и mail.ru.
Перейдите на вкладку «Сервер исходящей почты» и отметьте следующие опции: SMTP-серверу требуется проверка подлинности» и «Аналогично серверу для входящей почты». Для применения настроек нажмите «ОК».Как и в Outlook 2007 у вас будет возможность проверить правильность настроек, нажав кнопку «Проверка учетной записи».
Для завершения процесса создания учетной записи нажмите «Далее», а в следующем окне «Готово».
К сожалению, в Outlook 2003 вновь созданная учетная запись не показывается в списке автоматически. Для её просмотра выберите в меню «Сервис» пункт «Учетные записи электронной почты». В открывшемся окне отметьте опцию «просмотреть или изменить имеющиеся учетные записи» и нажмите «Далее».
В списке вы увидите только что созданную запись электронной почты. Для изменения её настроек используйте кнопку «Изменить», а для удаления соответственно «Удалить». Из этого же окна можно запустить процесс добавления новой учетной записи электронной почты, нажав «Добавить».
На этом мы закончим рассмотрение настройки почтовых программ семейства Microsoft Office Outlook и перейдем к поиску нужных опций на почтовых сервисах.
Как найти настройки для почтовой программы
Все мы пользуемся различными почтовыми службами. Кому-то нравится mail.ru, кто-то привык к yandex.ru, а у кого-то почта на сайте вида Этот адрес электронной почты защищён от спам-ботов. У вас должен быть включен JavaScript для просмотра.. Настройки, вводимые в почтовую программу, будут отличаться для всех этих сервисов.
Естественно, название почтового ящика и пароль к нему – вещи понятные. А вот, где взять имена серверов POP3 и SMTP, как узнать, нужна ли проверка подлинности для отправки почты или нет? На эти вопросы может ответить лишь владелец сайта или хостинга, на котором зарегистрирован ваш почтовый ящик.
Попробуем себя в роли Шерлока Холмса и отыщем необходимые нам настройки. Начнем с mail.ru.
Зайдя в почтовый ящик на mail.ru обратите внимание на ссылку «помощь» в правом верхнем углу.
Щелкнув по ней, вы попадете в Информационный центр почтовой системы. Слева расположены пункты справки: выберите «Доступ к почтовому ящику с мобильных устройств и из почтовых программ», а в раскрывшемся списке «Почтовые программы, учетные записи, POP3 и SMTP сервера».
Кликнув на ссылку «Общие настройки почтовых программ» вы увидите те опции, которые необходимо вводить в соответствующих полях имеющейся у вас почтовой программы. Разобравшись с mail.
ru обратим вой взор на yandex.ru.
Логика та же самая: нам необходимо найти справку к почтовому сервису, в котором на понятном английском языке будет написано, какие POP3 и SMTP сервера использовать в настройках почтовой программы.
Яндекс запрятал ссылку на справку аж в самый нижний правый угол страницы. Но мы, как профессиональные сыщики, её там быстро отыскали.
Перейдя по ссылке, мы видим приличную справочную систему (http://help.yandex.ru/mail/index.xml) по работе с почтовым сервисом.
В разделе «Работа с почтой без веб-интерфейса» — «Почтовые клиенты» мы без труда найдем имена нужных серверов входящей и исходящей почты: pop.yandex.ru и smtp.yandex.ru.
Там же имеется справочная информация по настройке почтовых программ для работы с почтой от Яндекса.Для полноты картины проверим, есть ли аналогичная справочная система у Rambler. Заходим в нашу rambler-почту, и тут же нам в глаза бросается ссылка «Помощь» в правом верхнем углу.
Перейдя по ссылке, мы видим справочную систему почтовой службы Rambler. Нужная нам информация находится в разделе «Использование почтовых программ, POP3, IMAP и SMTP сервера». Здесь даны не только имена POP3 и SMTP серверов (которые, кстати, одинаковые — mail.rambler.ru), но и пошаговые инструкции в картинках по настройке всевозможных почтовых программ.
Как видите, найти необходимые настройки довольно просто. В других почтовых и не очень почтовых сервисах также имеется раздел «Помощь», где вы отыщите нужные опции для конфигурации своей любимой почтовой программы.
Что же делать владельцам почтовых ящиков не на общедоступных серверах? Если у вас почта на корпоративном или вашем собственном сайте, узнайте настройки у вашего провайдера или хостера.
Наверняка у него на портале есть раздел «Справка» или «Помощь».
В крайнем случае, можно позвонить в службу технической поддержки и поинтересоваться, какие же настройки указывать в почтовой программе для приема/отправки почты с компьютера.
На этом мы, пожалуй, и закончим сегодняшний рассказ о настройке электронной почты. Приятного вам общения!
10 функций Microsoft Outlook, которые облегчают работу с почтой
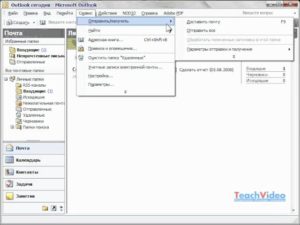
Outlook — это мощнейший инструмент для работы с электронной почтой, который уделывает веб-версию Gmail. Вот несколько неочевидных возможностей этого монстра, которые могут вам пригодиться.
1. Предварительный просмотр писем
В списке сообщений доступен предпросмотр каждого письма. Вы видите адрес отправителя, тему и первую строку основного текста. Последний параметр можно настроить.
Для этого откройте вкладку «Вид», найдите кнопку «Просмотр сообщения» и выберите нужное количество строк. Можете при желании и вовсе отключить просмотр, чтобы сэкономить место.
Outlook также спросит, хотите вы применить настройку только к этой папке или ко всем почтовым ящикам.
2. Основной почтовый ящик
Если у вас несколько учётных записей в Outlook, можно выбрать одну в качестве основной, чтобы соответствующая папка открывалась при запуске почты. Для этого нажмите «Файл» → «Параметры» и в появившемся окне выберите на панели слева вкладку «Дополнительно».
В разделе «Начало и завершение работы с Outlook кликните на кнопку «Обзор». В диалоговом окне «Выбор папки» найдите нужную учётную запись и выберите «Входящие» или другую необходимую папку. Теперь она будет открываться, когда вы начинаете работу с Outlook.
3. Папки поиска
Если вы часто ищете письма, вбивая в строку поиска одни и те же слова и выражения, можно упростить себе задачу. Outlook поддерживает папки поиска, или смарт-папки. Настройте их, и сможете забыть о ручной сортировке корреспонденции.
Перейдите на вкладку «Папка» → «Создать папку поиска». В появившемся окне можно выбрать папку поиска из шаблонов, предоставляемых Outlook, или создать собственную самостоятельно.
Например, папка поиска «Непрочитанные письма» будет показывать все сообщения, которые вы не открывали, независимо от того, где они находятся и каким учётным записям принадлежат.Письма не будут никуда перемещаться: в поисковых папках отображаются только ссылки на них.
Если шаблоны Outlook вас не устраивают, выберите «Создание настраиваемой папки поиска» в нижней части списка. Нажмите «Выбрать». Затем введите имя для папки, нажмите «Условия» и укажите, по каким критериям нужно отбирать в неё сообщения.
4. Очистка папок
Эта функция удаляет избыточные сообщения в выбранной папке. Под избыточными понимаются цитируемые копии ваших писем. Чтобы проверить работу функции в действии, щёлкните правой кнопкой мыши по папке, в которой скопились повторы и копии сообщений, и выберите «Очистить папку».
Вы можете указать, какие сообщения считать избыточными. Для этого выберите «Файл» → «Параметры» → «Почта» → «Очистка беседы». Здесь можно настроить очистку так, чтобы она не затрагивала важные или отмеченные вами сообщения, а также выбрать, в какую папку перемещать ненужные письма. По умолчанию они пересылаются в папку «Удалённые» той учётной записи, к которой принадлежат.
5. Отложенная доставка
Эта функция позволяет написать письмо сейчас, а отправить его позже. Просто указываете время отправки и забываете о письме — оно дойдёт без вашего участия. Такой возможностью гордится Gmail со своим новым интерфейсом, но она есть и в Outlook.
Напишите новое письмо, укажите адресата и тему, как обычно. Затем нажмите кнопку «Параметры» в окне сообщения и выберите «Задержка доставки». В открывшемся окне установите флажок «Не доставлять до» и укажите дату и время. Можно установить и другие параметры. Например, пометить сообщение как важное или переслать его копию по другому адресу.
Outlook сохраняет запланированные к отправке сообщения в папке «Исходящие», пока они не будут отправлены. Затем письма переместятся в папку «Отправлено».
Если вам нужно отменить задержку доставки или изменить дату и время отправки, откройте папку «Исходящие» и отыщите там своё сообщение. Нажмите «Задержка доставки» на вкладке «Параметры» и измените дату и время в поле «Не доставлять до». Или снимите флажок, чтобы отключить задержку доставки.
6. Быстрые действия
В умелых руках это невероятно мощный инструмент, который поможет справиться с большими объёмами корреспонденции. Функция «Быстрые действия» позволяет автоматизировать любую последовательность действий и выполнять их одним щелчком.
На вкладке «» найдите кнопку «Быстрые действия». Здесь представлено несколько шаблонов, но вы можете сделать и собственные. Для этого нажмите на «Создать новое» в разделе «Быстрые действия» и задайте имя.
Затем, нажимая на кнопку «Действия», выберите те операции, которые хотите выполнить, шаг за шагом. Быстрое действие можно будет сохранить на панели инструментов или назначить ему комбинацию горячих клавиш.
Например, можно создать быстрое действие, чтобы переместить выбранные сообщения в определённую папку и пометить их как прочитанные. Или массово ответить своим собеседникам, создав в календаре напоминания о встрече с ними. Включите фантазию.
7. Окна Outlook
Вы можете открыть одновременно несколько окон Outlook. Это позволит просматривать электронную почту, календарь и задачи на большом мониторе, не используя кнопки навигации для переключения между почтой и календарём.
Сделать это очень просто. Щёлкните правой кнопкой мыши по значку открытого почтового клиента в панели задач и в появившемся меню выберите Outlook. Откроется второе окно. Когда будете закрывать почтовый клиент, перейдите в «Файл» → «Выход» в любом из открытых окон, не нажимая кнопку закрытия окна в верхнем правом углу. При следующем запуске Outlook откроется с тем же количеством окон.
8. Правила
Эта функция позволяет автоматически совершать определённые действия с новой почтой. Нажмите «Правила» на вкладке «» и выберите «Управление правилами и оповещениями». Здесь вы сможете создавать, изменять и вручную запускать их.
Щёлкните «Создать правило», а затем установите свои настройки в появившемся окне. Можно указать приложению, чтобы оно подавало определённый звуковой сигнал, отображало оповещение и переносило в нужную папку письма, соответствующие тем или иным критериям.
9. Имена учётных записей
По умолчанию в качестве имени учётной записи в Outlook используется ваш email, но имя аккаунта можно и изменить. При этом на сервере вашего провайдера электронной почты он останется прежним, поэтому можно называть свои почтовые ящики по их содержанию: «Работа», «Дом» и так далее.
Чтобы изменить имя аккаунта, кликните правой кнопкой мыши на учётной записи (панель слева) и выберите «Свойства учётной записи». Или перейдите в «Файл» → «Сведения». Затем откройте «Настройки учётной записи», выберите учётку, имя которой вы хотите поменять, и нажмите «Изменить». Введите новое имя, затем нажмите «Далее» и «Готово».
10. Командная строка
Гиковские штучки, которые помогут использовать Outlook эффективнее, подойдут тем, кто привык работать с клавиатурой, а не с мышью. Нажмите Win + R, чтобы открыть командную строку, и вводите команды:
- outlook.exe /nopreview — открыть Outlook без окна предпросмотра писем.
- outlook.exe /select имя_папки — открыть Outlook с конкретной папкой электронной почты вместо той, что у вас назначена основной. Если вместо имя_папки ввести outlook:calendar, откроется календарь.
- outlook.exe /restore — открыть Outlook, восстановив все окна, если программа была закрыта в результате системной ошибки.
- outlook.exe /finder — открыть мощный поисковый инструмент Outlook.
Инструкция по настройке перенаправления почты с помощью почтовых правил
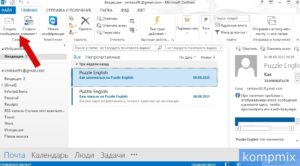
В программе Outlook существует возможность установить перенаправление почты с помощью почтовых правил.
Эта функция позволяет установить перенаправление без подачи заявки в helpdesk (для включения серверного перенаправления) — например, если Вы уходите в отпуск или по каким-то причинам отсутствуете на работе.
Созданные таким образом правила перенаправления синхронизируются с сервером, поэтому работают независимо от того, открыт или закрыт outlook.
Единственное отличие такого способа установки перенаправления от обычного серверного – письма будут приходить в оба п/я — и в свой исходный, и в тот, на который установлено перенаправление.
(поэтому этим способом нельзя пользоваться при длительном отсутствии на работе (напр., декрете), т.к. свой почтовый ящик будет постепенно заполняться и при превышении квоты перенаправление прекратит работу и отправителю будет приходить сообщение о заполненном ящике получателя).
1. Установка перенаправления в Outlook 20071.1. С использованием функции «Заместитель» и автоответом1.2. Установка с помощью создания правила без автоответа и функции «Заместитель»2. Установка перенаправления в Outlook 20103.
Установка перенаправления в Outlook 20033.1. С использованием функции «Заместитель» и автоответом3.2. Установка с помощью создания правила без автоответа и функции «Заместитель»
4.
Установка перенаправления в Outlook web access (OWA)
1. Установка перенаправления в outlook 2007
1) Открыть outlook, в строке меню выбрать «Сервис»->»Заместитель»
2) Откроется окно «Заместителя».
Здесь можно нужно следующие параметры:
— выбрать пункт меню «Отправлять автоответ об отсутствии»
— выбрать период, в течение которого будет необходимо отправлять автоответ/пересылать письма (период можно не выбирать – в этом случае правило начнёт действовать сразу после создания и действие правила закончится только после его отключения вручную).
— ниже идут 2 закладки: Автоответ в пределах организации и за её пределами (т.е. для сотрудников компании с адресами вида @vsk.ru и для всех остальных отправителей). В этих полях вводим любой нужный текст автоматического ответа.
Поле «В пределах организации» можно оставить пустым. Тогда автоответ приходить не будет, будут работать лишь создаваемые правила. При этом после завершения редактирования настроек «Заместителя» на выходе вы получите сообщение:
Нужно будет нажать «Да».
Автоответ «За пределами организации» включается установкой галочки в пункте «Автоответ отправителям за пределами организации». При этом, если автоответ включен, то поле для ввода автоответа пустым оставлять нельзя (программа выдаст соответствующее предупреждение об этом). Также можно выбрать, кому отправлять автоответ (только пользователям из списка контактов или всем пользователям).
Включённый/выключенный автоответ за пределами организации не влияет на перенаправление почты от отправителей вне организации – перенаправление работать будет не смотря на отключенный автоответ.
3) Далее необходимо создать правило перенаправления. Для этого в текущем окне нажимаем кнопку «Правила», в открывшемся окне кнопку «Добавить». В открывшемся окне отметить пункт «Переслать», рядом в поле «Кому..» выбрать из адресной книги получателя перенаправленных писем (или указать адрес э/п вручную)
Ниже в меню «Метод:» можно выбрать тип пересылки:
— «Не менять сообщение» — одинаковое сообщение приходит и в исходный п/я, и в ящик получателя пересылки (т.е. адрес отправителя, содержание и тема не меняются, будет отображаться предупреждение о том, что сообщение было автоматически переадресовано);
— «обычное» — получатель перенаправленного сообщения в поле «От» вместо исходного отправителя будет видеть имя п/я, с которого оно было переадресовано, также тема сообщения будет содержать “>>:” и будет отображаться предупреждение о том, что сообщение было автоматически переадресовано:
— «Вставить сообщение как вложение» — получатель перенаправленного сообщения в поле «От» вместо исходного отправителя будет видеть имя п/я, с которого оно было переадресовано, также тема сообщения будет содержать “>>:” и будет отображаться предупреждение о том, что сообщение было автоматически переадресовано, а исходное сообщение будет добавлено как вложение.
4) После настройки правила нажать “ok” – получим сообщения вида:
нажать «Да»-> в следующем окне OK -> и ещё раз Ok. После завершения настройки появится сообщение в нижней статусной строке outlook-a:
5) Чтобы отключить автоответ и пересылку, необходимо или щёлкнуть правой кнопкой по нижней статусной строке outlook по пункту «Нет на работе» и выбрать «отключить автоответ об отсутствии»:
Или сделать то же самое через меню «Заместителя»: сервис->заместитель->не отправлять автоответ об отсутствии.
В случае, если был указан период, в течение которого необходима отправка автоответа, автоответ и правила пересылки отключатся автоматически.1) В верхней строке меню выбрать «Сервис»->»Правила и оповещения»->»новое..»->«Далее»
2) В окне «Какие сообщения следует отбирать? Мастер правил – Шаг 1. Выберите условия отбора». Снять галочку напротив пункта «от >:” и будет отображаться предупреждение о том, что сообщение было автоматически переадресовано;
— переслать вложением для — получатель перенаправленного сообщения в поле «От» вместо исходного отправителя будет видеть имя п/я, с которого оно было переадресовано, также тема сообщения будет содержать “>>:” и будет отображаться предупреждение о том, что сообщение было автоматически переадресовано, а исходное сообщение будет добавлено как вложение.
4) В окне «Что следует сделать с сообщением? Мастер правил – Шаг 2. Измените описание правила (щёлкните подчёркнутое значение)» щёлкните по и выберите из адресной книги получателя пересылки (либо введите адрес вручную чуть ниже в поле «Кому»:
После выбора получателя пересылки нажать OK, после чего нажать Далее.
5) В следующем окне предлагается выбрать исключения из правил. Нажать Далее.
6) В следующем окне предлагается указать имя правила. Даём произвольное имя (напр. «Пересылка»), нажимаем «готово» и в окне редактирования правил – ok.
7) Отключить созданную таким образом пересылку можно зайдя в Сервис->Правила и оповещения-> Снять галочку с правила пересылки (или же просто удалить это правило).
2. Установка перенаправления в outlook 2010
Оба способа установки перенаправления в outlook 2010 (через «заместитель» и через настройку правил» идентичны настройке в Outlook 2007. Единственное отличие – расположение кнопок. Как пункт меню Сервис-Заместитель из outlook 2007, так и меню Сервис-Правила и оповещения, в outlook 2010 находятся на закладке «Файл»:
1) Открыть outlook, в строке меню выбрать «Сервис»->»Заместитель». Откроется окно заместителя:
2) Выбрать пункт меню «Меня нет на работе». В отличие от outlook 2007 и более поздних версий, здесь нет разграничения автоответов по типам отправителей «В пределах организации» и «За пределами организации». Если автоответ об отсутствии не нужен, а нужно только перенаправление – поле «Отвечать каждому отправителю единственный раз…» можно оставить пустым.
3) Переходим к настройке правила. Необходимо нажать кнопку «добавить», далее настройка выполняется аналогично настройке правила для 2007го outlook-а – см. пункт 1.3) – 1.4).4) После завершения настройки заместителя предупреждение в нижней статусной строке в отличие от 2007го outlook-а не выводится. Но при запуске программы с включенным заместителем будет отображаться сообщение:
5) Отключается «заместитель» нажатием кнопки «Да» в указанном в п4) сообщении или же через меню Сервис->Заместитель->выбор пункта меню «Я нахожусь на работе».
Настройка выполняется аналогично настройке правила для outlook 2007. См. пункт I.2.
4. Установка перенаправления в Outlook web access (OWA)
В outlook web access функции автоответа и правила пересылки устанавливаются отдельно. Для настройки функций необходимо:
1) Зайти в outlook web access, в правой части интерфейса выбрать пункт «Параметры»-> «Показать все параметры»
2)На открывшейся странице перейти в меню «Упорядочивание электронной почты». Здесь необходимо настроить правило пересылки. Правее, в меню «Правила для папки «Входящие» нажать кнопку «Создать». Откроется окно создания правила:
3) В поле «* После получения сообщения и:» – выбрать «[Применить ко всем сообщениям]»; в поле «* Выполните следующие действия:» – выбрать «перенаправить сообщение». Откроется окно выбора получателя перенаправленного сообщения. В данном окне надо либо выбрать из адресной книги получателя перенаправленного сообщения. Либо вручную ввести его адрес электронной почты ниже в поле «Кому ->»:
4) После выбора получателя сообщения нажать Ok, перейти к выбору дополнительных параметров. Там можно выбрать имя для создаваемого правила и выбрать исключения из этого правила.
5) Нажать «Сохранить». Будет получено сообщение: «Применять это правило ко всем будущим сообщениям?» — нажать «Да», Если будет выдано предупреждения о замене правил – также нажать «Да»
6) Если необходимо также настроить автоматический ответ – это можно сделать на закладке «Автоматический ответ» (правее закладки «Правила для папки входящие» из п.IV.2). Интерфейс настройки аналогичен интерфейсу в outlook 2007, при этом при открытии outlook web access с включённым автоответом будет отображаться сообщение:
7) Отключить правила перенаправления в web access можно через то же самое меню, где они создавались, т.е. Параметры-Показать все параметры-Упорядочивание электронной почты-Правила для папки «Входящие» — ниже будет показан список действующих правил, для отключения необходимо либо снять галочку с правила, либо нажать черный крест в меню чуть выше для его удаления.