Как настроить локальную сеть в Убунту
Настройка сети в Ubuntu Server 16.04.4 LTS
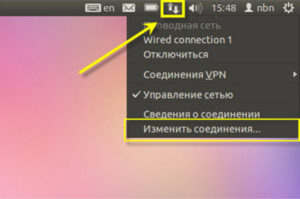
В этой статье мы рассмотрим сетевые интерфейсы в Ubuntu Server, покажем настройку сети через файл конфигурации /etc/network/interfaces, а именно назначение статических настроек и получение их по DHCP. Пропишем адреса DNS-серверов, настроем hosts и рассмотрим указание временных настроек сети.
Просмотр сетевых интерфейсов
Для начала проясним: Есть два состояния сетевой карты UP(задействована) и DOWN(не задействована).
Первым делом стоит посмотреть видна ли наша сетевая карта, смотреть будем командой ifconfig.(Рис.1) Вывод команды показывает только интерфейсы UP.
ifconfigРис.1 — Результат ввода команды Ifconfig.
И так что же мы видим:
- ens33 — наша сетевая карта, с IP адресом 192.168.3.9.
- lo — локальная петля, она у всех присутствует по умолчанию.
В дальнейшем я буду показывать примеры настройки на интерфейсе «ens33».
Но у вас может быть не так, к примеру отобразится только интерфейс «lo», тогда нам пригодится команда ifconfig -a.
Команда ifconfig -a покажет нам все интерфейсы и UP и DOWN. Вводим и видим что у нас есть не настроенный сетевой интерфейс «ens38».(Рис.2)
ifconfig -aРис.2 — Результат ввода команды Ifconfig -a.Альтернативой команде ifconfig -a могут послужить две другие команды:
ip link show
ip link show покажет вам даже состояние интерфейса «state UP mode» и «state DOWN mode».(Рис.3)
Рис.3 — Результат ввода команды ip link show.lshw -C network | grep name
lshw -C network | grep name — покажет вам имена всех интерфейсов исключая «lo».(Рис.4)
Рис.4 — Результат ввода команды lshw -C network | grep name.
Для того чтобы включить интерфейс используется команда ifup с указанием интерфейса ens38,
ifup ens38
а, чтобы выключить ifdown.
ifdown ens38
Настройка сети через файл конфигурации
Для настройки статического или динамического IP адреса нам надо отредактировать файл конфигурации сетевых интерфейсов — /etc/network/interfaces мы будем редактировать его с помощью текстового редактора nano.(Рис.5) Сразу скажу что для того чтобы сохранить документ в nano надо нажать «Ctrl+o», а чтобы закрыть «Ctrl+x».
nano /etc/network/interfaces
Если вы авторизованы не под root, не забудьте добавить sudo и ввести пароль суперпользователя, а то не получится сохранить измененный файл interfaces.
sudo nano /etc/network/interfacesРис.5 — Команда для редактирования файла /etc/network/interfaces.
Получение настроек сети по DHCP
Для получения настроек сети по DHCP, в файле /etc/network/interfaces достаточно указать всего две строки.(Рис.6)
auto ens33 iface ens33 inet dhcp
Лично у меня они были написаны по умолчанию, так как сеть была настроена при установке. Пояснения в пункте Описание опций.
Если у вас не запущен DHCP клиент, то запустить его можно командой dclient с указанием интерфейса ens33.
dclient ens33Рис.6 — Файл конфигурации /etc/network/interfaces для получения настроек сети по DHCP.
Указание настроек сети вручную
Пишем конфигурацию интерфейса для статичного IP адреса.(Рис.7)
auto ens33 iface ens33 inet static address 192.168.3.209 netmask 255.255.255.0 gateway 192.168.3.1 dns-nameservers 8.8.8.8 192.168.3.1 dns-search itdeer.loc itdeer.ru
Пояснения в пункте Описание опций.
Рис.7 — Файл конфигурации /etc/network/interfaces для указания настроек сети вручную..
Описание опций
Рассмотрим описание опций, для того чтоб вы понимали что написано в пунктах Получение настроек по DHCP и Указание настроек сети вручную.
- auto ens33 — означает что наш интерфейс «ens33» будет автоматически подключен при загрузке системы.
- iface ens33 inet static — указывается семейство протоколов tcp/ip(inet или inet6) и способ получения адреса(static или dhcp).
- address 192.168.3.209 — указываем IP адрес.
- netmask 255.255.255.0 — указываем маску сети.
- gateway 192.168.3.1 — указываем основной шлюз.
- dns-nameservers 8.8.8.8 192.168.3.1 — указываем DNS сервера можно указать несколько через пробел.
- dns-search itdeer.loc itdeer.ru — указываем DNS суффиксы, через пробел, допустим если у нас существует домен itdeer.ru то мы можем обратиться к компьютеру внесённому в этот домен, к примеру controller тогда ubuntu попытается разрешить имя controller.itdeer.ru.
- dns-domain itdeer.ru — альтернатива dns-search, но указывается только один суффикс (название домена).
После редактирования файла /etc/network/interfaces, применить изменения можно двумя способами:
Первый — Перезагрузить систему.
reboot
или
init 6
Второй — Если же вы не хотите перезагружать систему, то нужно сначала отчистить конфигурацию интерфейса,
ip addr flush ens33
а после перезапустить службу сети.
service networking restart
Если вы сменили только шлюз по умолчанию, настройки DNS серверов или суффиксов, то достаточно просто перезапустить сетевую службу.
service networking restart
Далее смотрите вывод команды ifconfig, изменения должны должны быть применены.
Настройка DNS
IP адреса DNS серверов лучше указать в файле /etc/resolv.conf
Открываем resolv.conf в редакторе nano.(Рис.8)
nano /etc/resolv.conf
Вписываем DNS сервер. (Можно указать сколько угодно DNS серверов.)
nameserver 192.168.3.1 nameserver 8.8.8.8
Если у вас нет файла resolv.conf то создайте его в каталоге /etc
touch /etc/resolv.confРис.8 — Содержимое файла resolv.conf.
Файл /etc/hosts
Файл /etc/hosts содержит таблицы сопоставления DNS имен с IP адресами. В первую очередь ваш сервер будет обращаться к файлу hosts, а потом уже к DNS-серверу.
Записи 127.0.0.1 и 127.0.1.1 добавились автоматически при установке.
Лично для себя я отметил полезным внести в hosts запись этого ubuntuserver (IP адрес локальной сети — имя сервера).
Теперь мы можем во всех конфигурационных файлах указывать DNS имя, а не IP адрес, а в случае необходимости за кротчайшее время изменить свой IP адрес поправив hosts и настройки интерфейса в /etc/network/interfaces.
Это просто для примера вам этого делать не обязательно.
Приступаю к редактированию(Рис.9):
nano /etc/hosts
Вписываю:
192.168.3.9 ubuntuserver.itdeer.locРис.9 — Содержимое файла hosts.
Проверю попинговав имена из hosts.(Рис.10)
ping ubuntuserver.itdeer.locping ubuntuserverРис.10 — Пингуем имена из hosts.
Временное назначение ip адреса
Честно говоря я не знаю для чего может пригодиться временное назначение сетевых настроек. Разве что допустим у вас какой-нибудь сервер который предназначен только для вашей локальной сети и вы вдруг решили быстренько обновить ПО через интернет на этом сервере, чтобы не ходить к шлюзу не раздавать интернет на нужный IP адрес итд. Вы можете обойтись парой команд.
Например, мы знаем что на 192.168.3.109 точно есть доступ в интернет, назначаем этот IP адрес нашему интерфейсу, так же нужно указать маску сети(Рис.11):
ifconfig ens33 192.168.3.109 netmask 255.255.255.0
или командой с короткой записью маски сети.
ifconfig ens33 192.168.3.109/24Рис.11 — Указание временных настроек для сетевого интерфейса.
Интернет может не появиться, так как не указан шлюз по умолчанию. Прописываем его и пингуем гугловкие восьмёрки.(Рис.12)
route add default gw 192.168.3.1 ens33ping 8.8.8.8Рис.12 — Указываем шлюз по умолчанию. Проверяем ping.
Правильно ли мы прописали наш шлюз по умолчанию можно посмотреть в таблице маршрутизации. Она выводится с помощью команды «route -n», Шлюз по умолчанию будет обозначен флагом UG.(Рис.13)
route -nРис.13 — Вывод таблицы маршрутизации.
На этом временная настройка закончена, помните что после перезагрузки сервера или отдельно службы networking, все временные настройки исчезнут.
У меня всё!
Была ли вам полезна статья? Есть возможность поддержать проект.
Настройка сети из консоли в Ubuntu
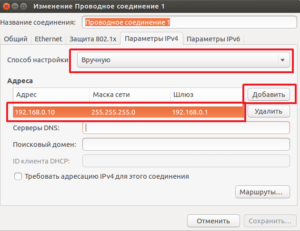
В Ubuntu подключение к сети настраивается с помощью сервиса Network Manager. Чтобы подключиться к сети, достаточно пару раз кликнуть мышкой, выбрать соединение — и готово. То же самое, и даже ещё проще, при использовании проводного соединения — тут интернет подключается автоматически, как только загрузился апплет.
Но не всегда доступен графический интерфейс: после неудачной установки драйвера или очередного обновления не запускается графическая оболочка, а на серверах она и вовсе не используется.
В этой небольшой инструкции будет разобрана настройка сети Ubuntu из консоли. Мы поговорим о том, как настроить получение IP-адреса по DHCP, а также настроить работу DNS.
Рассмотрим ручную и автоматическую настройку, также попробуем сделать это через системные конфигурационные файлы.
Как работает сеть?
Перед тем, как перейти к самим командам, давайте немного разберёмся в теории работы сети. Это нужно, чтобы вы не просто выполнили какие-то непонятные команды, а поняли всю суть того, что мы будем делать и как выполняется настройка локальной сети Ubuntu.
Компьютеры обмениваются между собой информацией с помощью пакетов. Все данные в сети интернет передаются с помощью пакетов небольшого размера.
Если не углубляться в подробности, то каждый пакет содержит адрес отправителя, адрес получателя и сами данные. Эти адреса есть не что иное, как привычные нам IP-адреса.Кроме IP, у компьютера есть физический адрес, который используется для общения между компьютерами в локальной сети. Это MAC-адрес? и задается он производителем сетевой карты.
Как только компьютер подключился к сети, независимо от того проводное это соединение или беспроводное, он может общаться только с компьютерами в локальной сети и только по физическим адресам. Для того, чтобы получить доступ в Глобальную сеть, машине в ней нужно получить IP-адрес. Для этого используется протокол DHCP.
Если кратко: наш компьютер спрашивает все компьютеры в локальной сети, кто здесь DHCP-сервер, DHCP ему отвечает и выдаёт IP-адрес. Таким же образом компьютер узнаёт IP маршрутизатора, через который он может получить доступ к Сети, а затем пытается найти DNS-серверы или узнать стандартные у маршрутизатора.
С теорией разобрались, перейдем к практике.
Настройка сети через терминал в Ubuntu
Тут мы рассмотрим автоматическую настройку сети для Ubuntu 16.04 без Network Manager с помощью стандартных скриптов системы, которые остались от Upstart и пока всё ещё используются. Давайте сначала определим, какие шаги нам нужно предпринять, чтобы всё заработало:
- Включаем сетевой интерфейс и подключаемся к сети;
- Устанавливаем IP-адрес;
- Получаем адреса DNS-серверов.
Собственно, готово. Эти шаги очень символичны, потом что система всё сделает за нас сама. Нам нужно только выполнить нужные настройки. Но сначала давайте посмотрим, какие сетевые интерфейсы подключены к системе. Мне нравится команда:
ip link show
Но если хотите, можете использовать ifconfig:
ifconfig
В нашей системе только один интерфейс — это enp0s3, есть еще lo, но он виртуальный и указывает на эту машину.
Настройки сети находятся в файле /etc/network/interfaces.
Нас будут интересовать в этом файле строчки auto и iface. Первая указывает, что нужно активировать интерфейс при загрузке, вторая же определяет настройки самого интерфейса.
Настройка динамического получения IP-адреса
Добавьте в этот файл такие строки, чтобы запускать интерфейс при загрузке и получать IP-адрес автоматически по DHCP:
auto enp0s3
iface enp0s3 inet dhcp
Синтаксис строки auto прост. Он состоит из самой команды и имени сетевого интерфейса. Рассмотрим подробнее:
$ iface интерфейс inet тип
Тип получения IP-адреса может иметь несколько значений, но нас в этой статье будут интересовать только два: dhcp и static.
После завершения настройки сохраните файл и перезапустите сетевой сервис:
sudo service networking restart
Всё, если сетевой кабель подключён, и вы всё сделали правильно, Сеть будет работать.
Настройка статического адреса Ubuntu
При настройке статического IP-адреса компьютер не будет связываться с DHCP-сервером, поэтому здесь придётся указать намного больше параметров.
Содержимое нашего конфигурационного файла будет выглядеть вот так:
auto eth0iface eth0 inet staticaddress 192.168.1.7gateway 192.168.1.1netmask 255.255.255.0network 192.168.1.0
broadcast 192.168.1.255
С первыми двумя строчками все понятно, а следующие задают параметры настройки интерфейса:
- address — наш IP-адрес;
- gateway — шлюз, через который будем получать доступ в интернет;
- netmask — маска сети;
- network — адрес сети, имеет тот же адрес, что и шлюз, только с нулем вместо единицы;
- broadcast — широковещательный адрес сети, отправленный на него пакет придет всем компьютерам локальной сети.
Как видите, network и broadcast — это первый и последний IP-адреса сети. Теперь сохраните файл и перезапустите сеть:
sudo service networking restart
Если все параметры были указаны правильно, всё будет работать. Но если допущена хоть одна ошибка, доступ к сети вы не получите.
Это была автоматическая настройка локальной сети Гbuntu, но я ещё расскажу, как всё сделать вручную, без конфигурационных файлов.
Ручная настройка сети в Ubuntu
Предыдущий вариант хорош, если вы собираетесь его использовать постоянно, но если нужно только один раз настроить сеть через терминал, то редактировать конфигурационные файлы необязательно. Мы можем всё сделать с помощью команды ip. Дальше будет рассмотрена настройка сети вручную Ubuntu.
Эта команда используется для управления сетью и входит во все дистрибутивы по умолчанию.
Как и в предыдущем примере, смотрим сетевые интерфейсы:
После того, как мы узнали интерфейс, можно переходить к настройке.
Получение IP-адреса по DHCP
Сначала включаем интерфейс:
sudo ip link set enp0s3 up
Затем с помощью команды dhclient запрашиваем ip:
sudo dhclient enp0s3
Всё, настройка сети Ubuntu 16.04 завершена, у нас есть IP-адрес, и осталось только настроить DNS, но это мы рассмотрим ниже.
Настройка статического IP
Включаем интерфейс:
sudo ip link set enp0s3 up
Устанавливаем IP-адрес, маску сети и broadcast-адрес для нашего интерфейса:
sudo ip addr add 192.168.1.7/255.255.255.0 broadcast 192.168.1.255 dev enp0s3
Указываем IP-адрес шлюза:
sudo ip route add default via 192.168.1.1
Здесь 192.168.1.7 — наш IP-адрес, 255.255.255.0 — маска сети, 192.168.1.255 — широковещательный адрес. Замените эти значения на свои.
Как видите, сеть работает. Если хотите поэкспериментировать на машине с рабочей сетью, её можно сбросить командой:
sudo ip -4 addr flush dev enp0s3
Выводы
Настройка локальной сети в Linux
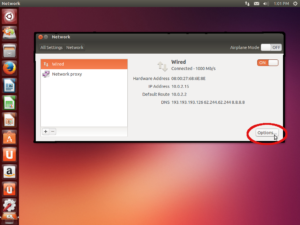
Для систематизирования информации по настройке сети в ОС Linux было решено написать эту заметку. Здесь в доступной форме описан процесс настройки сетевого интерфейса на примере ОС Ubuntu. Также данное руководство поможет «поднять» локальную сеть и на любом другом дистрибутиве Linux.
Для просмотра текущих параметров сети и состояния сетевых интерфейсов в ОС Линукс существует команда:
# sudo ifconfig
Пример вывода: eth0Link encap:Ethernet HWaddr 00:11:5b:91:25:3e inet addr:192.168.1.18 Bcast:192.168.255.255 Mask:255.255.0.0 inet6 addr: fe80::211:5bff:fe91:253e/64 Диапазон:Ссылка
ВВЕРХ BROADCAST RUNNING MULTICAST MTU:1500 Metric:1
RX packets:648009 errors:0 dropped:0 overruns:0 frame:0 TX packets:1075413 errors:0 dropped:0 overruns:0 carrier:0 коллизии:0 txqueuelen:1000 RX bytes:70177943 (70.1 MB) TX bytes:1536487024 (1.5 GB)
Прервано:19 Base address:0xd000
lo Link encap:Локальная петля (Loopback) inet addr:127.0.0.1 Mask:255.0.0.0 inet6 addr: ::1/128 Диапазон:Узел ВВЕРХ LOOPBACK RUNNING MTU:16436 Metric:1 RX packets:106 errors:0 dropped:0 overruns:0 frame:0 TX packets:106 errors:0 dropped:0 overruns:0 carrier:0 коллизии:0 txqueuelen:0
RX bytes:13776 (13.7 KB) TX bytes:13776 (13.7 KB)
Для просмотра абсолютно всех сетевых интерфейсов запускаем команду с ключом -a:
# sudo ifconfig -a
Из приведенного примера видно, что на компьютере используется два сетевых интерфейса: eth0 и lo.
Интерфейс lo — это локальная петля, которая имеет IP-адрес 127.0.0.1 и предназначена для сетевого доступа к своему же компьютеру. Далее этот интерфейс рассматриваться не будет, так как для эффективной работы не требует дополнительной настройки.
Интерфейс eth0 — это Ethernet сетевая карта, которая имеет сетевые параметры: IP-адрес — 192.168.1.18, маску сети — 255.255.0.0 и MAC-адрес — 00:11:5b:91:25:3e. Значение RUNNING показывает, что в данный момент сетевой интерфейс eth0 работает.
Для просмотра типа соединения, скорости и поддерживаемых параметров сетевым интерфейсом eth0 набираем команду:
# sudo ethtool eth0
Вывод: Supported ports: [ TP MII ] Supported link modes:10baseT/Half 10baseT/Full
100baseT/Half 100baseT/Full
Supports auto-negotiation: Yes
Advertised link modes: 10baseT/Half 10baseT/Full
100baseT/Half 100baseT/Full
Advertised auto-negotiation: Yes
Speed: 100Mb/s Duplex: Full Port: MII PHYAD: 1 Transceiver: internal Auto-negotiation: on Supports Wake-on: pg Wake-on: d Current message level: 0x000000c5 (197)Link detected: yes
Из вывода видно, что сетевой интерфейс eth0 работает на скорости 100Мб/с с включенным полным дуплексом (Full Duplex). Полный дуплекс от полудуплекса (Half Duplex) отличается тем, что первый обеспечивает передачу данных в обе стороны одновременно, а второй осуществляет передачу входящих и исходящих данных поочередно.
2. Как остановить/запустить или перезагрузить сетевой интерфейс?
Для остановки сетевого интерфейса eth0 существует команда:
# sudo ifconfig eth0 down
Команду легко запомнить, так как после названия самой команды идет имя интерфейса и после действие, которое нужно произвести над ним (down или up).
Для возобновления работы сетевого интерфейса eth0:
# sudo ifconfig eth0 up
Чтобы перезапустить все сетевые интерфейсы ОС вводим команду:
# sudo /etc/init.d/networking restart
Эта строка запускает bash-скрипт networking, перезапускающий сетевые интерфейсы системы.
Так же по аналогии производится остановка всех интерфейсов:
# sudo /etc/init.d/networking stop
и их запуск:
# sudo /etc/init.d/networking start
Чтобы изменить сетевые настройки в ОС Linux можно пойти двумя путями:
- использовать команды для присвоения параметров сетевых интерфейсов;
- отредактировать конфигурационный файл, содержащий параметры сетевых интерфейсов.
Настроить сеть можно одним из вышеприведенных способов. Эти два способа абсолютно взаимозаменяемые. Кому как привычнее.
- Настройка сети с помощью команд.
Чтобы настроить сетевой интерфейс, не влезая в дебри конфигурационного файла, нужно воспользоваться специальными командами.
Чтобы задать основной IP-адрес и маску сети для интерфейса eth0: # sudo ifconfig eth0 192.168.0.1 netmask 255.255.255.0 Для присвоения дополнительного IP-адреса интерфейсу eth0: # sudo ifconfig eth0:0 10.10.0.1 netmask 255.255.255.0
- Настройка сети с помощью редактирования конфигурационного файла.
Редактировать будем конфигурационный файл /etc/network/interfaces. Чтобы вывести на экран содержимое конфига, набираем команду:
# sudo nano /etc/network/interfaces
Если локальная сеть, к которой подключаемся, подразумевает ручную настройку IP-адреса, то содержимое конфигурационного файла должно выглядеть примерно так:
auto lo auto eth0 iface eth0 inet static address 192.168.1.18 netmask 255.255.0.0 gateway 192.168.1.253
Первые строки оставляем как есть, так как их дополнительная настройка не требуется.
Строка auto eth0 говорит, что сетевой интерфейс eth0 должен стартовать при загрузке ОС.
Вторая строка iface eth0 inet static говорит, что сетевому интерфейсу eth0 IP-адрес задается вручную.
Строка address 192.168.1.18 говорит, что сетевому интерфейсу eth0 назначен IP-адрес 192.168.1.18 (этот сетевой адрес взят для примера и на его месте может быть любой другой).
Строка netmask 255.255.0.0 говорит, что маска сети является 255.255.0.0.
Последняя строчка gateway 192.168.1.253 показывает, что сетевым шлюзом является компьютер с IP-адресом 192.168.1.253. Эта строка может отсутствовать, так как ее наличие в конфигурационном файле зависит от параметров локальной сети, к которой подключается настраиваемый компьютер.
Если в подключаемой локальной сети используется автоматическая раздача сетевых настроек DHCP-сервером, то конфигурационный файл /etc/network/interfaces должен быть приведен к виду:
auto lo auto eth0
iface eth0 inet dhcp
Так же во многих случаях для правильной работы локальной сети на настраиваемом компьютере потребуется ввести IP-адрес используемого DNS-сервера.
Для этого нужно открыть конфигурационный файл командой:
# sudo nano /etc/resolv.conf
Вывод: # Generated by NetworkManager
nameserver 192.168.1.253
Строка nameserver 192.168.1.253 говорит, что в качестве DNS-сервера используется компьютер с IP-адресом 192.168.1.253.
Смена MAC-адреса сетевой карты
Чтобы временно поменять MAC-адрес сетевой карты eth0 нужно воспользоваться командой:
# sudo ifconfig eth0 hw ether 00:01:02:03:04:05
Последнее число — это новый MAC-адрес.
Для смена MAC-адреса навсегда нужно в конфигурационном файле /etc/network/interfaces к настройкам сетевого интерфейса добавить строку с новым MAC-адресом:
auto eth0
iface eth0 inet dhcp
pre-up ifconfig eth0 hw ether 00:01:02:03:04:05
Смены скорости сетевого интерфейса
Для строгого задания скорости сетевой карты:
# sudo ethtool -s eth0 speed 100 duplex full autoneg off
# Принудительно задать скорость сетевому интерфейсу 100Mbit и режим Full Duplex и отключить автоматическое определение
# sudo ethtool -s eth0 speed 10 duplex half autoneg off
# Принудительно задать скорость сетевому интерфейсу 10Mbit и режим Half Duplex и отключить автоматическое определение
Случайные 7 статей:
Как настроить сеть в системе Ubuntu
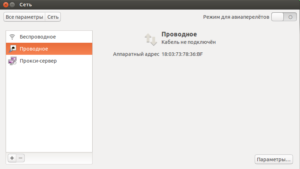
В Ubuntu настройка сети осуществляется посредством терминала, а также с применением специальных графических утилит.
Значительное количество пользователей выполняет настройку сетевой платы при инсталляции Linux, однако возможно это сделать и через командную строку с помощью «Ifconfig» либо предпочесть наглядность и удобство графических утилит, например, «network-admin».
Нижепредставленное руководство поможет осуществить редактирование параметров сетевой карты и понять основные принципы ввода параметров сети в Ubuntu Server.
Так как в серверной системе отсутствует графический интерфейс, то дополнительно приведены примеры настройки и через консоль.
Новичку этот метод сначала будет казаться сложным, но такая методика исполнения значительно ускоряет весь процесс настройки по сравнению с графическим интерфейсом.
Принципы функционирования сети
До начала изучения команд желательно ознакомиться с теоретическими основами того, как работает сеть. Опытные пользователи просто могут пропустить этот параграф руководства и сразу перейти к исполнению практической части.
«Линукс» очень гибкая система, но, не понимая сути команд, будет очень сложно все выполнить правильно и добиться корректной работы в сети.
В сети ПК производят прием и передачу данных с использованием специальных пакетов. Обмен информацией производится с использованием пакетов, каждый из которых имеет малый размер.
Кроме самой информации, они обязательно включают в себя и IP-адреса принимающей и отправляющей сторон.
А еще каждый ПК имеет MAC-адрес для возможности обмена данными между ПК локальной сети. Он определяется производителем сетевой карты.
Сразу после соединения с сетью через вайфай или кабель ПК имеет возможность обмениваться информацией внутри локальной сети по MAC-адресам. А с целью выхода во всемирную паутину требуется присвоение ему «Айпи» через протокол DHCP.
Проще говоря, ПК перед соединением с интернетом обращается к DHCP-серверу, который дает ему конкретный IP.
Аналогично ПК определяет «айпи» роутера, с использованием которого получает выход в интернет, после этого находит DNS-серверы либо определяет их у роутера, если в его параметрах настроек введены стандартные адреса серверов.
Сейчас можно перейти к практической части. Чтобы успешно выполнить все сетевые настройки, изложенные в этой инструкции, не требуется обязательное применение графического пользовательского интерфейса, т. к. через ввод команд в консоли доступно быстрое выполнение всех необходимых действий.Следует отметить, что если перед командой указывается «$», то требуется исполнять ее с обычными пользовательскими правами, а при наличии значка «#» необходимы расширенные полномочия (рут).
Подготовительные мероприятия
До того, как приступить к исполнению настроек, потребуется проверить следующее:
- Сетевая карта должна иметь актуальное и исправно функционирующее программное обеспечение. При необходимости обязательно обновить драйвера или переустановить их. Удостовериться, что провод от провайдера не имеет дефектов и повреждений и обеспечен надежный контакт;
- Отключить все сетевые приложения, которые выполняют автоматическое конфигурирование сети. Часто причиной неудачных настроек бывает активный «Network Manager», который практически всегда установлен в Linux;
- Проверить, чтобы в сетевом оборудовании, выполняющем фильтрацию по MAC, корректно были введены параметры и чтобы они имели сетевые данные компьютера;
- Выписать из договора с поставщиком интернета всю информацию для соединения с сетью;
- Выключить или внести корректные настройки в сетевые фильтры, к примеру, в «iptables», а также в их сопутствующие приложения, такие как «Firestarter».
Процедура настройки с использованием графического приложения
Требуется сделать несколько последовательных шагов:
- Войти в «Настройки»;
- Перейти в раздел «Сеть»;
- Кликнуть по используемому компьютером подключению, например, кабельное или по вайфай);
- Щелкнуть по кнопке «Параметры»;
- После этого в отобразившемся меню войти в закладку «Параметры IPv4»;
- Обычно уже установлен режим DHCP. Если надо, то можно указать статический адрес «IP». В графе «Способ настройки» установить «Вручную»;
- Затем кликнуть кнопку «Добавить»;
- Напечатать свои параметры и кликнуть «Сохранить».
Таким образом, вся операция настройки не отличается значительной сложностью, но иногда графический интерфейс не работает. Часто такое случается из-за некорректного обновления программного обеспечения оборудования.
Графическая оболочка просто не может запуститься, если драйвер инсталлировался неправильно. В подобных случаях поможет осуществление процедуры исполнения всех настроек через консоль. Здесь пользователю потребуются стандартные скрипты системы.
С использованием консоли
Весь процесс сводится к трем основным этапам:
- Активировать сетевой интерфейс и соединиться с сетью;
- Настроить IP;
- Настроить DNS.
Фактически все вышеуказанные шаги система выполняет самостоятельно, а от пользователя требуется лишь ввести правильные параметры настроек. На первом этапе надо определить сетевые интерфейсы. Для этого очень хорошо подходит использование следующей команды:
$ ip link show
А также можно применить:
$ ifconfig
На примере вышеприведенного скриншота выявлен интерфейс «enp0s3». Конечно, опытный взгляд заметит и «lo», однако он виртуальный и интерпретирует компьютер, на котором исполнена команда.
Все настройки пописаны в следующем файле:
/etc/network/interfaces
Здесь следует обратить особое внимание на две позиции:
1-ая показывает необходимость включения интерфейса при загрузке, а 2-ая – его настройки.
Как настроить присвоение динамического IP?
Требуется просто дополнить файл строчками для активации интерфейса при загрузке и присваивать IP в автоматическом режиме через «dhcp»:
auto enp0s3
iface enp0s3 inet dhcp
Пункт «auto» не отличается сложностью и включает в себя непосредственно команду, а также имя интерфейса сети:
$ iface интерфейс inet вид
Хотя вид присвоения «айпи» бывает различным, однако для упрощения далее будем использовать лишь 2 следующих вида:
Окончив ввод параметров, обязательно надо сохранить введенные в файл корректировки и перезагрузить сеть:
$ sudo service networking restart
Готово. В случае когда все пункты из списка предварительных мероприятий соблюдены, сеть должна уже исправно работать.
Как правильно выполнить настройки при использования статического адреса?
В этом случае ПК уже не будет обращаться к DHCP, и из-за этого потребуется ввести немного большее количество настроек. Пример конфигурации можно посмотреть в файле https://drive.google.com/open?id=1Q0qXZh1MoBw3nBy9wEQomqFtF35YFQ0g.
1-я и 2-я графы не вызывают сложностей, а по остальным позициям требуется пояснение:
- address – это не что иное, как используемый компьютером IP;
- gateway – выход в глобальную сеть производится с использованием именно этого шлюза;
- netmask – маска;
- Network – практически дублирует позицию gateway, но «1» заменяет «0». Является адресом сети;
- broadcast – как и предыдущая позиция, тоже является адресом, но только широковещательным. Если по этому адресу приходит пакет, то он поступает во все ПК, которые связаны домашней сетью.
После внесения изменений в файл требуется его сохранить, а затем перезагрузить сеть:
$ sudo service networking restart
Готово. В случае, когда все пункты из предварительных мероприятий соблюдены, то сеть должна уже исправно работать, иначе выход в интернет, вероятнее всего, не будет доступен.
Настройка локальной сети вручную в Ubuntu

Компьютер в сети, должен быть уникальным.
Уникальность ему предоставляет IP-адрес. IP-адрес — это последовательность единиц и нолей, равная 32 знакам (1100100111…) — страшно и непонятно :).
Для наглядности и удобства эту последовательность разбили на 4 равные части и перевели в десятичную систему исчисления.
Что получилось? 32 знака (единицы и ноли) = 8 знаков * 4 группы = 255.255.255.255 (8 знаков = 2 в 8-й степени — 1 = 256 — 1 = 255).
То есть максимально возможная группа цифр — это 255.255.255.255.
Маска подсети:
Что такое маска подсети? А это часть ip-адреса. IP-адрес поделили на две неравные части. Первые 24 знака (бита) — маска, а остальные 8 — адрес хоста в подсети.
Маска подсети нужна для определения того, является ли компьютер которому отправляется пакет, компьютером той же подсети, что и наш. Если маска у нас одна, тогда шлем напрямки к компу-получателю, если же нет, то шлем пакет шлюзу (шлюз — это комп, маршрутизатор или программа для сопряжения компьютерных сетей, использующих разные протоколы).
Шлюз:
Как работает сеть? Если сказать просто, то так: компьютер отсылает пакет абы куда :), но в пакете есть информация в которой записано кому он предназначен — информация о получателе.
Пакет может прийти хосту, для которого он не предназначен. Хост проверит по записанной ключевой информации принадлежность пакета, убедится, что пакет не для него, и выбросит его как ненужный.
И так происходит пока пакет не придет к получателю.
Что за информация записана в пакете, по которой хосты определяют принадлежность пакета получателю?
Записаны
MAC-адрес получателя и ip-адрес получателя. MAC-адрес вещь уникальная, в пределах земного шара :).
При тривиальных условиях, то есть когда компьютеры в одной подсети, записывается MAC-адрес получателя и ip-адрес получателя, а когда пакет шлем через шлюз, то в пакете указывается MAC-адрес шлюза (его мы узнаем из ip-адреса шлюза с помощью ARP-запроса) и ip-адрес компьютера-получателя.
DNS:
DNS-сервер — это компьютер, который знают всё про всех :). Это глобальное определение.
На деле, всё примерно так: есть DNS-серверы национальные (российский, украинский, белорусский, немецкий, …), под ними DNS-серверы региональные (калининградская область, ленинградская область и т.д.
), под региональными — местные DNS-серверы. Национальные серверы знают друг о друге и о серверах которые ниже, региональные знают о серверах которые выше и ниже них.
В общем железа хватает, для того, чтобы определить что кому переслать.
Пример: Есть желание попасть на http://yandex.ru. Наш компьютер формирует запрос для сервера — это компьютер на котором размещена страничка http://www.yandex.ru :).
Для того, чтобы узнать адрес этого сервера, ему нужно, сначала, посмотреть файл hosts (в windows — C:/windows/system32/drivers/etc/hosts, в linux — /etc/hosts) и, если в нём нет записи с этим именем, то послать запрос DNS-серверу, в котором прописаны символы — «yandex.ru».
DNS-сервер посмотрит в таблицах соответствий имён ip-адресам, и найдет ip-адрес сервера. Этот 32-битный адрес он вернёт нам. Используя этот ip-адрес мы преспокойненько попадаем на нужную нам страничку.Если же DNS-сервер не отвечает, то мы отправляем запрос второму DNS-серверу.
Если у вас не работает интернет, проверьте, может быть не прописаны или прописаны но неправильно DNS-серверы.
Проверить это можно «попинговав» сначала yandex.ru, а потом его ip-адрес: 77.88.21.11.
IP-адреса есть уникальные (белые, реальные, внешние) и неуникальные (серые, внутренние).
Адреса, относящиеся к подсетям, представленным ниже, не используются в интернете в качестве реальных адресов.
- 10.0.0.0 — 10.255.255.255 (одна сеть класса A)
- 172.16.0.0 — 172.31.255.255 (шестнадцать сетей класса B)
- 192.168.0.0 — 192.168.255.255 (256 сетей класса C)
Это «серые», «внутренние» адреса. Они используются в локальных компьютерных сетях, которые если и имеют выход в интернет, то только через шлюз, у которого есть внешний ip-адрес. Если у этого шлюза вторая сеть — интернет, и адрес внешний, то необходимо настроить на нем технологию транслирования сетевых адресов (network address translation, NAT).
Это делается для того, чтобы сетевые пакеты из локальной сети, прошедшие через него в интернет, не имели серого адреса-отправителя, т.к. в этом случае сервер, для которого предназначен пакет, не поймет, кому именно из миллионов локальных сетей возвращать ответный пакет.
При использовании NAT, шлюз меняет адрес отправителя на свой внешний адрес, а у себя записывает, что «ответные пакеты с этого сервера перенаправлять такому-то компьютеру…».
В этом случае используется SNAT (source network address translation).
Если же нам необходимо изменять адрес получателя (например, в нашей локальной сети есть сервер терминалов с серым адресом, а мы бы хотели иметь к нему доступ из интернета), то можно использовать на нашем шлюзе DNAT (destination network address translation) — «проброс портов».То есть мы указываем в правилах файервола, что пакеты, предназначенные нам и пришедшие на порт 3160, перенаправлять на внутренний серый адрес сервера терминалов.
Определение состояния сетевых устройств и средств
Если рассматривать самое простое соединение, т.е. компьютер в локальной сети и получает настройки автоматически, то необходимо выполнить команду:
Далее, для изменения настроек нам понадобятся права суперпользователя, по этому будем использовать программу sudo.
sudo dhclient eth0
(команду dhclient надо запускать с правами суперпользователя).
Команда ifconfig (без параметров), отображает информацию только об активных сетевых интерфейсах.
Просмотреть информацию по всем интерфейсам можно командой ifconfig -a, выбрать необходимый из них (eth0, или eth1, или eth0:1) и работать с ним.
ifconfig -a
В Ubuntu имена сетевых устройств имеют вид ethN, где N — число, означающее номер устройства связи в системе.
Нумерация устройств начинается с нуля. Если в компьютере две сетевых карты, то они будут с идентификаторами eth0 и eth1. Если в сетевую карту ethN вставлен сетевой провод, идущий в модем, роутер или свитч, будет написано «RUNNING», на первом рисунке это видно.
Интерфейс eth0 — это карта Ethernet, к которой можно подключить сетевой кабель. В текущий момент сетевой кабель подключен, поэтому интерфейс активен, и для него отображаются ip-адрес, широковещательный адрес и маска подсети:
Интерфейс eth0 — карта Ethernet. Сетевой кабель подлючен, интерфейс активен, присвоен ip(192.168.1.254) и маска подсети(255.255.255.0):Интерфейс lo — интерфейс обратной петли и позволяет компьютеру обращатся к самому себе. Интерфейс имеет ip-адрес 127.0.0.
1 и необходим для нормальной работы системы:
Команда ifconfig -a удобна в тех случаях, когда надо быстро выяснить состояние интерфейсов, в частности, если необходимо узнать их ip-адреса.
Помимо сведений о конфигурации сетевых интерфейсов команда выдает еще много полезной информации, например, количество отправленных и полученных пакетов (параметры RX и TX).
Еще один интересный адрес, который можно увидеть у сетевой карты — параметр HWaddr (Hardware Address, аппаратный адрес). Это mac-адрес (Media Access Control, управление доступом к среде). Это 48-разрядный серийный номер сетевого адаптера, присваиваемый производителем. Так как lo создан программно, у него не может быть аппаратного адреса.
Настройка сетевого интерфейса при помощи ifconfig
Команда ifconfig позволяет конфигурировать сетевой интерфейс по вашему усмотрению и предлагает широкие возможности для этого.
Чтобы получить подробную информацию по команде, пишем в терминале:
man ifconfig
Если компьютер со статическим ip-адресом и не имеет доступа ни к другим сетям ни к интернету, то команда настройки сетевого интерфейса будет такой:
sudo ifconfig eth0 192.168.1.2 netmask 255.255.255.0 up
Поясняю:
eth0 — идентификатор сетевого оборудования (сетевая карта).
192.168.1.2 — присваеваемый ip-адрес.
netmask 255.255.255.0 — присваеваемая маска подсети.
up — поднять интерфейс (то есть применить изменения, начать работу сетевой карте).
down — остановить интерфейс.
Команда: sudo ifconfig eth0 down Т.е. остановить работу сетевой карты с eth0 идентификатором.Бывает так, что провайдер интернет привязывает mac-адрес сетевой карты к учётке клиента. При замене сетевой карты или же компьютера, мы получим отсутствие интернета на нашей стороне.
Как временное решение может подойти подмена реального mac-адреса, mac-адресом который был зарегистрирован у провайдера.
Почему временное? Потому, что описанная ниже команда делает изменения которые удалятся, при перезагрузке компьютера.
Сначала выясняем наш старый mac-адрес, выполняем команду ifconfig без параметров.
Допустим он у нас такой: 00:00:00:00:00:01.
Производим следующие действия, то есть выполняем последовательность команд:
1) Отключаем интерфейс: ifconfig eth0 down
2) Изменяем MAC: ifconfig eth0 hw ether 00:00:00:00:00:01
3) Включаем интерфейс: ifconfig eth0 up
Все действия можно выполнить одной командой:
sudo ifconfig eth0 down && ifconfig eth0 hw ether 00:00:00:00:00:01 up
&& — означает, выполнить следующую команду при успешном выполнении предыдущей команды.
Как я писал выше, все эти настройки действительны лишь до перезагрузки системы. Сделаем их постоянными следующим образом:
Редактируем файл /etc/network/interfaces
Теперь приступим к редактированю файла настройки сетевых интерфейсов. Вот эти настройки и будут долговременными :), пока мы их не поменяем в файле снова.
Набираем команду ifconfig -a Видим список всех (активных и неактивных) сетевых устройств, которые именуются как eth0, eth1, eth2 и т.д.
На скриншоте вы видите три устройства:
еth0 — первая сетевая карта.
lo — локальная петля.
Локальная сеть подключена к сетевой карте eth0.
Почти вся информация о настройках сети и методах ее активации, хранится в файле /etc/network/interfaces, именно с ним мы и будем работать, используя редактор.
Открываем файл:
sudo gedit /etc/network/interfaces
auto lo — говорит о том, что интерфейс lo поднимается автоматически при загрузке системы.
Добавьте в файл строки:
auto eth0 iface eth0 inet static address 192.168.1.254 netmask 255.255.255.0 gateway 192.168.1.1auto eth0 — сетевая карта eth0 поднимается автоматически во время загрузки системы.
iface eth0 inet static — указывает, что интерфейс (iface) сетевой карты (eth0) находится в диапазоне адресов ipv4 (inet) со статическим ip (static).
address 192.168.1.254 — статический ip адрес, тут пишем свой ip-адрес.
netmask — стандартная маска сети.
gateway — ip-адрес основного шлюза.
Редактирование закончено. Сохраняем и закрываем файл.
Запросите у вашего провайдера услуг Интернет (Internet Service Provider, ISP) адреса основного и вспомогательного серверов DNS и опишите их в файле /etc/resolv.conf. На примере я укажу адрес DNS-сервер своего провайдера, вы должны ввести свои данные.
Откройте файл для редактирования:
sudo gedit /etc/resolv.conf
Вставьте свои данные:
nameserver 192.168.1.1 nameserver 172.16.0.1
Сохраните и закройте файл.
Для настройки DHCP и получения сетевых параметров автоматически, нужно добавить две строчки (пусть у меня так поднимется карта eth1).
Откройте файл:
sudo gedit /etc/network/interfaces
Вставьте строчки следующего содержания:
auto eth1 iface eth1 inet dhcp
Ваш файл будет выглядеть так:
auto lo iface lo inet loopback auto eth0 iface eth0 inet static address 192.168.1.254 netmask 255.255.255.0 gateway 192.168.1.1 auto eth1 iface eth0 inet dhcp
Если по каким-либо причинам вы хотите чтобы при загрузке у сетевой карты eth0 был другой mac-адрес, для этого нужно дописать строчку hwaddress ether 00:00:00:00:00:01:
auto eth0 iface eth0 inet static address 192.168.1.254 netmask 255.255.255.0 gateway 192.168.1.1 hwaddress ether 00:00:00:00:00:01
Несколько IP-адресов на одной сетевой карте
На одной сетевой карте может быть несколько ip-адресов, это бывает необходимо, если в коммутатор идут два провода от разных сетей и один от компьютера.
В этом случае можно настроить на компьютере адреса обоих сетей без использования дополнительной сетевой карты.
Для этого необходимо идентифицировать так называемый алиас (alias) к определенному сетевому интерфейсу, и выглядеть это будет так: сетевой_интерфейс:1 или сетевой_интерфейс:2, т.е. eth0:1 или eth1:2. Идентифицировать его можно следующим образом:
ifconfig eth0:1 192.168.0.5 netmask 255.255.255.0 up
Интересно то, что можно настроить основной интерфейс через dhcp (автоматически) dhclient eth0, а алиас eth0:1 в статику, чего я в альтернативных операционных системах не нашел.Все это хорошо, но после перезагрузки все настройки слетают. В Ubuntu есть файл /etc/network/interfaces. В него можно прописать опции сетевых карт, которые будут устанавливаться при загрузке системы (благодаря скрипту /etc/init.d/networking, запускающемуся автоматически).
Откройте файл для редактирования:
sudo gedit /etc/network/interfaces
Синтаксис простой:
Настройка локальной сети в Ubuntu
