Как настроить и прошить роутер NETGEAR WNR1000
Как настроить роутер Netgear WNR1000
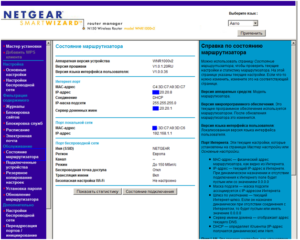
Модель, которую мы сегодня рассмотрим, имеет обновленный интерфейс, что позволяет гораздо проще с ней обращаться. При этом он полностью русифицирован, что облегчает жизнь тем, у кого проблемы с английским. Роутер поддерживает наиболее популярный сегодня диапазон – 802.11 n.
В общем, это устройство можно посоветовать не только простым пользователям, но и опытным системным администраторам. Дело в том, что оно позволяет создавать сети методом проброса портов. Что весьма полезно и практично.
Подключение
До того как настроить wifi роутер Netgear WNR1000 необходимо собрать устройство, вынув из заводской коробки. Не забудьте, что в коробке помимо блока питания должен быть сетевой шнур, с помощью которого и будет произведено подключение компьютера с роутером.
Перед первым включением потребуется произвести следующие манипуляции:
- вставляем интернет-кабель от провайдера в порт желтого цвета;
- в какой-либо из свободных портов устанавливаем патч-корд (второй его конец вставляется в разъем сетевой карты компьютера);
- включаем питание, нажав на кнопку Power;
- сразу должны загореться все соответствующие индикаторы.
На данном этапе вы также должны удостовериться в правильной работе вашей сетевой плат. В частности, необходимо зайти в сетевые подключения и удостовериться в наличие соответствующего соединения. В случае его отсутствия потребуется найти в интернете все необходимые драйвера.
Совет: если вы не хотите или не умеете производить ручной поиск драйверов (через идентификационный код устройства), можете воспользоваться специальными программами для поиска всех необходимых данных.
Если вы используйте роутер, который уже был использован по назначению, придется сбросить конфигурацию к заводским стандартам. Для этого, подождав несколько минут после включения, нажимаем кнопочку Reset и удерживаем в течение 10-15 секунд. В результате все параметры придут к изначальному виду, и будет выдан новый ip.В завершении перезапустите и роутер и компьютер. Это позволит избежать многих неприятных ошибок.
Вход в интерфейс
Сразу стоит отметить, что сейчас на новых моделях распространяется обновленный интерфейс (с прошивки 1.1.2.50). При желании можно использовать и старый интерфейс (кому-то он кажется более удобным). Однако мы привыкли идти в ногу со временем, поэтому рассмотрим настройку на последней версии.
Итак, для запуска интерфейса делаем следующее:
- перезапускаем роутер и компьютер;
- открываем любой установленный браузер;
- в адресной строке набираем 192.168.1.1 и нажимаем клавишу Enter;
- далее система попросит ввести пользовательские данные. В поле логин вводим admin, а в строке пароль – password;
- в результате откроется графический интерфейс, в котором и будут проводиться дальнейшие манипуляции.
Настройка роутера Netgear WNR1000
Разобравшись с предварительными процедурами, переходим к главным манипуляциям. Сразу же отметим, что существует несколько различных протоколов. Выбор зависит от используемого провайдера.
Провайдер DHCP
Первым делом рассмотрим настройку под протокол DHCP. Задание таких параметров не отличается высокой сложностью.
Делаем следующее:
- открываем главное меню;
- выбираем слева пункт «интернет»;
- откроется меню настроек. Сверху оставляем все без изменений (ip-автоматический режим);
- получение адреса DNS также оставляем в автоматическом режиме;
- МАС – адрес можно выставить под ваш компьютер. Однако такая процедура нужна лишь в том случае, если провайдер осуществляет привязку к МАС адресу;
- закончив с настройками, нажимаем кнопку применить. В результате все изменения сохранятся в памяти устройства, а подключении активируется автоматически;
- заходим во вкладку «состояние маршрутизатора», чтобы удостовериться в правильности создания подключения. Если оно отсутствует, попробуйте удостовериться в целостности кабеля и коннектора.
Провайдер PPPoE
Этот протокол на сегодняшний день является наиболее распространенным. По статистике каждый второй провайдер использует именно его.
Для настройки в режиме РРРоЕ делаем следующее:
Обратите внимание! Если вы используйте ADSL – модем, который настроен в качестве роутера, то Netgear wnr1000 нужно будет настроить в режиме DHCP. В противном же случае настраиваем под РРРоЕ.
- нажимаем на иконку «интернет», расположенную справа;
- выбираем пункт настройка РРРоЕ;
- в верхнем чекбоксе изменяем значение на «Да»;
- в окне метода подключения ищем РРРоЕ и выставляем его;
- далее нужно будет ввести пользовательские данные. Их вы можете найти в договоре на интернет. В случае его отсутствия, можно сходить до офиса своего провайдера, в котором выдадут все нужные вам данные;
- режим соединения выбираем «активен всегда»;
- получение ip адреса оставляем в автоматическом режиме;
- DNS сервер также оставляем динамическим;
- единственный пункт, который нуждается в смене – это установка режима клонирования МАС – адреса. Для этого ставим галочку напротив пункта «Использовать МАС адреса ПК»;
- в конце нажимаем иконку «применить»;
- через 10-15 секунд все изменения вступят в силу;
- заходим в подпункт «состояние роутера», чтобы убедиться в правильности установки настроек.
L2TP
Теперь рассмотрим протокол L2TP, который используют многие провайдеры (к примеру, Билайн).
Чтобы настроить устройство, таким образом, делаем следующее:
- выставляем метод подключения – L2ТР;
- подключение – всегда активно;
- сервер – нужно ввести ip адрес, который указан в договоре;
- адрес DNS – выбираем пункт автоматического получения (то есть от провайдера);
- МАС адрес – выбираем по умолчанию;
- все остальные пункты оставляем без изменений;
- в конце нажимаем иконку «применить».
Wi-Fi
Отметим, что у данного устройства весьма нестандартный интерфейс. Поэтому многим пользователям, вначале довольно сложно задать довольно сложно. В главном интерфейсе сверху нужно поставить галочку напротив пункта «включить Wi-Fi». После чего нужно выбрать расширенный режим, а в нем пункт «настройка Wi-Fi».
Зайдя в эту вкладку, потребуется произвести такие манипуляции:
- cоздать и активировать имя будущего подключения;
Важно! Не используйте русские буквы и спецсимволы.
- установите свой регион;
- в пункте выбора номера канала выбираем вариант «авто»;
- режим работы оставляем «по умолчанию». Если предполагается работа в диапазоне с 802.11 n, то следует выставить значение «до 150 Мбит»;
- в видах шифрования выбираем любой понравившийся метод и придумываем пароль. Старайтесь сделать его как можно более сложным;
- нажимаем иконку «применить»;
- возвращаемся назад и ставим галочку напротив пункта «включить Wi-Fi».
IPTV
Многие современные маршрутизаторы оборудованы возможностью просмотра интернет-телевидения. Чтобы эта возможность стала доступной, потребуется воспользоваться специализированными программами (например, iptv-player). Такого рода утилиты можно найти в интернете и скачать на бесплатной основе.
Эти приложения максимально автоматизированы. Вам потребуется лишь запустить их, а они все обязанности возложат на себя.
UPnP
В описываемый нами роутер встроена опция UPnP, которая значительно ускоряет работу многих популярных программ. По умолчанию она обычно включена. Её можно встроить в такие утилиты как ICQ, Skype, Агент, торрент и другие.
Использование такого средства позволит не только ускорить работу этих приложений, но и дает возможность использовать их всем компьютерам, находящимся в сети. Эта опция очень полезна, если у вас в доме находится несколько компьютеров и других устройств.
Дополнительные настройки
Стоит отметить, что это далеко не все, на что способно это устройство. На деле разработчики постарались максимально его оснастить различными функциями. Так на официальном диске есть уникальная утилита для обеспечения родительского контроля.
Она работает по средствам Open DNS. В результате пользователь с правами администратора сможет вручную задавать список разрешенных и запрещенных Интернет-ресурсов. В результате обеспечивается максимальная безопасность.
Также имеется возможность активации проброса портов.
Делается это следующим образом:
- открываем пункт дополнительные настройки;
- далее выбираем «инициирование портов»;
- нажимаем на иконку «добавить службу»;
- выбираем любое имя для новой службы;
- определяем её тип (то есть требуемый протокол);
- задаем диапазон начальных и конечных портов;
- задаем ip адрес нашего сервера;
- в конце не забываем нажать на иконку «применить».
На этом все. Как видите, разобраться с таким устройством совсем несложно и с этим под силу справиться любому пользователю. Однако если у вас возникли проблемы с созданием подключения, в первую очередь проверьте целостность кабеля от провайдера.
Настройка роутера netgear wnr1000 самостоятельно
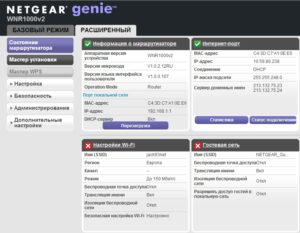
Компания Netgear известна на рынке продукции сетевых решений SOHO (дом – малый офис). Отрицательных отзывов – практически нет.
Большинству пользователей, сегодня достаточно «100 мегабит», и компания – предлагает решения «без лишних опций», обладающие уровнем качества и надежности, не хуже, чем в классе premium. Модель, рассматриваемая в данном обзоре – поддерживает «быстрый» Wi-Fi «802.
11 n», и может быть рекомендована опытным и начинающим администраторам: настройка роутера Netgear wnr1000, с обновленным web-интерфейсом – не составит труда. Рассмотрим это подробнее.
Прежде всего – пару слов о web-интерфейсе (его разных версиях). Русифицированный интерфейс, установлен на роутерах «100 rus» (название: wnr1000 100rus, wnr2000 100rus, и т.д.). При попытке узнать в техподдержке, отличается ли функциональность «русских прошивок» от «исходных», было сказано: отличий – не существует.
Дополнительно, скажем здесь, что интерфейс – обновили, начиная с прошивки v1.1.2.50. Возможно, «старый»
web-интерфейс – кому-то привычнее (тут выбор – за пользователем). Мы же, рассмотрим, как происходит настройка в «новом» и русифицированном интерфейсе (что, также верно для роутеров «wnr1000v2», сейчас выпускаемых).
Подключение роутера
Перед тем, как настроить роутер Netgear wnr1000, его нужно правильно подключить. Обратите внимание: в комплекте, должен быть не только блок питания для устройства, но и сетевой шнур (патч-корд), которым вы – соедините порт роутера с портом сетевой карты компьютера.
Сетевой патч-корд
Перед включением роутера, выполните необходимые соединения:
- Установите разъем шнура провайдера в «желтый» порт роутера;
- В любой из оставшихся портов, включите патч-корд (другой стороной – соединенный с сетевой картой компьютера);
- Включите адаптер питания, нажмите кнопку роутера «Power».
Схема соединений для выполнения настройки
На следующем шаге, проверьте настройку сети на вашем компьютере (должно быть, как на рисунке):
Настройки сетевой карты ПК
Посмотреть можно в «Состоянии» соединения, «Свойствах», далее – «Протокол Интернета TCP/IP», его «Свойства».
Если все выполнено, как сказано выше – осталось отправить компьютер в перезагрузку.
Примечание: если роутер – не новый, вы должны выполнить «аппаратный сброс» на заводские настройки. Включите питание роутера, и через 1-2 минуты – нажмите reset на задней панели (удерживая 10 секунд). Значения всех настроек – станут «по умолчанию» (и после перезагрузки, компьютер получит верный IP).
Заходим в графический интерфейс
Чтобы зайти в web-интерфейс для настройки устройства, после перезагрузки ПК, нужно открыть любой браузер, и в строке адреса – набрать: 192.168.1.1 (Enter). У вас спросят логин и пароль:
Идентификация пользователя при входе в web-интерфейс
Подходит слово «admin» и «password». Внешний вид основной страницы – будет, как на рисунке.
Основная вкладка графического интерфейса
В первую очередь, будем настраивать соединение с Интернет. Затем, включим Wi-Fi – сеть.
Настройка соединения (провайдер DHCP)
Если провайдер – работает по протоколу DHCP, настроить соединение с ним в этом роутере – просто. В левой колонке, нажмите «Интернет»:
Настройка соединения DHCP
Здесь, нужно оставить все по умолчанию (в верхнем чекбоксе – «Нет», IP-адрес – автоматический). Далее, прокрутив скролл-бар вниз, выберем следующее:
Настройка соединения DHCP (продолжение)
Получение DNS-серверов, оставим «автоматическим». Единственное, что можно «исправить» на вкладке: подменить аппаратный адрес (MAC-адрес) на адрес компьютера. Но это, выполняется только в случае необходимости (если провайдер – выполняет привязку к MAC-адресу).
Выполнив эти настройки, вы нажимаете «Применить». Изменения, будут сохранены в память роутера (соединение – должно появиться автоматически).Перейдите к вкладке «Состояние маршрутизатора» в «Расширенном» режиме, чтобы проверить, что Интернет – подключен.
Вкладка состояния роутера
Успешной настройки!
Настройка соединения (провайдер PPPoE)
Казалось бы, здесь все просто: если провайдер работает с протоколом PPPoE, значит, и роутер – надо настраивать под него. Во многих случаях – так и есть, но это – скорее «исключения», а не правило.
Если ADSL-модем, например, уже настроен (и функционирует) в качестве роутера, тогда, роутер Netgear wnr1000 – настройте «под DHCP». Если же этот модем вы переключите в режим «бридж», тогда, под PPPoE – действительно, нужно настраивать роутер.
Что выполняется следующим образом:
- 1. Нажмите на кнопку «Интернет» в правой колонке;
Настройка соединения PPPoE
- 2. В верхнем чекбоксе, нужно выбрать значение «Да»;
- 3. Тип подключения (в ниспадающем списке) – выберите «PPPoE»;
- 4. Дальше, необходимо заполнить поле имени абонента, а также, пароля (см. договор);
- 5. Режим подключения – выбираем «Всегда включено»;
Настройка соединения PPPoE (продолжение)
- 6. Далее, оставьте значения по умолчанию («автоматический» IP-адрес и автоматически получаемый DNS – мы настраиваем соединение PPPoE с динамически выделяемым IP).
- 7. Единственное, что можно затем поменять: роутер может клонировать MAC (аппаратный адрес) с компьютера, через который открыт web-интерфейс. Делайте так только в случае необходимости (установите чекбокс «Использовать MAC-адрес компьютера»).
По завершении этих настроек, вы нажимаете «Применить». Настройки (в течение 10 секунд) будут сохранены, а соединение – автоматически создано. Убедиться в работоспособности соединения, можно на вкладке «Состояние роутера» (доступной в «Расширенном» режиме настройки).
Включаем Wi-Fi
Сразу заметим, что графический интерфейс роутера не просто новый (удобный, красивый, русифицированный), но и – несколько «нестандартный». Чтобы включить и настроить Wi-Fi сеть (установить имя, пароль и диапазон), необходимо открыть как минимум две разных вкладки. Рассмотрим это подробнее.
Если в левой колонке web-интерфейса, нажать «Wi-Fi сеть», картина будет примерно следующая:
Вкладка включения Wi-Fi сети
Единственное, что здесь полезно для обычного пользователя – это верхняя галочка, то есть «Включить Wi-Fi сеть». С помощью этой вкладки (как станет ясно) – можно быстро включать-выключать передатчик. В то же время, настройки – находятся на другой вкладке.
Вверху страницы, переключите режим на «Расширенный». Нужна вкладка «Настройка» – > «Настройка Wi-Fi сети»:
Вкладка настроек Wi-Fi
Здесь, нужно выполнить следующее:
- Придумайте и установите имя сети (SSID);
- Правильно установите регион: Россия или Европа;
- Канал (номер канала) – оставим «Авто»;
- Режим – тоже оставим «по умолчанию», до 65 Мбит/с. Это соответствует названию «mixed» (режиму «b/g/n»). Если же все абоненты Wi-Fi – работают с «802.
11 n»-протоколом, установите значение «до 150 Мбит/с».
- Дальше, идут настройки шифрования: можно выбрать «WPA2-PSK». Не забудьте установить пароль.
Выполнив эти настройки, обязательно надо их сохранить (нажмите кнопку «Применить»). Все было настроено правильно, но беспроводная сеть – не появится.
Для включения передатчика, надо вернуться к «вкладке включения Wi-Fi-сети»:
Вкладка включения Wi-Fi сети
Перейдите на вкладку «Дополнительные настройки» -> «Настройки Wi-Fi». Установите галочку «Включить Wi-Fi-сеть». Нажмите «Применить».
Некоторые выводы
Как видим, роутер Netgear wnr1000 100rus – не позволяет регулировать, например, мощность Wi-Fi-передатчика. Также, здесь нет возможности установить значение multicast-трафика для Wi-Fi (пакеты multicast – используются для трансляции IPTV).
Впрочем, беспокоиться тут не стоит: multicast-трафик по умолчанию разрешен в любой сети роутера (и в проводной, и в беспроводной). Заявлена даже поддержка IPTV Full HD.
Впрочем, все зависит от скорости сети Wi-Fi, для Full HD она – должна быть не менее 9-10 Мбит/с.
Просмотр IPTV
Чтобы смотреть Интернет-телевидение, в роутере – что-либо настраивать не понадобится. Здесь речь идет о просмотре потоков через компьютер. Для этого, существует много программ (например «vlc-player», «iptv-player»), они – бесплатны. Вот только, все вышесказанное – не относится к «приставкам» IPTV (так называемым «устройствам STB»).
С другой стороны, компьютер – может «транслировать» изображение на телевизор (для чего, тоже, есть ПО в свободном доступе). Выбирайте, что вам удобнее.
Дополнительно
Хотелось бы отметить, что роутер данной модели, фирма Netgear постаралась оснастить «по максимуму». На диске с программным обеспечением – есть программа для активации «Родительского контроля».
Опция, работает через сервис «OpenDNS» (позволяя разрешать только определенные сайты, или – наоборот, запрещать).
Не важно, осуществляется связь по доменному «имени», или только по IP-адресу – сервис работает в этих случаях с полной надежностью. Выбор – за вами.
Настройка роутера Netgear WNR1000 (как настроить)
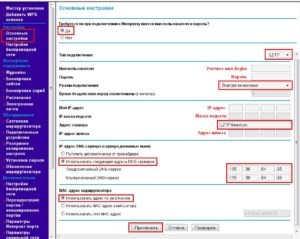
Модель, которую мы сегодня рассмотрим, имеет обновленный интерфейс, что позволяет гораздо проще с ней обращаться. При этом он полностью русифицирован, что облегчает жизнь тем, у кого проблемы с английским. Роутер поддерживает наиболее популярный сегодня диапазон – 802.11 n.
В общем, это устройство можно посоветовать не только простым пользователям, но и опытным системным администраторам. Дело в том, что оно позволяет создавать сети методом проброса портов. Что весьма полезно и практично.
Настройка NetGear WNR1000
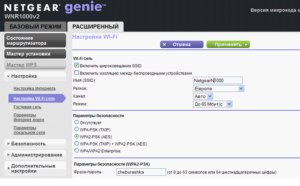
Для того, что бы попасть в веб-интерфейс роутера, необходимо открыть ваш Интернет браузер и в строке адреса набрать routerlogin.net или 192. 168.1.1. В появившемся окне вводим admin» в качестве имени пользователя и «password» в качестве пароля.
После этого у Вас открывается окно веб-интерфейса Netgear Centria WNDR4700. Здесь вы можете выбрать один из двух режимов настройки — «Базовый» и «Расширенный». Рассмотрим второй режим.
Смена заводского пароля
В целях безопасности рекомендуется сменить заводской пароль. Для этого необходимо перейти в Расширенные настройки, меню Администрирование — Установка пароля.
- Старый пароль вводите пароль по умолчанию, то есть «password«
- Установить пароль и Повторить новый пароль — вводите новый пароль
Нажимаете на кнопку «Применить«. После применения новых настроек необходимо снова авторизоваться в системе, введя Ваш новый пароль.
Настройка подключения к Интернет
В зависимости от Вашего провайдера и его настроек необходимо выбрать тот или иной режим подключения.
Если для подключения к интернету у Вашего провайдера требуется вводить логин и пароль, то в графе Требуется ли при подключении к Интернету ввести имя пользователя и пароль вы выбираете ДА (например, у Ростелеком, Билайн, Дом.ру, ТТК и т.д.).
Если же вы подключаете роутер к другому устройству (на котором уже есть интернет) или тип Вашего подключения к интернету не требует ввода логина и пароля, то в этой графе ставите точку напротив НЕТ.
Настройка подключения в режиме DHCP (динамический IP)
Первый режим — режим DHCP, назначающий автоматическое получение настроек сети от провайдера. В этом случае необходимо выбрать «Нет» на вопрос «Требуется ли при подключении к интернету ввести информацию о подключении«.
IP-адрес Интернет-порта и IP-адрес DNS-сервера (сервера доменных имен) — ставим точку напротив Получить автоматически от провайдера.
Если провайдер использует привязку по MAC-адресу, и Вы настраиваете маршрутизатор с ПК, который до этого был подключён к сети интернет, то для поля «MAC-адрес маршрутизатора» укажите опцию «Использовать MAC-адрес компьютера«. Если привязка по MAC-адресу у провайдера отсутствует, то оставляем опцию по умолчанию — опцию «Использовать MAC-адрес по умолчанию«. И нажимаем кнопку «Применить«.
После применения настроек мы можем успешно пользоваться интернетом.
Настройка подключения в режиме статического IP
Второй режим — это статические или по-другому фиксированные настройки, которые обычно указываются в договоре, заключённом с Вашим провайдером. Для настройки данного режима аналогично отвечаем «Нет» на вопрос «Требуется ли при подключении к интернету ввести информацию о подключении«.
IP-адрес Интернет-порта — ставим точку напротив Использовать статический IP-адрес. В графы IP-адрес, IP-маска подсети, IP-адрес шлюза — вводите данные из договора или параметры Вашей сети.
Аналогично случаю настройки в первом режиме выбираем использовать MAC-адрес компьютера, если провайдер использует привязку по MAC-адресу. Или оставляем использовать MAC-адрес по умолчанию, если привязка отсутствует. Затем нажимаем кнопку «Применить«.
Настройка PPtP (VPN) при автоматическом получении локального IP адреса (DHCP)
Это разновидность VPN-подключения. Для его настройки необходимо выбрать «Да» на вопрос «Требуется ли при подключении к интернету ввести информацию о подключении» и из выпадающего списка поставщиков услуг интернета выбрать «PPTP«.
Если Вы желаете, чтобы маршрутизатор оставался всегда подключённым к интернету выберите в качестве режима подключения «Всегда включено». В противном случае можно задать интервал бездействия в минутах, после которого маршрутизатор будет автоматически отключаться от интернета.
Или можно выбрать полностью ручное подключение через web-интерфейс.
Протокол «PPTP» требует не только обязательного указания имени пользователя и пароля, адрес VPN-сервера для подключения, но так же подразделяется на два распространённых в России варианта.
Их разница в том, каким образом назначаются настройки для подключения к локальной сети провайдера: динамически через протокол DHCP или задаются статически пользователем.
В обоих случаях Вам необходимо сначала указать:
- Имя пользователя — логин из договора
- Пароль — пароль из договора
- Режим подключения — всегда включено
- Адрес сервера — нужно указать название или адрес сервера в поле «. Адрес сервера может быть в виде IP-адреса, к примеру, 10.0.0.138 или в виде доменного имени, например, vpn.internet.beeline.ru.
- IP-адрес Интернет-порта и IP-адрес DNS-сервера — Получить автоматически от провайдера
- Нажимаем Применить.
Настройка PPtP (VPN) при статическом локальном IP адресе
При наличии доступа к локальным ресурсам провайдера необходимо настроить дополнительные параметры подключения.
Если они получаются автоматически или провайдер их Вам не предоставил, то обычно ничего дополнительного вводить не нужно! Если у Вас имеются данные по указанию IP-адреса, маски подсети, шлюза и DNS-серверов, то их необходимо ввести в соответствующие поля: «Мой IP-адрес», «Маска подсети», «IP-адрес шлюза» и «Главный DNS», «Дополнительный DNS» (некоторые поля не видны на рисунке). Если провайдер использует привязку по MAC-адресу, выберите так же опцию «Использовать MAC-адрес компьютера». Затем нажмите кнопку «Применить».
Настройка PPPoE подключения
Режим подключения «PPPoE» по своим настройкам совершенно аналогичен предыдущим режимам. Заполняем графы:
- Имя пользователя и Пароль — вводите данные из договора
- Имя службы — вводим любое название будущего подключения
- Режим подключения — всегда включено
- IP-адрес Интернет-порта и IP-адрес DNS-сервера (сервера доменных имен) — ставим точку напротив Получить автоматически от провайдера.
Если провайдер использует привязку по MAC-адресу, и Вы настраиваете маршрутизатор с ПК, который до этого был подключён к сети интернет, то для поля «MAC-адрес маршрутизатора» укажите опцию «Использовать MAC-адрес компьютера«. Если привязка по MAC-адресу у провайдера отсутствует, то оставляем опцию по умолчанию — опцию «Использовать MAC-адрес по умолчанию«. И нажимаем кнопку «Применить«.
Настройка L2TP подключения
- Тип соединения — L2TP
- Имя пользователя и пароль — логин и пароль из договора
- Режим подключения — Всегда включено
- Адрес сервера — вводим ip-адрес или название vpn-сервера по договору
- IP-адрес DNS-сервера — получить автоматически от провайдера
- MAC-адрес маршрутизатора — использовать адрес по умолчанию
- Остальные параметры можно не менять. Нажимаем Применить.
Настройка Wi-Fi на роутере
В характеристиках Netgear Centria WNDR4700 заявлено, что данный роутер имеет Высокоскоростной двухдиапазонный WiFi, до 450 + 450 Мбит/сек.
Это означает, что данная модель wi-fi роутера имеет радиоблоки, представленые парой чипов Atheros серии AR9000 (скорее всего, это AR9380 и AR9580) с поддержкой диапазонов 2,4 и 5 ГГц и скоростей до 450 Мбит/с (3T3R).
Каждый имеет свои собственные антенны. Т.е. роутер работает в двух диапазонах.
Заходим в пункт меню Настройки беспров. сети. Обратите внимание, что здесь можно включать оба радиоблока или оставить какой-то один. При включении обоих, у Вас будет две сети. Обе сети следует настроить. Настройки одинаковые для обеих сетей.
- Имя (SSID) — указываете название для первой и для второй сети, но они должны различаться
- Канал — Авто
- Режим — здесь выставляется максимальная скорость, на которой будет работать сеть
- Параметры безопасности — WPA2-PSK с шифрованием [AES], так как он даёт максимальную производительность и защиту сети
- Фраза-пароль — будет использоваться для подключения всех беспроводных wi-fi-устройств к маршрутизатору. Постарайтесь использовать сложную фразу и запишите её! Использование комбинаций типа «qwerty» или «1234567» могут быть взломаны злоумышленниками за считанные секунды.
- После этого нажмите кнопку «Применить«, и подключайте безопасно Ваши беспроводные устройства, ПК к маршрутизатору, используя данный ключ безопасности.
Переадресация/проброс портов
Заходим в Дополнительные настройки — Переадресация портов / инициирование портов.
Нажимаем Добавить службу.
- Имя службы — название создаваемой службы
- Тип службы — выбираете нужный Вам протокол
- Внешний начальный/коченый порт и Внутренний начальный/конечный порт — диапазон портов
- IP-адрес сервера — сетевой адрес устройства, на который будет перенаправляться запрос
- Нажимаем Применить.
