Установка OpenWrt на роутер
Первоначальная настройка прошивки OpenWRT и ее русификация

Качаем прошивку и прошиваем роутер
Первоначальная настройка
Обратите внимание на предупреждающую надпись вверху на розовом фоне, от нас требуют задать пароль администратора, что мы сразу и сделаем, но в соответствующем окне. А пока никакой пароль не вводим, просто нажимаем кнопку «Login».
После захода в веб интерфейс жмем на ссылку на розовом фоне вверху для перехода в окно с заданием пароля администратора
В появившемся окне вводим пароль администратора и подтверждаем его, затем внизу нажимаем «Save & Appli».
Примечание. Так как мой роутер будет работать только в домашней сети без доступа администрирования через интернет и выключенным Wi-Fi, то я задал пароль «1». В Вашем случае Вам решать, какой сложности сделать пароль.
Далее необходимо сделать русский интерфейс, но для этого, прежде всего, настроим подключение к сети интернет. Иначе русификацию и другие пакеты возможности установить не будет.У меня для соединения с интернет служит основной роутер TP-Link TL-WDR4300. «Подопытный» роутер с OpenWRT подключен по сети Lan к основному. Поэтому, настроек сети Lan у меня будет минимум. Вам же, если у Вас только один роутер, необходимо поднять Ваше подключение через Wan.
Вначале, я расскажу, как подключить «Подопытный» роутер к сети интернет через Lan порт, а позже для Вас приведу соответствующий пример, как соединиться с интернет через Wan порт по протоколу PPoE.
Примечание. На основном роутере Link TL-WDR4300 выход в интернет должен быть уже настроен и DHCP сервер включен
На основном роутере Link TL-WDR4300 задаем постоянный ip адрес для «Подопытного» роутера по его МАС адресу, например 192.168.0.150.
Потом, заходим на «Подопытный» роутер и настраиваем сеть Lan в качестве клиента DHCP и сохраняем настройки. Заходим «Network», «Interfaces» и в строке Lan жмем кнопку «Edit».
Вначале из выпадающего списка необходимо выбрать протокол «DHCP client», затем, чуть ниже, нажать кнопку «Switch protocol» и сохранить изменения «Save & Apply».
После сохранения заходим на «Подопытный» роутер через назначенный ему ip адрес 192.168.0.150 по сети Lan. После данных манипуляций доступ к сети интернет «Подопытного» настроен.
Как подключиться к сети интернет по Wan используя протокол PPoE
Сетевые настройки Вашего компьютера должны быть настроены на автоматическое получение ip адреса и DNS или находится в одной подсети с роутером в диапазоне адресов 192.168.1.2-192.168.1.255.
Заходим «Network», «Interfaces» и в строке Wan жмем кнопку «Edit».
Из выпадающего списка необходимо выбрать протокол «РРоЕ», затем, чуть ниже, нажать кнопку «Switch protocol».
Появится окно ввода логина и пароля. После ввода логина и пароля выданного провайдером нажимаем кнопку «Save & Apply».
Проверить успешное подключение по Wan можно как на рисунке ниже (смотрим входящий трафик) или же просто выйти в интернет через Ваш браузер на компьютере.Важно.
Хочу отметить, если у Вас подключение к сети интернет реализовано по оптическому кабелю через соответствующее устройство, настроенное в режиме Bridge (режим моста) как на рисунке ниже, то соединение с провайдером может затянуться и на 5+ минут.
Чем это вызвано я не знаю. Но у меня соединение по времени при такой схеме происходит долго. Примите это к сведению. Как вариант, могу предложить тупо подождать или выключить и включить питание роутера с оптическим входом, иногда это помогает…
На этом подключение к сети интернет через Wan порт по протоколу РРоЕ закончено.
Устанавливаем русификатор для прошивки OpenWRT
Будем надеяться, что у Вас получилось соединиться с интернетом. И значит, настало время установить русификатор. Заходим «System», «Software» и нажимаем «Update Lists» для обновления списка пакетов.
Устанавливать программное обеспечение можно разными путями. Мы же с Вами, рассмотрим 2 простых способа установки — через веб интерфейс OpenWRT.
Вариант №1 – быстрый
Зная, что необходимо установить, просто пишем необходимое название пакета установки в строчке «Download and inslall package», в данном случае скопируем и вставим luci-i18n-russian и нажмем «ОК».
Через несколько секунд жмем в браузере обновить страницу или нажмем любую вкладку в прошивке OpenWRT и видим русский язык.
Вариант №2 – нам нужно самим найти необходимое программное обеспечение в списке
Думаю, здесь комментарии излишни – просто ищем luci-i18n-russian,
а после отыскания чуть левее нажимаем «Install».
Примечание. Так как 2-й вариант более долгий, в будущем, будем пользоваться установкой необходимых пакетов программ только 1-м способом.
Продолжение статьи:
Подготавливаем внешний USB носитель
Записки программиста
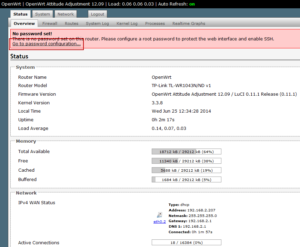
OpenWrt (Open Wireless RouTer) — это основанная на Linux открытая прошивка для беспроводных роутеров. В этой заметке будет рассмотрена установка OpenWrt на роутер TP-Link TL-WDR3600, также известный, как TP-Link N600. Роутер этот не новый, но довольно неплохой. К тому же, он числится среди рекомендуемых устройств для установки OpenWrt.
Ставить OpenWrt на роутер интересно как минимум из соображений безопасности (в официальных прошивках часто много багов, не говоря уже о бэкдорах). Плюс к этому OpenWrt фактически превращает ваш роутер в маленький VDS, на котором можно выполнять какие-то задачи по cron’у, запустить rtorrent в screen, поднять Nginx, IRC-баунсер, и так далее.
Важно! Поисковые системы часто выдают в результатах поиска ссылки на сайт wiki.openwrt.org. Стоит иметь в виду, что на момент написания этих строк wiki.openwrt.org заморожен и может содержать устаревшие сведения. Актуальную информацию следует искать на openwrt.org.
Установка и настройка OpenWrt
Найти TP-Link TL-WDR3600 в магазине сейчас непросто, зато не составляет труда купить с рук. Так выглядит устройство, купленное мной на Avito за 1000 рублей (около 18$):
Fun fact! TL-WDR3600, как и многие другие роутеры, основанные на SoC производства Atheros, работают на архитектуре MIPS.
Прошивку качаем отсюда (если вы читаете заметку в далеком будущем, проверьте, нет ли в каталоге /releases/ более новых версий прошивки):
https://downloads.openwrt.org/releases/17.01.4/targets/ar71xx/generic/
Файл называется:
lede-17.01.4-ar71xx-generic-tl-wdr3600-v1-squashfs-factory.bin
Fun fact! Эта конкретная версия прошивки на самом деле была сделана в рамках проекта LEDE (Linux Embedded Development Environment). LEDE — это форк OpenWrt, помимо прочего, предоставляющий более свежие и при этом стабильные версии прошивок.
Для сравнения, последняя стабильная версия прошивки для TL-WDR3600 от OpenWrt версии 15.05.1 была выпущена два года назад, 16 марта 2016 года. Но прямо сейчас LEDE и OpenWrt снова сливаются в один проект.
Этим объясняется lede- в имени прошивки, наличие у проекта OpenWrt двух форумов, и прочие странности, хотя по факту это уже один проект.
Сзади роутера зажимаем кнопку Reset, чтобы сбросить его к заводским настройкам. Затем подключаем к нему ноутбук по витой паре, заходим в веб-админку на 192.168.0.1, авторизуемся под именем admin с паролем admin.
В админке находим раздел для обновления прошивки. У меня оказалась локализованная версия роутера, поэтому раздел назывался Системные инструменты → Обновление встроенного ПО. Загружаем через форму .
bin файл с прошивкой OpenWrt.
После обновления новая админка будет доступа по адресу 192.168.1.1, авторизуемся под именем root с паролем root. Сразу меняем пароль в System → Administration. Там же можно сказать, на каких интерфейсах должен крутиться SSH и добавить свой id_rsa.pub. Добавление его с помощью команды ssh-copy-id почему-то не работает.
Для входа по SSH также используем имя пользователя root:
Что еще стоит настроить в веб-админке? Беспроводная сеть по умолчанию выключена. Включить ее можно в Network → WiFi. Убедитесь, что вы используете WPA2-PSK с сильным паролем. Кстати, если вы пропустили заметку Как ломают WPA/WPA2 сети с помощью aircrack-ng, ознакомиться с ней не повредит.
Вообще, должен сказать, что у OpenWrt довольно приятный веб-интерфейс. Останавливаться на нем подробно мы не будем, но вот пара скриншотов. Список сетевых интерфейсов:
Состояние беспроводной связи:
Графики, обновляемые в реальном времени, отображают объемы входящего и исходящего трафика:Ну вот, остается только подключиться к роутеру по WiFi, воткнуть витую пару в порт Internet, и можно считать, что на этом первоначальная настройка роутера выполнена!
Управление пакетами
Управление пакетами в OpenWrt осуществляется при помощи утилиты opkg. Рассмотрим несколько примеров ее использования.
Обновляем список доступных пакетов:
Смотрим список установленных пакетов:
Список всех доступных пакетов:
Для каких пакетов есть обновления:
Обновляем пакеты:
opkg upgrade dnsmasq odhcp6c wpad-mini hostapd-common
Установка новых пакетов (не перестарайтесь, место на роутере не резиновое!):
opkg install htop tree screen rtorrent nmap tcpdump
Удаление пакета:
Подробности ищите на странице Opkg Package Manager официального сайта.
Монтирование внешних USB-носителей
Роутер имеет крайне мало дискового пространства, в связи с чем может возникнуть желание использовать внешний носитель. У меня под рукой оказалась флешка Kingston HyperX Predator на 512 Гб, вот такая:
… и я решил попробовать подключить ее.
По умолчанию OpenWrt идет без поддержки USB или каких-либо «нормальных» файловых систем, вроде FAT или Ext4. Поэтому нам понадобится установить недостающие модули ядра. При подключении данной конкретной флешки к моему ноутбуку в dmesg появляется:
usb-storage 4-3:1.0: USB Mass Storage device detectedscsi host6: usb-storage 4-3:1.0scsi 6:0:0:0: Direct-Access Kingston DTHX Predator PMAP PQ: 0…sd 6:0:0:0: [sdb] 988282880 512-byte logical blocks: (506 GB/471 GiB)sd 6:0:0:0: [sdb] Write Protect is offsd 6:0:0:0: [sdb] Mode Sense: 45 00 00 00sd 6:0:0:0: [sdb] Write cache: disabled, read cache: enabled, doesn'… sdb: sdb1
sd 6:0:0:0: [sdb] Attached SCSI removable disk
… что как бы намекает нам, что устройство работает через слой SCSI, поддержки которого в OpenWrt из коробки, конечно же, тоже нет.
В общем, после нескольких не вполне удачных экспериментов, я выяснил, что полный список необходимых пакетов выглядит как-то так:
opkg install kmod-scsi-core kmod-scsi-generic kmod-usb-core kmod-usb-ohci kmod-usb-uhci kmod-usb2 kmod-usb3 kmod-fs-msdos kmod-fs-vfat kmod-fs-ext4 usbutils
kmod-usb-storage kmod-usb-storage-extras block-mount
То, что все работает, как надо, можно понять по появившемуся устройству /dev/sda, и тому факту, что команда:
… успешно монтирует раздел.
Следует однако иметь в виду, что в зависимости от устройства, которое вы решите использовать, все может оказаться и не так просто. Если у вас возникнут проблемы с монтированием внешних устройств, рекомендую обратиться к разделу Storage Devices официальной документации.
Заключение
Как видите, все оказалось довольно не сложно. В рамках одного поста, впрочем, нельзя рассмотреть абсолютно все, что можно сделать с OpenWrt. Например, можно управлять фаерволом при помощи утилиты iptables, настроить на роутере VPN, поднять HTTP-сервер, и так далее. Дополнительную информацию по этим и другим вопросам, как уже отмечалось, вы найдете на сайте openwrt.org.
А какие умопомрачительные применения OpenWrt приходят вам на ум? И вообще, полузуетесь ли вы OpenWrt, DD-WRT, или какими-либо другими открытыми прошивками для роутеров?
Дополнение: Если же вы ищите недорогой роутер с предустановленным OpenWrt, тут можно порекомендовать TP-LINK TL-WR703N. Данный роутер доступен на eBay и стоит порядка 23$. Также заслуживают внимания роутеры производства GL.iNet, такие как GL-AR150 и GL-AR750. Еще одним производителем роутеров на базе OpenWrt является компания KuWfi, см к примеру модели SR-X5 и WE1628 на том же eBay.
Дополнение: Вас также может заинтересовать статья Превращаем Raspberry Pi в беспроводной роутер, и заодно заворачиваем весь трафик в VPN.Linux, Беспроводная связь, Девайсы.
Настройка OpenWRT. Прошивка и создание сети через роутер
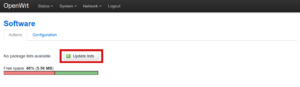
OpenWRT — специальная операционная система, созданная для установки на небольшие устройства, имеющие ограниченный набор характеристик. Например, маршрутизаторы.
Сведения о системе
Основана операционная система OpenWRT, как и практически все остальные, на ядре Linux. Для управления используется механизм командной строки или оболочка для графического интерфейса. Для системы имеется свой репозиторий, из которого можно устанавливать пакеты с помощью opkg.
Из особенностей можно выделить использование файловой системы JFFS2. Это позволяет применять ОС OpenWRT в самых разнообразных устройствах.
Базовая прошивка имеет ограниченный набор функций, который можно расширить, установив необходимые пакеты. Использование системы в роутерах возможно, благодаря поддержке различных методов передачи данных. Например, таких:
- Static IP.
- DHCP Client.
- PPTP;
- PPPoE.
Многие прошивки не поддерживают графический интерфейс «из коробки». А это значит, что нужно его установить. Но до тех пор придется пользоваться командной строкой.
В этом поможет ssh. Для того чтобы подключиться к роутеру на операционной системе OpenWRT, необходимо набрать в терминале команду: ssh root@192.168.1.1.
Пока пароля в системе нет, поэтому роутер пустит пользователя и так. Это означает, что после входа нужно сразу же его и создать. Для этого имеется команда: passwd — нужный пароль.
Теперь нужно подключить интернет, которого, к слову пока тоже нет. Все действия будут происходить в командной строке. Для настройки нужно править файл, лежащий по адресу: etc/config/network. Редактировать можно с помощью текстового редактора vi. Для PPPoE достаточно будет указать в нем имя пользователя и пароль, предоставленные провайдером.
После сохранения файла нужно перезапустить сеть. Делается это так:
/etc/init.d/network reload
Теперь сеть должна появиться, и можно будет наконец-то скачать и установить удобный графический интерфейс. Для этого используется механизм работы с пакетами opkg:
- opkg update;
- opkg install luci.
Теперь необходимо запустить веб-сервер:
- /etc/init.d/uhttpd start;
- /etc/init.d/uhttpd enable.
После всех манипуляций настройки роутера будут доступны по тому же адресу из браузера.
Внутри административной панели
После ввода стандартного IP адреса в адресной строке откроется окно авторизации, в котором нужно указать имя пользователя и ранее созданный пароль. Интерфейс представляет собой набор вкладок с полями для настроек.
Поменять или настроить сеть можно на вкладке Network. В ней перечислены имеющиеся интерфейсы, среди которых несложно обнаружить LAN и WAN. Второй и обеспечивает связь с провайдером. Редактировать его можно по кнопке Edit.
Wi-Fi
Настройка в OpenWRT Wi-Fi сети мало чем отличается от других устройств и прошивок. Проводится данная операция также через вкладку Network. В ней есть подвкладка Wifi.
Для создания новой сети используется кнопка Add, а для редактирования уже имеющейся — Edit. В любом случае настройки одни и те же.
В разделе General Setup устанавливается имя сети в поле ESSID. Это название будет отображено в списке сетей, доступных для подключения через любое Wi-Fi устройство.Раздел Wireless Security содержит настройки безопасности. В частности, можно установить метод аутентификации и пароль для подключения. Остальные параметры опциональны. WiFi настройки в OpenWRT можно считать установленными.
Дополнительные установки
Для более удобного применения русскоязычными пользователями настройки OpenWRT в Luci можно локализовать. Это выполняется с помощью встроенного в прошивку инструмента Software, расположенного во вкладке System. Здесь интересует кнопка Update Lists.
На вкладке Available packages будет представлен список доступных к установке пакетов. Среди них можно найти Luci-i18n-russian. Это и есть русификатор для настроек OpenWRT в Luci.
Слева будет расположена кнопка Install, с помощью которой происходит установка пакета в систему.
После успешной инсталляции нужно активировать русский язык. Сделать это можно на вкладке System и одноимённой подвкладке. Здесь надо найти раздел Language and Style. В нём представлен список установленных языков, среди которых необходимо выбрать русский и нажать Save and Apply.
Иногда бывает полезно провести сброс настроек OpenWRT. Это может понадобиться после неудачных экспериментов с прошивками или другим ПО. Штатного решения для этого в OpenWRT нет. Поэтому придется производить все операции через командную строку. Необходимо выполнить несколько команд:
rm -rf /overlay/*
sync
reboot
Что здесь происходит? На самом деле корень файловой системы представляет собой виртуальный образ, разделённый на две части. Одна из них используется только на чтение. Вторая — в режиме чтения и записи. Именно его и нужно отформатировать, что и выполняется с помощью представленных команд.
Роутер на OpenWRT и 3g модем
Иногда маршрутизаторы обладают возможностью подключения 3G-устройств для выхода в интернет. Настройка 3G модема в OpenWRT происходит не так сложно, как могло бы показаться.
Для этого нужно попасть в административную панель маршрутизатора. Затем подключается модем. Во вкладке «Сеть» в списке интерфейсов есть кнопка «Добавить новый интерфейс».
Далее необходимо будет указать новое имя. В качестве доступных символов можно использовать латинские. Применяемый протокол — 4G/3G, modem — NCM. А интерфейс — wwan0. После указания всех настроек нужно нажать «Применить».
Теперь осталось заняться настройкой самого интерфейса. Для этого указывается устройство. Если модем один, то нужно выбирать со значением USB0. В поле точка доступа APN указываются от оператора.
В расширенных настройках OpenWRT роутера требуется выбрать величину пакета MTU, время инициализации ответа модема и много других тонких установок, которые могут пригодиться в случае нестабильной работы роутера.В основном перечисленных установок должно хватить для запуска и работы интернета с маршрутизатора. Если что-то пошло не так, то, значит, нужно искать дополнительные сведения о конкретном устройстве и устанавливать параметры в соответствии с рекомендуемыми.
Установка OpenWrt на роутер
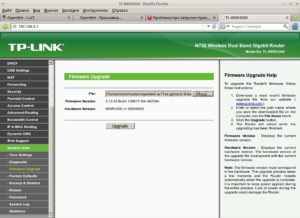
OpenWrt представляет собой кастомную прошивку на роутеры, позволяющую настраивать необходимые функции. Это маленькая операционная система, основанная на коде Linux. Ею поддерживаются несколько полезных опций, как IPTV и функцию multicast от различных операторов. Ставится ОС на разные модели роутеров, так как имеет открытый код, и её можно самостоятельно модифицировать.
В этой статье мы расскажем, как перепрошивать ваш Wi-Fi роутер
Нужна ли эта прошивка?
С OpenWrt роутер используется существенно эффективнее. Имеется в виду не качество связи или, допустим, скорость. OpenWrt позволит установить надстройки.
К примеру, сможете присоединить небольшое сетевое хранилище, на котором разместится сайт — так вы получите хостинг, оплата за который составит только стоимость оплаты за электроэнергию, потребляемую роутером. Конечно, учтите, что такой сервер не справится с большим наплывом посетителей на сайт.
Можно будет подключить загрузчик торрентов. Но в основном прошивка OpenWrt требуется лишь для настройки IPTV и функции multicast от разных провайдеров, потому как эту функцию поддерживают не все официальные прошивки.
Иногда ОС ставят, если официальная прошивка работает некорректно, в сети случаются перебои, интернет-соединения прерываются.
Когда решите расширить функциональность устройства, исправить недостатки в его работе, установив OpenWrt, как прошить роутер правильно?
Где взять прошивку?
Зайдите на сайт openwrt.org. Там пройдите в раздел Downloads, расположенный в верхнем меню.
Перейдите в раздел Downloads и скачайте последнюю версию
Вы попадёте на страничку загрузки, где увидите список множества версий OpenWrt. Выбираете самую новую, подобрав модификацию, соответствующую вашему устройству.
Нужно знать, какой процессор стоит в роутере. В официальной инструкции такая информация не указывается. Вам предстоит порыться в сети либо разберите роутер и посмотрите надпись на чипе. Иногда это записывается на специальной наклеечке, приклеиваемой на устройство, вероятность такого, конечно, мала, но возможна.
Обратите внимание на стикер с обратной стороны устройства
Установка прошивки
Итак, выбрали прошивку, загрузили её на компьютер. Далее выполняем такие шаги.
- Зайдите в фирменное ПО роутера, применив браузер. Для этого в адресной строке введите IP устройства (на D-Link, допустим, по умолчанию ставится адрес 168.0.1).
- Вводите логин, пароль.
- Входите на вкладку обновления ПО, при запросе выбираете скачанный файл. Устанавливаете.
Укажите путь к скачанному файлу прошивки
Если вы всё выполнили правильно, устройство станет доступно по адресу 192.168.1.1 через несколько минут. Таким образом завершится установка.
Обратите внимание: при неправильно выбранной прошивке, устройство перестанет работать, хотя прошивка вроде успешно установится. Восстановить же фирменное ПО не всегда возможно, в некоторых версиях доступна лишь прошивка чипа памяти, выполняемая на спецоборудовании.
Начало работы
Вами выполнена перепрошивка OpenWrt, теперь настраиваем роутер.
Начиная действия с OpenWrt, выполните вначале настройку подключения провайдера. Следуем такому алгоритму.
- Зайдите в веб-интерфейс по адресу 168.1.1.
- Система потребует от вас при первом входе задать пароль, выполните это.
- Пройдите в меню
- Зайдите на Interfaces — Add new interface.
- Задайте настройки такие, как были у вашего провайдера в стандартном ПО.
- Кнопка Save&Apply занесёт данные в память системы, применит параметры, вписанные вами.
Установка языка для интерфейса
Пакет русского языка ставим следующим образом.
- Зайдите в меню System —
- В поле на странице введите luci-i18n-russian.
- Подтвердите ввод, выберите вкладку Available packages с пакетом, вписанным вами. Нажмите для установки
- Когда пакет установится, обновите затем полностью окно браузера посредством кнопки F
Интерфейс устройства станет удобным — русскоязычным.
Возвращение к заводской прошивке
Если решите вернуть старую заводскую прошивку, выполняйте следующие шаги.
- Уточните модель роутера и его версию. Для этого зайдите в OpenWrt (168.1.1), откройте админку. После ввода логина и пароля, откроется страничка с данными, где в строке model можете увидеть данные вашего роутера, его модель.
- Пройдите на официальный сайт OpenWrt, введите там модель через поиск Ctrl+F.
- Скачайте ПО: вам понадобится прошивка с пометкой stripped.
- Зайдите снова в админку роутера.
- Пройдите в меню System —
- Зайдя в раздел Flash new firmware, отметьте выбором скачанный файл, нажмите кнопку Flash Image, подождите немного, потребуется лишь несколько минут.
У вас прошивка вернётся заводская, её потом вы можете обновить до актуальной версии.
Прошивка роутера — дело ответственное, но благодаря нашей инструкции можно всё выполнить самостоятельно. Главное, будьте внимательны при выборе прошивки, чтобы она соответствовала вашему устройству. Точно следуйте при выборе ПО той модели и версии роутера, что имеется у вас. Остальное выполнить несложно.
Установка OpenWrt на TP-Link TL-WR740 и переназначение WAN порта
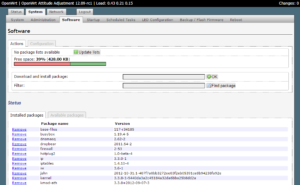
На днях мне принесли маршрутизатор TP-Link TL-WR740, у которого после грозы не работал WAN порт. Решил заменить заводскую прошивку на OpenWrt и в ней переназначить WAN порт на один из 4-х LAN портов. OpenWrt — это операционная система для роутеров на ядре Linux. Замена заводской прошивки на OpenWRT может быть вызвана рядом причин.
Кто-то желаем поработать на альтернативной прошивке, которая характеризуется как более стабильная, нежели заводская. Кому-то нужна OpenWrt поскольку благодаря ей, можно расширить возможности роутера: подключить web-камеру, 3G-модемы либо другое устройство, поднять на безе маршрутизатора простой web-сервер или переназначить WAN порт, чем я и займусь.
Данная инструкция применима к любым маршрутизаторам с установленной на борту OpenWrt.
Установка OpenWrt на роутер TP-Link TL-WR740
Устанавливаемая прошивка должна соответствовать аппаратной ревизии маршрутизатора. Ревизия — это внутренняя конфигурация устройства. В процессе производства какой-то определённой модели, производитель может вносить изменения в устройство, в данном случае в маршрутизатор.
Изменения могут быть связаны с заменой процессора, ОЗУ, флеш-памяти или прочих узлов. Обычно эти замены производятся с целью усовершенствования либо удешевления продукта. Меняя внутреннюю конфигурацию устройства, пишется соответствующая прошивка.
Если по незнанию установить прошивку с другой ревизией, маршрутизатор может превратится в груду хлама.
В скачиваемом архиве содержатся прошивки всех ревизий. Исключение составляет вторая ревизия, на неё нет прошивки, поскольку железо не соответствует необходимому требованию.
Ревизию роутера можно узнать, прочитав информацию на этикетке устройства. В моём распоряжении оказалась ревизия пятой версии.
Вначале шьём файл from_factory_v*.bin, где * — это ревизия вашего роутера. Шьём через web-интерфейс, как заводскую прошивку. После прошивки, IP роутера станет 192.168.1.1.
Зайдя в web-интерфейс увидим форму входа в админку роутера. По умолчанию логин root, пароль пустой.Далее переходим в «System» — «Backup / Flash Firmware»
В разделе «Flash new firmware image» кнопкой «Обзор…» выбираем файл sysupgrade_v*.bin, где * — ревизия вашего роутера и «Flash image…» прошиваем.
Сменить пароль для входа в админку можно в «System» — «Administrator»
Перенаправляем WAN порт в OpenWrt
Поскольку в имеющемся у меня экземпляре роутера сгорел WAN порт, перенаправим его на один из 4-х LAN портов.
Трансформатор гальванической развязки WAN порта выпаял, что бы тот не сознавал помех.
Переходим в «Network» — «Interfaces»
В настройках будет три интерфейса: LAN, WAN, WAN6. Удаляем WAN и WAN6, остаётся один LAN.
Переходим в «Network» — «Switch»
Попробуем переключить ethernet-кабель с 1 по 4 LAN-порты роутера и посмотреть, какой порт, соответствует какому VLAN ID.
В моём случае первый реальный LAN-порт роутера, соответствовал третьему виртуальному (VLAN ID: LAN 3)…
… а третий реальный порт — первому виртуальному. Второй и четвёртый совпадали.
Определились какой из реальных LAN портов будет работать в качестве WAN, в моём случае будет первый порт, что соответствует третьему виртуальному. Подключаем ethernet-кабель в один из 3-х оставшихся портов (в примере во второй), оставляя будущий WAN порт свободным.
Создаём два vlan, один уже присутствует, а второй добавим с помощью кнопки «Add«.
vlan 1 будет смотреть tagget на CPU (eth0) и untagget на порт, который будет нашим новым WAN.
В примере это LAN 3, который у меня соответствует первому реальному порту на роутере.
vlan 2 будет смотреть tagget на CPU (eth0) и untagget на все остальные порты.
Нажимаем «Save» для сохранения.
Переходим «Network» — «Interfaces» …
…и с помощью «Add new interface…» создаём новый WAN интерфейс.
В строке «Name of the new interface» пишем имя нового WAN (например — WANPORT)
В строке «Protocol of the new interface» выбираем протокол для создаваемого интерфейса, в зависимости от вашего Интернет-провайдера. Для «Киевстар.
Домашний Интернет» я выбираю «DHCP client».
Новый WAN с именем «WANPORT» направляем на «Switch VLAN: «eth0.1»», выбирая переключатель в разделе «Cover the following interface».
Нажимаем «Submit», а затем в следующем окне «Save».
Переходим вновь в «Network» — «Interfaces»
Видим что WANPORT присутствует в списке. Переходим к редактированию «LAN«, с помощью кнопки «Edit».
Во вкладке «Physical Settings» убираем все галки и выставляем напротив: «Switch VLAN: «eth0.2»» и «Wireless Network: Client «LEDE» (lan)».Для сохранения настроек нажимам «Save & Apply».
Переходим в «Network» — «Firewall»
Редактируем WAN с помощью «Edit»
Во вкладке «General Settings» разрешаем всё (выбираем «accept«), ставим галку напротив «Covered networks» и нажимаем «Save & Apply».
Переходим в «Network» — «Wireless»
Активируем Wi-Fi с помощью кнопки «Enable».
Wi-Fi запущен, с именем по умолчанию «LEDE» и без пароля.
Если нужно изменить имя Wi-Fi сети, номер канала, установить пароль, воспользуемся кнопкой «Edit». Когда будут внесены изменения, нажимаем «Save & Apply».
Переходим в «Network» — «Interfaces».
Обратим внимание, что RX по нулям.
Подключаем в созданный новый WAN интернет-кабель и видим как показания RX начали меняться. Попробуем теперь зайти на какой-либо сайт и убедится что роутер, работает.
Меняем светодиоды
Поскольку роль WAN порта у нас выполняет первый LAN порт, во время обмена данных перемигивается светодиод первого порта. Давайте сделаем так, что бы при работе WAN порта, перемигивался его светодиод.
Переходим в «System» — «LED Configuration»
На этой странице можем настроить поведение светодиодов для каждого порта.
Поскольку необходимо сменить светодиод на первом LAN порту, нас будет интересовать порт с именем «LAN1» у которого значение строки «LED Name» — tp-link:green:lan1
Меняем это значение с выпадающего списка на tp-link:green:wan и нажимаем «Save & Apply».
Теперь можем наблюдать, как работа WAN порта, сигнализируется правильным светодиодом.
Возвращаемся с OpenWrt на заводскую прошивку
В моём случае это ни к чему, но возможно кто-то наигравшись с OpenWrt в своём роутере, решит вернуться на заводскую прошивку.
Для этого нужно перейти в «System» — «Backup / Flash Firmware» и прошить устройство stripped файлом из архива, выбирая при этом необходимую ревизию.
OpenWrt. Установка и первоначальная настройка альтернативной прошивки для wi-fi роутеров на примере Linksys EA4500. Поднимаем WAN и web-интерфейс из командной строки
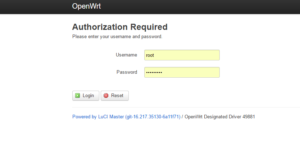
Сегодня обойдемся без предисловий и перейдем сразу к делу. Итак, наверняка многие слышали что помимо прошивки от производителя устройства, существуют и альтернативные. Наиболее раскрученная и на слуху — это, наверное, DD-WRT. Про неё я уже рассказывал когда делал wi-fi повторитель на базе D-Link DIR-300.
Еще одна альтернативная прошивка — OpenWrt. Она менее дружественна для обычного пользователя, однако, обладает сравнимыми или даже большими возможностями по настройке, плюс работает на большем количестве роутеров. Мой пример с Linksys EA4500 тому подтверждение.
Спросите, а для чего вообще нужна альтернативная прошивка если и так всё работает? Раз возникает подобный вопрос, то возможно именно вам и не к чему такие эксперименты. Если всё работает и всё устраивает, то лучше пусть так и будет.
С аппаратной точки зрения у Linksys EA4500 огромный потенциал, который никак не используется штатной прошивкой, а мне крайне необходимо было выжать из этого «железа» больше.
Самое главное нужен был полноценный firewall, с возможностью создавать свои правила (в штатной прошивке вместо него было какое-то недоразумение) и наличие vpn-сервера (в идеале openvpn).
OpenWrt для этих целей подходила как нельзя лучше — по сути, это полноценный Linux-сервер с кучей всевозможных «плюшек», позволяющих делать невероятные, для обычных роутеров, вещи, вплоть до запуска прокси-сервера Squid или ip-телефонии Аsterisk. Вдумайтесь, это на обычном роутере(!)
Прошивка OpenWrt на Linksys EA4500 / E4200 v2
Для начала ищем свой роутер в списке поддерживаемых устройств.
Страничка с прошивкой для Linksys EA4500 / E4200 v2, где находим ссылку на саму прошивку, в моём случае это openwrt-kirkwood-linksys-viper-squashfs-factory.bin
Собственно, в самом процессе перепрошивки, ничего сложного нет, всё делается штатными средствами через web-интерфейс вашего роутера, указываем путь к скачанному файлу прошивки и в путь. Единственное что хотелось отметить, прошиваться желательно не по wi-fi, а подключившись проводом к роутеру в обычный LAN-порт.
По идее, предполагается что дальнейшие настройки будут производиться через web-интерфейс уже новой прошивки (адрес по умолчанию 192.168.1.1, логин root c пустым паролем). Но не в моем случае… на указанной выше страничке Linksys EA4500, английским по белому написано что никакого web-интерфейса у меня не будет и нужно сперва установить этот самый web-интерфейс LuCI.
Поднимаем WAN и web-интерфейс из командной строки OpenWrt
Итак, web-интерфейса у нас нет. Чтобы его установить (ссылка на инструкцию приведена чуть выше) нам понадобиться сконфигурировать WAN-интерфейс для соединения с интернет. Для этого подключаемся к нашему роутеру по ssh (этот интерфейс включен по умолчанию): ssh root@192.168.1.1
ssh root@192.168.1.1BusyBox v1.24.2 () built-in shell (ash) _______ ________ __ | |.——.——.——.| | | |.—-.| |_ | — || _ | -__| || | | || _|| _| |_______|| __|_____|__|__||________||__| |____| |__| W I R E L E S S F R E E D O M —————————————————— DESIGNATED DRIVER (Bleeding Edge, 50082) —————————————————— * 2 oz. Orange Juice Combine all juices in a * 2 oz. Pineapple Juice tall glass filled with * 2 oz. Grapefruit Juice ice, stir well. * 2 oz. Cranberry Juice ——————————————————root@OpenWrt:~#
Как помните, у нас сейчас нет пароля, сразу и зададим свой пароль командой passwd:
root@OpenWrt:~# passwdChanging password for root
Теперь перейдем непосредственно к настройке wan-интерфейса. В моем случае провайдер выдал статический адрес, потому пример будет со статикой (больше примеров можно посмотреть в официальной документации Network configuration). Тут всё как в обычном Linux, с помощью консольного текстового редактора vi вносим изменения в файл конфигурации /etc/config/network
root@OpenWrt:~# vi /etc/config/network config interface 'wan' option ifname 'eth1' option proto 'static' option ipaddr 'xxx.xxx.xxx.xxx' option netmask 'xxx.xxx.xxx.xxx' option gateway 'xxx.xxx.xxx.xxx' option dns 'xxx.xxx.xxx.xxx'
После того как внесли изменения и сохранили файл, осталось перезапустить сеть для применения изменений:
root@OpenWrt:~# /etc/init.d/network reload
Интернет появился. Теперь уже можно спокойно установить web-интрефейс luci и производить дальнейшие настройки уже в графическом режиме из браузера:
opkg updateopkg install luci
Запускаем web-сервер (uHTTPd)
/etc/init.d/uhttpd start/etc/init.d/uhttpd enable
Если считаете статью полезной,
не ленитесь ставить лайки и делиться с друзьями.
OpenWRT, или Что еще можно сделать со своим роутером
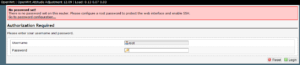
Здравствуйте, на написание данной статьи меня натолкнула аналогичная, но в качестве сервера выступала Raspberry Pi.
По моему мнению использовать эту маленькую, но при этом достаточно мощную платку в этих целях немного не целесообразно, у многих есть wi-fi роутер с USB портом, а следовательно зачем включать в розетку целый блок питания от компьютера давая при этом пускай и не большой, но все таки расход электроэнергии когда в розетку включено уже все что надо. В данной статье рассмотрим установку торрентокачалки на практический любой роутер с USB и поддержкой OpenWRT прошивки. В наличии у меня имеется Linksys E3000, но конкретной разницы в установке и настройке OpenWRT нет. Что нам для этого будет нужно:
- Непосредственно роутер с разьемом USB, в идеале конечно с двумя.
- Флешка/ USB HDD произвольного объема под Ваши нужды чем больше тем лучше.
- Буквально пол часа свободного времени чтобы все поставить и настроить.
- Прямые руки.
Установка / настройка OpenWRT
Прежде всего сразу оговорюсь что Вы все делаете на свой страх и риск, так как существует вероятность «окирпичивания» Вашего роутера.
Проверяем есть ли Ваш роутер в списке поддерживаемых устройств, для этого заходим на сайт OpenWrt
Жмем на соответствующую ссылку и ищем там свое устройство в списке.
В принципе информация там не всегда актуальная, я в этом убедился на своем личном опыте со своим роутером который в этом списке значится как не полностью поддерживаемый, хотя и включен уже в trunk. Желательно запомнить на каком чипсете построен Ваш роутер для облегчения поиска именно Вашей прошивки.
После этого переходим в вкладку «Downloads» Тут стоит выбрать какую ветку использовать стабильную (Attitude Adjustment) или соответственно «trunk» в папке snapshots, сразу замечу если Ваш роутер более менее новой модели, то скорее всего в стабильной ветке вы его не найдете. Переходим непосредственно к скачиванию прошивки. После того как прошивка скачалась переходим к прошивки Вашего роутера. Для этого необходимо зайти в его вэб-интерфейс который обычно располагается по адресу 192.168.1.1 или 192.168.0.1 в зависимости от производителя роутера.
Подробнее по процессу прошивки и настройки Wi-Fi и всего остального для конкретного роутера можете обратится в Google, а то эта статься может растянуться до неприличных размеров, мы же остановимся именно на установке и настройке Transmission.
Установка и настройка Transmission
После прошивки роутера запускаем PuTTY если Ваша ОС Windows, если Linux то просто запускаете терминал. В поле адрес вбиваем 192.168.1.1 для PuTTY либо команду telnet 192.168.1.1 для Linux. После успешного подключения переходим к установке / настройке пакетов. Перед скачиванием пакетов следует маленькое отступление.
Так как в роутере физической памяти достаточно мало, колеблется от 4 до 16 мегабайт в зависимости от продвинутости и цены Вашего роутера, нам следует заранее побеспокоится о его увеличении.
Ведь мы в любом случае собираемся подключать к нему флешку или жесткий диск так почему бы нам не сделать чтобы роутер грузился непосредственно с раздела на нашем носителе? Давайте сделаем это! Перед всеми манипуляциями с роутером нужно «разбить» Ваш HDD/флешку на несколько разделов.
- Раздел под своп (100-200 МБ будет достаточно) * при использовании HDD, при использовании флешки не рекомендуется, так как имеется хоть и большой но все таки ограниченный запас циклов перезаписи
- Раздел с которой будет грузится роутер (на Ваше усмотрение от 50 МБ и выше) с файловой системой Ext3 или Ext4 * Вот тут то нам и может пригодится вторая флешка, куда лучше разместить загрузочную область и область для хранения закачек на разных устройствах чтобы безболезненно извлекать ее для скидывания информации без выключения роутера.
- Раздел под Ваши загрузки / хранилище все оставшееся место желательно тоже в Ext3/4 если хотите периодический использовать носитель на компьютере то NTFS но приготовьтесь к периодическим ошибкам, так как Linux с этим типом ФС «дружит» довольно посредственно, так же дополнительно придется установить еще один пакет ntfs-3g.
Это все конечно можно было сделать и на роутере, но на компьютере это все происходит гораздо быстрее и можно воспользоваться программами с графическим интерфейсом, а не просто командной строкой терминала, что для новичка значительно ускоряет процесс. Как все это проделать на Windows и Linux опять же можно посмотреть на Google по той же причине что и первое обращение к этому источнику. Приступим. Вводим последовательно команды в терминале opkg updateopkg install block-mount kmod-usb-core kmod-usb2 kmod-usb-ohci kmod-usb-storage kmod-fs-ext4
И ищем наши разделы на флешке / hdd * вы же не забыли подключить вашу флешку / hdd к роутеру правда?
mount /dev/sdaX /mntmkdir /tmp/cprootmkdir /homemount —bind / /tmp/cproottar -C /tmp/cproot -cvf — . | tar -C /mnt -x sync umount /mntumount /tmp/cproot
Данная команда записывает все найденные разделы для автоматического подключения в файл /etc/config/fstab. Дальше нам надо немого подредактировать этот файл к виду:
config 'global' option anon_swap '0' option anon_mount '0' option auto_swap '1' option auto_mount '1' option delay_root '0' option check_fs '0' config 'mount' option target '/' option uuid '7d3abfaf-493a-46bb-9730-1d793ecb9783' option enabled '1' config 'mount' option target '/home' option uuid '7d3abfaf-463a-46db-9730-1d793ecb4593' option enabled '1' config 'swap' option uuid '76d36596-5710-4b77-a3a7-02a66d469750' option enabled '1' Открываем данный файл для редактирования:
vi /etc/config/fstab
Как пользоваться данным редактором можно посмотреть тут или опять же обратится в Google.
Перезагружаем роутер. Опять заходим в консоль и проверяем все ли правильно подмонтировалось: root@OpenWrt:~# dfFilesystem 1K-blocks Used Available Use% Mounted onrootfs 2758072 118004 2501828 5% //dev/root 2048 2048 0 100% /romtmpfs 63340 76 63264 0% /tmptmpfs 512 0 512 0% /dev/dev/sda1 2758072 118004 2501828 5%
Тут следует обратить внимание на то чтобы rootfs совпадал по параметрам с /dev/sda1, если это так то у нас все получилось. Переходим к следующему пункту.
Установка torrent клиента Transmission
opkg updateopkg install transmission-daemon transmission-cli transmission-web transmission-remote/etc/init.
d/transmission enable Открываем файл настроек клиента и редактируем под свои нужды: vi /etc/config/transmission config transmission option enable 1 # непосредственно включает клиент option config_dir '/etc/transmission' # расположение фалов настроек клиента option alt_speed_down 50 # ограничение скорости option alt_speed_enabled false option alt_speed_time_begin 540 option alt_speed_time_day 127 option alt_speed_time_enabled false option alt_speed_time_end 1020 option alt_speed_up 50 option bind_address_ipv4 '0.0.0.0' option bind_address_ipv6 '::' option blocklist_enabled false option dht_enabled true option download_dir '/home/' # директория для загрузок option encryption 0 # шифрование option incomplete_dir '/home' # директория для не завершенных загрузок option incomplete_dir_enabled false # включение/выключение директории для незавершенных загрузок option lazy_bitfield_enabled true option lpd_enabled false option message_level 2 option open_file_limit 32 option peer_limit_global 240 option peer_limit_per_torrent 60 option peer_port 51413 option peer_port_random_high 65535 option peer_port_random_low 49152 option peer_port_random_on_start false option peer_socket_tos 0 option pex_enabled true option port_forwarding_enabled false option preallocation 1 option proxy «» option proxy_auth_enabled false option proxy_auth_password '' option proxy_auth_username '' option proxy_enabled false option proxy_port 80 option proxy_type 0 option ratio_limit 2.0000 option ratio_limit_enabled false option rename_partial_files true option rpc_authentication_required false option rpc_bind_address '0.0.0.0' option rpc_enabled true option rpc_password '' option rpc_port 9091 option rpc_username '' option rpc_whitelist '127.0.0.1,192.168.1.*' option rpc_whitelist_enabled false option script_torrent_done_enabled false option script_torrent_done_filename '' option speed_limit_down 100 option speed_limit_down_enabled false option speed_limit_up 40 option speed_limit_up_enabled true option start_added_torrents false option trash_original_torrent_files false option umask 18 option upload_slots_per_torrent 14 option watch_dir_enabled false option watch_dir '' Запускаем и проверяем: /etc/init.d/transmission start
Запускаем браузер и вводим 192.168.1.1:9091 если все работает то на этом все.
Если данная статья кого то заинтересует готов так же рассказать о настройке «файлопомойки», поднятия VPN сервера, настройка IPTV на OpenWRT. Предвижу мнение многих что на Хабре да и во всем интернете полно подобных инструкций, но все же постарался максимально подробно и просто расписать весь процесс установки и настройки. Так же недавно в OpenWRT немного изменился принцип использование флешки в качестве root раздела, сейчас эта информация уже доступна в вики проекта но только на английском языке.
UPD: В этой статье не описана настройка подключения интернета от Вашего провайдера, так как слишком много нюансов настроек. Без подключения роутера к интернету естественно ничего не выйдет.
- OpenWRT
- Transmission
- tutorial
