Как настроить и прошить D-Link DSL 2600u
Инструкции по настройке Dlink dsl-2600u начало работы с устройством
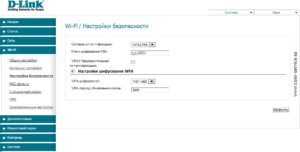
Подобный материал:
- Инструкция по подключению и настройке Уважаемый Абонент!, 1278.48kb.
- Руководство пользователя по подключению к сети Интернет и настройке модема d-link dsl-2500u, 546.74kb.
- Настройка dsl-2500U для подключения к isp центрТелеком на тарифы линейки Домолинк, 32.69kb.
- Переход на Январь 1 c прошивкой J5ls для работы с дад и подготовка автомобиля к индивидуальной, 155.74kb.
- 1. Периодизация. Начало исторически известной западноевропейской культуры, а следовательно,, 1018.08kb.
- Настройка маршрутизатора dlink dir-300 для работы в сети «Вэб Плас» по технологии ftth, 48.55kb.
- Анализ работы научно – методического совета школы, 214.86kb.
- Fleurinet Документация по настройке, 23.49kb.
- Инструкция о порядке составления, представления годовой, квартальной бухгалтерской, 2912.94kb.
- Руководство Пентагона возможностью прогнозировать военно-политическую, 925.94kb.
Инструкции по настройке Dlink DSL-2600U
Начало работы с устройством
— Подключите телефонную линию к порту Line сплиттера. ADSL порт DSL-2600U – к порту Modem. Телефон подключите к порту Phone.- Подключите DSL-2600U к сетевой карте компьютера кабелем, входящим в комплект поставки маршрутизатора.- Настройте сетевой интерфейс компьютера на получение IP-адреса и DNS-серверов автоматически.
Пример настройки компьютера с Windows XP.
Пуск > Настройка > Панель управления > Сетевые подключения > Подключение по локальной сети > Свойства > Протокол Интернета TCP/IP > Свойства > Получить IP-адрес автоматически, Получить DNS сервер автоматически.
Пример настройки компьютера с Windows Vista.
Пуск > Панель управления > Сеть и Интернет > Центр управления сетями и общим доступом > Управление сетевыми подключениями > Подключение по локальной сети > Свойства > Протокол Интернета версии 4 (TCP/IPv4) > Свойства > Получить IP-адрес автоматически > Получить адрес DNS-сервера автоматически.
1. Получите доступ к web-интерфейсу устройства. Для этого запустите Internet Explorer и наберите в адресной строке IP-адрес маршрутизатора: 192.168.1.1
Замечание: предполагается, что устройство имеет настойки по умолчанию.
2. Появится окно для ввода логина/пароля для доступа к web-интерфейсу устройства. В поле«Пользователь» наберите admin, в поле «Пароль» также наберите admin. Нажмите кнопку «ОК».
3. Если логин и пароль введены правильно, появится следующее окно:
Настройка DSL-2600U на работу в режиме маршрутизатора с использованием протокола PPPoE.
1. В разделе «Advanced Setup» выберите пункт «WAN», и нажмите кнопку «Add» для создания нового соединения.
2. На появившейся странице укажите значения параметров VPI=1 и VCI=32 (значения данных параметров предоставляются провайдером) и нажмите кнопку «NEXT».
3. На следующей странице выберите вариант «PPP over Ethernet (PPPoE)» и нажмите кнопку «NEXT».
4. На следующей странице в полях «PPP Username» и «PPP Password» укажите логин и пароль, выданные провайдером и нажмите кнопку «NEXT».
5. На следующей странице оставьте все настройки по умолчанию и нажмите кнопку «NEXT».
6. На следующей странице нажмите кнопку «Save».
7. После нажатия кнопки «Save» перейдете на страницу «Advanced Setup» > «WAN», на которой увидите созданное PPPoE подключение. Нажмите кнопку «Save/Reboot» для применения параметров и перезагрузки устройства.
8. Перезагрузка устройства.
9. После перезагрузки устройства перейдите на страницу «Device Info».
Об успешном подключении будут свидетельствовать следующие параметры: Line Rate Upstream/Downstream (свидетельствует о том, что ADSL подключение установлено), IP адреса шлюза иDNS серверов, полученные в результате PPPoE подключения. На этом настройка устройства закончена.
Настройка DSL-2xxxU/BRU/C на работу в режиме Bridging (режим прозрачного моста)
1. В разделе «Advanced Setup» выберите пункт «WAN», и нажмите кнопку «Add» для создания нового соединения.
2. На появившейся странице укажите значения параметров VPI и VCI (значения данных параметров предоставляются провайдером) и нажмите кнопку «NEXT».
3. На следующей странице в разделе Connection Type установите «Bridging» и нажмите кнопку «NEXT».
4. На следующей странице оставьте все настройки по умолчанию и нажмите кнопку «NEXT».
5. На следующей странице нажмите кнопку «Save».
6. После нажатия кнопки «Save» перейдите на страницу «Advanced Setup» > «WAN», где увидите созданное Bridge соединение. Нажмите кнопку «Save/Reboot» для применения параметров и перезагрузки устройства.
7. Перезагрузка устройства
На этом настройка устройства закончена.
Если модем настроен в режиме Bridge, то только один компьютер может иметь доступ к Internet.
Если провайдер использует авторизацию PPPoE, то необходимо настроить PPPoE соединение с помощью ОС компьютера.
Настройка PPPoE клиента на рабочей станции под управлением ОС Windows XP
1. Откройте«Панель управления», затем «Сетевые подключения» и выберите пункт «Создание нового подключения»
2. На появившемся окне нажмите «Далее»
3. Выберите пункт «Подключить к Интернету» и нажмите «Далее»
4. Выберите пункт«Установить подключение вручную» и нажмите «Далее»
5. Выберите пункт «Через высокоскоростное подключение, запрашивающее имя пользователя и пароль» и нажмите «Далее»
6. В строке «Имя поставщика услуг» наберите ЛЮБОЕ имя (например Stream). Так будет называться созданное подключение. Нажмите «Далее»
7. В строках «Имя пользователя» и «Пароль» наберите логин и пароль, предоставленные провайдером. В строке «Подтверждение» повторно наберите пароль. Нажмите «Далее».
8. По желанию можно добавить ярлык подключения на рабочий стол. Для завершения работы мастера новых подключений нажмите «Готово»
Настройка PPPoE клиента на рабочей станции под управлением ОС Windows Vista
Если расположение меню выглядит по другому, и невозможно найти необходимые компоненты системы, обратитесь к документации операционной системы, для того, чтобы перевести её к классическому виду.
1. Нажмите Пуск [1] -> Настройки [2] -> Панель управления [3] -> Центр управления сетями и общим доступом [4] (Рисунок 1)
Рисунок 1
2. Нажмите Установка подключения или сети [5] -> Подключение к Интернет [6] -> Далее [7](Рисунок 2)
Рисунок 2
3. Если появится сообщение, как на Рисунке 3, нажмите: Все равно создать новое подключение
Рисунок 3
4. Выберите Высокоскоростное (с PPPoE) [8] (Рисунок 4)
Рисунок 4
5. ВведитеИмя пользователя [9], Пароль [10]и Имя подключения [12].
При желании установите галочку напротив: Запомнить этот пароль [11].
Нажмите Подключить [13] (Рисунок 5)
Рисунок 5
6. Если появится сообщение: «Не удалось проверить подключение к Интернету», всё равно нажмите:«Все равно создать подключение». После чего, проверьте физическое подключение. Такое сообщение может появляться только если ваш компьютер не видит PPPoE сервер. Также причиной может быть неправильно настроенный файервол.
Рисунок 6
Настройка DSL-2600U на работу в режиме маршрутизатора с использованием MER (MAC Encapsulation Routing
Шаг 1.
- Выбираем меню Advanced setup
- Выбираем меню WAN
- Кликаем на кнопку «Add»
Шаг 2.
- Вводим в поле VPI (Для Казанских абонентов цифру 1, для абонентов PT цифру 0)
- Вводим в поле VCI (Для Казанских абонентов число 32, для абонентов РТ число 33)
- Кликаем на кнопку «Next»
Шаг 3.
- Выбираем «MAC Encapsulation Routing (MER)»
- Кликаем на кнопку «Next»
Шаг 4.
- Выбираем «Use the following IP address»
- Вводим в поле «WAN IPv4 Address» IP адрес, выданный в отделе продаж
- Вводим в поле «WAN Subnet Mask» маску подсети, выданную в отделе продаж
- Выбираем «Use the following default gateway»
- Ставим галочку в поле «Use IPv4 Address» и вводим в это поле IP адрес шлюза, выданный в отделе продаж
- Выбираем «Use the following DNS server addresses»
- Вводим адреса предпочитаемого (primary) и альтернативного (secondary) DNS серверов в соответствующие поля, как показано на картинке.
Шаг 5.
- Ставим галочку в пункт «Enable NAT»
- Снимаем галочку (если стоит) с пункта «Enable Firewall»
- Кликаем на кнопку «Next»
Шаг 6. Кликаем на кнопку «Save»Шаг 7.
- В таблице должна появиться строчка, как на примере
- Кликаем на кнопку «Save/Reboot»
Шаг 8. Настройка закончена. Происходит сохранение введенных параметров и перезагрузка модема. (Примерное время на сохранение и перезагрузку 2 минуты).
Инструкции по настройке безопасности Wi-Fi для Dlink DSL-2600U
Зайдите в настройки маршрутизатора, подключившись к нему через Ethernet-кабель.
1. На вкладке Wireless, выберите Basic:
2. Отметьте чекбокс или оставьте «галочку» «Enable Wireless» для включения радиотракта.
3. В поле «SSID» введите название беспроводной сети.
Примечание!
В дальнейшем сеть будет отображаться под этим именем. Необходимо использовать только латинские буквы и/или цифры.
В данном примере имя сети: «My_Network»
4. Выберите страну, для России это « RUSSIAN FEDERATION».
5. После внесения всех изменений нажимите кнопку «Save/Apply» для сохранения параметров.
Примечание! Для дополнительной защиты беспроводной сети можно отключить широковещание имени SSID, установив «галочку» «Hide Access Point» Clients Isolation — при включении этой опции беспроводные клиенты не смогут взаимодействовать друг с другом Max clients – позволяет установить максимальное количество одновременных беспроводных подключений. Если необходима дополнительная гостевая беспроводная сеть, то поставьте «галочку» в «Enable Wireless Guest Network» и введите имя гостевой сети, например «Guest». При этом гостевую беспроводную сеть, в зависимости от поставленной задачи, можно будет приписать к какой-либо группе интерфейсов в разделе «Advanced Setup- >Interface Group»
Настройка шифрации данных
1. Для настройки параметров безопасности выберите «Wireless->Security»:
2. В списке «Select SSID» выберите имя беспроводной сети «My_Network»
3. Выберите тип сетевой аутентификации «Network Authentiсation», например «WPA-PSK»
Примечание!
Убедитесь, что беспроводной адаптер компьютера поддерживает выбранный тип шифрования.
Наиболее стойкую защиту беспроводного канала даёт совместная работа точки доступа иRADIUSсервера (для аутентификации беспроводных клиентов). Это режимы «WPA-2 EAP» и «WPA EAP». При отсутствии возможности установки RADIUS сервера (домашние сети и сети малого офиса), используются режимы «WPA-2 PSK» и «WPA PSK». Менее всех защищён режим «WEP» («Shared Key»). При отсутствии необходимости защиты беспроводной сети (например, общедоступный Hot Spot), используется режим открытого доступа без шифрования «Open System».
Сравнительная таблица методов аутентификации и шифрования приведена в конце инструкции.
4. В поле «WPA Pre-Shared Key» введите ключ сети.
Примечание!
Ключ должен быть не менее 8 символов в длину, необходимо использовать только латинские буквы и/или цифры.
5. Выберите метод шифрования «WPA Encryption», например, «TKIP».
6. Для сохранения внесённых изменений нажмите кнопку «Save/Apply».
После перезагрузки для сохранения внесённых изменений выберите вкладку «Management->System», после чего нажмите кнопку «Save/Reboot».
В течение 2 минут маршрутизатор перезагрузится.
Настройка беспроводного сетевого адаптера компьютера
Отключите Ethernet-кабель от маршрутизатора и выключите сетевой интерфейс.
Примечание!
Ниже рассмотрен пример настройки беспроводного сетевого адаптера для подключения к беспроводной сети маршрутизатора в операционной системе Windows Vista. Для других версий ОС Windows настройка выполняется аналогичным образом.
Зайдите в меню « Пуск->Панель управления->Центр управления сетями и общим доступом»
В разделе «Задачи» выберите «Управление сетевыми подключениями»
Нажмите правую кнопку мыши на пункте « Беспроводное сетевое подключение» и в выпадающем меню выберите «Подключение/Отключение».
В перечне обнаруженных беспроводных сетей найдите и выделите имя сети «My_network», затем нажмите кнопку «Подключить» внизу окна.
Введите ключ сети: При удачном подключении появится окно: На этом процедура настройки беспроводной сети закончена.
Примечание!
Сравнительная таблица методов аутентификации клиентов и шифрования данных:
Вынужденный моддинг DSL модема D-Link 2600U
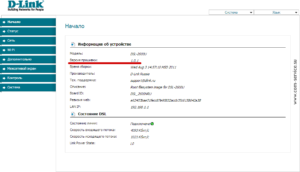
Привет тебе, хабрачеловек!
Если ты знаком не по наслышке с полным гавн.. девайсом D-Link 2600U, то понимаешь зачем был сделан этот моддинг. Если нет, то признаюсь, что по мимо кучи проблем с настройкой и поднятием работоспособности этого девайса есть еще один не маловажный сюрприз — температура работы!
Так вот, мои 2 недели танцев с бубном настроек сего девайса закончились выходом свежей прошивки, то этот ньюанс занял немного времени и экспериментов.
Как создавался мир
Однажды в студеную зимнюю пору… вечером принес домой D-Link 2600U и неожиданно для всех его включил! И спустя 2 недели он заработал (опустим эти подробности). На работу нареканий не было. Если его заставил работать, то «Что на коробке, то и в коробке» (с) Ералаш. 🙂 Но пришло лето.
Комната, в которой находился роутер, оказалась солнечной и температура давала знать, что живым в комнате находится нельзя. Или можно, но недолго. Вот именно к живым отнес себя и сам роутер. Он настолько нагревался, что работать ему не хотелось, а руку на пластмассовой крышке сверху долго не удержать.
Полез в «любимый поисковик» и прочел как один догадливый дядька поставил на него банку 3л воды и тем самым решил вопрос. Я представил, что в ней заведу еще и рыбок… А это как-то не входит в мои планы. Работы у меня не было, скучать я не привык… И решил этот недуг излечить.
Лирическое отступление: модинг был сделан уже как пол года назад, а вот сейчас решил поделится этим решением. Потому фотографий именно с момента исполнения и не было сделано… но все же попробую донести до любителей этого дела максимально подробный процесс изготовления 🙂
Что понадобилось?
Да то, что нашел в ящике стола:
- радиаторы для памяти видеокарты,
- кулер от нее же (стоит отметить, что китайский кулер был награжден 3 синими светодиодами, что, конечно же, подогрело мой интерес ко всей этой процедуре),
- решетка (вроде 40 мм).
из инструментов пришлось лезть в кладовку за:
- дрелью и насадкой круговой пилы,
- клеевым пистолетом
- и паяльником.
Последний, собсно, лежит в ящике стола, т.к. не доверяю я жителям своего дома))
Поехали! Или полетели..
Первым делом вскрываем роутер. Снаружи болтов не было заметно, потому включив догадку, отколупываем аккуратно мягкие заглушки. Вуаля! А вот и болты! Откручиваем. Следующим шагом делаем осмотр платы. (Извиняюсь за качество фото… Я его нашел в тырнете, так как моя уже был обклеена радиаторами.) Ничего интересного не замечаем, несколько чипов и никакого намека на охлаждение.
Пальцами убеждаемся, что греются они все и клеим на них радиаторы. Сперва я решил, что этого будет достаточно, но крышка все равно осталась горячей. Я не стал ждать, когда он вновь перегреется… **и посмотрел со злобной ухмылочкой на кулер. >:D Блок питания внешний, 12 Вольт. Для кулера нам нужно питание в 12В, потому сразу целимся на вход.
Припаять прямо к гнезду вариант отклонил сразу, т.к. при нажатии кнопки выключения кулер будет продолжать крутится, что не имеет смысла. Начинаем вглядываться и искать место после ключа… И замечаем неиспользованные технологические отверстия для какого-то диода. Включаем паяльник и туда припаиваем. Со стороны где ключ идет плюс (как ни странно 🙂 ).
Туда плюс! А в другое отверстие — минус. Спасибо, Кэп! Теперь нам нужно прицепить кулер на радиаторы. Варварским способом вкручиваем маленький винтик прямо между ребер радиатора. Я прицепил на 1 винтик, чтобы можно было поправить положение кулера… Но об этом позже. И так, радиаторы установлены. Кулер припаяли. Кулер закрепили. Остается закрыть и включить.
И на первом же действии обламываемся, кулер не утоплен в радиаторы, а стоит сверху, потому места ему не хватает и крышка не закрывается. Да и вообще… Зачем закрывать кулер который светит синими диодами?!.. Смысл этих диодов? **и посмотрел со злобной ухмылочкой на дрель с круговой пилой. >:D Отмеряем максимально точно центр отверстия и делаем отверстие.Хм… Кэп? Пластик не оч к этому дружелюбный, тут стоит быть аккуратным. Он больше плавился, чем вырезался. Теперь закрываем. Закрылось? Ура! Вспоминаем, что закрепили кулер на один винтик, а досконально точно вырезать отверстие не всегда получается. Потому поправляем кулер, чтобы было ровно и красиво.
🙂
Пустую дырку оставлять не хочется… Всегда найдется кто-то умный любопытный, который захочет что-нить туда засунуть и придержать кулер. Решетка нужна больше как психологический фактор, нежели как средство защиты. Вопрос остался как ее закрепить.
Сверлить пластик у меня желание отпало сразу. Потому берем клей пистолет и делаем вот такие капли в петлях. Эх… стержень с клеем попался желтого оттенка! Был бы прозрачно-белый… Переживем! Или в будущем сменим 🙂
Закрепили! Подключаем провода и с нетерпением и легким волнением нажимаем на большую красную кнопку включения. Эх… Красиво!
А вот так он выглядит на стене)
Радуемся… Пьем коньяк… Меняем пароли…))
Спасибо за внимание! Не судите строго, это мой первый пост на хабре 🙂
P.S. Спасибо за карму! Перенес в тематические 🙂
Dsl роутер пошаговая настройка
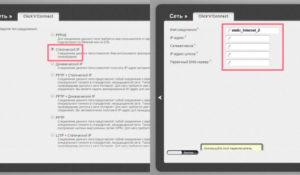
Многие производители сетевого оборудования наделяют свои устройства разнообразным функционалом. Например, разными технологиями подключения к сети провайдера для выхода в Интернет.
Одной из таких технологий является ADSL – асимметричная цифровая абонентская линия, когда роутер совмещает в себе функции модема, преобразовывая цифровой сигнал в аналоговый и обратно.
Как правило, dsl роутер выступает в роли шлюза для выхода в Интернет небольшой локальной сети.
Рассмотрим adsl роутеры двух известных производителей – фирмы d link и ZyXEL.
Роутер d link dsl 2600u
Модель роутера dsl 2600u представляет из себя бюджетный ADSL/Ethernet-маршрутизатор, оборудованный беспроводным модулем Wi-Fi. Устройство позволяет получить широкополосный доступ к Интернет небольшой локальной сети.
Роутер поддерживает стандарты ADSL/ADSL2/ADSL2+ и Fast Ethernet. Беспроводной интерфейс Wi-Fi стандарта 802.11n, при этом отлично поддерживает и устаревшие 802.11b и g.
Встроенный межсетевой экран обеспечивает дополнительную защиту сети от вторжения злоумышленников.
Роутер d link dsl 2600u
Настройка роутера dsl 2600u производится через веб-интерфейс с поддержкой нескольких языков (в том числе и русский).
Комплектация роутера d link dsl 2600u
В комплект поставки роутера входит следующее:
Комплектация роутера
- Беспроводной роутер DSL-2600U;
- Блок питания на 12 вольт;
- Телефонный провод с разъемом стандарта RJ-11;
- Сетевой провод патч-корд категории 5Е;
- Сплиттер для разделения частот ого канала от частот модема;
- Компакт диск с программным обеспечением;
- Руководство пользователя.
Передняя панель роутера
На передней панели роутера расположена серебристая вставка, посередине которой расположены индикаторные светодиоды.
Передняя панель роутера
Некоторые светодиоды двухцветные. Над каждым из индикаторов изображен значок, по которому нетрудно догадаться, и чем символизирует светодиод: Power – adsl роутер d link включен (зеленый цвет), сбой в работе маршрутизатора (красный цвет).
LAN – к маршрутизатору подключено внешнее устройство через порт LAN. WLAN – активирование беспроводного Wi-Fi модуля. WPS – активирование автоматического защищенного подключения беспроводных устройств к роутеру. DSL – установка связи с провайдером.
Internet – наличие выхода в сеть Интернет (горит зеленый), ошибка авторизации (горит красный).
Задняя панель роутера
На задней панели роутер d link dsl 2600u разместил все разъемы и порты для подключения.
Задняя панель роутера
Здесь все очень лаконично. Два порта – DSL для провайдера и LAN для локальной сети, кнопка активации WPS, кнопка включения беспроводного модуля, кнопка включения маршрутизатора и разъем для подключения блока питания. Антенна несъемная.
К порту LAN можно подключить как выделенную Ethernet-линию, так и дополнительное сетевое устройство. Например, vdsl роутер.
VDSL – это самая перспективная на сегодняшний день технология xDSL, так как обеспечивает скорость соединения с Интернет от 13 до 52 Мбит/с в сторону абонента и до 11 Мбит/с от пользователя к сети. Но существенным недостатком является максимальная длина линии – всего до 1,3 км.Подробнее про объединение двух роутеров будет рассмотрено в конце статьи. По этой причине vdsl технологии пока используются как небольшие отдельные сегменты высокоскоростных оптоволоконных сетей
Настройка роутера
Настройка adsl роутера производится в любом веб браузере. Перед началом настройки убедитесь, что роутер подключен к компьютеру через LAN порт и включен. В веб браузере должна быть включена поддержка JavaScript. В адресной строке браузера введите сетевой адрес устройства – 192.168.1.1, нажмите клавишу «Enter». Появится окно для ввода имени и пароля администратора.
Ввод имени и пароля администратора
По умолчанию производитель имя пользователя и пароль устанавливает «admin» и «admin» соответственно.
Внимание! Бывают ситуации, когда сетевой адрес, имя или пароль выдают ошибку. Вероятно, роутер уже настраивался ранее, и были изменены соответствующие опции. Нажмите на задней панели кнопку сброса настроек для возврата заводских значений.
Нажимаем кнопку «Вход», перед нами появится главная страница настроек роутера.
Начальная страница настроек роутера
В верхней части окна можно выбрать язык интерфейса.
На первой странице смотрим версию прошивки, под управление которой работает роутер dsl 2600u. Рекомендуется периодически посещать сайт производителя для загрузки обновленной прошивки. Если таковая имеется, то необходимо скачать ее на свой компьютер. Для передачи новой прошивки в само устройство переходим в меню «Система», далее в подменю «Обновление ПО».
роутер dsl 2600u
Жмем кнопку «Обзор», указываем путь к сохраненной прошивке и ждем, пока прошивка установится.
Остальные настройки маршрутизатора расположены по адресу:
http://ftp.dlink.ru/pub/ADSL/DSL-2600U/Description/DSL-2600UNRUC4_User%20Manual_v.1.0_RU.pdf
Роутер фирмы ZyXEL
Производитель ZyXEL также может предложить пользователям маршрутизаторы с поддержкой технологии ADSL. Например, adsl wifi роутер zyxel P-660HTN.
Роутер ZyXEL P-660HTN
Данная модель роутера не имеет внешней антенны. Сверху и по бокам корпуса расположены прорези для охлаждения устройства.
Объединение двух роутеров
Иногда бывает необходимость объединить два роутера. Например, для расширения локальной сети. Рассмотрим ситуацию, как подключить роутер через adsl роутер.
Схема объединения роутера и ADSL роутера
В настройках ADSL роутера необходимо отключить сервер DHCP, и прописать явный адрес. Это будет сетевой адрес шлюза. Роутеры между собой соединяются через WAN порты, в LAN порты подключаются только компьютеры локальной сети.
В настройках не ADSL роутера в качестве точки доступа указываем IP адрес ADSL роутера, также на нем активируем сервер DHSP для раздачи адресов компьютерам локальной сети.
Все, роутер в Wi-Fi работает в режиме точки доступа, а ADSL-модем в качестве шлюза.
Следует обратить внимание, что при отключении любого из маршрутизаторов доступ в Интернет потеряет вся локальная сеть.урок настроек роутера dsl 2600u:
Как настроить и прошить D-Link DSL 2600u
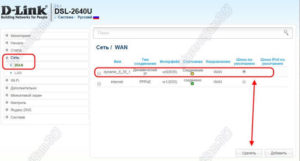
Модель D-Link DSL 2600u представляет собой качественный, недорогой Ethenet/ADSL роутер, оснащённый Wi-Fi-модулем. Разработка D-Link считается крепким «середняком» на рынке изделий для создания сетей. Разберёмся в особенностях работы и настройки этого маршрутизатора.
Устройство можно использовать в качестве модема и роутера
Характеристики:
- наличие межсетевого экрана;
- DHCP-сервер, NAT, DM2, поддержка VPN;
- 1 внешняя антенна;
- поддержка SNMP, Telnet;
- изменение конфигурации по интерфейсу;
- 1 LAN-порт;
- 65 Мбит/с;
- защита данных по протоколам WPA2/WPA-PSK/WEP/WPA.
В комплект входит БП, инструкция, сплиттер, патч-корд, диск с ПО, провод с разъёмом RJ-11 и, конечно же, сам прибор.
Настройка Интернета
Сперва рекомендуем подключить устройство через кабель (менять конфигурацию при Wi-Fi соединении нельзя). На роутере по умолчанию активирован DHCP-режим, поэтому соединения с сетевой картой ПК будет достаточно. После этого подключайте прибор в розетку.
Производить настройку можно в любом браузере. Введите «192.168.1.1» в строке, после чего заполните поля «Пароль» и «Имя пользователя». Для новых приборов эти данные стандартные — admin/admin. При корректном вводе данных вы увидите параметры и статус. Для изменения настроек Интернета рекомендуем перейти в раздел Advanced Setup — WAN.
Настройка для Ростелеком
Попав в необходимый нам раздел, следует ввести такие данные:
- Service Categore — UBR;
- VPI — 0;
- VCI — 33;
- поставьте флаг напротив Enable QoS;
- выбрав всё верно, нажимайте клавишу «Далее».
Следующий шаг — выбор типа соединения. Чтобы подключать без проблем несколько ПК к модему, советуем выбрать режим РРРоЕ. В остальных случаях оптимальным будет Bridging. Что касается параметра «Режим инкапсуляции», то желательно выбрать вариант LLC. После этого жмём «Далее».
Очень важно настроить правильные параметры аутентификации. Здесь введите Login/Pass, выданные провайдером. Также рекомендуем придумать название для своей сети, а в поле «Метод аутентификации» выбрать Auto. Не забудьте отметить флагом пункт Enable Keep/Alive.
Последний шаг в настройке WAN — включение режима NAT. Снимите флаги напротив строк «Активировать Firewall» и «Активировать IGMP Multicast». Далее включите WAN Service и сохраните изменения.
Настройка LAN
Сетевые параметры для роутера DSL 2600u меняются во вкладке LAN. Идеальный вариант здесь для неподготовленного юзера — оставить здесь всё без изменений. Для тех, кто собрался пользоваться файлообменниками, рекомендуем выставить флаг напротив UPnP.
Также здесь можно менять подсеть, IP-адрес оборудования, отключать или включать DHCP-сервер.
Настройка Wi-Fi
Wi-Fi для DSL 2600u настраивается в разделе Wireless. Основные параметры вы увидите, открыв пункт Basic. Здесь система предложит вписать название для своей сети (SSID), а также активировать возможность работы оборудования в качестве точки доступа. Разобравшись со всем этим, нажмите Save и переключайтесь на вкладку «Безопасность» (Security). Введите такие параметры:
- Key — придумайте пароль;
- TKIP+AES;
- Mixed WPA2/WPA-PSK;
- SSID — 81A;
- другие поля можно не менять, нажмите Save.
Прошивка
Производитель регулярно выпускает обновления ПО, благодаря которому характеристики D-Link DSL 2600u повышаются, а прибор работает более стабильно и продуктивно. Прошивка данного роутера выполняется только при кабельном соединении. Порядок действий выглядит так:
- скачайте с официального сайта D-Link самую новую прошивку;
- в интерфейсе прибора найдите пункт Update Software раздела Management;
- укажите место, куда был помещен скачанный файл прошивки (нажмите клавишу «Обзор» и введите путь»);
- начните процесс обновления, кликнув по кнопке «Update».
Обновление проходит пару минут, после чего маршрутизатор выполнит перезагрузку. Специалисты рекомендуют после такого обновления вернуть прибор к первоначальным настройкам. Зайдите в Management, затем выберите пункт Settings и найдите Restore Defaults. Вернувшись к стандартным настройкам, устройство придётся настраивать заново.
Итоги
Этот роутер является лучшим выбором в соотношении цена/качество, который подойдёт для обычного юзера, которому необходимо организовать дома доступ к сети. Прибор позволяет организовать качественную точку доступа, благодаря которой ваши гости и друзья смогут пользоваться Интернетом с любого гаджета в любой зоне квартиры.
Подключение и настройка D-link DSL 2600u для сети Ростелеком
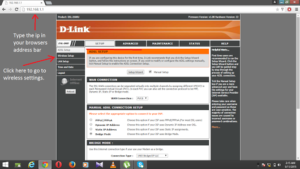
Настройка роутера D-Link DSL 2600u состоит из нескольких этапов. Вначале выполняется подключение оборудования. Далее, при первом включении производится персонализация, а уже после — ввод данных для получения услуг от провайдера Ростелеком и параметры Wi-Fi сети.
- Подключение
- Разъемы
- Индикаторы
- Настройки WAN
- Раздача Wi-Fi
Настройка роутера D-Link DSL 2600u для Ростелекома
D-Link DSL 2600u, перед тем как перейти к настройке параметров для оператора Ростелеком, потребует выполнить правильное подключение.
Важно: Если устройство приобретается не у представителя услуг, перед покупкой рекомендуется проверить комплектацию. Это позволит избежать проблем, возникающих по причинам нехватки необходимых шнуров и переходников.
В коробке с роутером находится:
- 12-ти вольтовый блок питания;
- сплиттер (разделение частоты ого и сетевого каналов);
- провода стандартов RJ11 и RJ45 5E;
- диск с ПО;
- инструкция по использованию.
В первую очередь будет необходимо подсоединить блок питания и сетевой кабель в соответствующие разъемы. Далее, включить аппарат, воспользовавшись кнопкой на задней панели.
Что расположено на задней панели?
На тыльной стороне D-Link DSL 2600u находятся разъемы:
- DSL (подключение шнура провайдера);
- LAN (локальная сеть);
- питания.
Также на задней панели расположены две механические кнопки:
- включения/выключения;
- WPS (быстрое создание WI-FI подключения).
К сожалению, наличие всего одного порта LAN не позволит настроить аппарат в качестве проводного маршрутизатора.
За что отвечают индикаторы?
Передняя панель D-Link DSL 2600u содержит все необходимые индикаторы, которые помогут контролировать настройки сети Ростелеком.
На серебристую вставку нанесены надписи, помогающие еще легче и быстрее определить назначение каждого из светодиодов. На передней панели в указанном ниже порядке находятся индикаторы:
- питания (Power);
- локальной сети (LAN);
- беспроводного соединения (WLAN);
- соединения c сервером (DSL);
- подключения к интернету (Internet).
Благодаря отображению работы всех опций, настройка D-Link DSL 2600u как для сети Ростелеком, так и для других провайдеров становится нагляднее и проще.
D-Link DSL 2600u: как задать настройки для Ростелекома?
Выполнив подключение оборудования, необходимо перейти к программным параметрам. Для этого нужно подсоединить компьютер к сети при помощи кабеля (если Wi-Fi еще не активирован).
Далее, для настройки роутера D-Link DSL 2600u под Ростелеком необходимо открыть браузер и ввести его IP адрес. По умолчанию на этой линейке моделей выставлен — 192.168.0.1.
IP адрес для входа в параметры оборудования также можно обнаружить в руководстве пользователя, идущего в комплекте.
Узнайте, как настроить подключение к интернету провадера Ростелеком на оборудовании Хуавей.
Читайте тут, о том как выбрать оптимальную модель и какие роутеры рекомендует Ростелеком.
После ввода данных в адресную строку и их подтверждения, на экране откроется страница с полями для ввода логина и пароля. D-Link DSL 2600u, как и все другие модели линейки, по умолчанию имеет значения «admin» для обоих полей.
Введя их, пользователь окажется на домашней странице роутера. В целях безопасности, в особенности при открытом доступе к сети по Wi-Fi, логин и пароль рекомендуется сменить. Тем не менее эти параметры не являются обязательными, а лишь помогают улучшить защиту подключения.
Далее, необходимо обратить внимание на первую вкладку «Сеть». Здесь будет доступен вариант быстрой настройки D-Link DSL 2600u.Открыв его, внутреннее программное обеспечение оборудования напомнит пользователю о необходимости подключения Ethernet-кабеля.
После этого, перейдя на следующую страницу, нужно будет осуществить выбор типа соединения. Для Ростелекома выбирается пункт «Статический IP».
Завершающий шаг потребует ввода параметров соединения, а именно:
- имя подключения;
- адрес IP;
- маска сети;
- шлюз;
- DNS-сервер.
Данные для этих полей предоставляются пользователям на сайте компании, а также могут быть прописаны в заключаемом договоре. После этого для подключенного по кабелю компьютера откроется доступ в интернет.
Как раздать Wi-Fi?
Конечно же, перед окончательным завершением работы с программным обеспечением необходимо задать параметры Wi-Fi. Это позволит присоединиться к интернету мобильным устройствам и ноутбукам.
Узнайте, как легко включать и отключать Wi-Fi на разных моделях роутеров.
О тот как устанавливать или изменять пароль на точке доступа можно прочитать тут.
Открытие портов и самостоятельная прошивка роутера: //o-rostelecome.ru/oborudovanie/nastroyka-porti/
Параметры Wi-Fi потребуют внесения изменений в программное обеспечение. Для этого понадобится:
- выбрать вкладку «Мастер беспроводной сети»;
- обозначить режим «Маршрутизатор»;
- вписать имя сети;
- выбрать тип защиты и ключ безопасности;
- подтвердить параметры и перезагрузить аппаратуру.
После этого все беспроводные устройства пользователя смогут получить доступ в сеть и D-link DSL 2600u будет окончательно настроен под Ростелеком.
Для успешного подсоединения всех устройств пользователя к сети при помощи D-link DSL 2600u необходимо выполнить правильную установку и подключение роутера, а также внести параметры провайдера в программное обеспечение. Активация же опции Wi-Fi на оборудовании позволит раздать интернет устройствам, использующим беспроводные сети.
(средняя оценка: 3,00 из 5)
Прошивка DLink dsl2600u пошаговое руководство
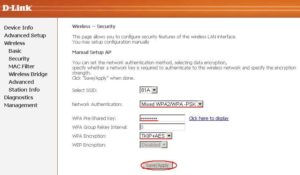
В этой статье я расскажу о том, как прошивать dsl модем DLink dsl2600u. Статья в большей мере предназначена для пользователей программ речевого экранного доступа и описываться в статье будет всё с точки зрения программ речевого экранного доступа.
Пользователи, не отягощённые проблемами зрения, без труда найдут всю необходимую информацию в сети да ещё с кучей скриншотов. В данной статье, увы, скриншотов не будет, ибо людям, которые, к сожалению, имеют проблемы со зрением, скриншоты ни чем не помогут.
Для чего обновлять прошивку?
Некоторые могут сказать, мол, зачем вообще что-то обновлять, если итак работает всё зачем рисковать? Отчасти я с ними согласен, но не будем забывать, что прошивка это тоже компьютерная пррограмма и она, как и любая компьютерная программа, может содержать ошибки. В новых версиях прошивок, как правило, исправляются ошибки, которые были в старых версиях и, нередко, добавляются новые возможности. Например в прошивке 2.05 наконец-то сделали возожность смотретьIpTv по wi-fi. Так то, как говорится, думайте сами, решайте сами.
- Вернуться к навигации
- Вернуться вначало
Что нужно для прошивки
Итак, если вы, всё-таки, решились на перепрошивку, давайте начнём. Для начала поговорим, о том, что нам понадобится, итак:
- Базовые знания компьютера, надеюсь, вы умеете бегать по страницам и открывать браузер.
- Собственно, сам браузер, рекомендуется
internet explorer
для
windows,
или
firefox
для
linux
. Для
windows firefox
использовать не стоит. Так же не стоит использовать
internet explorer 6
из-за его криворукости и глючности, используйте версию 7 или старше.
- Файл прошивки. Скачать актуальную на момент написания статьи версию 2.05 вы можете по этой ссылке.
- Внимательность, чтобы вточности выполнить ниженаписанные инструкции.
Итак, если всё это у вас есть, давайте, благословясь, приступим.
- Вернуться к навигации
- Вернуться вначало
Прошиваемся, однако
Итак, надеюсь, файл прошивки вы уже скачали. Если ещё нет, то, напомню, актуальную, на момент написания статьи, версию 2.05 вы можете скачатьздесь.
Обратите внимание, прошивка запакована в zip архив, следовательно, вам надо её распаковать. Инструкция по распаковке выходит за рамки данной статьи, скажу лишь, что windows xp и выше умеют работать с архивами напрямую, впрочем, если вы, как и япредпочитаете пользоваться сторонними архиваторами, то вам я рекомендую бесплатный архиватор 7zip.
Итак, распакуем архив, для вашего же удобства, распакуйте архив, например, в корень диска C, чтобы вам потом долго не пришлось его искать. Обратите внимание, архив должен быть с расширением img. Если в проводнике windows не показываются расширения, воспользуйтесь сторонним файловым менеджером, например,total commander, или включите показ расширений в свойствах папки на вкладке вид.
Ну всё, распаковали, убедились, теперь пора и начать.
Запускаем internet explorer и в адресной строке вводим:
192.168.1.1
именно такой по умолчанию адрес у dsl модемовDLink.Если браузер отказался открывать страницу, увы, такое иногда бывает, тогда наберите адрес полностью, вот так:
http://192.168.1.1
после этого скорее всего страница откроется.
Кстати, вы можете нажать на эту ссылку и тогда браузер перейдёт на нужную страницу сам, но, если вы будете нажимать, нажимайте с нажатой клавишейshift, в этом случае страница откроется в новом окне, или ctrl, в этом случае страница откроется в новой вкладке; тогда вы сможете, перемещаясь между окнами и вкладками читать статью и сразу же выполнять всё, что от вас требуется.
Итак, страница открыта, но с вас почему-то требуют пароль. Не отчаивайтесь, если вы уже меняли пароль, то значит логин с паролем вы уже знаете, если не меняли, то по умолчанию логин и пароль идентичны:
admin
кстати говоря, рекомендую потом в настройках в разделе management сменить пароль для пущей безопасности.
Вводим логин с паролем и попадаем на главную страницу, которая будет называться незатейливо DLink adsl2+ router. Теперь вздохнём и расслабимся, ибо предстоит самое важное. Детально что и для чего делается я описывать не буду, просто повторяйте за мной всё вточности и всё у вас обязательно получится.
- ищем ссылку
management
и переходим по ней
- На открывшейся странице найдите ссылку
update software
и перейдите по ней.
- На следующей странице вам необходимо будет выбрать файл с прошивкой. Нажмите кнопку обзор и в стандартном диалоге выбора файлов найдите на диске файл с прошивкой.
- После закрытия диалога выбора файлов нажмите кнопку
update software
.
Всё, прошивка модема началась и будет продолжаться примерно 2 — 3 минуты. В это время ничего не делайте с компьютером и не закрывайте окно браузера. Если пропадёт интернет, а он обязательно пропадёт, не пугайтесь. Так же не пугайтесь, если будет разорвано подключение по локальной сети, оно восстановится самостоятельно после перезагрузки модема.
По завершении прошивки модем перезагрузится и вас вновь выкинет на главную страницу веб-интерфейса роутера.
Всё, поздравляю, у вас новая прошивка. как видите, это не страшно и теперь вы не будете бояться прошивать свой модем. Ссылки на то, где скачать прошивки вы найдёте в конце статьи.
- Вернуться к навигации
- Вернуться вначало
Возможные проблемы
Не смотря на то, что прошивка модема — процедура весьма не трудная, могут иногда возникнуть некоторые неприятности, например отключат свет во время прошивки, или просто прошивка закончится аварийно из-за проблем со скачиванием файла. Не пугайтесь, всё это решается элементарно.
Если прошивка пройдёт неудачно, работать, разумеется, модем не будет а при заходе на главную страницу веб интерфейса вас порадуют угрожающим сообщением об ошибке вида butloader is incorrect и т.д. Не пугайтесь. Изучите страницу внимательно, вы увидете кнопку обзора. Нажмите её и снова выберите ваш файл с прошивкой, а потом кнопку updateи, в 99 случаях из 100 ваш модем воскреснет из мёртвых.
Не пугайтесь написанного выше, я сам прошивал модем 5 раз и ни разу у меня подобного не было, верю, что и с вами таких страхов не случится.
- Вернуться к навигации
- Вернуться вначало
