Обзор характеристик и инструкция по установке компактного роутера Zyxel Keenetic 4G
Настройка роутера ZyXEL Keenetic Start. Инструкция по настройке интернета и Wi-Fi
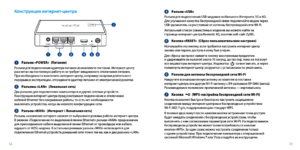
В этой статье мы будем настраивать отличный, недорогой роутер ZyXEL Keenetic Start. Ознакомиться с этим устройством поближе, почитать и оставить свой отзыв о нем, вы можете на этой странице, которая полностью посвящена этой модели. Там же я описал свои впечатления от данного маршрутизатора и указал основные характеристики.
ZyXEL Keenetic Start — это отличный маршрутизатор для дома, который без проблем справиться с подключением к интернету ваших компьютеров, телефонов, планшетов и других устройств. Как по Wi-Fi, так и по сетевому кабелю.
Вы сможете смотреть IPTV, и организовать локальную сеть между своими устройствами. Выглядит Keenetic Start очень симпатично. Устройство однозначно стоит своих денег. Не буду описывать все его плюсы и минусы, это вы можете посмотреть по ссылке, которую я давал выше.
А если не забуду, то позже сделаю небольшой обзор этого роутера.
А пока ZyXEL Keenetic Start стоит в сторонке и ждет пока я начну его мучить, напишу еще о простоте в настройке этого роутера. До недавней поры, я думал, что самая простая и понятная панель настроек у роутеров от Tp-Link, но оказывается, что я ошибался.
В компании ZyXEL на самом деле позаботились о пользователях. Сделали очень простую и понятную панель управления, на устройстве все кнопки и разъемы так же подписаны понятным языком. Так что, настройка ZyXEL Keenetic Start не должна вызвать никаких трудностей.
А по этой подробной инструкции, вы настроите свой роутер за несколько минут.
Как обычно, разделим статью на несколько разделов:
- Подключение роутера ZyXEL Keenetic Start и настройка интернета (WAN)
- Настройка соединения по технологии Динамический IP
- Настройка PPPoE, L2TP и Статический IP
- Настройка Wi-Fi сети, установка пароля
Подключение и настройка интернета на ZyXEL Keenetic Start
Я советую проводить настройку подключив роутер по сетевому кабелю к компьютеру, или ноутбуку. Если нет возможности подключиться по кабелю, то в принципе можно установить соединение и по Wi-Fi.
Первым делом, нам нужно подключить роутер к устройству, через которое мы будем его настраивать.
Здесь есть один момент: если у вас провайдер делает привязку по MAC адресу (можете позвонить в поддержку и спросить), то лучше всего настраивать с того компьютера, к которому привязан интернет.
Сброс настроек к заводским
Если вы уже пытались настроить роутер, или он был настроен раньше, то советую сделать сброс настроек к заводским. Что бы в настройках не осталось каких-то параметров от старого провайдера и т. д. Сделать сброс настроек на ZyXEL очень просто.Возьмите что-то острое, иголку, или скрепку. Затем, нажмите и удерживайте секунд 10 кнопку Сброс на задней стороне роутера.
Все индикаторы должны потухнуть, и загореться снова. Можно продолжать.
Берем сетевой кабель, который идет в комплекте с ZyXEL Keenetic Start и подключаем его к компьютеру, или ноутбуку. На роутере подключаем в один из желтых разъемов, которые подписаны «Домашняя сеть», а на компьютере в сетевую карту. Вот так
Дальше, подключаем кабель от провайдера, или ADSL модема. Сетевой кабель, по которому у вас подключен интернет. Его нужно подключить в синий разъем, который так и подписан: «Интернет».
Включите маршрутизатор в розетку (если еще не включили). Может быть такое, что питание еще отключено кнопкой на задней стороне роутера, проверьте.
На передней панели, есть индикаторы, по которым можно следить за работой маршрутизатора. Режимы этих индикаторов очень хорошо расписаны в инструкции к устройству.
Да и вообще, инструкция у маршрутизаторов этой компании очень хорошая и понятная. Все, роутер пока можно оставить.
Вход в настройки
На компьютере, с которого будем настраивать, открываем любой браузер. В строке, где пишите адрес сайтов, пишем адрес доступа к настройкам ZyXEL Keenetic Start и нажимаем Enter. Это либо 192.168.1.1, либо my.keenetic.net. Какой вам больше нравиться.
Обратите внимание, что веб-адрес роутера, стандартное название Wi-Fi сети, пароль к этой сети и MAC-адрес указаны на этикетке снизу роутера.
Эта информация обязательно пригодится.
Должны открыться настройки роутера. Вы можете посмотреть подробную статью по входу в настройки маршрутизаторов ZyXEL. Статья написана как раз на примере этой модели. В этой стать так же написано, как подключится к Wi-Fi сети нового роутера.
Главное, что нам нужно знать для настройки маршрутизатора, это какой тип соединения использует ваш провайдер: Динамический IP (например, Киевстар), Статический IP, PPPoE (Ростелеком, ТТК, Дом.ru), L2TP (Билайн). Узнать очень просто: позвонить к провайдеру и спросить, зайти на их сайт и посмотреть там, или просто найти в интернете.
Так же, нужно узнать, делает ли провайдер привязку к MAC-адресу устрйоства. Очень часто, используется технология соединения Динамический IP, и настраиваться она очень просто. Выше я написал, какую технологию использую популярные провайдеры.Еще, по этой теме есть подробная статья: какой тип соединения указать при настройке роутера? Узнаем нужную информацию, которая пригодится в процессе настройки.
Если ваш провайдер использует технологию Статический IP, PPPoE, или L2TP, то у вас должны быть данные (IP-адрес (не обязательно), логин, пароль) которые нужно будет указать в процессе настройки.
Быстрая настройка NetFriend
После обновления прошивки к версии v2.04(AAKV.1)C6 и более новой (у вас уже может стоять эта версия), с помощью специального мастера «Быстрая настройка NetFriend» можно настроить соединение с провайдером намного проще.
Там уже можно выбрать страну, регион (город), провайдера и задать нужные параметры. Если у вас есть кнопка «Быстрая настройка NetFriend» в панели управления, то нажимайте ее и переходите к пошаговой настройке.
Если нет, то нужно обновить прошивку.
Значит, кабель от провайдера у нас подключен к роутеру, мы зашли в настройки, и выбираем пункт «Быстрая настройка». Если пункта «быстрая настройка» нет, то нужно сделать сброс настроек. Как это сделать, я писал выше.
Так как по технологии «Динамический IP» роутер автоматически соединяется с интернетом, то он сразу предложит вам обновить прошивку, если есть новая. Нажимаем на кнопку «Обновить».
Ждем пока роутер сам загрузит прошивку, установит ее и перезагрузится. Когда вы увидите сообщение, что обновление компонентов завершено, нажимаем «Далее».
В следующем окне маршрутизатор предложит на включить функцию «Интернет фильтр Яндекс.DNS». Если включить эту функцию, то роутер закроет доступ к сайтам, которые Яндекс считает вредоносными.Вы в любой момент сможете отключить, или включить эту функцию в настройках. Нажимаем Далее.
Видим сообщение, что роутер настроен и соединение с интернетом установлено. Можете нажать на кнопку Веб-конфигуратор и перейти к настройкам Wi-Fi сети и т. д. Об этом я напишу в этой статье, ниже.
Интернет уже должен работать. Можете подключать к роутеру свои устрйоства. Если вы не хотите менять имя сети и пароль Wi-Fi, то можете использовать стандартные данные для подключения, которые указаны снизу роутера.
Настройка соединения: Статический IP, PPPoE, L2TP (Билайн)
Здесь все немного иначе. В настройках роутера так же нужно выбрать «Быстрая настройка».
Роутер подумает, попробует подключится к интернету, но у него ничего не получится, так как для этих типов соединения, нужно задать нужные параметры. Для начала, он предложит настроить MAC-адрес. Вы должны знать, делает ли ваш провайдер привязку.
Если нет, то оставляем пункт «Мой провайдер не регистрирует MAC-адреса» и нажимаем далее. Если же провайдер делает привязку, и у вас привязка настроена на компьютер, с которого вы настраиваете, то выберите пункт «MAC-адрес этого компьютера».
В остальных случаях, нужно позвонить в поддержку провайдера и попросить его привязать MAC-адрес роутера (который указан снизу устройства, или в этом же окне).
Дальше идет настройка IP адреса. Обычно, провайдер автоматически назначает IP адрес. Выбираем нужный вариант: автоматический, или статический IP.
В следующем окне, нужно указать логин и пароль (которые вам должен выдать провайдер) для доступа к интернету. Если у вас технология PPPoE, или L2TP, то эти данные должны быть обязательно. Если у вас просто Статический IP, то ставим галочку, что у вас нет логина и пароля.
Роутер должен установить соединение с провайдером.
Если ничего не получилось, то перейдите в Веб-конфигуратор, на вкладку «Интернет», затем выберите PPPoE/VPN, дальше нажимаем кнопку «Добавить соединение» и заполняем все нужные поля. Выбираем нужный тип соединения, задаем логин, пароль и другие параметры, которые должен предоставить ваш провайдер. Для примера, настройка интернета Билайн:
Вы можете изменять созданные соединения, удалять и создавать новые.
Настройка Wi-Fi сети и установка пароля на Keenetic Start
Если интернет через роутер уже работает, то осталось только настроить беспроводную сеть. Можно этого не делать. Ваша Wi-Fi сеть будет иметь стандартное название, а для подключения к ней можно использовать пароль, который вместе с названием указан на нижней стороне роутера.
Но, вы можете сменить имя сети и пароль. Сделать это не сложно. Так же, можно настроить IPTV (если ваш провайдер предоставляет такую услугу), настроить LAN, или создать гостевую сеть. Все эти настройки делать не обязательно.
Что бы пользоваться интернетом, достаточно настроить ZyXEL Keenetic Start на работу с провайдером, что мы и сделали выше в статье.
Настроить Wi-Fi сеть можно на вкладке «Wi-Fi сеть». Я рекомендую задать только новое имя сети и пароль. Пароль должен быть минимум 8 символов. Придумайте пароль, и обязательно запишите его.Если вы забыли пароль от своей сети и хотите его вспомнить, или хотите его сменить, то можете сделать это по подробной инструкции. Остальные настройки можно не менять, оставить как у меня на скриншоте ниже.
Не забудьте нажать на кнопку «Применить», что бы сохранить настройки.
Если в этом же окне перейти на вкладку «Гостевая сеть», то вы сможете запустить еще одну беспроводную сеть для своих гостей, или для клиентов в офисе. особенность в том, что все, кто будет подключаться к гостевой сети, не будут иметь доступу к локальной сети.
А еще, в настройках можно смотреть устройства, которые подключены к вашей сети. Думаю, вам пригодится.
Послесловие
Настройка любого роутера ZyXEL не должна вызвать никаких проблем. Панель управления не сложная. Правда, настройку WAN (соединения с провайдером) они как-то интересно сделали. Но, после обновления прошивки появился мастер быстрой настройки NetFriend, с помощь которого очень просто настроить роутер на работу с провайдером.
Роутер zyxel keenetic 4g: пошаговая настройка для чайника
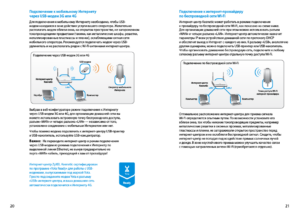
Не так давно одна небезызвестная фирма производитель сетевого оборудования ZyXEL выпустила в свет линейку маршрутизаторов Keenetic, состоящую их трех устройств: ZyXEL Keenetic Lite, роутер zyxel keenetic 4g и старшая модель ZyXEL Keenetic. В таблице представлены их отличия:
Различия моделей ZyXEL Keenetic
Любопытен и приятен тот факт, что модельный ряд Кинетик разрабатывался исключительно для России и нескольких стран СНГ, тем самым обеспечив полную поддержку всех основных провайдеров данных государств.
Но этот факт не может привлечь покупателя, но данная линейка, тем не менее, очень популярна. И связано это с тем, что управляет маршрутизатором микропрограмма, основанная на операционной системе Linux.
Для большинства пользователей это ни о чем не говорит, но для «продвинутых» это означает одно – полная независимость аппаратной составляющей от железа, огромные возможности по написанию и установки дополнительных программных модулей (например, система автономной загрузки файлов из интернета, сетевой диск, FTP-сервер, тестирования сети провайдера, клиент Speedtest, автономной передачи данных о потреблении коммунальных услуг, и многое другое), повышенная надежность, своевременное исправление ошибок.
Одним словом – wifi роутер zyxel keenetic lite, 4G и кинетик являются полноценными интернет-центрами, так как они нечто большее, чем просто маршрутизаторы.
Так как все три устройства немного различаются по функционалу и возможностями, но идентичны внешне, то в статье вся линейка будет рассматриваться как одно устройство.
Комплектация ZyXEL Keenetic
Коробка, в которой поставляется на продажу устройство, сделана из плотного картона с глянцевой поверхностью, материал качественный.
Коробка маршрутизатора
Цвет упаковки в основном белый, с редкими цветными вставками. По граням указано много полезной информации – стандарты, характеристики, сравнительные таблицы.
Внутри упаковки, помимо самого маршрутизатора, собраны все необходимые дополнительные аксессуары для полноценной работы:
Импульсный блок питания, достаточно мощный – 12 В 1,25 А;
Съемная всенаправленная антенна с впечатляющим коэффициентом усиления 5 дБи;
Сетевой провод витая пара;
Компакт-диск с кратким руководством по быстрой установке и настройки;
Полтора метровый USB удлинитель с присоской.
Комплектация устройства
Присоска очень выручает, когда качество сотовой связи желает лучшего, и необходимо 3G модем вешать на ближайшую мебель или окна.
Все тексты, как на коробке, так и в руководстве, полностью на русском языке.
Внешний вид маршрутизатора
Внешним видом wifi роутер zyxel keenetic 4g мало чем отличается от своих собратьев прошлых линеек – все тот же молочно-белый пластик на верхней крышке корпуса, и слегка серый на боковых и нижних сторонах.
На передней панели стандартный комплект светящихся индикаторов – подача питания, активность 4G модема, WAN соединение, доступ в сеть Интернет, активность Wi-Fi модуля, и два LAN порта.
Передняя панель устройства
Если индикатор мигает – в данный момент идет передача данных.
Рядом расположена кнопка активирования функции WPS (значок ключа), которая быстро и автоматически устанавливает Wi-Fi соединение.
На задней панели мы увидим разъем блока питания, проводные порты, USB порт, кнопка сброса настроек и гнездо подключения антенны.Задняя панель устройства
По стандарту LAN порты окрашены в желтый цвет, WAN порт – в синий.
Охлаждение роутера пассивное, через вентиляционные прорези на боковых сторонах корпуса.
Аппаратное обеспечение роутера
Печатная плата роутера меньше корпуса, при этом никаких пустующих разъемов нет. Это может указывать только на то, что инженеры сумели уменьшить размеры платы, при этом корпус оставив прежним.
Печатная плата роутера
Работает аппарат под управлением процессора Ralink RT3050, объем оперативной памяти – 32 мегабайта, флеш памяти – 4 мегабайта. Радиомодуль Wi-Fi собран на базе 1T1R, что обеспечивает скорость передачи до 150 Мбит/сек (стандарт 802.11n).
Настройка маршрутизатора ZyXEL Keenetic
Настройка может производиться как через специальную программу NetFriend, которая настроит роутер в практически автоматическом режиме, так и через веб интерфейс. Первый способ удобен для неопытных пользователей, но лишен всех тонкостей настройки. По этой причине рассмотрим более предпочтительный – через веб интерфейс.
Для начала подключаем роутер zyxel keenetic lite к компьютеру, желательно при помощи витой пары, но можно и через Wi-Fi.
Нужно учитывать, что при беспроводном подключении возможны внезапные обрывы связи, что может пагубно отразиться при, например, обновлении прошивки!
Будем считать, что пользователь решил обезопасить себя, и выбрал проводное соединение. Для этого идущий в комплектации сетевой провод подключаем к любому LAN порту и разъему сетевой карты компьютера.
Дождавшись загрузки маршрутизатора и компьютера, запускаем на последнем любой веб браузер, и в строке, куда пишем веб сайт, прописываем сетевой адрес роутера – 192.168.1.1.
Аутентификация входа в настройки роутера
Устройство сразу начнет требовать имя и пароль – вводим «admin» и «1234».
Главное меню
Пройдя службу безопасности, мы окажемся в главном меню настроек Кинетика. На данной странице отображается вся информация о текущих соединениях, настройках, загрузках и т.п.
Страница системного монитора роутера
Что и следовало ожидать – меню на русском языке. Слева расположен список пунктов доступных настроек, в центре производится настройка по выбранному пункту. Системный монитор не смог разместить все моменты в одном окне, поэтому он разделил окно на две части – с одной стороны сетевые подключения, с другой стороны работа роутера в целом, состояние Wi-Fi и USB порта.
Каждый пункт раскрывается на подпункты. Например, нам требуется обновить микропрограмму (прошивку). Рассмотрим подробнее.
Обновление прошивки (ПО) маршрутизатора
Разумеется, сначала необходимо ту самую обновленную прошивку скачать с Интернета. Если кастомные (самодельные) прошивки не интересуют, и предпочитаете официальные – переходим на сайт ZyXEL:http://zyxel.ru/keenetic
Прокручиваем страницу вниз до раздела «микропрограммы».
Сайт ZyXEL, раздел с прошивками
И скачиваем самую свежую версию ПО.
Далее снова переходим в меню настроек аппарата, щелкаем по пункту меню «Система», в раскрывшемся подменю – «Микропрограмма».
Обновление микропрограммы маршрутизатора
В появившемся окне можно ознакомится с текущей установленной версией и лишний раз убедиться, что скачана более новая, а значит и лучшая, версия прошивки.
Далее нажимаем кнопку «Обзор…», откроется окно проводника, в котором указываем место расположения файла ПО. Жмем «Открыть», и «Обновить».
Процесс установки микропрограммы
Появится графическая полоска-индикатор процесса установки. Очень похвально для разработчиков, которые лишний раз в данном окне предупреждают об опасности отключения питания.
Настройка маршрутизатора
Спасибо!
В ближайшее время мы опубликуем информацию.
Page 3
Спасибо!
В ближайшее время мы опубликуем информацию.
Page 4
Спасибо!
В ближайшее время мы опубликуем информацию.
Обзор характеристик и инструкция по установке компактного роутера Zyxel Keenetic 4G
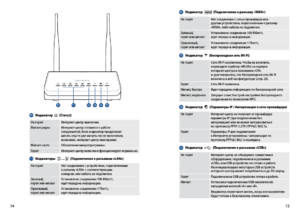
Интернет-центр Zyxel Keenetic 4G представляет собой компактное устройство с поддержкой современных протоколов 3/4G. Роутер обладает средними параметрами, небольшой по габаритам и привлекателен соотношением цены и качества.
Компактные размеры никак не повлияли на широкий функционал устройства
Давайте рассмотрим, что кроется внутри этого оборудования, почему оно очень простое в установке и как поменять прошивку на роутере.
Аппаратная начинка роутера и обзор возможностей
Для начала обратим внимание на внешний вид модели — она довольно компактна и красива, выполнена в светлых тонах. Исходя из габаритов, производитель предусмотрел только 2 LAN-порта вместо привычных четырёх, что легко компенсировать подключением устройств через модуль Wi-Fi.
Антенна внешняя, что позволяет достичь максимально возможной площади покрытия сигналом. Аппарат примечателен наличием протокола 4G, поддерживает функцию IPTV. Максимальная скорость соединения составляет 150 Мбит/с и этого более чем достаточно для домашнего пользования или установки роутера в маленьком офисе.
Сам по себе роутер не обладает какими-то космическими функциями, в нём нет ничего лишнего, но предусмотрено всё необходимое — хорошая скорость, мощный сигнал, компактные размеры и эффектный дизайн, главное, — привлекательная цена. Ко всему прочему, он очень прост в настройке, о которой пойдёт речь далее.
Настройка интернет-подключения
Есть несколько способов установить Интернет через Zyxel Keenetic 4G. Первый вариант предполагает использование программы от производителя — мастер настройки поставляется на отдельном диске.
Запустив его, устройство самостоятельно установит соединение на роутере при помощи заводских параметров, но если вы желаете узнать, как настроить более детально отдельные параметры, то воспользуйтесь веб-интерфейсом этого маршрутизатора.
Для входа в меню параметров через браузер (любой из имеющихся на компьютере) введите комбинацию 192.168.1.1 в его адресной строке. В результате вы увидите окно авторизации, в котором следует вписать admin напротив логина и пароль 1234.
Перед вами отобразится основное меню, в котором можно выполнить быструю настройку — её вполне достаточно для первичной установки Интернета. Она осуществляется таким образом:
- Появится окно для ввода MAC-адреса: впишите его, если провайдер использует привязку по этому параметру, если нет, то отметьте соответствующий пункт.
- Далее определяемся с тем, как происходит получение IP-адреса. Выберите автоматический вариант, но если поставщик услуг предоставляет статический IP, то нужно отметить одноимённую строку и ввести данные параметра. Помимо адреса, понадобятся шлюз и маска подсети — всё это есть в договоре.
- Если вы пользуетесь Интернетом типа PPTP, PPPoE, L2TP, то введите данные пользователя (логин и пароль) из договора.
- В завершение выбираем тип протокола подключения.
В дальнейшем, если вам нужно изменить настройки, то пользуйтесь меню Интернет, где нужно выбрать вкладку Подключения, здесь вы увидите активное соединение, в котором можно изменить данные.
В появившейся форме вы можете корректировать параметры:
- Выбор IP-адреса и его вид — статический или динамический.
- Ещё вы можете указать фильтрацию по MAC-адресу, если это необходимо для установки соединения.
Далее переходим к вкладке «Авторизация» этого раздела, где содержатся параметры:
- Авторизация в сети по протоколу 802.1x (отметьте, если этот способ доступа использует ваш поставщик услуг).
- Протокол связи. В этом окне вводятся дополнительные данные — адрес сервера, имя и пароль пользователя, размер MTU (рекомендуемое значение составляет 1400 байт).
Настройка 4G-соединения делается так:
- Выберите раздел меню USB-приложение, вкладку 3G/4G.
- Активируйте использование USB-модема.
- Укажите детальную информацию: ваше местоположение, название провайдера.
- Заполните поля «APN сервис», «PIN-код», «Dial Number» — их значения указывает поставщик услуг.
- Впишите логин и пароль, название модели роутера — в нашем случае Zyxel Keenetic 4G.
Настройка Wi-Fi
Для установки настроек беспроводного подключения зайдите в меню Интернет, выберите вкладку Wi-Fi и выполните такие действия:
- Активируйте работу модуля.
- Придумайте имя сети и создайте пароль.
- Канал выберите Авто, сохраните изменения.
Замена или обновление ПО
Прежде чем менять прошивку, загрузите её из Интернета, крайне желательно делать это на официальном сайте производителя. После загрузки файла зайдите в интерфейс настроек роутера и руководствуйтесь такими указаниями:
- Откройте меню Система, строка Конфигурация.
- В таблице выберите файл firmware, в окне управления файлом вы указываете путь к новой прошивке.
- Нажмите на «Заменить», дождитесь полного окончания установки новой прошивки.
Как видите, Zyxel Keenetic 4G предлагает хорошие параметры, привлекательный дизайн при достойном качестве и доступной цене. Помимо этого, роутер прост в настройке — для быстрой установки есть упрощённая программа, в том же окне параметров можно детальнее изменить конфигурацию подключения или загрузить новую прошивку (делается это легко и быстро).
В общем, роутер практичен, удобен в пользовании, что делает его достойным конкурентом на рынке подобного оборудования.
Как настроить роутер Zyxel Keenetic 4G для провайдеров
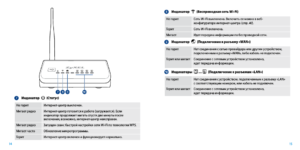
Keenetic 4G – роутер, предназначенный для создания интернет-подключения с помощью 3G и 4G сетей. Он позволяет объединить в единую сеть несколько компьютеров или других устройств, находящихся в зоне действия той или иного сотового оператора.
В этой статье мы рассмотрим все тонкости подключения данного маршрутизатора для каждого из популярных провайдеров, расскажем о его настройке, прошивке и других важных моментах, с которыми может столкнуться пользователь во время работы.
Внешний вид
Рассматривая нами модель в целом очень похожа на своих предшественников. Верх корпуса выполнен из белого глянцевого пластика, который по сторонам переходит в серый. На передней панели находится стандартный набор индикаторов, которые пополнились еще одним – «4G».
Размеры устройства компактные, поэтому на нем разместились только 3 порта Ethernet (для WAN и LAN). Вентиляция роутера осуществляется за счет решеток, расположенных на боковых панелях.
Подключение
Приступим к подключению. Для начала давайте рассмотрим комплектацию данной модели. В нее входят:
- сам маршрутизатор;
- блок питания;
- антенна;
- сетевой патч-корд;
- USB-удлинитель;
- инструкция и компакт-диск с необходимым софтом.
Чтобы подключить и установить Zyxel Keenetic 4G, делаем следующее:
- подсоединяем к устройству антенну, блок питания и сетевой кабель;
- вставляем адаптер в сеть, сетевой кабель в соответствующий разъем вашего ПК, поднимаем антенну;
- устанавливаем роутер на столе или вертикальной поверхности (для этого предусмотрены специальные места для винтов);
- с помощью USB-удлинитель можно расположить модем там, где качество сигнала будет наилучшее.
Внимание! При установке маршрутизатора убедитесь в том, что боковые панели не перекрываются другими бытовыми предметами, чтобы обеспечить устройству должную вентиляцию.
Настройка через Мастера
Начнем настройку роутера ZyxelKeenetic 4Gчерез мастер. Он позволяет запустить устройство с заводскими параметрами и установить подключение в автоматическом режиме, без долгого чтения инструкций и попыток вникнуть в технические детали.
Для его запуска достаточно вставить в дисковод диск, идущий в комплекте с устройством и следовать простым инструкциям. Альтернативой данному способу является быстрая настройка через веб-браузер, которую мы рассмотрим ниже.
Конфигурация через браузер
Переходим к наладке нашего соединения:
- при подключенном роутере запускаем любой из установленных браузеров;
- в адресной строке вводим «my.keenetic.net или 192.168.1.1.»;
- на главной странице нажимаем «Быстрая настройка»;
- при появлении сообщения «Интернет-кабель не подключен» – подсоедините его к разъему «0» (выделен синим цветом), затем нажмите «Далее»;
- система запустит проверку подключения;
- в следующем окошке вводим MAC-адрес или же, если провайдер их не регистрирует – выбираем соответствующий пункт;
- нажимаем «Далее» и переходим к настройкам IP-адреса – «Автоматическая» и снова «Далее»;
Внимание! При использовании статического IP-адреса необходимо выбрать его ручное получение и ввести все необходимые данные, которые можно найти в документации от провайдера или же узнать у службы технической поддержки.
- вводим логин и пароль, полученные от провайдера;
- далее необходимо выбрать протокол подключения – он будет зависеть от поставщика услуг (подробную информацию о подключении для каждого из популярных провайдеров смотрите ниже);
- завершаем процесс.
Установка параметров для провайдеров
Рассмотрим подключение и настройку роутера Zyxel Keenetic 4G для каждого из популярных провайдеров. В каждом конкретном случае этот процесс несколько отличается.
Помните! В разных регионах один и тот же провайдер может использовать различные протоколы подключения, поэтому перед началом настройки соединения уточните эту информацию. Тип протокола обычно указан в документации, выданной поставщиком услуг. Также с данным вопросом можно обратиться в техподдержку.
Ростелеком
Для сети Ростелеком нам понадобится установить соединение типа PPPoE.
Делается это следующим образом:
- заходим в меню «Интернет» и «Подключение»;
- находим поле «Настройка параметров IP » и пункт «Без адреса»;
- если в договоре с провайдером присутствует список IP-адресов серверов DNS, то заполняем соответствующие поля, в противном случае, если серверы динамические, оставляем это поле пустым;
- также, если поставщик услуг использует фильтрацию по MAC-адресу, находим поле «Использовать MAC-адрес» и затем «С компьютера»;
- в появившемся окне указываем адрес компьютера в локальной сети, с которого вы планируете подключаться к Интернету;
- нажимаем «Применить», чтобы сохранить сделанные изменения.
Теперь необходимо настроить параметры авторизации:
- открываем меню «Интернет», после этого «Авторизация»;
- при использовании провайдером протокола 802.1x (уточнить данную информацию можно в службе технической поддержки), устанавливаем флажок напротив соответствующей опции;
- после этого указываем способ проверки подлинности через логин и пароль;
- в графе «Протокол доступа» ставим «PPPoE»;
- графы «Имя сервиса» и «Имя концентратора» можно оставить пустыми, если провайдер предоставил эту информацию – заполняем по желанию;
- вводим имя пользователя и пароль, назначенные поставщиком услуг;
- нажимаем «Применить».
Билайн
Чтобы настроить интернет-центр для работы с сетью Билайн, нам понадобится разобраться с типом подключения L2TP.
Для настройки его параметров делаем следующее:
- заходим в меню «Интернет», «Подключение»;
- в графе «Настройка параметров IP» ставим ручную или автоматическую;
Внимание! Для ручного типа настройки потребуется указать IP-адрес, главный шлюз, адреса DNS-серверов и маску сети. Все эти данные предоставляются провайдером в документации к подключению или же могут быть уточнены в службе технической поддержки. Также, если вы хотите указать адреса DNS-серверов вручную, снимаем галочку возле опции их автоматического получения и вводим данные вручную.
- при использовании фильтрации по MAC-адресам, переходим к графе «Использовать MAC-адрес»;
- выбираем «С компьютера» и текущий IP (выбрав опцию «Введенный адрес можно указать в ручном режиме»);
- кликаем «Применить».
Переходим к настройкам авторизации:
- заходим в «Интернет» и «Авторизация»;
- если оператор интернет-связи использует в работе протокол 802.1x, то отмечаем эту опцию и указываем тип авторизации с необходимостью введения логина и пароля;
- напротив «Протокол доступа в Интернет» – «L2TP»;
- в качестве адреса сервера указываем IP-адрес либо имя L2TP-домена;
- вводим логин и пароль, выбранные при заключении договора с поставщиком услуг;
- нажимаем «Применить» и сохраняем внесенные изменения.
Мегафон
Если вы пользуетесь услугами сети Мегафон, то подключение будет иметь следующий вид:
- открываем меню «Интернет» и затем «Авторизация»;
- указываем автоматическое или ручное получение IP –адреса;
- в графе «Использовать MAC-адрес» кликаем «С компьютера» и выбираем свой адрес в локальной сети;
- сохраняем настройки, нажав «Применить».
Приступаем к наладке процесса авторизации:
- открываем меню «Интернет» и выбираем соответствующий пункт;
- устанавливаем использование протокола 802.1x, если ваш провайдер использует его (узнать эту информацию можно из документации или у службы техподдержки);
- тип авторизации с использованием логина и пароля;
- в качестве адреса сервера укажите текущий IP-адрес или имя PPTP-домена;
- прописываем данные для входа (логин и пароль) и сохраняем изменения.
Как настроить роутер Zyxel Keenetic 4g для Yota
Данная модель роутера является сертифицированным участником программы «Yota Ready», а это значит, что для начала работы достаточно подсоединить модем к роутеру. Итак:
- подсоединяем модем для автоматического подключение к 4G-интернету;
- запускаем браузер и копируем «192.168.1.1» в адресную строку;
- указываем имя пользователя и пароль, после чего попадаем в главное меню и приступаем к работе.
4G: подключи и работай
Как настроить 4G для других провайдеров? Это также очень просто:
- заходим в веб-интерфейс роутера, введя в браузере 192.168.1.1»;
- открываем раздел «USB-приложение» и выбираем «3G/4G»;
- включаем USB-модем;
- указываем свое местоположение, выбрав подходящий вариант из выпадающего списка;
- выбираем провайдера, с которым у вас заключен договор;
- значения полей «APN сервис», «Dial Number» и «PIN-код» (отличаются для каждого поставщика услуг) – уточняем у службы техподдержки;
- прописываем логин и пароль;
- указываем модель вашего роутера (Zyxel Keenetic 4G) или же оставляем автоматическое определение этого параметра;
- сохраняем настройки и перезагружаем устройство.
Режим репитера
Wi-Fi-репитер – это специальное устройство, помогающее транслировать сигнал дальше, то есть увеличить зону его охвата. Как превратить наш роутер в такое устройство?
Опишем эту процедуру пошагово:
- открываем браузер и переходим по адресу «http://192.168.1.1/RU/station.html» (или же выбираем раздел «Интернет», а затем «Wi-Fi», если вы уже находитесь в меню настроек);
- включаем клиент wifi и после этого нажимаем «Обзор сетей»;
- в появившемся списке выбираем сеть, к которой необходимо подключиться;
- в графе «Ключ сети» вводим пароль для данной сети;
- перезагружаем устройство.
После этого все устройства, подключенные к роутеру, получат доступ к данному соединению.
Локальная сеть
Подключая маршрутизатор по локальной сети, проходим следующие шаги:
- открываем раздел домашней сети;
- при необходимости изменяем IP-адрес и нажимаем «Применить»;
- в параметрах DHCP-сервера оставляем «Включить»;
- вводим адреса DNS-серверов вручную или оставляем их автоматическую настройку;
- кликаем «Применить».
WiFi
Чтобы настроить wifi, нам понадобится:
- из главного меню перейти в раздел «Интернет» и затем «Wi-Fi»;
- выбираем вкладку «Режим работы» и создаем беспроводную сеть, выбрав «Точка доступа», сохраняем изменения;
- открываем вкладку «Точка доступа», задаем имя сети, выбираем уровень защиты (рекомендуется максимальный), вводим ключ безопасности;
- кликаем «Применить».
Прошивка
Возникла необходимость обновить прошивку устройства? Для этого потребуется скачать файл прошивки с официального сайта и после установить его.
Делается это так:
- подключаемся к веб-интерфейсу, заходим во вкладку «Система» и затем «Конфигурация»;
- скачиваем новую прошивку;
- нажимаем на файл «firmware»;
- в появившемся окне «Управление файлом» указываем директорию, где хранится скачанная ранее прошивка, открываем его;
- нажимаем «Заменить» и запускаем процесс обновления.
Внимание! Во время апдейта прошивки не отключайте питание, дождитесь завершения установки и перезагрузки устройства.
Сброс настроек
Далее мы расскажем, как сбросить настройки данного маршрутизатора. Потребность в этом возникает при появлении ошибок и сбоев, мешающих нормальной работе устройства. Вернуть роутер к его заводским параметрам совсем несложно.
Для этой цели существует кнопка «Сброс», которую необходимо зажать на несколько секунд. Роутер перезагрузится, а все его настройки вернутся в заводским, установленным по умолчанию.
Важно! При восстановлении настроек по умолчанию все сделанные вами изменения во время работы с роутером будут сброшены. Прибегать к этой процедуре стоит только в крайнем случае, когда другие пути решения возникшей проблемы не помогают.
Как подключить и настроить Zyxel Keenetic 4G
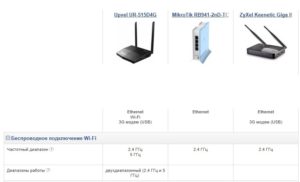
Если необходимо создать вайфай-сеть с помощью модема от мобильного оператора, то одним из самых удобных решений является роутер Zyxel Keenetic 4G.
Устройство работает со всеми 3- и 4G-«свистками», предлагаемыми сотовыми операторами РФ.
Ниже изложено руководство по введению в эксплуатацию прибора и по дальнейшей работе с его программным обеспечением для организации и настройки домашней сети.
Описание модели
Компании «Зиксель» удалось реализовать в маленьком корпусе Кинетик 4G полноценный интернет-центр для небольшой квартиры. Традиционно использован практичный белый пластик с серыми оттенками внизу и на торцах. Спереди он оснащен информативными светоиндикаторами рабочего состояния и клавишей «WPS».
Сзади очень удобно расположен USB-разъем, на достаточном удалении от антенны и интернет-порта «WAN», что при необходимости беспрепятственно позволяет подключить 3- или 4G-модем даже непосредственно к самому маршрутизатору, без переходного кабеля.
Благодаря съемному исполнению антенны, ее быстро можно заменить на более мощную, то есть с большим коэффициентом усиления (КУ). Это особенно актуально для владельцев крупных квартир и даже небольших коттеджей, для которых важно обеспечить большую площадь охвата вайфаем.
Также сзади имеются два гнезда «LAN», которые позволят создать домашнюю сеть из пары компьютеров. Между креплением антенны и USB-портом есть заглубленная в корпус Wifi-роутера клавиша для сброса параметров.
Круглое отверстие для подачи электропитания не позволит ошибиться при установке штекера от адаптера 220 В.За предотвращение перегрева аппарата при повышенных нагрузках несет ответственность обильная перфорация на обоих боках устройства.
Комплектация
На упаковку Keenetic с поддержкой 4G нанесены основные его характеристики и фотография аппарата. Все описание идет на русском языке.
Если заглянуть в коробку, то, кроме самого прибора, там находится и все, что нужно для ввода его в эксплуатацию.
Перечень комплектующих состоит из следующих элементов:
- Патч-корд;
- Адаптер для подачи электроэнергии от сети напряжением 220 В;
- Антенна с КУ до 5 дБи;
- Кабель для USB-модема;
- СD-диск, на котором записана инструкция на русском языке по подключению и настройке.
После приобретения ничего дополнительно покупать уже не потребуется. Особенно полезным комплектующим аксессуаром является USB-провод – переходник, так как с его помощью очень удобно найти оптимальное расположение «Свистка».
На кабеле предусмотрена специальная присоска для возможности прикрепления его к окну, что, как правило, позволяет поймать сигнал мобильного оператора с наибольшей мощностью. Но даже при непосредственном соединении модема с роутером подключенные кабели и антенна этому не помешают, т. к. производитель оставил достаточно пространства вокруг порта.
Внутренняя начинка
Специалисты из компании «Zyxel» грамотно распорядились внутренним пространством очень компактного корпуса. Установлен процессор «Ralink RT3050». Трансляция вайфай-сигнала возможна на скорости, достигающей 150 Mbit/c. ОЗУ составляет 32 Mb. Для программного обеспечения отведено достаточное количество flash-памяти, равное 4 Mb.
Даже такой малогабаритный интернет-центр обладает достойными характеристиками.
Как подключить?
Необходимо выполнить следующие несколько действий:
- Прикрутить антенну к маршрутизатору;
- Патч-кордом соединить сетевую карту ПК и гнездо LAN-1 роутера;
- Если есть возможность, то рекомендуется при обновлении прошивки использовать проводное соединение, т. к. по беспроводному нередко возникают обрывы связи, а это нежелательно при установке ПО;
- Штекер адаптера вставить в соответствующее гнездо, а сам блок питания – в розетку 220 в;
- При наличии «Ресивера IPTV» можно соединить его со вторым портом LAN.
Настройка
Необходимо произвести следующие шаги:
- Запустить в компьютере один из интернет-обозревателей, который наиболее удобен и привычен самому пользователю;
- Далее напечатать в адресной строчке «192.168.1.1»;
- Щелкнуть «Ввод»;
- Затем в отобразившемся окошке напечатать имя и код;
- В новом маршрутизаторе по умолчанию используется «admin», введя в первое поле это слово, а во второе – «1234», вновь необходимо кликнуть «Ввод»;
- Если ранее прибор уже был в эксплуатации, и владелец не знает логин и пароль, то следует произвести сброс с помощью клавиши «Reset». Просто надо удерживать ее 10 секунд, вооружившись тонким предметом;
- После авторизации отобразится русскоязычное меню для ввода параметров;
- Левая панель содержит все необходимые разделы для ввода параметров настройки интернета и беспроводной сети.
Как обновить программное обеспечение?
Алгоритм действий состоит из следующих этапов:
- На ресурсе «http://Zyxel.ru/Keenetic» доступны актуальные модификации прошивки. Перейдя на указанную страницу, требуется найти пункт «Микропрограммы».
- Затем сохранить в памяти компьютера актуальную модификацию ПО и в интерфейсе маршрутизатора войти в закладку Система»;
- После этого кликнуть по вкладке «Микропрограмма»;
- Кликнуть «Обзор»;
- Показать приложению, в каком месте сохранена скачанная новая версия программы;
- Щелкнуть «Открыть» и затем нажать на «Обновить»;
- Дождаться полного окончания процесса;
Примечание: при осуществлении обновления не рекомендуется производить никаких действий с роутером и компьютером.
- После завершения маршрутизатор перезапустится в автоматическом режиме;
- Готово. Теперь можно начинать пользоваться преимуществами беспроводного доступа в глобальную сеть.
Необходимо отметить, что прошивка основана на «Linux», а это значительное преимущество для опытных пользователей, потому что позволяет не зависеть от аппаратной части роутера и беспрепятственно устанавливать и производить настройку различных программных модулей.
