Как настроить и прошить роутер Huawei WS329
Как настроить и прошить роутер Huawei WS329
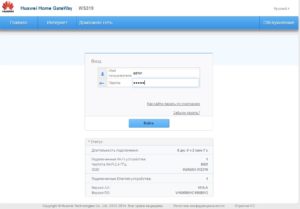
Компания Huawei обретает всё большую популярность как производитель планшетов и смартфонов. Несмотря на это, в линейке продукции начали появляться беспроводные маршрутизаторы. Одним из таких устройств является модель роутера Huawei WS329, которая работает на скорости 100 Мбит/с со стандартом 802.11n на частоте 2,4 ГГц. Скорость беспроводного подключения составляет до 300 Мбит/с.
Новый роутер набирает популярность среди пользователей
Внешний вид устройства. Комплектация
В комплект поставки Huawei WS329 входит:
- маршрутизатор;
- блок питания;
- патч-корд;
- инструкцию по эксплуатации;
- диск.
Внешний вид не имеет значительных отличий от других моделей этого сегмента. Корпус производят из чёрного пластика. Его размер составляет 18х12х3 см, не учитывая разъёмы и антенны. Верхняя крышка с глянцевым покрытием.
В самом её центре расположен логотип компании-производителя, а на нижнем крае вы найдёте 8 LED-индикаторов с голубым свечением (питание, internet, 4 LAN-порта, WLAN и WPS). Антенны и дно корпуса имеют матовое покрытие.
Установка роутера возможна как на горизонтальную поверхность (есть 4 ножки без резиновых вставок), так и на вертикальную (используется 2 отверстия для крепления). Для пассивной вентиляции используются отверстия на дне устройства и на торцах крышки.На задней панели расположились 2 несъёмные антенны, гнездо для подключения БП, кнопка on/off, а также 5 сетевых портов. Кроме того, на задней панели есть ещё одна кнопка, которая необходима для связи с WPS, отключения WLAN. Она выполняет функцию сброса на заводские настройки.
Техническая часть
Работу роутера обеспечивает процессор Ralink RT63365E, 32 Мб ОЗУ и 4 МБ Flash-памяти. Отдельного сетевого коммутатора нет – он вмонтирован в процессор. Чтобы реализовать беспроводную Wi-Fi-сеть, производитель установил на печатной плате чип Ralink RT5392L.
Несмотря на то что антенны оказались припаяны к плате, на ней имеются и микроразъёмы. Микросхемы без радиаторов, но проблем с перегревом устройства возникнуть не должно.
Кстати, маршрутизатор имеет специальную группу контактов для консольного подключения, но, к сожалению, доступ закрыт паролем, который производитель не разглашает.
Настройка роутера
Чтобы настроить устройство, используется веб-интерфейс. Зайти в него можно при помощи любого браузера, перейдя по адресу 192.168.3.1. Логин и пароль стандарты — admin. Чтобы внести необходимые конфигурации через интернет, применяется протокол HTTPS.
Прошивка имеет небольшой справочник. Если не вводить пароль и логин, то можно получить информацию о статусе устройства. Сразу после того как вы перейдёте по адресу 192.168.3.1, на главной странице вы увидите 3 большие иконки.
Они позволят запустить мастер настройки интернета, изменить опции беспроводного подключения, а также посмотреть на то, как подключена текущая сеть. В схеме вы можете установить ограничения для клиентов не только на время пребывания в сети, но и на скорость подключения.
Чтобы иметь возможность детально настроить систему, существует 3 раздела меню:
- интернет;
- домашняя сеть;
- обслуживание.
Порт WAN возможно использовать в режиме моста, IPoE, PPPoE, PPTP и L2TP. Последние 2 варианта нужно настраивать на специальной странице.
Чтобы просматривать IPTV, необходимо использовать проводные порты в режиме моста с WAN или отдельное подключение IPoE (PPPoE). Huawei WS329 можно настроить так, чтобы он ограничивал время доступа к интернету определённым клиентам.
В каждом правиле указывается время по дням недели, а также MAC-адрес системы. Имеется фильтр URL по ключевым словам.
Чтобы реализовать удалённый доступ к локальным системам, необходимо использовать DMZ. В роутере WS329 можно запрограммировать правило, которое будет блокировать доступ тех или иных клиентов в Internet.
Настройка роутера предполагает функцию управления полосой пропускания.
Указав характеристики своего канала, вы можете составить правило, ограничивающее скорость загрузки и передачи данных с привязкой к IP или MAC-адресу, физическому порту или нежелательному приложению.
По умолчанию Huawei WS329 выдаёт при помощи сервера DHCP IP-адреса клиентам из сети 192.168.3.*, в то время как IP роутера — 192.168.3.1. Если нужно, то эти параметры вы можете настроить по своему усмотрению.
Беспроводная точка доступа
Настройка беспроводной сети роутера WS329 начинается с указания имени подключения и режима шифрования данных (открытая сеть, WEP, WPA или WPA2-PSK). Вы также сможете выбрать мощность передатчика, установить тип сети, а также номер и ширину канала.
Для упрощённого подключения клиентов можно воспользоваться технологией WPS. Если вы хотите ограничить доступ определённого клиента к Wi-Fi, то понадобится настроить белый и чёрный список MAC-адресов. Стандартная прошивка Huawei WS329 даёт возможность организовать гостевую сеть.
Она может иметь другое имя и режим защиты. Благодаря этому, всем клиентам, которые подключаются к ней, будет запрещён доступ в LAN-сегмент. Они смогут работать исключительно с интернетом. Заводские настройки предполагают использование защищённого режима с уникальным именем и предустановленным паролем.
Эти данные есть на наклейке, которая находится на корпусе роутера.
Прошивка роутера WS329
Предустановленная прошивка роутера WS329 может быть устаревшей, а, значит, при наличии новой версии её нужно обновить. Никакая дополнительная настройка маршрутизатора не понадобится. Для начала скачиваем свежую версию с официального сайта компании или от сторонних разработчиков.
Помните, перепрошивка осуществляется только по патч-корду. Запрещено выполнять это действие по Wi-Fi. Это может привести к поломке устройства. Для перехода в специальное меню необходимо перейти по адресу http://192.168.1.1/html/userRpm/SoftwareUpgradeRpm.html.
Если роутер заточен под конкретного оператора, то имя пользователя и пароль может отличаться. Его устанавливает сам провайдер. Введя правильные данные, откроется специальный экран, где нужно нажать «Обзор». Указываем путь к скачанной прошивке и жмём «Обновить».
После завершения процесса возможно понадобится настроить маршрутизатор заново.
Huawei WS329 — обзор и настройка
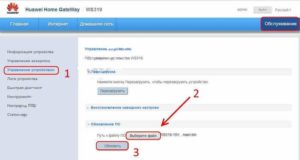
Беспроводной WiFi маршрутизатор Huawei WS329 — это модель начального уровня в линейке из трёх бюджетных устройств широкополосного доступа (WS319, WS329 и WS330) от известнейшего китайского производителя сетевого и телекоммуникационного оборудования, который всё активнее продвигается и в массовом SOHO-сегменте рынка. На момент написания статьи цена устройства около 1300 рублей.
Он чуть более производительный чем WS319 за счет используемого чипа Ralink RT63365E, который хоть и не намного, но быстрее. Этот чип сугубо бюджетный с небольшой тактовой частотой.В качестве примера использования могу привести универсальный роутер Upvel UR354AN4G. На чипе нет дополнительной системы охлаждения — даже радиаторы на корпус не приклеены. В качестве значимого минуса такого технического решения можно привести тот факт, что этот чип не любят сторонние разработчики программного обеспечения, а значит не будет и альтернативных прошивок.
В остальном характеристики устройства ничем особо не примечательны и практически идентичный у всех трёх моделей линейки:
— сетевой коммутатор FastEthernet 10/100 Mbit/s: 1xWAN и 4xLAN— Wi-Fi модуль 802.11n, 2,4 ГГц, максимальная теоретическая скорость до 300 Мбит/с
— 2 несъёмные антенны с коэффициентом 5dBi
Комплектация обычная для недорого девайса и для него более чем достаточная — LAN-кабель, блок питания и мини-инструкция.
На момент написания статьи, актуальная версия прошивки — V100R001C199B011. Она Англоязычная. Есть полноценная поддержка цифрового телевидения IPTV, в том числе и с использованием VLAN 802.1Q
Из явных проблем можно выделить только нестабильную работу VPN по протоколу L2TP. Других значимых проблем не выявлено.
Как настроить роутер:
IP-адрес маршрутизатора в локальной сети — 192.168.3.1, URL веб-интерфейса — http://192.168.3.1, логин на доступ в веб-интерфейс — admin, пароль — admin.
Cтартовая страница выглядит следующим образом:
Здесь есть возможность запуска Мастера быстрой настройки, Отключения беспроводной сети и просмотра статуса сетевого соединения. В меню сверху страницы есть меню расширенной конфигурации. Для настройки подключения Huawei WS329 к сети Интернет надо выбрать пункт меню «Internet» ->»Internet Connection».
Настройка протокола PPPoE
В настоящий момент это самый распространенный тип подключения, используемый у большинства провайдеров России -Дом.ру, МТС, Ростелеком и ТТК.
Создаём новое соединение или редактируем уже существующее с помощью нажатия кнопку «Edit»:
Проверяем чтобы обязательно стояли флажки «Enable Connections» и «Service Type» — «INTERNET».В списке «Connection Type» надо выбрать тип подключения — «IP routing (PPP)». Параметру «PPP trigger mode» выбираем значение «Always online».
Это для того, чтобы роутер постоянно держал соединение в активном состоянии.В поля «Username» и «Password» надо ввести данные для авторизации которые выдал провайдером при подключении.
Сохраняем конфигурацию с помощью кнопки «Save».
Динамический IP-адрес (DHCP)
Такой тип подключения использует в ТТК-Урал, некоторых филиалах Ростелеком. Так же он используется для работы локальной сети у Билайн, а скором времени будет использоваться у этого оператора связи как основное для выхода в Интернет.
В списке соединений «Internet Connection» создаём новое либо редактируем уже имеющееся соединение с помощью кнопки «Edit»:
Галочки «Enable Connection» и «INTERNET» должны стоять обязательно — иначе соединение не будет работать.В списке «Connection Type» надо поставить тип подключения — «IP routing (IP)».NAT Type должен стоять в значении «NAPT», а тип адресации — «IPv4 addresing type» — «DHCP».
Нажимаем кнопку «Save».
Настройка цифрового телевидения
Для того, чтобы настроить IPTV на WS329, Вам надо зайти в подраздел «IPTV Service»:
Ставим флажок «Enable IPTV» для включения функции. В списке портов — «LAN Interface» — надо отметить галочкой порт, в который будет подключена ТВ-приставка.
Тип соединения — «Connection type» — в 90% случаев ставим «Bridge Mode», т.е. режим прозрачного моста.
Если Вдруг провайдер использует тегированный мультикаст-трафик, то есть надо явно указывать идентификатор Vlan ID, то надо поставить галочку «Enable VLAN»:
В поле «VLAN ID» надо прописать идентификатор, который предварительно Вы должны узнать в техподдержке своего оператора связи.В поле «802.1P» прописываем приоритет 4.
Нажимаем кнопку «Save» и проверяем работу телевидения.
Как настроить WiFi
Для конфигурации беспроводной сети нужна зайти в раздел «WLAN Setting». Галочка «Enable WLAN 2.4 GHz» обязательно должна стоять, иначе Вай-Фай модуль не будет работать.
В поле «SSID» надо указать имя создаваемой сети и поставить галочку «Enable SSID».В списке «Security mode» режимов безопасности выбираем стандарт «WPA2-PSK», тип шифрования «WPA encryption mode»в этом случае надо ставить «AES».
В поле «WPA pre-shared key» нужно прописать пароль на WiFi, который нужно ввести, чтобы подключиться. В качестве него используется буквенная, цифирная или смешанная последовательность символов не короче 8 знаков.
Нажимаем кнопку «Save» для сохранения параметров.
Примечание: Если Вы не пользуетесь технологией WPS, то лучше всего отключите её. Для этого надо снять галочку «Enable WPS» разделе «WLAN Access»:
Теперь можно подключать кабель провайдера в WAN-порт роутера и проверять доступ в глобальную сеть Интернет. Конфигурирование устройства завершено.Настройка роутера Huawei: как зайти, пошаговая инструкция
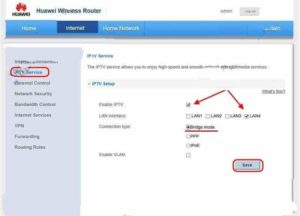
Подключаться к интернету на сегодняшний день можно одним из многих способов. Например, можно использовать модем USB, оптический кабель и даже спутниковую тарелку. Но через кабель и роутер интернет подключается удобнее всего. В частности, одним из его преимуществ является стабильная передача сигнала с высокой скоростью. Да и цена модема относительно невысока.
Китайская компания Хуавей наряду со смартфонами выпускает и другие полезные мобильные гаджеты. В частности, речь идёт о модемах.
Сегодня предлагаем детально поговорить о модели модема Huawei HG8245h — современном средстве для высокоскоростной передачи данных.
Через данный маршрутизатор возможно подключение любых мультимедийных гаджетов, включая стационарный компьютер, мобильный телефон, ноутбук или планшет. Также через router можно подключиться к IPTV, чтобы смотреть любимые передачи в отличном качестве.
Внешне роутер Huawei hg8245 выглядит очень стильно и современно. В сравнении с устройствами предыдущих поколений он тоньше и длиннее. Поэтому на столе или другой рабочей поверхности он занимает минимум места. Его даже можно закрепить на стене. Специально для реализации этой задачи в нижней части роутера есть специальные разъёмы для крепежей.
Подключение к роутеру происходит через два провода. Один из них оптический, а второй предназначен для разъёма LAN. При первом подключении нужно активировать питание роутера через кнопку на задней стенке гаджета.
Включив 4g роутер, для активации устройства вам потребуется выполнить настройку Huawei. Наиболее важные шаги, которые нужно выполнить сразу после первичного включения:
- Убедитесь в том, что соединительный кабель подключён и горит кнопка, указывающая на наличие питания (POWER).
- Запускаем браузер на компьютере и вбиваем в адресной строке незамысловатый набор цифр: http://192.168.100.1, переходя по этой ссылке.
- Вы увидите страницу, на которой необходимо ввести логин и пароль. Логин здесь по умолчанию Root, а пароль Admin. Эти данные и нужно указать.
- Введя всё это, нажмите на кнопку Login и перейдите на страницу роутера в интернете.
На странице, на которой вы оказались, нужно будет задать все порты, которые будут активными. Сразу после этого делаем следующее:
- На вкладке WAN находим графу «Модификации» и в ней — подраздел Route. Здесь есть пункт servicelist, напротив него указываем INTERNET.
- Выбираем тип соединения. Для этого находим поле IP Acquisition mode и выбираем там PPPoE.
- Завершая настройку Huawei, подтверждаем, что прежде указанные порты LAN будут активными для соединения по интернету и что нужно сохранить эти данные (жмём на кнопку Apply).
Большинство новейших операционных систем, при условии правильной настройки модема, в автоматическом режиме обеспечивают высокоскоростное соединение. Если же этого не случилось, то вы можете попробовать дополнительно войти через панель управления.
- Зайдите в Центр управления сетями и общим доступом. Здесь нужно выбрать опцию нового высокоскоростного подключения.
- Указываем имя пользователя и пароль. Если у вас заключён договор с провайдером Ростелеком, то соответствующая информация в нём есть.
- Указываем WLAN ID. Для получения этих данных необходимо связаться с провайдером. Обычно помогает служба поддержки. Получив данные, вы можете включать роутер Ростелеком, настраивая вай-фай.
Тот же алгоритм действий подходит и для Казахтелеком.
Настройки роутера Huawei для Wi-Fi
Чтобы правильно настроить Wi-Fi на роутере, вам нужно:
- Отключив кабель Optical, выполнить вход в настройки роутера (поможет в этом хорошо знакомый веб-интерфейс). О том, как зайти в настройки роутера, мы писали выше.
- Выбираем вкладку WLAN и ставим галочку напротив пункта, подразумевающего активацию.
- Система попросит ввести SSID name, то есть имя сети. Какой текстовый или цифровой вариант выбрать — зависит только от вас. Здесь же выставляется максимально допустимое количество одновременно подключающихся людей.
- На уже настроенном роутере нужно выбрать пароль беспроводной сети. Он должен включать в себя большие и маленькие латинские буквы, а также цифры. В классическом варианте этот параметр настраивается с кодом от 10 символов.
- Уточнив адрес роутера, задаём ключ безопасности сети.
- Сохраните данные и откройте браузер — Wi-Fi уже должен быть активен.
Очень многих интересует вопрос, как через роутер обеспечить вход в IPTV. Делается это совсем несложно, и если вы выполните простейшие установки, то получите возможность смотреть цифровые каналы в шикарном качестве. Даже если вы ранее не настраивали модем и понятия не имели, что и куда нужно вставлять в роутер, приводимые ниже рекомендации вам помогут.
- Заходим в браузере по всё тому же адресу, указанному выше и уже знакомому нам по описанию в предыдущих пунктах. Вводим те же данные логина и пароля.
- Выбираем вкладку «Настройки сети». Здесь активируем групповую передачу данных, ставя галочку рядом с Enable IGMP. По завершении сохраняем данные.
- Переходим в настройки WAN и создаём новую конфигурацию. Подключение к роутеру в данном случае относится к типу IpoE.
Завершив ввод всех данных и указав, что вы хотите подключить Multicast VLAN ID, не забываем их сохранить.
Сброс настроек
Если возникает необходимость сбросить все установленные настройки роутера до заводских показателей, то осуществляется процедура так:
- Жмём кнопку Reset, когда маршрутизатор находится во включённом состоянии.
- Держим её несколько секунд и отпускаем.
Система сброшена до заводских показателей, и теперь можно настраивать её заново.
Заводской пароль, установленный на модем по умолчанию, рекомендовано сменить сразу при первичной настройке. Как открыть нужную страницу в браузере, вы уже знаете — она находится по числовому адресу, неоднократно упоминавшемуся в статье.
Далее отправляемся на вкладку «Безопасность» (Security). Система попросит для начала указать старые пароль и логин, после чего предложит ввести новые и подтвердить свои действия. Указываете подходящую комбинацию и сохраняете её.
Если в работе роутера замечены перебои, то, вполне возможно, следует обновить его прошивку. Это делается так:
- Качаем на компьютер архив с нужной версией прошивки. Для этого очень важно знать точное наименование модели роутера, оказавшейся у вас в руках. Найти нужную прошивку совсем несложно в интернете.
- Входим по привычному адресу http://192.168.100.1 в браузере в меню настроек.
- Заходим в системные настройки и соглашаемся на обновление, указав путь, где сохранена новая прошивка.
- Когда процесс завершится, настройки автоматически будут сброшены до заводских, и придётся заново выставлять конфигурации маршрутизатора.
Беспроводной роутер Huawei WS329
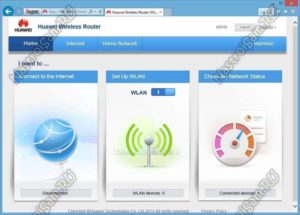
Компания Huawei сегодня широко известна как производитель смартфонов, планшетов и сотовых модемов. Имея уникальный опыт в разработке и производстве крупных решений в телекоммуникационной области, производитель недавно решил вывести на открытый рынок домашних беспроводных роутеров.
Одной из первых моделей стал бюджетный Huawei WS329 с проводными портами 100 Мбит/с и 802.11n в диапазоне 2,4 ГГц со скоростью подключения до 300 Мбит/с.
Комплект поставки и внешний вид
На тестирование был предоставлен семпл, так что точной информации о комплекте поставки у нас нет. Судя по описаниям продукта в Интернет-магазинах, в коробке пользователь найдет роутер, блок питания на 12 В 0,5 А, один сетевой кабель, краткую документацию и компакт-диски.
По своему внешнему виду WS329 мало отличается от других устройств этого сегмента. Он имеет черный пластиковый корпус с размерами около 18×12×3 см без учета разъемов и антенн. Верхняя крышка имеет глянцевое покрытие. В центре на ней разместили логотип производителя, а по нижнему краю установлены восемь светодиодных индикаторов голубого цвета: питание, Интернет, WLAN, WPS, LAN1—LAN4.
Дно корпуса и антенны — матовые. Для установки используются четыре ножки, у которых нет резиновых вставок, или два отверстия для размещения на стене антеннами вниз или вверх. Щели пассивной вентиляции находятся на дне и на торцах верхней крышки.
На задней панели можно увидеть две несъемных антенны, вход блока питания и выключатель, кнопку, пять сетевых портов без индикаторов. Единственная кнопка может использоваться для запуска установления связи с использованием WPS, для отключения WLAN и для аппаратного сброса настроек.
Если не считать непрактичного глянца на верхней панели, устройство имеет неплохой дизайн, который, впрочем, не выделяется чем-то необычным. Еще одно небольшое замечание касается небольшого «козырька» над разъемами сзади, который затрудняет отключение сетевых кабелей, блокируя защелку на штекере.
Аппаратная конфигурация
Печатная плата занимает только часть корпуса. Роутер основан на процессоре Ralink RT63365E. Объем модуля оперативной памяти составляет 32 МБ, для прошивки установлен флэш 4 МБ.
Сетевой коммутатор (все порты — на 10/100 Мбит/с) встроен в процессор, а для реализации Wi-Fi добавили внешний чип Ralink RT5392L (802.11n, 2,4 ГГц, 2T2R, до 300 Мбит/с). Кабели антенн припаяны к плате, но есть и микроразъемы.
Отметим, что радиаторов на микросхемах нет, а находятся они с нижней стороны платы. Впрочем, во время проведения тестирования проблем с перегревом мы не заметили. На плате можно заметить группу контактных площадок для консольного подключения, но доступ закрыт неизвестным паролем.
Тестирование проводилось с прошивкой версии V100R001C199B011, предоставленной производителем.
Настройка и возможности
Учитывая позиционирование модели в бюджетный сегмент, маловероятно, что мы встретим здесь какие-то выходящие за стандартные рамки функции. Web-интерфейс доступен по адресу 192.168.3.1. В рассматриваемой версии прошивки он есть только на английском языке. Доступ к нему можно ограничить по IP-адресам клиентов. Для настройки устройства через интернет используется протокол HTTPS.
Предусмотрена встроенная справка по некоторым страницам. Без ввода пароля доступна информация о статусе устройства — версии аппаратной платформы и прошивки, подключение к интернету, название беспроводной сети и некоторые другие данные. Удобно, что по ссылке «забыли пароль?» показывается способ сброса настроек.
На главной странице есть три большие иконки, которые позволяют запустить мастер настройки интернет-подключения, изменить основные опции Wi-Fi и посмотреть текущую схему подключения сети. В схеме можно быстро установить ограничения для клиентов — на скорость загрузки и на время доступа к сети Интернет.
Для более детальных настроек системы предусмотрены три раздела меню: интернет, домашняя сеть и обслуживание.Для порта WAN предусмотрено использование режима моста, IPoE, PPPoE, PPTP и L2TP. Отметим, что последние два варианта настраиваются на отдельной странице, а не через единый список возможностей.
Для поддержки IPTV можно использовать выделение проводных портов в режим моста с WAN, отдельное подключение IPoE или PPPoE, технологию VLAN и мультикаст (IGMP snooping, IGMP proxy). Пользователь может добавить свои записи в таблицу маршрутизации, а также использовать RIP.
Устройство поддерживает ALG для некоторых протоколов: PPTP, H.323, RTSP и SIP.
Роутер умеет ограничивать время доступа к интернету для клиентов. В каждом правиле можно указать время по дням недели и MAC-адреса систем. Есть также и фильтр URL по ключевым словам. Он не поддерживает расписание, но может использоваться только для выбранных клиентов. Для работы расписания есть поддержка встроенных часов с синхронизацией через интернет.
Реализация удаленного доступа к локальными системам осуществляется с использованием DMZ и правил трансляции портов. В них можно использовать диапазоны портов и иметь разные внешние и внутренние номера. Реализована и технология переключения портов
Кроме привычного межсетевого экрана с защитой от нескольких типов атак, в роутере предусмотрено программирование правил, блокирующих доступ указанных клиентов к заданным сервисам сети Интернет (последние указываются по номеру порта удаленной системы).
Производитель предусмотрел функцию управления полосой пропускания. После указания характеристик своего интернет-канала можно составить правила с ограничениями скоростей загрузки и отдачи с привязкой к IP, MAC, физическому порту или приложению.
Учитывая относительно быстрый процессор роутера, этот сервис может быть интересен в некоторых конфигурациях. Однако отметим, что его использование может привести к снижению максимальных скоростных показателей роутера в задачах маршрутизации.
На отдельной странице приводятся данные обо всех подключенных клиентах локального сегмента сети. Также можно посмотреть статус подключения проводных портов.По-умолчанию внутренний адреса клиентам выдаются сервером DHCP из сети 192.168.3.*, при этом адрес роутера — 192.168.3.1. При необходимости эти параметры можно изменить. Предусмотрено указание пар MAC—IP для назначения клиентам постоянных адресов.
Основные настройки беспроводной точки доступа включают в себя имя сети и режим защиты (открытая сеть, WEP, WPA/WPA2-PSK).
Дополнительно можно выбрать мощность передатчика, включить изоляцию клиентов, установить тип сети (b, g, b/g, b/g/n), номер и ширину канала, защитный интервал.
Отметим, что в нашем экземпляре присутствовал пункт «регион», но он был установлен в режим только для чтения (был выбрана Великобритания).
Для упрощения подключения клиентов реализована поддержка технологии WPS, как с кнопкой, так и с PIN-кодом. Ограничить доступ клиентов к Wi-Fi можно с использованием белого или черного списка MAC-адресов. Упомянем наличие режима WDS.
Кроме основной сети, можно организовать и гостевую, имеющую другое имя и режим защиты. Ее клиенты не смогут получить доступ в сегмент LAN и будут работать только с интернетом (им даже выдаются адреса из другой подсети).
В заводских настройках беспроводной сети уже используется защищенный режим с индивидуальным паролем. Имя сети и ключ роутера указаны на наклейке.
В последнем разделе присутствуют знакомые пункты изменения пароля администратора, обновления прошивки, работы с конфигурацией, перезагрузки, а также информация о системе и журнал событий (не очень подробный, но с возможность отправки на сервер syslog). Устройство ведет статистику приема и передачи данных по интерфейсам (LAN1..LAN4, Wi-Fi, гостевая сеть). Предусмотрен вариант «однокнопочной» диагностики роутера, а также утилиты ping и traceroute.
Производительность
Протестировать устройство с «Билайн Интернет» у нас не получилось — соединение L2TP, видимо, устанавливалось, но доступ к интернету не работал. Отсутствие подробных журналов и средств диагностики не позволило разобраться с ситуацией.
Так что для проверки производительности использовались только синтетические тесты. Поскольку роутер имеет только порты 100 Мбит/с, то его мы протестировали на использованной в большинстве прошлых материалов версии стенда.
Проверялись все варианты подключения к сети Интернет.
При использовании режимов IPoE, PPPoE и PPTP пользователь может рассчитывать практически на полную скорость канала 100 Мбит/с. Более высокая нагрузка в клиенте L2TP приводит к снижению максимальной скорости до 60-70 Мбит/с. Кроме того, надо отметить, что последний вариант оказался не очень стабилен в тестах — длительная работа под высокой нагрузкой приводила к потере соединения.
Роутер способен обеспечить доступ к локальной сети провайдера одновременно при VPN-подключениях к сети Интернет. Замечаний к скорости работы в этом режиме нет, показатели приводятся на следующем графике.При нагрузке клиентом p2p роутер во всех режимах, кроме L2TP, показывал реальную скорость работы на уровне 8,5 МБ/с, при этом число соединений составляло 500 и более (в клиенте ограничения не устанавливались). С L2TP работа в этом сценарии была неустойчивой, что еще раз подтверждает не самую качественную реализацию данной функции в рассматриваемой версии прошивки.
Роутер имеет беспроводной модуль с максимальной скоростью подключения 300 Мбит/с. Однако на практике при наличии соседних сетей он не может использовать широкий канал, так что можно рассчитывать только на 144,4 Мбит/с. Впрочем, учитывая использование проводных портов 100 Мбит/с, это не стоит считать существенным ограничением скорости доступа к интернету беспроводных устройств.
Тестирование скорости Wi-Fi проводилось с адаптером TP-Link TL-WDN4800. Расстояние между устройствами составляло около 4 метров. Роутер настраивался на работу в стандарте 802.11n с полосой 20/40 МГц и защитой WPA2-PSK AES. Цифры представляют собой скорость работы беспроводного клиента с ПК в сегменте LAN и с сервером в интернете при различных вариантах подключения.
Результаты проверки производительности беспроводного контроллера можно считать хорошими для использованной аппаратной конфигурации. Во всех режимах, кроме L2TP, клиент может рассчитывать на 85-95 Мбит/с при работе по Wi-Fi.
В целом устройство показало себя достаточно неплохо для рассматриваемого сегмента и аппаратной конфигурации. Если не считать L2TP, реализация которого явно требует доработки, роутер можно эффективно использовать с подключениями со скоростью работы до 100 Мбит/с включительно.
Выводы
Беспроводной роутер Huawei WS329 является характерным представителем современного массового сегмента домашних устройств. Его технические характеристики, аппаратная и программная платформы хорошо сбалансированы, что позволяет говорить об отсутствии избыточных функций и скоростных ограничений в основных сценариях использования.
Использование достаточно быстрого процессора обеспечивает скорость маршрутизации, достаточную для обслуживания каналов до 100 Мбит/с. К работе беспроводного модуля также нет замечаний.
Текущая версия прошивки плохо справляется с работой в режиме L2TP, который встречается у отечественных операторов. Также нам не удалось проверить функционирование трансляций IPTV в мультикаст.
Хочется надеяться, что у компании достаточно ресурсов для исправления обнаруженных недочетов.От продуктов данной ценовой категории сложно ожидать реализации широкого набора функций, так что отметим только поддержку расписания доступа к интернету для индивидуальных клиентов и гостевую беспроводную сеть.
Компании непросто будет найти свою нишу, поскольку с ценой около 1000 рублей на рынке присуствуют аналогичные по характеристикам устройства более известных производителей.
Устройство уже доступно на локальном рынке. Информация о стоимости приводится ниже.
Как настроить роутер Huawei WS329 (настройка) – Билайн
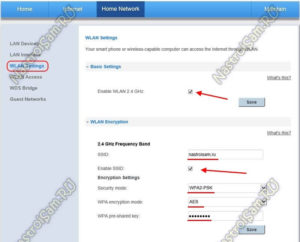
Для качественной установки и настройки Wi-fi роутера Huawei WS329 не обязательно пользоваться услугами мастера. При выполнении определенных правил, вы можете самостоятельно осуществить настройку, которая займет у вас не более 10-15 минут.
Wi-fi роутер от Huawei WS329 входит в число наиболее популярных и качественных маршрутизаторов сети Интернет на сегодняшний день.
К техническим особенностям роутера указанной модели можно отнести:
- тип Wi-fi соединения – 802ю11b/g/n;
- скорость передачи данных – до 300 Мб/сек;
- количество встроенных антенн – 2;
- имеющиеся разъемы – 4 х RJ-45 (LAN), 1 xRJ-45 (WAN);
- габариты – 126,5мм/180мм/32мм.
Роутер wifi Huawei WS329 представляет собой довольно практичную модель со стильным, современным дизайном. Данная модель рассчитана на 24-часовую работу и обеспечивает круглосуточное подключение к высокоскоростному интернету.
роутер Wi-fi Huawei WS329
Устройство Wi-fi Huawei WS329 имеет очень стильный и элегантный дизайн, гладкое, полированное внешнее покрытие черного цвета, две внешние антенны. В комплект к устройству также входит кабель для подключения к персональному компьютеру Ethernet, сетевой адаптер, гарантийный талон, а также руководство пользователя.
Первое, что вам необходимо сделать при настройке роутера Huawei WS329 Билайн, это:
- подсоединить кабель Ethernet устройства к вашему ПК;
- проверить правильность подключения;
- убедиться, что кабель подключен правильно и был распознан компьютером;
- сделать диагностику устройства.
Кроме того, не лишним будет провести проверку устройства на наличие вирусов, просканировав с его помощью установленной на компьютере программы антивирус.
Вход в настройки
После подключения устройства необходимо войти в настройки для внесения изменений.
Для открытия окна настроек вам нужно:
- ввести в строку Интернет браузера стандартный IP-адрес роутера, который равен 192.168.3.1.;
- при запросе на вход ввести логин и пароль, который по стандартным настройкам устройства предусмотрен в качестве следующих параметров: логин – admin, пароль – admin(данные параметры можно отыскать на коробке роутера);
- в дальнейшем вы сможете сменить эти значения по собственному усмотрению.
вход в настройки
Отличительной особенностью роутера Wi-fi Huawei WS329 является тот факт, что все настройки собраны в одном окне, а не разбросаны по вкладкам, как в предыдущих версиях устройства. Параметры имеют структуру отдельных групп, что очень удобно при настройке.
главная страница роутера
Если вами ранее уже были произведены изменения или вы сменили параметры для входа в систему и не можете их вспомнить, вам необходимо вернуть настройки устройства по умолчанию.
Для этого вам необходимо удерживать в нажатом положении кнопку «reset» в течении 5 сек, которая расположена возле кабеля питания устройства.
При первичном входе в систему, вас встретит мастер быстрой конфигурации, который поможет разобраться с быстрым подбором наиболее оптимальных настроек для роутера.
Мастер автоматической настройки роутера
При желании самостоятельно разобраться в настройках роутера, вы можете не использовать мастер автоматической настройки. Для этого вам необходимо сразу выбрать вторую группу главного меню «Настройки Интернет».
Подключения Билайн L2TP
Как правило, при завершении работы мастер конфигурации выставляет все настройки самостоятельно, но часто может возникнуть необходимость настройки вручную. Поэтому необходимо знать, как можно настроить роутер Huawei WS329.
Подключение через L2TP Билайн – процедура не из простых и будет требовать сил и терпения. При настройке роутера, необходимо будет создать два соединения – DynamicIP и VPN-подключение.
Первое соединение является стандартным и необходимо для внутренней сети оператора.
Для настройки второго вам нужно:
- перейти во вкладку меню VPN;
Настройки Билайн L2TP
- поставить галочку напротив «Включить L2TP LAC»;
- в поле «LNS-адрес» вам необходимо ввести имя сервера Билайн – tp.internet.beeline.ru.
В строчки ниже со значением «Имя пользователя PPP» и «Пароль PPP», введите выбранные вами значения для авторизации. Убедитесь, что в «Режиме подключения» установлено значении «авто». Не забудьте сохранить прописанные конфигурации.
Динамический IP-адрес
Вы можете также выбрать такой способ настройки роутера, как Dynamic IP или Динамический IP-адрес.
Для этой цели, вам необходимо:
- открыть в настройках роутера вкладку «настройки Интернета»;
настройка динамического подключения
- поставить галочку «Включить соединение»;
- выбрать тип «INTERNET», тип службы «Маршрутизация IP», тип адресации – «DHCP».
- не забудьте сохранить измененные настройки.
Как настроить вай фай на роутере Huawei WS329
На самом деле, настройка вай фай роутера Huawei WS329 не такой сложный процесс, как вам может показаться. Роутер имеет весьма удобный интерфейс, понятные конфигурации.
Для настройки беспроводной сети вай фай на роутере вам необходимо:
- открыть меню настройки роутера;
- зайти в раздел под названием «WLANSetting»;
настройки вай фай
- поставить галочку напротив конфигурации «Enable WLAN 2.4 GHz»;
- поставить галочку напротив конфигурации «Enable SSID» и указать имя сети в поле «SSID»;
- выбрать режим безопасности «WPA2-PSK», тип шифрования – AES;
- указать пароль от сети wifi в поле «WPApre-shared key» (последовательность из не менее 8 символов);
- сохранить указанные изменения конфигурации.
Второй пункт представляет собой ручные настройки конфигурации. После входа в систему, через несколько минут будет установлено связь и окно «Настройки Wi-fi» откроется автоматически.
Цифровое телевидение
Вай фай роутер Huawei WS329 может стать отличным вариантом для подключения высокоскоростного Интернет на дому, а также качественного цифрового телевидения.
Для настройки IPTVна роутере, вам необходимо:
- зайти в раздел «IPTV Service»;
- поставить галочку напротив значения «IPTV Enable»;
IPTV Service
- выбрать из списка портов Lan Interface порт, к которому будет подключено TV4
- выставить значения типа подключения «Bridge Mode»;
- выставить значение «4» в поле «802,1Р»;
- сохраните настройки.
Изменение логина и пароля
При желании вы можете самостоятельно изменить стандартные значения пароля и логина администратора на любые понравившиеся комбинации. Данный параметр доступен в последнем разделе меню настройки конфигурации роутера, а именно – «Обслуживание».
Для изменения данных администратора, вам необходимо войти в панель управления и настройки роутера, использовав стандартный пароль и логин для входа.
Далее вам необходимо выполнить такие действия:
- в разделе «Обслуживание» выбрать пункт «Настройки администратора»;
- введите в поля «Новый пароль» и «Подтверждение пароля» ваш новый пароль;
- ввести новое значение в поле «Логин»;
- сохранить указанные настройки.
Стоит учитывать, что значения пароля и логина администратора необходимо делать усложненным знаками или же цифрами, дабы получить сильную защиту от взлома. Пароль и логин не может содержать менее чем восемь символов, а также должен включать буквы нижнего регистра и минимум одну цифру.
Прошивка
Популярная модель роутера Huawei WS329 имеет широкий спектр функциональных возможностей. Стандартно устройство имеет англоязычную прошивку версии V100R001C199B01, которая имеет поддержку IPTV.
Дополнительная прошивка устройства может помочь устранить некоторые неисправности и ошибки в работе, а также расширить возможности самого устройства.
Для того, чтобы изменить стандартную прошивку роутера, вам нужно:
- скачать обновленную версию прошивки для устройства на сайте производителя;
- подключить устройство к питанию и к компьютеру;
- войти в панель настроек роутера;
- открыть вкладку системных настроек «Техническое обслуживание»;
- выбрать пункт «Обновление программного обеспечения»;
- выбрать в качестве файла для прошивки скачанную версию ПО;
прошивка роутера
- нажать кнопку «Обновить» и дождаться окончания обновления;
- проверить настройки, подключить кабель провайдера.
Wi-fi роутер Huawei WS329 – это удобный и функциональный маршрутизатор, который позволяет провести сеть Интернет на дому или же в офисе. Данное устройство является наиболее популярным роутером для установки качественной и высокоскоростной домашней сети на дому.
Как правило, установка устройства указанного типа не требует особых усилий и представляет собой довольно быстрый процесс, при учете некоторых правил.
По желанию вы можете не тратить время на вызов специалиста, а выполнить настройку роутера Huawei WS329 Билайн собственноручно, пользуясь руководством пользователя и советами специалистов.
Вы можете выставить стандартные настройки конфигурации устройства, можете поставить дополнительный защитный пароль или же сменить свои данные для входа, обеспечивая большую степень безопасности устройства от взлома, а также установить дополнительные вспомогательные аксессуары и антенны для увеличения покрытия Wi-fi.
