Как настроить и прошить роутер D-Link DIR-100
Как настроить роутер D-Link Dir-100 — Как настроить роутер D-Link Dir-100.Протокол Static IP
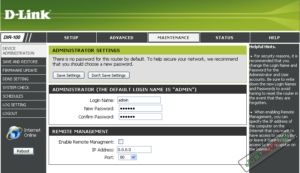
Для начала позвоните провайдеру и узнайте какой тип протокола соединения у Вас.(Мой провайдер INTERZET)
ЭТА СТАТЬЯ ДЛЯ ПРОТОКОЛА STATIC IP !!!!!!
Попробую объяснить по простому.
Эта маленькая чёрная коробочка с пятью квадратными дырками по сути обычный разветвитель , который из одного интернета делает
четыре . Ваша задача заключается в том , что бы правильно вписать цифры и буквы всего лишь на одной вкладке и позвонить
провайдеру ( сообщить , что у Вас поменялся MAC Address ) .
настроите , а время потеряете много !
Для того чтобы подключить роутер D-Link Dir-100 нужно иметь сам роутер,два компьютера и два кросс кабеля.Кабель можно сделать
самостоятельно.Для этого нужна витая пара (UTP) нужной длинны и четыре разъёма RJ-45.Обжимной инструмент иметь желательно , но
совсем не обязательно.Я обошёлся плоскогубцами , маленькими тисками и тонкой отвёрткой.Если с кабелем заморачиваться
не хочется , то его можно просто купить.Главное сказать продавцу , что нужен cross over кабель для соединения двух компьютеровв локальную сеть.
Сама разводка делается так:
Теперь нам надо узнать IP-адрес , маску подсети и т.д.На подключённом к интернету компьютере нажимаем : ПУСК находим
ВЫПОЛНИТЬ и видим табличку:
В =Открыть= набираем cmd жмём Enter.Вводим ipconfig(пробел)-all или ipconfig/all Нажимаем Enter .
Из всего этого нам нужно : Физический адрес,IP-адрес,Маска подсети,Основной шлюз и DNS-серверы.Всё это переписываем на бумажку!
Теперь берём наш роутер и смотрим на него сзади.Вид примерно такой (надписи могут отличаться , но суть таже):
Отключаем кабель от компьютера и подключаем его в гнездо (w)1.Берём наши сделанные или купленные кабели и подключаем их
в гнёзда 2 и 3.Вторыми половинками кабелей подключаем оба компьютера (разъём на сетевой карте).Подключаем разъём адаптера
к роутеру , а сам адаптер в сеть.
С подключением мы разобрались,начнём настройку. Садимся на любой из компьютеров и нажимаем иконку Internet Explorer или
Mazilla Firefox на рабочем столе.
В левом верхнем углу в строчке АДРЕС вводим : http://192.168.0.1 нажимаем Enter и видим следующую картинку:В поле =User Name= вписываем admin .Поле =Password= оставляем пустым.Нажимаем =Long In= и видим следующую табличку:
Нажимаем =Manual Internet Connection Setup= и переходим к настройкам (тут пригодится наша бумажка с адресами):
В поле =My Internet Connection is:= ищем Static IP (напоминаю !!!! мы рассматриваем только этот тип протокола соединения)
В поле =IP Address= пишем — IP адрес из договора.
В поле =Subnet Mask= — 255.255.xxx.xxx
В поле =ISP Gateway Address= — адрес Основного шлюза
В поле =MAC Address= — ни чего не пишем ( там будет адрес который написан на коробке роутера )
В поле =Primary DNS Address= — DNS-сервер
В поле =MTV= ни чего не трогаем
Нажимаем =Save Settings=
Роутер покажет табличку , где попросит Вас подождать и переключится на предыдущую таблицу.
(Если у Вас на компьютерах стоит =Получить IP-адрес автоматически=,то интернет должен появиться на обоих машинах)
Небольшое примечание :позвоните провайдеру и скажите , что подключили роутер и у Вас нет интернета.Им там в тех.отделе будет проще
поменять настройку.
начинать с начала . Очень раздражает !!!!
Теперь займёмся настройкой компьютеров.(Нужно если Вы являетесь клиентом ну скажем DC++ или нужна локальная сеть между
компьютерами)
Выходим на рабочий стол , нажимаем =ПУСК= находим =Панель управления=.На панели управления находим
=Сетевые подключения=,щёлкаем по значку два раза:
Щёлкаем по значку правой кнопкой мыши , в табличке выбираем =Свойства=
: Нам нужен =Протокол Интернета (TCP/IP).Жмём =Свойства=
Здесь выбираем =Использовать следующий IP-адресс=
В поле IP-адрес вписываем 192.168.0.100
В поле Маска подсети 255.255.255.0
В поле Основной шлюз 192.168.0.1
В поле Предпочитаемый DNS 192.168.0.1
Нажимаем =OK= здесь и на предыдущей табличке.
На втором компьютере делаем то же самое только IP-адрес указываем 192.168.0.101
Для DC++ делаем проброску портов на роутере
Заходим на наш роутер: http://192.168.0.1
Далее вводим : admin
И на появившийся вкладке нажимаем ADVANCED.
Нажимаем =Save Settings=
У меня вариант настройки для трёх компьютеров.
В клиенте Strong DC++ в настройках соединения вписываем :
И самое главное :Не надо торопиться . Сначала просмотрите все таблицы , а уж потом настраивайте .
адресу 192.168.0.1 . В противном случае OutPost будет блокировать работу роутера
Выглядит это примерно так :
D-Link DIR-100: характеристики, цена, инструкция по настройке и прошивке
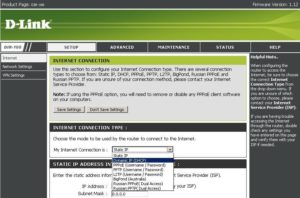
Рынок беспроводных маршрутизаторов меняется очень быстро. Ещё вчера топовые роутеры становятся устройствами среднего класса, а то и вовсе сходят с орбиты. Но есть класс устройств, которые практически не стареют — это проводные маршрутизаторы, устройства без модуля WiFi.
И даже маршрутизаторам 7–8-летней давности найдётся работа и сегодня, причём есть такие ниши, в которых их использование предпочтительнее.
Вам нужна локальная сеть в небольшом офисе, но не нужно, чтобы сотрудники подключали к ней свои смартфоны? Организовать виртуальную сеть внутри существующей? Есть необходимость в брандмауэре, который будет работать круглыми сутками и потреблять электричества как пол-лампочки? DLINK DIR-100 идёт к вам на помощь!
Описание роутера D-Link DIR-100, внешний вид, характеристики
Проводной роутер D-Link DIR-100 — старожил в мире сетевых технологий для дома и офиса. Эта модель продаётся и выпускается уже на протяжении почти 12 лет. Строгий чёрный корпус с зелёными индикаторами активности на передней панели сможет ненавязчиво вписаться в интерьер любого помещения.
Маршрутизатор выпускался в двух версиях — «А» и «В», причём версия «А» более новая и производительная.
Невысокие характеристики производительности позволяют использовать этот роутер только на небыстрых каналах связи, ведь и процессор и объем оперативной памяти в нём крайне скромные, что вполне простительно для устройства, разменявшего второй десяток лет жизни.
В то же время его возможностей хватит для подключения интернет-канала со скоростью потока до 20 мегабит, подключения к сети камер видеонаблюдения и организации локальной сети небольшого офиса. Отсутствие беспроводного модуля только улучшит защищенность сети, ведь подключиться извне для взлома будет намного труднее, чем при наличии WIFI.DLINK Dir-100 версии B1
Таблица: характеристики маршрутизаторов DLINK DIR-100 ревизий «А» и «В»
Существует также аппаратная ревизия D, но она выходит за рамки нашей статьи, так как благодаря своему встроенному программному обеспечению является не маршрутизатором, а управляемым коммутатором и служит для расширения возможностей уже созданной локальной сети.
Маршрутизатор DIR-100 служил мне верой и правдой почти 5 лет и сказать я о нём могу только хорошее. Простой, неприхотливый агрегат без лишних наворотов, а потому — с низкой ценой.
Даже сегодня, когда его время прошло, он работает в загордном доме в качестве управляемого коммутатора системы сигнализации и видеонаблюдения.
А доработка его системы охлаждения позволила мне сделать его работу бесперебойной на протяжении недель и даже месяцев.
Подключение роутера, подготовка к настройке
В роутере «из коробки», т.е. на заводских настройках автоматически активирован сервер DHCP, — маршрутизатор будет сам выдавать сетевые адреса подключённым компьютерам. Поэтому перед началом настройки роутера нелишним будет убедиться в том, что сетевой адаптер компьютера или ноутбука настроен на автоматическое получение сетевого адреса.
- Нажмите на кнопке «Пуск» правой клавишей мыши и из меню пользователя выберите пункт «Сетевые подключения».
Вызов сетевых подключений из меню пользователя
- В окне сетевых подключений выберите нужный адаптер и при помощи правой клавиши мыши откройте его свойства.
В свойствах сетевого адаптера содержатся настройки протокола TCP/IP
- Из списка протоколов выберите настройки TCP/IP и откройте их для редактирования.
Протокол TCP/IP — главный проводник беспроводной сети
- Настройте автоматическое получение сетевого адреса и адреса сервера DNS, как это показано на скриншоте, а затем нажмите кнопку ОК.
Автоматическое получение адресов установлено
После того, как сетевой адаптер компьютера должным образом настроен, соедините при помощи кабеля-патчкорда любой синий порт маршрутизатора с сетевой картой машины-клиента. Провод интернет-провайдера подключите к серому разъёму, подписанному WAN (или Internet, в зависимости от года выпуска маршрутизатора).
Все интерфейсные разъемы сгруппированы на задней панели маршрутизатора
Настройка маршрутизатора
Настройка маршрутизатора DLINK DIR-100 осуществляется при помощи интуитивного и простого веб-интерфейса, доступ к которому можно получить из любого интернет-браузера, такого как Chrome или FireFox.
Вход в настройки, параметры авторизации
При первом включении роутер DIR-100 раздаёт клиентам сетевые адреса из пула 192.168.1.Х, а сам маршрутизатор доступен по адресу 192.168.1.1. Если веб-интерфейс маршрутизатора по этому адресу не открывается — произведите сброс устройства на заводские настройки кнопкой reset.
- Запустите на компьютере интернет-браузер.
- В строке адреса введите 192.168.1.1.
- Загрузится страница авторизации веб-интерфейса роутера. Введите логин admin и пароль admin.
Введите логин и пароль для входа в веб-интерфейс роутера
- После ввода пароля вы попадаете на главный экран веб-интерфейса. Все настройки роутера сгруппированы в три основных раздела: setup, advanced и maintenance. Раздел status дает возможность просмотреть статистику подключения к интернету и список клиентов локальной сети, а раздел help — предоставит краткую справку по каждому пункту настройки.
Настройки маршрутизатора сгруппированы в четыре основных группы
Смена пароля на вход в настройки
Поскольку роутер не поддерживает блокирование доступа к веб-интерфейсу по mac-адресам, единственный способ защитить настройки маршрутизатора от несанкционированного изменения — пароль администратора. При первом же подключении роутера пароль нужно сменить на свой.
- Откройте в браузере страницу настроек маршрутизатора по адресу 192.168.1.1.
- Перейдите во вкладку Maintenance.
Окно статуса маршрутизатора
- В блоке настроек Administrator введите новый логин доступа к веб-панели и пароль для него (дважды).
Введите новое имя администратора, а пароль — дважды
- Нажмите кнопку Save setting.
Настройки подключения к провайдеру
Несмотря на скромные характеристики DIR-100 поддерживает практически все современные протоколы подключения к провайдеру.
Но характеристики маршрутизатора позволяют обеспечить приемлемое быстродействие только при подключении с динамическим адресом или PPPoE без вторичного подключения.
Варианты подключения VPN, такие как LTP или PPTP присутствуют лишь декларативно, так как в этих типах подключения маршрутизатор сможет обеспечить скорость не выше 3–4 мБит/с, что в наше время несерьёзно даже для мобильного интернета.
Настройка динамического получения адреса (DHCP)
- My Internet Connection is: установите тип соединения как Dynamic IP (DHCP).
- Получение адреса IP выбираем автоматическое.
- Обязательно клонируем mac-адрес сетевой карты компьютера при помощи функции Duplicate the Mac address from current PC.
- Primary DNS Address: прописываем первичный адрес DNS вашего провайдера (к примеру — 195.162.32.5).
- Secondary DNS Address: а тут прописыаем дополнительный адрес DNS (например — 195.162.41.8).
- MTU: можно оставить пустым или ввести стандартное значение — 1492.
- Сохраняем внесенные настройки нажатием клавиши Save Settings.
Не забудьте клонировать мак-адрес сетевого адаптера
Настройка PPPoE подключения
- В поле My Internet Connection is: установите тип соединения как PPPoE.
- PPPoEUser Name: логин для подключения, предоставленный провайдером.
- Password: пароль доступа.
- Confirm Password: в это поле вводите пароль еще раз.
- Обязательно клонируем mac-адрес сетевой карты компьютера при помощи функции Duplicate the Mac address from current PC.
- MTU: можно оставить пустым или ввести стандартное значение — 1492.
- Connect mode select — режим установки соединения установите в Always-on, чтобы маршрутизатор устанавливал его при включении и поддерживал на протяжении сеанса работы.
- Сохраняем внесенные настройки нажатием клавиши Save Settings.
Чтобы роутер подключался автоматически, включите опцию always-on
Настройка PPTP
- В поле My Internet Connection is: установите тип соединения как PPTP.
- Тип получения сетевого адреса со стороны провайдера установите как динамический (Dynamic IP).
- Обязательно клонируйте mac-адрес сетевой карты компьютера при помощи функции Duplicate the Mac address from current PC.
- Server IP/Name — введите имя vpn-сервера провайдера или его адрес IP (ppp.lan либо 10.10.3.36). Вариант с именем предпочтительнее, т.к. провайдер может поменять адрес и роутер уже не установит связь.
- PPTP Account — введите имя пользователя из вашей учетной записи.
- PPTP Password — введите пароль для вашей учетной записи.
- PPTP Confirm Password — введите пароль еще раз.
- Значение MTU — можно оставить пустым или ввести стандартное значение — 1492.
- Connect mode select — режим установки соединения установите в Always-on, чтобы маршрутизатор устанавливал его при включении и поддерживал на протяжении сеанса работы.
- Сохраните внесенные настройки нажатием клавиши Save Settings.
Не забудьте указать имя сервера провайдера
Настройка L2TP подключения
- My Internet Connection is: установите тип соединения как L2TP Username / Password.
- Получение адреса IP оставьте динамическим.
- Server IP/Name — введите имя vpn-сервера провайдера или его адрес IP (ppp.lan либо 10.10.3.36). Вариант с именем предпочтительнее, т.к.
провайдер может поменять адрес и роутер уже не установит связь.
- L2TP Account — введите имя пользователя из вашей учетной записи.
- L2TP Password и L2TP Retype Password — введите пароль для вашей учетной записи и потдвердите его ввод в соседнем поле.
- MTU: для нашего типа подключения стандартным является 1460 байт
- Connect mode select — режим установки соединения установите в Always-on, чтобы маршрутизатор устанавливал его при включении и поддерживал на протяжении сеанса работы.
- Сохраните внесенные настройки нажатием клавиши Save Settings.
Включите динамическое получение адреса и введите логин и пароль
DIR-100 и Wi-Fi
Маршрутизатор DLINK DIR-100 не оснащён модулем беспроводной связи и позволяет осуществить только кабельное подключение клиентов сети.
Если замена маршрутизатора на другой, полноценный wifi-роутер невозможна, из положения можно выйти, подключив к одному из LAN-портов роутера беспроводную точку доступа, например DLINK DWL-G700AP.
Разумеется, этот вариант подходит, если старая точка доступа пылится в шкафу. Стоимость новой беспроводной точки доступа примерно равно стоимости WiFi-роутера начального уровня.
Применение беспроводной точки доступа расширит возможности старого маршрутизатора
- Подключите точку доступа к компьютеру при помощи патчокорда для её настройки. Возможно придётся изменить адрес сетевого адаптера компьютера на статический, например 192.168.0.51.
- Открываете в браузере адрес 192.168.0.50, чтобы попасть в веб-интерфейс точки доступа. Имя пользователя admin, пароль не вводите.
- На главной вкладке выбираете имя беспроводной сети, тип шифрования и пароль для доступа к сети.
Основные настройки точки доступа
- Нажимаете кнопку Apply, чтобы сохранить изменения.
- Соединяете патч-кордом точку доступа с одним из свободных LAN-портов маршрутизатора DIR-100.
После настройки точки доступа не забудьте перенастроить сетевой адаптер компьютера на автоматическое получение адреса IP.
Проброс портов
Port Forwarding (проброс портов) — это механизм, при помощи которого можно обращаться из интернета к компьютеру во внутренней сети за маршрутизатором, использующим NAT (NAPT).
Доступ осуществляется при помощи перенаправления внешнего трафика на адрес выбранного компьютера в вашей сети.
Безопасность обеспечивается тем, что трафик передается лишь на определенные порты, заданные в настройках.
Настройка Port Forwarding производится в соответствующем разделе веб-интерфейса ADVANCED->PORT FORWARDING. Для каждого проброса порта нужно записать так называемое правило. Количество таких правил в DIR-100 ограничено 25, поэтому настроить доступ к большому количеству сервисов не удастся, но 3–4 приложения (торрент-клиент, клиент DC-сетей, программы видеонаблюдения) смогут работать.Количество правил для проброса портов ограничено — правильно расставляйте приоритеты
Для каждого правила необходимо заполнить шесть полей, после чего активировать настроенню таким образом запись:
- Name — имя правила, к примеру — название программы, для которой пробрасываются порты.
- Application Name — выбор одного из предустановленных пресетов — FTP, HTTP, HTTPS, DNS, SMTP, POP3, Telnet, IPSec или PPTP. После нажатия кнопки «
Настройка D-Link DIR-100 B1
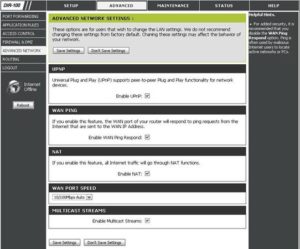
Настройка роутеров D-Link
Данная интсркукция написана на примере роутера D-Link DIR-100 ver.B1, так же у нас доступна инструкция для D-Link DIR-100 ver. D1
Авторизация
Для того, что бы попасть в веб-интерфейс роутера, необходимо открыть ваш Интернет браузер и в строке адреса набрать 192. 168.0.1, User Name — admin , Password — оставить данное поле пустым (при условии, что роутер имеет заводские настройки, и его IP не менялся).
Смена заводского пароля
В целях безопасности рекомендуется сменить заводской пароль.
По умолчанию: Логин admin, пароль пустой.
В интерфейсе роутера необходимо зайти во вкладку MAINTENANCE, меню DEVICE ADMINISTRATION.
В поле New Password введите новый пароль.
В поле Confirm Password повторите новый пароль.
Затем нажмите кнопку Save Settings.
После этого, роутер предложит повторно зайти в его настройки.
Настройка подключения к Интернет
В интерфейсе роутера необходимо выбрать вкладку сверху SETUP, в открывшемся списке выбираем INTERNET SETUP. Нажимаем кнопку Manual Internet Connection Setup
Настройка PPtP (VPN) при автоматическом получении локального IP адреса (DHCP)
- В поле My Internet Connection is: выберите PPTP
- Выберите подключение с динамическим назначением адреса провайдером Dynamic IP
- Нажимаете кнопку Clone MAC Address
- Server IP/Name — IP/Имя сервера провайдера (ppp.lan либо 10.10.3.36)
- PPTP Account — имя пользователя для авторизации в сети провайдера
- PPTP Password — пароль для авторизации в сети провайдера
- PPTP Confirm Password — повторите пароль для авторизации в сети провайдера
- Значение MTU — 1372
- Connect mode select — режим установки соединения. Выберите Always для постоянного подключения
- Сохраняете настройки нажатием клавиши Save Settings
Настройка PPtP (VPN) при статическом локальном IP адресе
- В поле My Internet Connection is: выберите PPTP
- Ставим точку напротив Static IP
- IP Address: Вбиваем ваш IP адрес по договору
- Subnet Mask: Вбиваем маску по договору
- Gateway: Вбиваем шлюз по договору
- DNS: Вбиваем DNS вашего провайдера (Ростелеком Омск — 195.162.32.5)
- Server IP/Name: ppp.lan
- PPTP Account: Ваш логин из договора
- PPTP Password: Ваш пароль из договора
- PPTP Confirm password: Ваш пароль из договора
- Auto-reconnect:Always-on
- MTU: 1372
- Сохраняете настройки нажатием клавиши Save Settings.
NAT при автоматическом получении IP адреса (DHCP)
- My Internet Connection is: выберите Dynamic IP (DHCP)
- Ставим точку напротив Obtain IP Automatically
- Нажимаем кнопку Duplicate the Mac address from current PC
- Primary DNS Address:Вбиваем предпочитаемый DNS вашего провайдера (Ростелеком Омск — 195.162.32.5)
- Secondary DNS Address:Вбиваем альтернативный DNS вашего провайдера (Ростелеком Омск — 195.162.41.8)
- MTU: 1492
- Сохраняете настройки нажатием клавиши Save Settings.
Настройка L2TP подключения (Билайн)
- My Internet Connection is: выберите L2TP Username / Password
- Ставим точку напротив Dinamic IP
- Server IP/Name — Адрес VPN сервера (l2tp.flex.
ru)
- L2TP Account — Имя пользователя / Login
- L2TP Password и L2TP Retype Password — пароль для доступа в сеть
- MTU: для нашего типа подключения стандартным является 1460 байт
- Далее выбираем опцию «Always-on», что значит «всегда подключен» или же «Connect-on demand», что значит «подключаться по необходимости»
- И завершаем все нажатием кнопки «save settings» (выше на странице настроек) для сохранения изменений
Сохранение/восстановление настроек роутера
После проведения настройки, рекомендуется сохранить их, чтобы в случае возникновения проблем, можно было их восстановить. Для этого необходимо зайти во вкладку Техническое обслуживание (MAINTENANCE), меню Сохранение и Восстановление (Save and Restore).
- Для сохранения текущих настроек роутера необходимо нажать кнопку Save (параметр Save Settings To Local Hard Drive). Файл с настройками будет сохранен в указанное место на жёстком диске.
- Для восстановления настроек настроек из файла, необходимо нажать кнопку Обзор, указать путь к файлу с настройками, затем нажать кнопку Upload Settings.
Внимание! Нажатие кнопку Restore Device приведет к восстановлению заводских настроек!
Настройка IP-TV
Сначала вверху выбираем вкладку ADVANCED;, затем в открывшемся меню слева выбираем — ADVANCED NETWORK;. Выставляем параметры: — отмечаем галочкой Enable NAT; — отмечаем галочкой Enable Multicast Stream. Для сохранения настроек в верхнем меню нажимаем кнопку Save Settings;.
Как перепрошить роутер: пошаговая инструкция. Как перепрошить роутер TP-Link
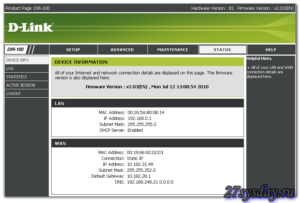
Наверняка многих пользователей интересует, как перепрошить роутер. Однако, прежде всего, стоит отметить, что задача эта не такая уж и простая (хотя и вполне осуществимая) и требует определенных знаний и навыков. Неквалифицированные действия пользователя могут привести к сбоям в работе роутера, вплоть до полного его выхода из строя.
Когда это бывает нужно
Необходимость в перепрошивке роутера может быть вызвана несколькими причинами, среди самых основных можно отметить следующие:
- Необходимость обновления встроенного программного обеспечения. Производители нередко дают пользователям такую возможность, благодаря чему повышается стабильность интернет-соединения, добавляются новые функции.
- Если выбранный интернет-провайдер не поддерживается устройством или поддерживается некорректно, то ситуацию можно исправить именно перепрошивкой.
- Если роутер работает нестабильно или слишком медленно.
Несколько общих правил
Следует помнить, что перед тем как перепрошить роутер, нужно убедиться в том, что нет проблем с электропитанием. Внезапное отключение электричества во время самого процесса перепрошивки может привести к выходу устройства из строя.
Кроме того, нужно помнить, что перепрошивать любой роутер нельзя через беспроводную сеть Wi-Fi. Делать это можно, лишь присоединив роутер к компьютеру.
Скачивать файлы обновления нужно либо с проверенных ресурсов, либо с официальных сайтов производителей.
Также нужно помнить, что перед тем как перепрошить роутер, нужно извлечь кабель WAN (кабель провайдера) из гнезда.
Нужно также узнать текущую версию прошивки. Обычно она указывается на самом устройстве, на бумажной этикетке. Следует найти надпись вида: Ver 2.0. Цифры и будут означать версию текущей прошивки. Проводить откат до предыдущей версии рекомендуется лишь в случае крайней необходимости.
Соблюдение этих несложных правил позволит выполнить перепрошивку быстро и безболезненно, а также избавит от лишней головной боли в результате неудачно произведенной операции.
Перепрошивка роутера TP-Link
Данная модель роутеров достаточно хорошо известна на рынке и широко распространена, а потому нет ничего удивительного в том, что многие пользователи часто интересуются тем, как перепрошить роутер TP-Link.
Порядок действий здесь будет следующим:
- для начала необходимо скачать файл с прошивкой и поместить его в любую удобную для использования папку;
- затем нужно включить роутер и присоединить его к ПК через сетевой кабель Ethernet;
- далее надо открыть любой доступный браузер и набрать в его адресной строке IP-адрес: 192.168.1.1; если этот адрес нерабочий, то можно попробовать: 192.168.0.1 – должно заработать;
- на предложение ввести параметры авторизации необходимо набрать в соответствующих полях логин и пароль: admin и admin;
- откроется окно стандартных настроек, где нужно будет перейти во вкладку System Tools и выбрать пункт Firmware Upgrade;
- в верхней части окна нужно найти пункт File, можно набрать локальный адрес места нахождения скачанного файла прошивки вручную, однако легче всего просто нажать на кнопку «Обзор» и в открывшемся диалоговом окне указать уже распакованный файл прошивки;
- далее потребуется нажать на экранную кнопку Upgrade и ОК;
- останется лишь подождать, когда заполнится статус-бар загрузки и прошивки до 100%, а затем роутер либо перезагрузится сам, либо это нужно будет сделать вручную.
Внимание! Все настройки роутера будут сброшены при этом на заводские, а потому перед тем, как перепрошить роутер TP-Link, нужно либо запомнить, либо записать на отдельном листе все настройки. Если позволяло ранее установленное программное обеспечение, то можно заранее сохранить файл настройки.
Перепрошивка роутера Dir
Прежде всего, важно знать, что роутеры данной модели ревизии B1, B2, B3 несовместимы с роутерами ревизий B4, B5, B6 и B7. А потому нельзя скачивать версию прошивок, предназначенных для B1, B2, B3, и использовать их на роутерах B4, B5, B6 и B7 или наоборот. Несоблюдение этого правила приведет к выходу устройства из строя.
Роутер D-Link Dir относится к несколько старым моделям, а потому необходимость в смене его прошивки может быть вызвана многими объективными причинами.
И, вполне естественно, многих владельцев данного устройства будет интересовать, как перепрошить роутер Dir. Однако процесс перепрошивки и в этом случае не будет как-то принципиально отличаться от смены прошивки других моделей роутеров:
- Для начала нужно будет скачать и разархивировать файл прошивки. В разархивированном виде он должен иметь расширение .bin.
- Включить сам роутер и соединить его с компьютером при помощи Ethernet-кабеля (WAN-кабель от провайдера при этом должен быть извлечен).
- Далее в браузере нужно набрать: 192.168.1.1 или 192.168.0.1.
- После этого маршрутизатор предложит сохранить для безопасности пароль и логин. Они стандартные для данных случаев: admin и admin.
- В открывшемся окне настроек нужно выбрать вкладку «Система» и далее – пункт «Обновление ПО».
- На следующем этапе нужно нажать на экранную кнопку «Обзор», указать скачанный файл прошивки и щелкнуть по кнопке ОК.
Если все сделано верно, то после перезагрузки появится обновленное окно интерфейса с указанием текущей версии прошивки.
Обновление роутера D-Link
Что же касается того, как перепрошить D-Link роутер, то и здесь алгоритм действий будет аналогичным: скачиваем файл прошивки, подключаем роутер к компьютеру, набираем указанные выше цифры адреса в браузере.
Затем нужно будет в окне настройки нажать на экранную кнопку «Расширенные настройки», чтобы получить доступ к нужным пунктам «Система» и «Обновление ПО».
Дальнейшие действия будут аналогичны описанным выше – нажать на кнопку «Обзор» и указать скачанный прошивочный файл, затем нажать на ОК и дождаться окончания процесса установки.
Последним этапом в перепрошивке будет также перезагрузка роутера.
Если «все зависло»
Возможно, что те, кто озадачился вопросом о том, как перепрошить роутер Dir 300 от D-Link, столкнутся в процессе перепрошивки с тем, что браузер или сам роутер «завис».
Однако пугаться этого не стоит, просто во время установки обновлений роутер на некоторое время теряет связь с компьютером, но сам же ее и восстанавливает.
Время прерывания может быть разным, оно зависит как от скорости самого компьютера, так и от роутера, но в среднем занимает не больше одной-двух минут.
Конечно, если прерывание продолжается слишком долго, возможно, что возникли серьезные неполадки или данная версия обновления несовместима с моделью роутера. Можно попробовать принудительно перезагрузить роутер и провести установку заново, перед этим убедившись, что устанавливается действительно подходящая версия прошивки.Ни при каких условиях нельзя выключать или выдергивать роутер в это время из розетки!
Перепрошивка роутера Asus
Роутеры Asus также распространены на рынке сетевого оборудования и также требуют систематического обновления программного обеспечения. Потому всем, кому интересно, как перепрошить роутер Asus, нужно выполнить следующие действия:
- подключить роутер к компьютеру при помощи Ethernet-кабеля;
- ввести в адресную строку: 192.168.1.1 или 192.168.0.1;
- указать нужные логин и пароль;
- теперь нужно для начала вернуться к заводским настройкам, для этого потребуется перейти по пунктам: «Дополнительные настройки» – «Администрирование» – «Сохранение/Загрузка/Восстановление настроек»;
- здесь нужно сначала сделать резервную копию существующих настроек и только потом выполнить сброс на заводские;
- далее потребуется снова зайти в браузерное окно настроек и выполнить переход по пунктам: «Дополнительные настройки» — «Администрирование» — «Обновление микропрограммы»;
- указать скачанный файл прошивки;
- после установки нового файла потребуется в третий раз зайти на страницу настроек и снова выполнить их сброс на заводские.
На этом процесс обновления можно считать завершенным.
Перепрошивка роутера «Киевстар»
В том, как перепрошить роутер «Киевстар», нет ничего особенного. Ведь данный оператор использует модели роутеров TP-Link, о перепрошивке которого уже говорилось выше. Однако имеются при этом некоторые особенности и нюансы, которые следует учитывать:
- Чтобы попасть в окно настроек, в браузере нужно вводить не просто цифры, а: 192.168.1.1/userRpm/SoftwareUpgradeRpm.htm.
- В качестве логина и пароля нужно вводить связку: kyivstar и kyivstar.
Прочие действия аналогичны действиям при обновлении роутеров TP-Link.
Перепрошивка роутеров от «Билайн»
Зато те, кому интересно, как перепрошить роутер «Билайн», могут вздохнуть с облегчением — перепрошивка их устройства также ничем не отличается от процесса обновления ПО для всех остальных: тот же локальный IP в адресной строке и все та же привычная связка «admin — admin». Чтобы добраться до окна с указанием файла прошивки, нужно будет сначала нажать на экранную кнопку «Расширенные настройки», затем – «Другие».
В открывшемся окне сначала надо нажать на кнопку «Выбрать файл», а после выбора – на «Выполнить обновление». После перезагрузки роутер будет обновлен.
Нужно также помнить: при попытке провести кастомную перепрошивку, чтобы роутеры от «Киевстар» или «Билайн» работали с другими операторами, абонент автоматически лишается гарантии на устройство.
В результате проведенных манипуляций может повыситься стабильность работы устройства, а также могут добавиться некоторые новые функции. И все же, перед тем как перепрошить роутер, необходимо четко представлять себе весь порядок действий. Если нет уверенности в собственных силах, лучше обратиться в сервисную мастерскую.
Как настроить и прошить роутер D-Link DIR-100
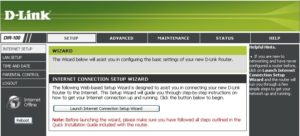
Роутер D-Link DIR-100 — универсальное устройство, которое работает в нескольких режимах: как маршрутизатор с поддержкой функции Triple Play или коммутатор VLAN.
Оборудование этой марки отличается хорошим качеством, умеренной ценой и простотой в пользовании.
Поэтому, если вы приобрели эту модель или собираетесь это сделать, мы рассмотрим, как её установить, настроить и при необходимости переустановить прошивку.
Роутер может работать в разных режимах, в зависимости от настроек
Обзор функций роутера
В модели стоит выделить такие характеристики: в конфигурации предусмотрено 4 LAN-порта, благодаря которым можно создать домашнюю или офисную локальную сеть — мощности вполне хватит для такой задачи.
Соединение с интернетом происходит через порт WAN, доступно подключение при помощи ADSL. Максимальной скорости соединения в 100 Мбит/сек вполне достаточно для отдельного пользователя и небольшой локальной сети.
Это Wi-Fi-оборудование поддерживает все актуальные типы подключения по технологии WAN — через статический и динамический IP-адрес, прочие протоколы. Для защиты предусмотрен встроенный межсетевой экран, есть и базовые необходимые функции ограничения доступа через IP и MAC-адреса, родительский контроль, пользуясь которым, можно заблокировать для детей нежелательный контент.
Настройка D-Link DIR-100
Для настройки интернета на этом оборудовании, прежде всего, включите маршрутизатор в сеть, подключите к разъёму WAN-кабель провайдера, в гнездо LAN — сетевой шнур для соединения с компьютером.
Заходим в параметры устройства через браузер следующим образом:
- Вбиваем в адресной строке комбинацию 192.168.0.1., вводим в появившихся полях логина и пароля слово «Admin».
- Вы увидите интерфейс настроек, где в верхней строке нужно выбрать меню Setup.
- В левом столбике открываем строку Internet Setup и переходим к установке параметров — нажмите на кнопку Manual Internet Connection Setup.
- В появившемся окне выбираем тип соединения — в зависимости от вашего провайдера. В большинстве случаев это DHCP, который предполагает автоматическое получение адреса.
- В следующем окне отмечаем тип IP-адреса — динамический или статический, в строки имени пользователя и пароля введите информацию из договора с поставщиком услуги.
- Введите статический IP-адрес, если это необходимо, MAC-адрес оборудования.
- Отметьте кружком вариант Always-On, чтобы подключение всегда было включённым по умолчанию.
Установка прошивки для D-Link DIR-100
Перепрошивка может понадобиться по разным причинам, но в любом случае к этому процессу стоит отнестись внимательно, ведь некорректная установка обеспечения сделает маршрутизатор нерабочим.
Как выполняется обновление микропрограммы для роутера? Для её осуществления следуйте таким указаниям:
- Найдите и загрузите из интернета актуальную версию прошивки для вашей модели. Чтобы узнать точную версию необходимого файла, вам необходима информация об аппаратной версии роутера — вы увидите её на обратной стороне его корпуса сразу же под MAC ID.
- После загрузки микропрограммы перейдите в параметры устройства при помощи ввода своего IP-адреса в строку браузера.
- В меню конфигураций выберите раздел Maintenance.
- Откройте вкладку Firmware Update, после чего перед вами появится строка, при помощи которой вы укажете путь к файлу с прошивкой на компьютере.
- После указания местонахождения прошивки нажмите на Upload, роутер выполнит установку нового обеспечения и перезагрузиться. Ни в коем случае не выключайте устройство до завершения процесса установки!
Теперь вы знаете основные характеристики и преимущества D-Link DIR-100, и после приобретения сможете самостоятельно настроить его для работы с интернетом через Wi-Fi, установить пароль для своей сети, и при необходимости установить актуальную прошивку для корректной работы оборудования.
mart21
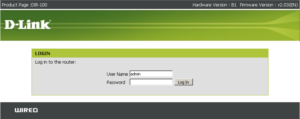
Нужна помощь настроить D-Link DIR-100
http://forum.ixbt.com/topic.cgi?id=14:46058
Устанавливал новую прошивку на новый роутер DIR-100 — через вед интерфейс процесс длился 5 минут потом появилась ошибка браузера . 27 марта 2009
Как можно перепрошить роутер D-link dir 100 из switch на обычный маршрутизатор??
Вроде надо 192.*168*.1.1 вводить (без звезд)
Скорей всего случилось так, что старая прошивка затерлась, а новая криво встала или вообще не от этого роутера скачали. Цитирую что сам нашел… Восстановление D-Link DIR-100 после неудачной прошивки перепрошивки 06.04.2010…30 января 2011
Это и так роутер, перешивать ничего не надо. А вы уверены, что у роутера именно такой адрес?
Как можно перепрошить роутер D-link dir 100 из switch на обычный wlan маршрутизатор??
Маршрутизатор этот- полнейшее говно. Он своих 1000 рублей не стоит. Проработал год и сдох. пытался перепрошивать, не раз.. . результат- купил асус и не парюсь 🙂
Сегодня мы рассмотрим настройку ультрабюджетного роутера D-Link DIR-100. … WIVE-NG-RTNL это быстрая и легкая прошивка для роутеров на чипе Ralink RT305 . Зачем вообще ASUS перепрошивать, спросите Вы?
Один . один попробуй…
Помогите!! Как перепрошить роутер D-link DIR-100? Если можно то с картинками. Заранее спасибо!!
Что именно в заводской прошивке не нравиться ?
Если хочеш заморочек то глянь вот прошивку ddwrt /
Как настроить роутер D-Link Dir-100.Протокол Static IP. Для начала позвоните провайдеру и узнайте какой тип протокола соединения у Вас. Мой провайдер INTERZET .
Проблема с роутером d-link dir 400
Перепрошить на нужную прошивку.
В роутерах D-Link DIR-100 со старой прошивкой иногда возникает проблема, связанная с тем, что не открываются некоторые сайты или не работает … Чтобы перепрошить маршрутизатор, надо зайти в меню MAINTENANCE, Firmware, UPDATE SETTING, с…
Думаю прошывка нужна !
Проблема с роутером D-link dir-100
Раз интернет работает — значит не все потеряно. Посмотрите там, где брали прошивку — может надо вводить адрес не 192.168.0.1, а 192.168.1.1 или другой какой. Обычно там пишут адрес, по которому будет доступен роутер.
Отзывы D-link DIR-100 Достоинства … Если со временем заменить этот роутер другим, можно перепрошить DIR-100 как хаб. При копировании с одного компьютера в домашней сети на другой можно получить скорость примерно 8 МБ с 64 Мбит с …
Как можно перепрошить роутер D-link dir 100 из svitch на обычный маршрутизатор???
Нужно просто сбросить маршрутизатор, найди кнопку утопленную в круглом отверсии, нажми кнопку и включи маршрутизатор удерживая 30 сек. как дейвас весь проморгается то сбросился.Иногда с первого раза не получается сбросить
А перепрошивается от через веб интерфес, еще вроде терминальный способ, мной не практиковался
Спасибо за свежую прошивку, а правда, что дир-100 и дир-300 настраиваются идентично? … Статьи Сетевые технологии Обновить прошивку в роутере D-link DIR-100, DIR-120, DIR-300, DIR-320, DIR-400.
D-Link Dir-100, работа с DC++. Скорость без него до 6 мегабайт/с, с ним — до 350 килобайт/с
Поменяй D-Link
Как настроить роутер D-Link Dir-100. FreeBSD установка и настройка … дневник для себя … Скрипты для uCoz Форма входа Мини-профиль. … Как прошить 3G модем HUAWEI E-150 от МТС.
Посоветуйте самый простой роутер
D-link от 600 модели и выше.
Прошивки для роутера D-Link DIR-100. Внимание!Данный роутер делится на несколько ревизий B,C,D,E . Букву ревизии Вы сможете найти на наклейке Вашего роутера. Учтите,это очень важно!
Делинк дир 300
D-Link DIR100 и DIR300. Без Wi-Fi/С Wi-Fi соответственно. Но лучше чуть доплатить и купить что-то по-лучше.
Http://zyxel.ru/catalog/soho/internet/adsl
отличная фирма, у самого такой
Помогите пожалуйста! Хочу открыть порты у wi-fi dlink dir 300. Но у мена проблема посерьёзнее
Ну модем то другой наверное, поэтому и интерфейс другой. Логин и пароль внизу модема написан или в инструкции по эксплуатации.
Настройка роутера D-Link DIR-100. Сегодня мы рассмотрим настройку ультрабюджетного роутера D-Link DIR-100. IP-адрес роутера в сети 192.168.0.1.
Попробуй переставить прошивку, в нете есть инструкции, как это сделать.
Но вообще, скажу я тебе, бесполезное это дело — я, действуя точно по инструкциям, не смог настроить DIR-100 и DIR-650N150 — это не модель, модель начинается с букв DIRПерепрошивка приводит к удалению данных, перед прошивкой перепиши ВСЕ данные в настройках куда-нибудь в надёжное место, чтобы в случае можно было вернуть родную прошивку и задать настройки.
Ну вводишь латинскими буквами админ логин и пароль такой же, по умолчанию и там уже добавлешь порт. у тя у провайдера на дом странице стопудово есть описния как настраивать пошагово роутеры разных фирм. ксвти а сколько пропускная способность на твоем дир-300 через вайфай локалка?
Настроить локальную сеть и интернет
Скинь мыло-отправлю
Относительно недавно появилась обновленная версия маршрутизатора DIR 100 от D-Link за индексом D1. … Перво-наперво необходимо перепрошить маршрутизатор .
D-link DIR 100
Скачай инструкцию к роутеру, залей последнюю прошивку и пропиши vpn прямо в нем
Настройка маршрутизатора D-Link DIR-100. Настроить услуги QWERTY очень просто, вы сможете сделать это самостоятельно, следуя инструкциям, либо обратившись в круглосуточную Службу сервисной поддержки QWERTY по телефону 495 …
Попробуй перепрошить его
Перепрошёй если его беда..
Это Г…. полное а не маршрютизатор…. взял б ZyxeL p330-w ee и проблем не будет как у длянки!
D-Link DIR 100!
Точно также как и на Win 2000/ХР/Vista
D-Link DIR-100. Маршрутизатор, коммутатор, межсетевой экран. 1 порт — 10 100 Мбит RJ-45 WAN для подключения интернета. 4 порта — 10 100 Мбит RJ-45 LAN для подключения компьютеров локальной сети.
Я бы? систему поставил хр. как -наиболее внятную
Подключай и все в браузере забиваешь http: // 192. 168. 1. 1 (пробелы убрать)Вводишь логин и пароль Admin (по умолчанию, может отличаться в зависимости от производителя) . Таким образом зайдешь в меню.
А далее ищи мануал как настроить его вручную под своего провайдера.
Как вариант. Можно друга попросить если у него хп. Подключить роутер к его компу вставить диск произвести настройку роутера с данными от прова.
А затем подключить к своему компу.
И кстате, дир 100 нужно перепрошить, прошивку скачать с оф сайта. иначе он толком работать не будет.
Роутер dir 100 выдает разную скорость на портах
Ну по ходу глючит он у тебя, попробуй именно перепрошить его. Смотри на оф. сайте d-link
Получилось так что dir-100 умер в процессе перепрошивки.26 ноября 2008
Та, что лежит на ftp вполне работоспособна. Попробуйте перепрошить еще раз.27 ноября 2008
Как настроить роутер?
Вам следует зайти через браузер на 192.168.1.1(либо 192.168.1.0) и далее изучать меню роутера + инструкцию.
D-link DIR 100 и неудачная прошивка. … 2. Отключаем DIR-100 от адаптера. 3. Подключаем ПК к WAN порту роутера. 4. Удерживая нажатым reset включешь питание роутера, жд шь 10 сек. и отпускаешь reset.
Смотри здесь http://www.tradetelecom.ru/home-office/tonkaya-nastroyka-routera-zyxel-NBG334W-EE-i-NBG318S-s-wi-fi-i-vpn.php?sphrase_id=676 или на сайте zyxel точка ру
Нужна помощь с роутером d-link dir 100
В чём проблема? http://www.onlime.ru/abonent/tune/
В роутерах D-Link DIR-100 со старой прошивкой иногда возникает проблема, связанная с тем, что не открываются некоторые … Ее надо сохранить на компьютере. Чтобы перепрошить маршрутизатор, надо зайти в меню MAINTENANCE, Firmware…
Мог, а может прошивка подпортилась, поробуй перепрошить. Возьми прошивку для своего роутера с родного сайта. В роутере есть страница обновления прошивки.
