Как настроить и прошить роутер ASUS RT-N13U
Настройка и подключение ASUS RT-N13U
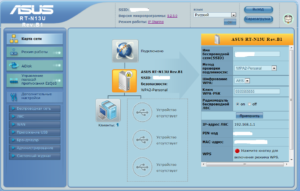
В первую очередь роутер ASUS RT-N13U необходимо подключить к ПК, Ноутбуку или планшету. Подключение возможно как при помощи LAN кабеля, который вы найдете в комплекте роутера ASUS RT-N13U, так и посредством WI-Fi. Конечно же, надежнее подключить через кабель, т.к. современные прошивки по умолчанию идут с зашифрованным Wi-Fi, что может привести к некоторым cложностям
Для наглядности привожу схему подключения роутера ASUS RT-N13U
- В первую очередь подключаем блок питания в разъем power, с этим проблем возникнуть не должно, он там один.
- Сетевой шнур (LAN), который вам протянули представители вашего провайдера, подключаем в разъем WAN на роутере, не иначе.
- Сетевой шнур, который идет в комплекте с ASUS RT-N13U одним концом подключаем к сетевой карте компьютера или ноутбука, а другим в один из разъемов LAN на роутере
Для наглядности, вот вам задняя панель
На этом физическое подключение роутера ASUS RT-N13U завершено. Если все сделано правильно, на передней панели роутера должно гореть 4 индикатора: POWER, WPS, WLAN ну и один из LANов. Если вы используете новый ASUS RT-N13U, то переходите к проверке связи компьютера и роутера ASUS RT-N13U.
Если же роутер ASUS RT-N13U ранее использовался для доступа к интернет, то во избежание проблем с дальнейшим подключением рекомендую вам сбросить ASUS RT-N13U к заводским настройкам.
Для этого зажмите reset при помощи тонкого предмета на 10 секунд, и подождите не менее двух минут и переходите к следующему этапу.
Проверка связи компьютера и роутера ASUS RT-N13U
В Windows 7 и Vista жмите: Пуск → Панель управления → Сеть и интернет → Центр управления сетями и общим доступомлибо Пуск → Панель управления → Центр управления сетями и общим доступом
Зависит от настройки системы
Должны попасть на эту страницу
Жмем подключение по локальной сети → Сведения и получаем следующее окно
В Свойстве “Адрес IPv4” Значение должно начинаться с “192.168……”. Этот адрес выдал вашему компьютеру роутер ASUS RT-N13U
Для дальнейшей настройки нам потребуется Значение Свойства Шлюз по умолчанию IPv4. Запомните его и переходите к настройке подключения, ну или запишите
Настройка подключения для роутера ASUS RT-N13U
Открываем браузер. Подойдет любой. В адресной строке вбиваем Шлюз по умолчанию IPv4 формата 192.16.1.1 или 192.168.0.1, а на некоторых прошивках и 192.168.0.10. Вбивайте свой.
Тот, что нужно было запомнить или записать из прошлого этапа. Так же шлюз можно посмотреть на обратной стороне роутера ASUS RT-N13U. Перед вами должно появиться окно ввода пароля.
Вводим логин: admin, пароль admin.
Жем отправить.
Для стороних прошивок так же возможны следующие пароли: “password”, “1234”, “0000”, “пустое значение”. Логин и пароль так же написан на обратной стороне роутера ASUS RT-N13U. После авторизации попадаем на страницу настройки роутера ASUS RT-N13U.
Заходим в дополнительные настройки и открываем вкладку WAN. На некоторых прошивках в левом меню имеется вкладка WAN, жмем ее. Вы должны попасть на страницу настройки интернет соединения роутера ASUS RT-N13UАлгоритм дальнейшей настройки роутера ASUS RT-N13U зависит только от типа подключения, который использует предоставляющий вам интернет провайдер. Поэтому я приведу основные настройки для популярных провайдеров Москвы которые будет необходимо заполнить в поля на картинке выше.
Смотрите так же настройку Wi-Fi для роутера ASUS RT-N13U
Настройки Билайн для роутера ASUS RT-N13U
- Тип WAN подключения: L2TP или PPTP
- Настройка IP адреса WAN: Получить автоматически
- Настройка DNS WAN: Получить автоматически
- Настройка Учетной записи и соединения: Логин и пароль предоставляется провайдером
- Специальные требования от поставщика услуг: Сервер PPTP/L2TP пишем «tp.internet.beeline.ru»
- Сайт и телефон провайдера: www.beeline.ru +7 800 700 8000
В последнее время участились звонки пользователей билайна. Звонили в билайн, узнавали в чем дело. Оператор ответил что они выборочно меняют тип подключения, с целью «выявить неактивных клиентов».
Если по данной инструкции настройка не удается, то используйте «IPOE подключение на ASUS RT-N13U»
Настройки IPOE Билайн интернет для роутера ASUS RT-N13U
- Тип WAN подключения: Динамический IP(DHSP, Automatic IP)
- Настройка IP адреса WAN: Получить автоматически
- Настройка DNS WAN: Получить автоматически
- Настройка Учетной записи и соединения: Не требуется
- Специальные требования от поставщика услуг: Не требуется
- Сайт и телефон провайдера: www.beeline.ru +7 800 700 8000
Настройки Онлайм для роутера ASUS RT-N13U
- Тип WAN подключения: Динамический IP(DHSP, Automatic IP)
- Настройка IP адреса WAN: Получить автоматически
- Настройка DNS WAN: Получить автоматически
- Настройка Учетной записи и соединения: Не требуется
- Специальные требования от поставщика услуг: Не требуется
- Сайт и телефон провайдера: www.onlime.ru +7 800 707 12 12
Настройки Акадо для роутера ASUS RT-N13U
С акадо все сложнее. Они используют разные типы подключения в различных районах Москвы
- Тип WAN подключения: Динамический IP(DHSP, Automatic IP)
- Настройка IP адреса WAN: Получить автоматически
- Настройка DNS WAN: Получить автоматически
- Настройка Учетной записи и соединения: Не требуется
- Специальные требования от поставщика услуг: Привязка по MAC адресу. Просить у провайдера, либо скопировать с сетевой карты компа
- Сайт и телефон провайдера: www.akado.ru +7(499)940-00-00
или
- Тип WAN подключения: Статический IP
- Настройка IP адреса WAN: ip адрес предоставляется провайдером. Должен быть в договоре.
- Настройка DNS WAN: Получить автоматически
- Настройка Учетной записи и соединения: Не требуется
- Специальные требования от поставщика услуг: Привязка по MAC адресу. Просить у провайдера, либо скопировать с сетевой карты компа
- Сайт и телефон провайдера: www.akado.ru +7(499)940-00-00
Настройки Старнет для роутера ASUS RT-N13U
- Тип WAN подключения: PPPoE
- Настройка IP адреса WAN: Выдается провайдером во всех районах кроме Головинский
- Настройка DNS WAN: Выдается провайдером во всех районах кроме Головинский
- Настройка Учетной записи и соединения: Логин и пароль выдается провайдером
- Специальные требования от поставщика услуг: Не требуется
- Сайт и телефон провайдера: www.starnet.ru +7(495) 150-95-59
Настройки Нетбайнет для роутера ASUS RT-N13U
- Тип WAN подключения: PPPoE
- Настройка IP адреса WAN: Получить автоматически
- Настройка DNS WAN: Получить автоматически
- Настройка Учетной записи и соединения: Логин и пароль выдается провайдером
- Специальные требования от поставщика услуг: Не требуется
- Сайт и телефон провайдера: www.netbynet.ru +7(495) 980 24 00
Настройки Леальта для роутера ASUS RT-N13U
- Тип WAN подключения: Статический IP
- Настройка IP адреса WAN: ip адрес предоставляется провайдером. Должен быть в договоре.
- Настройка DNS WAN: DNS адрес предоставляется провайдером. Должен быть в договоре.
- Настройка Учетной записи и соединения: Не требуется
- Специальные требования от поставщика услуг: Привязка по MAC адресу. Просить у провайдера, либо скопировать с сетевой карты компьютера
- Сайт и телефон провайдера: www.lealta.ru +7 (499) 579-90-70
По просьбе посетителя
Настройки МТС ИРКУТК для роутера ASUS RT-N13U
- Тип WAN подключения: PPPoE
- Настройка IP адреса WAN: Получить автоматически
- Настройка DNS WAN: Получить автоматически
- Настройка Учетной записи и соединения: Логин и пароль выдается провайдером
- Специальные требования от поставщика услуг: Не требуется
- Сайт и телефон провайдера: www.irkutsk.mts.ru +7 800 250 0890
Настройки УкрТелеком для роутера ASUS RT-N13U
- Тип WAN подключения: iPoE
- Настройка IP адреса WAN: Получить автоматически
- Настройка DNS WAN: Получить автоматически
- Настройка Учетной записи и соединения: Не требуется
- Специальные требования от поставщика услуг: VPI = 1, а VCI= 40
- Сайт и телефон провайдера: www.ukrtelecom.ua 0-800-506-800, 044-246-68-00
Настройки Авелаком для роутера ASUS RT-N13U
- Тип WAN подключения: L2TP
- Настройка IP адреса WAN: Получить автоматически
- Настройка DNS WAN: Получить автоматически
- Настройка Учетной записи и соединения: Логин и пароль предоставляется провайдером
- Специальные требования от поставщика услуг:Сервер L2TP пишем l2tp.avelacom.ru или 95.143.0.247
- Сайт и телефон провайдера: www.avelacom.ru +7 (495) 745-95-59, +7-800-550-03-01, +7 (812) 336-46-96
по запросу «Настройка ASUS RT-N13U»
По просьбам мы будем добавлять настройки для роутера ASUS RT-N13U других провайдеров МОСКВЫ
Остались вопросы? Получите консультацию по телефону 8(495) 506-95-54
Или задайте вопрос на сайте
Настройка Asus RT-N13U
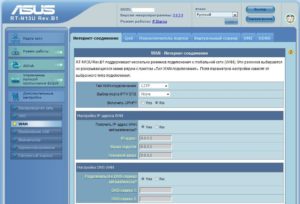
Настройка роутеров Asus
Данная инструкция
Asus RT-N13U C1 ver.
3
Asus RT-N13
Для того, что бы попасть в веб-интерфейс роутера, необходимо открыть ваш Интернет браузер и в строке адреса набрать 192. 168.1.
1, Имя пользователя — admin , Пароль — admin (при условии, что роутер имеет заводские настройки, и его IP не менялся).
Настройка Wi-Fi на роутере
В интерфейсе роутера необходимо зайти во вкладку слева Дополнительные параметры, в открывшемся списке выбираем Беспроводная сеть.
Выставляем параметры следующим образом:
- Поле SSID: вводим название беспроводной сети. Значение в этом поле можно не менять.
- Метод проверки подлинности: WPA2-Personal
- Шифрование WPA: TKIP или AES
- Предварительный ключ WPA: вы должны ввести любой набор цифр, длиной от 8 до 63. Их также необходимо запомнить, чтобы Вы могли указать их при подключении к сети.
- Нажимаем ниже кнопку Применить
Настройка подключения к Интернет
В интерфейсе роутера необходимо выбрать вкладку слева Дополнительные параметры, в открывшемся списке выбираем WAN.
Настройка PPPoE подключения
- Тип WAN-подключения: PPPoE
- Получить IP адрес WAN автоматически: Yes
- Имя пользователя: Ваш логин по договору
- Пароль: Ваш пароль по договору
- MTU: 1472
- Сохраняем настройки кнопкой Применить.
Настройка L2TP подключения
- Тип WAN подключения — L2TP
- Включить WAN, Включить NAT, Включить UPnP — ставим везде ДА
- Получить IP адрес и подключиться к DNSавтоматически — ставим точку на ДА
- Имя пользователя и пароль — логин и пароль из договора
- VPN сервер — вводим ip-адрес или название vpn-сервера по договору
- Остальные параметры можно не менять. В имя хоста впишите что-нибудь по-английски. Сохраните настройки.
Настройка PPTP (VPN) при автоматическом получении локального IP адреса
- Тип WAN-подключения: PPTP
- Включить WAN, Включить NAT, Включить UPnP — ставим везде ДА
- Получить IP адрес и подключиться к DNSавтоматически — ставим точку на ДА
- Имя пользователя: Ваш логин по договору
- Пароль: Ваш пароль по договору
- Сервер Heart-Beat или PPTP/L2TP(VPN): вводим ip-адрес или название vpn-сервера по договору
- Сохраняем настройки кнопкой Применить.
Настройка PPTP (VPN) при статическом локальном IP адресе
- Тип WAN-подключения: PPTP
- Получить IP адрес и подключиться к DNSавтоматически — ставим точку на Нет
- IP адрес: Вбиваем ваш IP адрес по договору
- Маска подсети: Вбиваем маску по договору
- Основной шлюз: Вбиваем шлюз по договору
- DNS сервер 1: и DNS сервер 2: вводите сервера вашего провайдера (Ростелеком Омск DNS 1: 195.162.32.5 DNS 2: 195.162.41.8)
- Имя пользователя: Ваш логин по договору
- Пароль: Ваш пароль по договору
- Сервер Heart-Beat или PPTP/L2TP(VPN): вводим ip-адрес или название vpn-сервера по договору
- Сохраняем настройки кнопкой Применить.
NAT при автоматическом получении IP адреса (DHCP)
- Тип WAN-подключения: Динамический IP
- Сохраняем настройки кнопкой Применить
Сохранение/восстановление настроек роутера
После проведения настройки, рекомендуется сохранить их, чтобы в случае возникновения проблем, можно было их восстановить. Для этого необходимо зайти во вкладку Дополнительные настройки, меню Администрирование;, вкладка Восстановить/Сохранить/Загрузить настройки.
- Для сохранения текущих настроек роутера необходимо нажать кнопку Сохранить. Файл с настройками будет сохранен в указанное место на жёстком диске.
- Для восстановления настроек настроек из файла, необходимо нажать кнопку Выберите файл, указать путь к файлу с настройками, затем нажать кнопку Отправить.
Внимание! Нажатие кнопки Восстановить приведет к восстановлению заводских настроек!
Как настроить роутер ASUS RT N13U
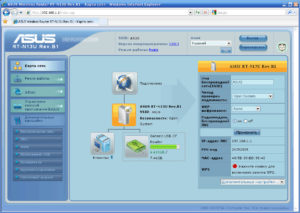
ASUS RT N13U представляет собой Wi-Fi-маршрутизатор. Он способен без каких-либо затруднений обеспечить доступом в интернет практически любой гаджет, имеющий Wi-Fi-компонент к своей конструкции.
Благодаря простоте и универсальности, данная модель стала одной из самых популярных на сегодняшний день среди простых пользователей. Она имеет множество иных достоинств.
RT N13U без каких-либо затруднений находит общий язык с любым провайдером.
В процессе установки отсутствует необходимость осуществлять «танцы с бубном» и иные малопонятные действия. Аппарат работает стандартным образом, подключение его выполняется буквально в течение нескольких минут. Такой известный провайдер, как Beeline отлично работает с RT N13U.
Комплектация и внешний вид
Данный гаджет в оригинале выполнен из светлого пластика и имеет современный, стильный корпус.
При необходимости может быть установлено на любой поверхности:
- горизонтальной;
- вертикальной.
Для этого имеются специальные приспособления. Когда необходимо расположить маршрутизатор на столе – достаточно воспользоваться специальной подставкой. Если требуется закрепить его на вертикальной поверхности, можно использовать специальные отверстия, находящиеся на боковой частик корпуса.
Габаритные размеры роутера:
- ширина, мм -165;
- высота, мм – 30;
- длина, мм – 125 мм.
Вес составляет всего 265 г.
В комплекте с RT N13U имеется:
- сопроводительная документация;
- диск с программным обеспечением;
- антенна-усилитель сигнала;
- блок питания;
- кабель для подключения к персональному компьютеру.
Подключаем ПК к роутеру
Для работы маршрутизатора рассматриваемого типа необходимо предварительно подключать к нему персональный компьютер.
Данное действие включает в себя этапы:
- подключаем аппарат к бытовой электросети 220 В при помощи специального блока питания;
- кабель данных подключаем одним концом к ПК (вставляем в разъем сетевой карты), вторым концом к маршрутизатору;
- нажимаем кнопку «Power», присутствующую на корпусе роутера.
После выполнения всех перечисленных действий в строгом порядке аппарат будет подключен к стационарному компьютеру или же ноутбуку. Важно все делать максимально аккуратно, а также не забыть включить сетевую карту для работы аппарата. В противном случае работать интернет попросту не будет.
Вход в интерфейс
Для работы с данной моделью необходимо воспользоваться специальным интерфейсом.
Чтобы сделать это, достаточно подключить RT N13U к компьютеру после чего:
- открыть любой браузер, после чего вбить в адресной сроке 192.168.0.1;
- откроется окно, в котором будет отображаться два поля:
- имя пользователя;
- пароль;
- по умолчанию в первое поле (имя пользователя) вводим admin, во второе поле (password) также пишем admin.
Когда все перечисленные выше действия завершены, нажимаем на кнопку «Отправить».
Иногда на устройства рассматриваемого типа устанавливаются различного рода сторонние прошивки.
В таких случаях в качестве пароля могут быть использованы следующие наборы символов:
- password;
- 1234;
- 0000;
- «пустое поле».
Также во многих случаях логин и password прописывается на специальной этикете, приклеенной в нижней части устройства. Там же находится IP-адрес, который необходимо вводить в адресную строку браузера. Нередко случается, что по каким-то причинам 192.168.0.1 не подходит, именно тогда необходимо обратить внимание на нижнюю часть корпуса роутера.
Настраиваем интернет
Для работы с Beeline настроить роутер Asus RT N13U достаточно просто.
В Москве рассматриваемая модель устройства работает со следующими параметрами:
- тип подключения WAN: PPTP или L2TP;
- получение IP-адреса в режиме WAN: автоматически;
- использование DNS WAN: автоматический режим;
- логин, а также пароль являются персональными, они предоставляются провайдером.
Сам процесс установки выглядит следующим образом:
- в левой части WEB-интерфейса выбираем раздел под названием WAN;
- в верхней части страницы нажимаем на пункт «Интернет-соединение»;
- в поле «Тип WAN-подключения» устанавливаем значение PPTP;
- в поле «Получить IP-адрес WAN автоматически» устанавливаем галочку в положение «YES»;
- устанавливаем галочку в поле «подключаться к DNS-серверу автоматически» в положение «NO»;
- прописываем в соответствующих полях имя пользователя и пароль;
- в пункте под названием «Сервер Heart-Beat или PPTP/L2TP (VPN)» пишем tp.intenet.beeline.ru.
После завершения всех этапов следует просто нажать на кнопку «применить». Маршрутизатор будет перезагружен, работа по наладке интернета полностью закончена.
Устанавливаем Wi-Fi
Несмотря на то, что данное устройство вполне успешно работает через обычную проводную связь (присутствуют соответствующие разъемы), в первую очередь большинство пользователей приобретают его из-за возможности работать в интернете без использования проводов.
Роутер ZYXEL KEENETIC LITE 2 — настроим интернет для Дом ру? Подробно тут.
Наладка Wi-Fi на данном устройстве осуществляется следующим образом:
- заходим во вкладку под названием «Дополнительные параметры» (расположена она в левой части интерфейса);
- кликаем на «Беспроводная сеть»;
- в поле SSID прописываем название беспроводной сети;
- «Метод проверки подлинности» — выбираем WPA-Auto-Personal;
- «Шифрование WPA» — TKIP;
- «Предварительный ключ WPA» — следует ввести набор цифр и символов, длина пароля должна быть не менее 8 и не более 63 (желательно выбирать трудно угадываемый пароль);
- нажимаем на кнопку «Применить».
Когда наладка рассматриваемым способом осуществлена, желательно перезагрузить персональный компьютер. После выполнения данной операции можно смело подключаться через Wi-Fi к данному устройству.
Как сбросить настройки роутера Asus RT N13U
Нередко возникают ситуации, когда необходимо сбросить параметры устройства на стандартные настройки.
Сделать это можно двумя способами:
Чтобы вернуть параметры аппарата в заводское состояние механическим путем, достаточно нажать на небольшую кнопку, расположенную в задней части корпуса.
Она немного утоплена в пластик, потому придется воспользоваться тонким и тупым предметом. Для сброса необходимо нажать на кнопку и удерживать её в таком положении в течение 10 секунд.
После чего роутер требуется перезагрузить.
При необходимости можно вернуть заводские установки при помощи Web-интерфейса:
- открываем любой браузер и вводим адрес 192.168.0.1;
- заходим во вкладку под названием «Дополнительные настройки»;
- открываем меню «Администрирование»;
- выбираем раздел «Восстановить/сохранить/загрузить настройки».
В открывшемся окне присутствует кнопка под названием «Восстановить». Чтобы вернуть к заводским параметрам и осуществить сброс, достаточно нажать на неё и перезапустить маршрутизатор. Изменяем пароль для входа Пароль для входа в сеть Wi-Fi можно изменить в любой момент использования устройства.
Для этого необходимо открыть Web-интерфейс и сделать следующее:
- перейти в раздел «Беспроводная сеть»;
- стираем все, что написано в поле «Доверительный ключ WPA» и вводим туда новый пароль;
- нажимаем на кнопку «Применить».
Пароль для входа важно выбирать произвольный, дабы исключить вероятность угадывания. Таким образом, можно избежать использования Wi-Fi-сети мошенниками, посторонними лицами.
Функция AiDisk
Asus RT N13U оснащается функцией AiDisk.
Благодаря ей становятся доступные следующие функции:
- упрощенная наладка FTP-сервера;
- работа с сервисом Dynamic DNS.
Благодаря перечисленным выше функциям, при необходимости можно легко и быстро обмениваться с друзьями различной информацией, независимо от места их нахождения. При наличии портативного жесткого диска, подключенного к Asus RT N13U, пользователь может создать у себя дома миниатюрный FTP.
Подключение принтера
Для подключения принтера к Asus RT необходимо соединить их между собой при помощи специального USB-кабеля и запустить утилиту под названием Asus Network Printer Setup.
После чего выполнить следующие действия:
- удостовериться в аналогичности схемы соединения на картине и в реальности;
- нажать кнопку «Далее» и ожидать приблизительно 5 минут – в автоматическом режиме будет осуществляться наладка принтера;
- по окончании всех этапов на экране ПК будет выведено соответствующее сообщение.
Подключаем жесткий диск
Для использования маршрутизатора совместно с портативным жестким диском необходимо сделать следующее:
- выполнить физическое подключение при помощи USB-кабеля;
- открыть web-интерфейс;
- выбрать в правой части экрана раздел AiDisk;
- выбрать способ доступа к диску;
- прописать ссылку на FTP;
- нажать на кнопку «Готово».
Питание подается на USB-диск по кабелю, что чрезвычайно удобно. Asus RT N13U представляет собой универсальное сетевое оборудование. Оно обладает множеством самых разных полезных функций.
Его настройка чрезвычайно проста, а электронные компоненты надежны. Маршрутизатор рассматриваемого типа отлично подойдет как для домашнего использования, так и для офиса. Он обладает огромной пропускной способностью.
Настройка Wi-Fi роутера Asus RT-N13U (Rev.B1) на работу с 3G модемом
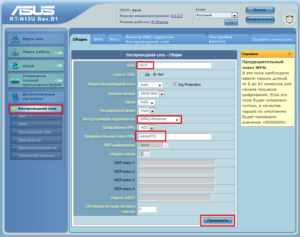
Привет! Не так давно, я писал статью о том, что мой роутер TP-Link TL-MR3220 через который я по Wi-Fi раздавал интернет от 3G модема Novatel U720 сломался и я решил покупать другой, на этот раз фирмы Asus (вот статья). Купил я значит новый роутер Asus RT-N13U (поэтому ждите ряд статьей о настройке роутеров Asus, а то о TP-Link уже все что можно написал :)).
В этой статье хочу немного рассказать Вам об этом маршрутизаторе, сделаю небольшой обзор, а затем напишу как подключить и настроить Asus RT-N13U. Буду показывать на примере настройки под свой 3G модем Novatel U720 от провайдера Интертелеком. Но это не очень важно, т. к. эта инструкция пригодиться и для настройки под другие модемы и провайдеры.
Да и настройка этого роутера под обычный кабельный интернет не должна показаться Вам сложной. Возможно забегая немного наперед, скажу, что очень классная и продуманная панель управления у роутеров Asus. В ней разобраться намного проще, чем в тех же роутерах от TP-Link. Карта сети – классная штука. Да и сам роутер очень хороший.
Я подключил и настроил его минуты за две, все очень просто.
Немного о Asus RT-N13U
Долго я выбирал замену TL-MR3220. Роутеров с поддержкой 3G модемов не так уж и много. Решил купить фирмы Asus. Фирма вроде хорошая, функционал у модели RT-N13U тоже неплохой да и цена не высокая. Снова покупать TP-Link не рискнул, хотя фирма мне тоже нравиться.
Сразу кажется, что конструкция не устойчивая и роутер будет все время падать, но на практике все хорошо, стоит устройство устойчиво.
На передней панели можно увидеть индикаторы: питания, беспроводной сети, подключения WAN кабеля, и 4 индикатора LAN. И еще кнопка включения WPS.
По бокам ничего интересного нет. А сзади находятся 4 LAN разъема, 1 WAN, 1 USB и разъем для подключения питания. Что касается USB разъема, то здесь он по сравнению с TP-Link TL-MR3220 используется не только для подключения 3G модемов, но и для флешек, принтеров и т. д. Можно организовать общий доступ к содержимому флешки, или к принтеру.
Снизу можно увидеть переключатель режима работы маршрутизатора и кнопку для сброса настроек (нужно удерживать ее несколько секунд).
Есть три варианта работы маршрутизатора:
- Router – обычный режим, когда мы подключаем интернет к роутеру, а он его раздает.
- Repeater – режима повторителя. Можно использовать Asus RT-N13U для усиления Wi-Fi сигнала.
- AP – режим точки доступа (подключение к беспроводному роутеру по кабелю).
Снизу устройства есть очень полезная информация – это адрес для входа в настройки роутера и логин с паролем, который используется по умолчанию.
Как Вы уже наверное заметили, внешних антенн на этом маршрутизаторе нет, они встроенные. Но от этого качество сигнала не пострадало. Если сравнивать снова же с TL-MR3220, то зона покрытия у маршрутизатора от Asus больше.
Забыл еще написать о комплектации. Она стандартная. В коробке Вы найдете сам роутер, блок питания, небольшой сетевой кабель, диск и несколько бумажек.
Подключение и настройка маршрутизатора Asus RT-N13U
Давайте уже приступим к настройке Asus RT-N13U и попытаемся подружить его с нашим 3G модемом.
Подключите роутер к электросети и подключите его сетевым кабелем (который идет в комплекте) к компьютеру.
Вы так же сразу можете подключить 3G модем. Я советую подключать модем через небольшой USB удлинитель. Но я подключил через трех метровый удлинитель (мне просто нужно высоко поднимать модем) и все нормально работает.
Два совета:
Все подключили? Приступаем к настройке.
Откройте браузер и наберите адрес 192.168.1.1. Должен появиться запрос на ввод пароля и логина для доступа к настройкам. Вводим admin и admin.
Это данные установлены по умолчанию (их можно посмотреть снизу роутера). Если не получается зайти в настройки роутера, то посмотрите статью Не заходит в настройки роутера (на адрес 192.168.0.1, 192.168.
1.1).
Должен появиться мастер настройки. Если мы хотим настроить подключение через 3G то он нам не пригодиться. А вот для настройки обычного кабельного соединения WAN это то что нужно, просто следуйте инструкциям.Но мы настраиваем Asus RT-N13U (Rev.B1) для работы с 3G модемом. Поэтом в мастере нажмите кнопку “ страницу”.
Настройка модема и провайдера
Модем я надеюсь Вы уже подключили. Если да, то на главной странице перейдите в пункт меню Приложение USB и выберите вверху вкладку USB Modem. Напротив Включить USB Modem? установите Да.
Откроются настройки провайдера. Выберите свое местоположение и провайдера. 3G/3.5G USB адаптер можете оставить на AUTO. Я больше не вводил никаких настроек. Не забудьте нажать кнопку Применить.
Роутер перезагрузится и уже должен подключиться к интернету.
Но после перезагрузки роутера, нужно немного подождать, пока он установить соединение через модем. На панели управления перейдите на вкладку Карта сети.
У Вас должна быть примерно такая картина:
Нажмите на значок “Подключено” (если он у Вас есть). Справа Вы увидите статус подключения. Это значит, что все работает и маршрутизатор может раздавать интернет.
Для того, что бы просмотреть состояние модема, просто нажмите на него и справа Вы увидите информацию о нем (информации там не много, только название :)).
Нам еще нужно только установить пароль на беспроводную сеть и сменить пароль для входа в настройки. Можно обойтись и без этого, но лучше сразу позаботиться о безопасности своей беспроводной сети.
Установка пароля на беспроводную сеть
В панели управления, слева переходим на вкладку “Беспроводная сеть”. А теперь давайте по пунктам рассмотрим нужные нам параметры:
- SSID: это имя Вашей Wi-Fi сети. Можете написать любое имя.
- Режим беспроводной сети: пускай будет Auto.
- Ширина канала: лично я установил 20/40MHz.
- Канал: если у Вас в доме устройства находят очень много беспроводных сетей, то лучше установите Auto. Подробнее о каналах читайте здесь.
- Метод проверки подлинности: советую установить WPA2 Personal.
- Предварительный ключ WPA: придумайте и запишите ключ для Вашей беспроводной сети. Если забудете его, то Вам пригодиться статья Как узнать пароль от своей Wi-Fi сети?
Нажмите кнопку Применить.
Изменяем пароль для входа в настройки Asus RT-N13U
Перейдите на вкладку Администрирование. В поле Новый пароль: введите пароль, который Вы хотите использовать для входа в панель управления маршрутизатором (вместо admin). В поле ниже введите этот пароль еще раз для подтверждения. Нажмите кнопку Применить.
На этой же странице, можете изменить свой часовой пояс.
Заключение
Хороший роутер, хорошая цена и отличная панель управления. Стабильная работа с 3G модемом (тьху тьху тьху :)).
Asus RT-N13U с модемом Novatel U720 от Интертелеком работает отлично. Настроил все за за пару минут.
Если сравнивать этот маршрутизатор с TP-Link TL-MR3220, то Asus лучше (о настройке TL-MR3220 я писал в этой статье).
И не потому, что TP-Link сломался через пару месяцев мучительной работы (возможно просто брак попался, всякое бывает). У Asus та же панель управления намного проще и понятнее. И простой пользователь с легкостью сможет настроить подключение и беспроводную сеть за несколько минут.
Если Вам нужен хороший и не очень дорогой роутре для того, что бы раздавать 3G интернет по Wi-Fi, то маршрутизатор Asus RT-N13U справиться с этой задачей на отлично.
А моя инструкция поможет Вам быстро настроить этот маршрутизатор. Всего хорошего!
Настройка Wi-Fi роутера Asus RT-N13U (Rev.B1) на работу с 3G модемом обновлено: Февраль 7, 2018 автором: admin
Настройка роутера asus rt n13u в домашних условиях
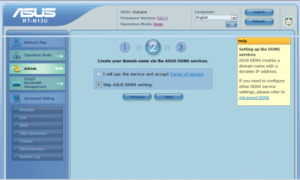
Новый роутер ASUS создан для тех, кто ценит соотношение цена-качество. Он подойдет для обычно домашней 100-мегабитной сети. Кроме этого, он поддерживает беспроводное подключение принтера и его использование сразу несколькими пользователями. Удобно, не правда ли? Но как настроить роутер asus? На этот вопрос мы обязательно ответим чуть позже, а сейчас давайте поговорим немного о другом.
Устройство может быть:
- классическим роутером,
- повторителем беспроводного сигнала,
- работать в режиме, когда девайс используется в качестве второго маршрутизатора в сети.
Режим работы роутера
Настройка роутера asus rt n13u
Для быстрой настройки маршрутизатора подойдет утилита EZSetup/WPS, которая поставляется вместе с устройством на оптическом диске. С помощью неё можно быстро настроить беспроводную защищенную сеть, она не требует никаких специальных знаний. Тут можно найти предустановки для множества Российских интернет-провайдеров. Также имеется кнопка для настройки через Wi-Fi.
Первым делом необходимо установить утилиту. Нажмите Setup в соответствующей папке на диске. Далее, следую простым инструкциям на экране, установите программное обеспечение на Ваш компьютер.
Теперь возьмем роутер asus rt n13u и подключим к нему шнур питания, кабель провайдера в порт WAN. Необходимо убедиться что компьютер «видит» устройство. Запустите программу и нажмите «Далее».
Затем на роутере удерживайте кнопку Reset до тех пор, пока не начнет мигать индикатор питания.На компьютере опять нажимаем «Далее», вводим имя сети, которое будут видеть другие люди, которые захотят подключиться к Вам.
Далее необходимо придумать и указать ключ безопасности, который нужен для шифрования трафика, что оградит Вас от несанкционированного доступа к сети других пользователей.
Перейдя в следующее диалоговое окно, укажите город, интернет-провайдера и тип соединения. Если нужных Вам данных нет в списке, воспользуйтесь диалогом «Расширенные настройки Internet подключения».
Теперь необходимо только найти созданное подключение в списке беспроводных сетей.
Поздравляем! Вы успешно завершили настройку и теперь можете открывать Ваш любимый браузер и приступать к обзору интернета!
Детальная настройка
веб-интерфейс
Но что же делать продвинутым пользователям, которые не хотят ограничиваться такой упрощенной настройкой? Как наиболее полно и как правильно настроить роутер asus? Для этого был создан чрезвычайно удобный и интуитивно понятный веб-интерфейс.
Доступ туда консервативен и осуществляется через адресную строку браузера, куда нужно ввести IP адрес. Заводской IP есть на нижней части корпуса, около кнопки «Reset».
Имеется специальная утилита Device Discovery, с помощью которой можно узнать IP адрес и маску подсети.
утилита Device Discovery
Web-интерфейс роутера достаточно стандартный. Мы сразу же видим карту сетевых соединений.
Прямо отсюда можно настраивать различные параметры, что будет значительным подспорьем для новичка и удобством для более искушенных пользователей.
Здесь всюду можно увидеть подсказки во всплывающих окнах на русском языке. Кроме того, если к сети подключается какое-то устройство, оно немедленно будет обнаружено и показано на экране.Кроме всего этого имеется стандартное меню, которое состоит из двенадцати пунктов. Разработчики хорошо постарались над интерфейсом, что позволяет достаточно просто настроить роутер asus rt n13u. Процедура подключения к интернету автоматизирована и служит для этого функция QIS. Не будем останавливаться на стандартных, банальных настройках роутера, рассмотрим фирменные «фишки» девайса.
Давайте рассмотрим подключение принтера к устройству
подключение принтера к устройству
Для этого на устройстве существует порт USB 2.0. Роутер может работать как принт-сервер.
Что это значит? Вы подключаете принтер к маршрутизатору, проводите соответствующие настройки и пожалуйста! Можно будет удаленно распечатывать документы и фотографии.
Удобно, не правда ли? Для настройки принтера есть специальная утилита ASUS Network Printer Setup. Она проста в использовании. При запуске просто следуйте её инструкциям.
Подключаем жесткий диск к роутеру
Порт USB 2.0 можно использовать и для FTP-сервера. Необходимо подключить внешний накопитель и использовать данные, взятые оттуда в Вашей сети. На него можно скачивать информацию из интернета. При подключении подобного устройства в порт маршрутизатора, роутер rt n13u сам питает дисковый накопитель, что чрезвычайно практично.
Настройка FTP на роутере
Следует напомнить о фирменной функции, которая позволяет управлять шириной канала маршрутизатора при помощи простого интерфейса. Мы говорим о функции EZQoS, которая может быть полезна при подключении к сети большого количества пользователей. Трафик делится на классы, и в соответствии с этим расставляются приоритеты. Для этого есть пункт меню «Управление полосой пропускания EzQoS».
Можно задать приоритет игровому трафику и наслаждаться произведениями индустрии компьютерных развлечений. Можно одним кликом мышки по соответствующей пиктограмме отдать приоритет просмотру видео онлайн, звонкам и разговорам. Детальную настройку вышеописанной функции можно сделать с помощью пункта «Дополнительные настройки» во вложении QoS.
Тут можно выставить приоритеты для конкретных приложений.
Дополнительные настройки
Пункт меню “Дополнительные настройки”
Пункт меню «Дополнительные настройки» содержит множество функций. Давайте рассмотрим наиболее интересные из них.
В пункте «Общие» можно настроить стандартные параметры для беспроводной сети. Особенность заключается в том, что если выбрать корпоративный метод проверки подключаемого пользователя, нужно будет дополнительно произвести настройку для работы с RADIUS сервером.
Открыв пункт меню «Профессионально», можно увидеть ряд интересных настроек, таких как включение/отключение модуля беспроводной связи и работа по расписанию. То есть можно выставить дни и часы, когда работа маршрутизатора необходима.
Настройка RADIUS сервера
Сброс настрояк роутера до заводских
И вот Вы вдоволь наигрались с настройками Вашего нового роутера, но вот незадача! Работа устройства стала нестабильна из-за того, что Вы что-то упустили в настройках, задали не тот параметр! Немудрено, ведь роутеры ASUS дают возможность любому пользователю тонко подогнать параметры сети, для чего существует множество различных настроек, в которых может запутаться даже профессионал. Что же делать в такой ситуации? Как сбросить настройки роутера asus? Ответ прост – в нижней части устройства есть кнопка сброса параметров до заводских. Она утоплена в корпус, что защищает от её случайного нажатия. Необходимо удерживать её несколько секунд и роутер будет вести себя так, как будто Вы только что достали его из коробки итолько-только подключили.
Ремонт роутеров asus
Несмотря на все плюсы рассматриваемого маршрутизатора, есть некоторые неприятные свойства, о которых хотелось бы рассказать.
От подобного рода казусов никто не застрахован, но если всё-таки случится подобное, Вы будете знать, как решить проблему. Если маршрутизатор вдруг перестал раздавать wi-fi, проверьте блок питания.
Устройства фирмы ASUS будут работать даже с еле-тянущим блоком питания, но будут недоступны некоторые функции и чаще всего перестает подаваться сигнал беспроводной сети.
Так же от продолжительной работы могут сгореть конденсаторы. Знающие люди могут сразу выявить проблему, «пройдясь» пробником по элементам платы и заменив испорченный элемент.
Если Вы неискушенный человек в этом деле, подобных действий совершать не следует, можно полностью испортить плату, подвергнув перегреву чувствительные чипы. Но если Вы всё же решились на это дело, тут лучше всего подойдет паяльная лампа, либо паяльник с тонким жалом.
Как правило, вышедший из строя конденсатор становится «вспухшим» и его нетрудно обнаружить.
Нет, мы не хотим Вас пугать. Подобные случаи случаются очень редко и в основном из-за неправильной эксплуатации устройств.
Например, не стоит ставить роутер у батареи или обогревателя, подвергать его механическим воздействиям.
Пусть он будет просто стоять на полу или на столе, и Вы будете наслаждаться его стабильной работой.
В заключение хотелось бы сказать:
Я надеюсь, что прочитав эту статью, Вы разобрались в том, как настроить роутер rt n13u, как его можно починить и как его использовать. Напоследок хотелось бы сказать, что это одно из лучших устройств, предназначенных для домашнего использования. По соотношению цена/качество данный девайс оставляет своих конкурентов далеко позади.
Как настроить и прошить роутер ASUS RT-N13U
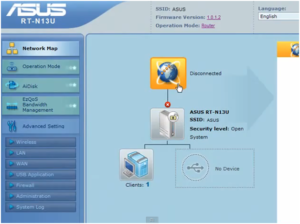
Быстрота передачи данных, высокая надёжность и качество — всё это характеризует модель компании ASUS. Роутер RT-N13U станет лучшим помощником для создания сетей и эффективного управления ими.
Помимо функциональных характеристик, изделие обладает красивым дизайном, благодаря которому способно отлично вписаться в любой интерьер.
Что требуется для настройки этого маршрутизатора? Разберёмся детальнее.
Пользователи были приятно удивлены новым дизайном устройства
Характеристики:
- USB-порт;
- поддержка РРТР, РРРоЕ;
- две антенны;
- IPTV — есть;
- 2,4 ГГц;
- 300 Мбит/с;
- возможность совместного применения 3G несколькими юзерами;
- ACL на базе МАС.
В комплект входит прибор, провод RJ-45, гарантия, адаптер питания и CD.
Интерфейс
Настройка роутера ASUS RT-N13U проводится в удобном интерфейсе. Попасть в него нетрудно, достаточно вписать 192.168.1.1 в браузере.
Система покажет два поля — login/pass, которые обязательно следует заполнить. Для новых приборов подойдут параметры admin/admin.
Если же устройство ранее использовалось, то зажмите клавишу reset на задней панели (это необходимо для возврата к первоначальным параметрам).
Настройка Wi-Fi
Перейдите в «Беспроводная сеть», этот пункт находится в дополнительных настройках меню. Здесь важно правильно прописать конфигурацию для своего устройства:
- SSID — придумайте название будущей сети;
- шифрование — AES или TKIP;
- ключ WPA — впишите надёжный пароль;
- WPA2-Personal;
- убедитесь в правильности введённых данных, после чего сохраните изменения.
Кроме этих полей, вы также сможете увидеть настройки канала, его ширину, расширенного канала, а также интервал ротации. Менять эту информацию не нужно.
Настройка Интернета
В пункте WAN интерфейса ASUS RT-N13U можно настроить сеть в зависимости от типа подключения. Прибор позволяет применить конфигурацию для L2TP и РРРоЕ-подключения. Рассмотрим детальнее оба метода.
L2TР-соединение
Для этого типа рекомендуем выставить следующие настройки:
- login/pass — введите данные из договора, выданного провайдером;
- тип — L2TP;
- сервер Heart-Beat либо PPTP — введите название сервера или IP-адрес, выданный компанией;
- выставьте флажки напротив полей NAT, WAN, UPnP;
- включите автоматическое подключение к DNS, а также получение IP-adress.
Удостоверившись в правильности введённых данных, сохраните новую конфигурацию.
РРРоЕ-соединение
В окне WAN заполните поля таким образом:
- Напротив параметра MTU выставьте «1472».
- Автоматическое подключение IP-adress.
- Тип — РРРоЕ.
- Пароль и имя — впишите информацию из договора.
- Примените настройки.
Кроме того, разработчики продумали возможность работы маршрутизатора для РРТР(VPN)-подключения.
РРТР-соединение для static IP-address:
- тип — РРТР;
- пароль и имя — впишите информацию, выданную провайдером;
- сервер Heart-Beat — введите название сервера или IP-адрес (такие данные есть в договоре);
- основной шлюз, маска подсети, IP-adress — указаны в договоре;
- снять галку с поля «Получить IP адрес auto»;
- вписать DNS server 2 и 1 в зависимости от конкретного провайдера;
- сохранить изменения.
Восстановление настроек
Чтобы быстро настроить ASUS RT-N13U после какого-то чрезвычайного события, достаточно загрузить заранее сохранённые параметры. Настройки сохраняются в пункте «Администрирование». Там вы найдёте вкладки загрузки, возобновления и сохранения. Чтобы возобновить параметры, пропишите путь к файлу с конфигурацией и кликните «Отправить».
Прошивка
Роутер будет работать эффективнее с новой прошивкой. Обновить программу нетрудно, необходимо только разобраться с текущей версией ПО. Информацию о версии можно увидеть на наклейке (задняя крышка прибора). Свежие прошивки постоянно пополняются на официальном сайте ASUS. Специалисты рекомендуют качать микропрограммы только из проверенных источников.
Получив архив, распакуйте *.bin файл на ПК. Теперь зайдите в пункт «Обновление микропрограммы» во вкладке «Администрирование», пропишите путь к инсталляционному файлу.
Процедура может занять пару минут, не рекомендуем выключать питание маршрутизатора в этот период. После установки прошивки роутер самостоятельно перезагрузится.
