Как прошить и настроить роутер TP-Link TL WR340GD
Роутер tp link tl wr340g — пошаговая настройка
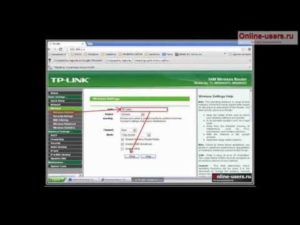
Роутер tp link tl wr340g является бюджетным беспроводным роутером со скоростью до 54Мбит/с. Это модель разрабатывалась в первую очередь для использования дома и в малых офисах.
Он может работать в режиме беспроводной точки доступа, сетевого экрана, 4-х портового коммутатора или в режиме NAT-маршрутизатора. Также существует модель с буквой d на конце – tp link tl wr340gd. Это две идентичных модели с тем отличием, что последний имеет съемную антенну. В данной статье они будут рассматриваться как один и тот же маршрутизатор.
Внешний вид роутера TP-LINK TL-WR340G
Лицевая сторона роутера
Внешне дизайн устройства очень неплох, на верхней части находится оригинальная круглая вентиляционная решётка, делающая tp link tl wr340gd роутер немного похожим на космический корабль.
Но стоит отметить, что греется корпус незначительно – заметный на ощупь нагрев можно почувствовать только в районе этого самого круга.
На передней панели расположены светодиодные индикаторы, информирующие нас об включении устройства в розетку, включении модуля Wi-Fi, и работе портов lan.
В задней чести роутера расположены все порты и разъемы.
Задняя сторона роутера
Перечислим по порядку слева на право:
- Разъем для подключения блока питания «POWER»;
- 4 lan порта для подключения устройств локальной сети;
- 1 wan порт для подключения к линии провайдера;
- Утопленная в корпус кнопка «RESET» для сброса всех настроек на заводские;
- Коннектор для подключения съемной антенны (для модели с буквенным обозначением «d» на конце).
Перевернув роутер tp link wr340gd, можно на этикетке прочитать mac-адрес устройства, сетевой адрес и логин и пароль для входа в меню настроек роутера.
Этикетка с информацией на нижней стороне роутера
Аппаратная версия роутера TP-LINK TL-WR340G
Стоит отметить, что данная модель маршрутизатора имеет 5 разных аппаратных версий. Какая именно версия на вашем устройстве, указано в конце строки идентификационного номера устройства:
Строка с ID роутера
В нашем случае это версия 3. Номер версии необходимо знать при поиске обновленной прошивки на сайте производителя.
Комплектация роутера TP-LINK TL-WR340G
В комплекте с роутером также идут довольно хорошая 5 дБи антенна, блок питания, метровый сетевой провод RJ45 и инструкция.
Комплектация упаковки роутера
Вход в меню настройки роутера
Важно! Первая настройка роутера tp link wr340gd производится исключительно через проводное соединение! Для этого убедитесь, что роутер включен, соединен с компьютером сетевым проводом к любому из lan портов и сетевая карта в компьютере настроена на автоматическое получение сетевого адреса (в режиме DHCP).
Для входа в меню настроек запускаем любой веб браузер, и в адресной строке вводим 192.168.1.1. Это стандартный адрес роутера. В поле «Имя пользователя» вводим admin, в поле «Пароль» тоже слово admin. Напомню, что эта информация указана на этикетке снизу роутера. Жмем «OK».
Окно для ввода имени и пароля для входа в меню настроек роутера
Главное меню настроек роутера TP-LINK TL-WR340G
Перед вами откроется главное меню настроек роутера. Если этого не произошло, значит, роутер уже подвергался настройкам и, скорее всего, был изменен IP адрес устройства или имя/пароль. В таком случае острым предметом нажмите кнопку «RESET» на задней части роутера и удерживайте 10 секунд. Настройки сбросятся на заводские.
После ввода пароля появится главное окно меню настроек роутера. Сразу обнаруживается существенный минус – отсутствие русского языка.
Главное меню роутера
В верхней части окна можно узнать версию прошивки «Firmware Version» и аппаратную версию «Hardware Version».
Обновление прошивки роутера TP-LINK TL-WR340G
Первым делом необходимо зайти на сайт производеля и посмотреть, нет ли новой версии прошивки. Для этого переходим на сайт
http://www.tp-linkru.com/products/details/?categoryid=&model=TL-WR340G
выбираем аппаратную версию и смотрим буквенно-численный код прошивки. Если имеется более всежая версия, то скачиваем на жесткий диск. Далее в меню переходим во вкладку «System Tools», далее подменю «Firmware Upgrade».
В появившимся окне нажимаем кнопку «Обзор…», выбираем путь к скаченой прошивке и жмем кнопку «Upgrade». Все, ждем окончания процесса, в результате которого wifi роутер tp link wr340gd автоматически перезагрузиться.
Обновление прошивки на роутере
Обновление имени и пароля для входа с меню настроек роутера TP-LINK TL-WR340G
После обновления прошивки вторым делом рекомендуется сменить имя пользователя и пароль для входа в меню настроек. Для этого переходим в меню «System Tools», далее в подменю «Password».
В верхней части вводим старые имя/пароль (admin/admin), в нижней части новое имя, пароль, и еще раз пароль для подтверждения. Жмем «Save», после чего снова появится начальное окно входа в меню настроек.
Вводим новое имя и пароль.
https://www.youtube.com/watch?v=wObmLJnIP9w
Смена имени пользователя и пароля для входа в меню настроек роутера
Настройка Wi-Fi роутера TP-LINK TL-WR340G
Далее произведем настройку Wi-Fi. Переходим в меню «Wireless», далее в подменю « Wireless Settings». В строке «SSID» вводим название нашей беспроводной сети. Остальное в верхней части окна оставляем по умолчанию.
В нижней части окна в строке «Security Type» выбираем «WPA-PSK/ WPA2-PSK», так как такой тип шифрования ключа наиболее безопасный. В строку «PSK Passphrase» придумываем и вводим пароль для подключения к беспроводной сети.
Пароль должен состоять из букв и цифр и его длина не должна быть меньше 8 символов. Остальные опции оставляем по умолчанию. Жмем «Save».
Настройка Wi-Fi роутера
Все, основные настройки для работоспособности роутера закончены. Для изучения остальных пунктов настройки роутера смотрите видео:Настройка роутеров на примере TP-LINK TL-WR340GD
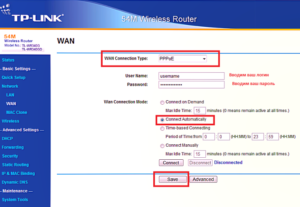
Рассмотрим настройку наиболее типичного способа подключения к сети Битл с использованием популярной модели роутера производства TP-LINK на примере модели TP-LINK TL-WR340GD.
Данная инструкция включает в себя настройку только основных необходимых параметров — доступа в Интернет на основе PPPoE соединения и настройку беспроводной точки доступа, встроенной в эту модель. Больше информации о всех настройках конкретно вашей модели можно получить в инструкции пользователя или на сайте производителя.
Подключение роутера
Типичный роутер всегда оснащен двумя типами ethernet-портов — WAN и LAN.
- Первый тип порта (WAN) синий — используется для подключения к глобальной сети (wide area network) — в нашем случае этот порт используется для подключения входящего от провайдера кабеля. Подключите к нему кабель, который входит в квартиру от коммутауционного ящика Битл. Обычно такой порт всего один.
- Второй тип порта (LAN) желтые — используется для подключения к встроенному свичу роутера компьютеров, находящихся у вас в квартире. Таких портов обычно несколько, в рассматриваемом случае — 4. Подключите к ним с помощью обычных сетевых кабелей (патч-кордов) компьютеры, которые должны получить доступ в Интернет.
Вход в роутер
Рассматриваемый роутер, как и все новые роутеры имеет встроенный административный интерфейс для настройки, попросту говоря — специальную веб страничку, зайдя на которую, роутер можно настроить. Для этого необходимо использовать любой компьютер, подключенный к порту LAN на роутере.
Обратите внимание — новый роутер после подключения к сети автоматически назначает всем подключенным к LAN-портам компьютерам набор сетевых настроек, поэтому проверьте, чтобы в настройках сетевой карты не было указано никаких IP-адресов, все значения должны быть установлены в положение «получать автоматически».
Параметры нового роутера по умолчанию в моделях TP-LINK обычно указаны на специальной наклейке внизу корпуса – обычно это IP – 192.168.1.1, логин – admin, пароль – admin, однако могут быть и другие значения. Уточните эти параметры на наклейке или в инструкции пользователя.
Если ваш роутер не новый и уже был кем то использован – найдите в инструкции пункт о процедуре сброса параметров к заводским настройкам, обычно для этого используется специальная утопленная кнопка «reset» на тыльной стороне корпуса, которую нужно нажать чем-нибудь острым и держать несколько секунд.
После того как вы узнали параметры своего роутера (IP-адрес, логин и пароль) – запускайте любой браузер и вводите в адресную строку IP-адрес. Если все правильно – перед вами появится приглашения на авторизацию – вводите логин и пароль (см. рис).
После авторизации попадаем на главную страницу настроек роутера, после чего выбираем меню Network/MAC Clone.
В данном разделе клонируем физический адрес сетевой платы Вашего компьютера, который уже был подключен к сети, нажав кнопку «Clone MAC Address To».Как показано на рисунке значение поля WAN MAC Address должно стать идентичным «Your PC s MAC Address». Сохранить изменения.
Потребуется перезагрузка, жмем ОК.
Дальше снова авторизируемся и заходим в раздел Network/LAN. Здесь меняем ip адрес LAN внутренней сети роутера на 10.10.1.1 и сохраняем.
Дальше заходим на роутер под новым адресом 10.10.1.1
Раздел Network/WAN. Настраиваем PPPoE соединение, выбрав тип соединения Dual Access/Russia PPPoE. указав свои логин и пароль, которые указаны в договоре, дальше как на рисунке и сохраняем. Дальше для проверки соединения жмем Connect.
Перейдем к настройкам беспроводной сети Wireless Settings. Делаем все как указано на рисунке. К названию SSID Вашей беспроводной сети можете добавить № квартиры.
Жмем Save. Настройки роутера для работы в сети и Интернет закончены. Можете проверить работу посетив сайт http://beatle.net.ua или какой либо в сети Интернет. Иногда роутер после сбоя по електропитанию переходят в состояние зависания, что блокирует доступ в Интернет. Необходимо отключить электропитание роутера, потом снова подключить и проверить соединение к Интернет.
Рекомендуем в разделе Security пароль доступа к роутеру на свой, извесный только Вам. Если у Вас не получилось настроить роутер самостоятельно — обратитесь в службу техподдержки сети BEATLE.NET
