Как настроить и прошить KEENETIC 4G II от ZyXEL
Прошивки для ZyXEL Keenetic 4G
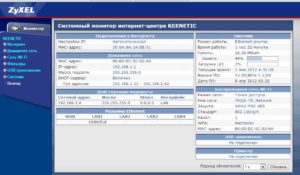
На странице загрузки вы можете совершенно бесплатно скачать программное обеспечение, драйверы, документацию и микропрограммы. Компания ZyXEL периодически выпускает обновления драйверов и микропрограммы нацеленные на улучшение работоспособности и расширения функционала устройства.
Внимание! Перед установкой микропрограммы настоятельно рекомендуем ознакомиться с руководством пользователя: Скачать
Микропрограммы (прошивки)
18.05.2012 KEENETIC_4G-V1.00[AABV.1.1]D0.zip (3.4 MB) —
Микропрограмма версии 1.00(AABV.1.1)D0
Новые возможности (по сравнению с финальной микропрограммой версии 1.00[AABV.1]D0):
- Добавлена поддержка модема Yota (Интернет 4G по технологии LTE);
- Добавлена поддержка 3G-модемов:
- BandLuxe C339;
- Novatel U720;
- JOA Telecom LM-700;
- ZTE MF180S;
- ZTE MF190S;
- Huawei EC168;
- Novatel MC760 VERIZON;
- Celot K-300;
- ZTE AC5730;
- Улучшение поддержки смартфонов AnyDATA.
- Улучшения в работе DDNS для модема Yota Samsung SWC-U200;
- Корректировка профилей украинских сотовых операторов;
- В настройках 3G-модема добавлена возможность принудительной установки порта интерфейса USB-модема;
- Добавлена возможность включить режим, в котором доступ к цифровому телевидению будет доступен только с приставки, подключенной в TVport;
- Улучшения в сетевом драйвере;
- Внутренние функциональные улучшения в модулях PPTP и L2TP;
- Улучшения в модуле IGMP Snooping;
- Добавлена поддержка службы DDNS DNS-O-Matic;
- Улучшение работы с устройствами DLNA;
- Улучшения в работе UPnP;
- Различные улучшения и исправления в веб-интерфейсе.
18.01.2012 KEENETIC 4G V1.00[BWO.5b]D0.zip (3.5 MB) —
Бета-версия микропрограммы V1.00[BWO.5]D0
Новые возможности (по сравнению с микропрограммой версии 1.00[BWO.4]D0):
- Добавлена поддержка модема Yota (Интернет 4G по технологии LTE);
- Добавлена поддержка 3G-модемов:
- BandLuxe C339;
- Novatel U720;
- JOA Telecom LM-700;
- Улучшение поддержки смартфонов AnyDATA.
- Улучшения в работе DDNS для модема Yota Samsung SWC-U200;
- Корректировка профилей украинских сотовых операторов;
- Улучшения в сетевом драйвере;
- Улучшения в драйвере аппаратного NAT;
- Внутренние функциональные улучшения в модулях PPTP и L2TP;
- Улучшения в модуле IGMP Snooping;
- Улучшения в работе UPnP;
- Различные улучшения и исправления в веб-интерфейсе.
17.11.2011 KEENETIC 4G V1.00[BWO.4]D0.zip (3.5 MB) —
Список изменений микропрограммы V1.00[BWO.4]D0
Новые возможности (по сравнению с микропрограммой версии 1.00[BWO.3]D0):
- Улучшение общей производительности на 5-10%.
- Улучшение скоростных характеристик L2TP и PPTP на 15-20%. Рекомендуемые установки для MTU 1460.
- Новый драйвер аппаратного NAT.
- Возможность транзита PPPoE и IPv6 между WAN и LAN.
- Возможность просмотра состояния UPnP.
- Возможность отключения проверки состояния WAN-интерфейса.
- Возможность настройки MRU.
- Возможность настройки скорости и дуплекса портов встроенного коммутатора.
- Возможность отключения маршрута по умолчанию для соединений PPPoE, PPTP, L2TP.
- Опция «Распределение группового трафика по интерфейсам», позволяющая корректно работать с сервисами как Bonjour, Zeroconf и mDNS.
- Решение проблемы нестабильной работы некоторых DLNA-телевизоров.
- Обновление часовых поясов до актуального статуса.
- Улучшения в сетевом драйвере, модуле IPTV.
- Возможность отключения WPS, по умолчанию включен.
- Добавлена поддержка новых 3G/CDMA-модемов:
- Alcatel X100/U12(Crescent) новой ревизии
- Alcatel X220S(Связной)
- BandLuxe C120
- Cricket A600
- Pantech UM175 новой ревизии
- Pantech UMW190VW
- Sierra Wireless U598
- Добавлен пресет украинского оператора «Интертелеком».
- Различные улучшения и исправления в веб-интерфейсе, режиме командной строки и ядре системы.
23.06.2011 KEENETIC 4G V1.00[BWO.3]D0.zip (3.5 MB) —
Список изменений микропрограммы V1.00[BWO.3]D0
Новые возможности (по сравнению с финальной микропрограммой версии 1.00[BWO.2]D0):
- Добавлена поддержка новых 3G/CDMA-модемов:
- Pantech UM175;
- Teleofis RX201-R;
- ZTE MF192;
- Alcatel X080S;
- Alcatel X090S;
- Option GI 0431;
- Airplus MCD-650 (старая ревизия);
- Добавлены пресеты украинского оператора «ОГО! Мобильный» и белорусских операторов 3G;
- Возможен ввод AT-команд длиной до 64 символов в строке инициализации 3G-модема;
- Включены PPP LCP Echo проверки для режима 3G;
- Улучшена работа при использовании подключения к сети оператора «Скай Линк» (и к другим сетям CDMA);
- Добавлен авторизатор для сети оператора «КАБiNET»;
- Улучшена работа устройства по протоколу L2TP;
- Увеличение скорости L2TP на 10-15%;
- Улучшена работа при использовании протокола авторизации MS-CHAP v2 в PPP;
- Добавлена полная поддержка протокола IGMPv3;
- Улучшена работа IGMP Snooping;
- Улучшена работа устройства с серверами на основе протокола XMPP;
- Добавлена возможность прохождения мультикаста из LAN в WLAN и наоборот (в частности, для работы Apple Bonjour);
- Улучшена возможность для настройки фильтров, резервирования IP-адресов и Wi-Fi-клиентов;
- Устранена проблема перезагрузки устройства во время просмотра IPTV по Wi-Fi;
- Улучшена работа с DNS в режиме точки доступа при использовании встроенного DHCP-сервера;
- Реализована «облегченная» версия Авто-QoS;
- Улучшена работа функции перенаправления портов;
- Улучшена работа функции UPnP после добавления правил перенаправления портов;
- Добавлена возможность загрузки статических маршрутов в виде bat-файлов;
- Улучшение работы аппаратного NAT;
- Добавлена возможность выключения аппаратного ускорителя NAT;
- Улучшена работа протоколов ESP и AH при включенном аппаратном NAT;
- Улучшена работа DHCP-сервера для быстрой выдачи IP-адресов клиентам ОС Windows Vista/7;
- В режиме командной строки (CLI) добавлена команды service storage для просмотра статуса диска и его размонтрования;
- Добавлена поддержка дисков более 2Тб, требующим 16-байтные CDB-запросы;
- Добавлена поддержка дисков с EFI/GPT-разделами;
- Добавлена возможность пинга с интервалом времени, для удержания соединения;
- Оптимизация веб-интерфейса для мобильных браузеров;
- Улучшена работа встроенного веб-интерфейса в браузере IE8;
- Различные улучшения и исправления в веб-интерфейсе, режиме командной строки и ядре системы.
14.03.2011 KEENETIC 4G V1.00[BWO.2]D0.zip (3.4 MB) —
Список изменений микропрограммы V1.00[BWO.2]D0
Новые возможности:
- Ускорение маршрутизации PPPoE и IPoE (до 100 Мбит/с без нагрузки на процессор).
- Изменения в TCPMSS для неправильных SYN-пакетов.
- Устранены проблемы с высокой загрузкой DNS-прокси при потере физического линка.
- В DHCP-клиент добавлена Option 57 (max-message-size).
- Добавлена опция автоматического сброса настроек WAN-интерфейса при возникновении проблем на L2TP/PPTP-соединениях.
- Улучшена работа в качестве клиента L2TP.
- Улучшена работа VoIP-приложений через протокол STUN.
- Улучшена работа в качестве клиента PPPoE с провайдером DOM.ru.
- Добавлен поиск PPPoE-серверов при выполнении диагностики.
- Для PPPoE добавлено поле «AC Name».
- Добавлена возможность одновременной работы нескольких PPTP-туннелей через NAT.
- Улучшена работа 802.1x с EAP-MD5.
- Добавлен новый режим WiFi-моста.
- Для режимов «Подключение к провайдеру по Wi-Fi» и «Wi-Fi-мост» добавлена возможность прохождения пакетов IGMP Query.
- Обновлены драйверы беспроводной точки доступа AP до версии 2.5.0.0.1 и беспроводной станции STA до версии 2.4.0.0.0:
- Улучшена совместимость со старыми устройствами Wi-Fi, работающими по протоколу 802.11b;
- Улучшена совместимость с PSP и ее последними обновлениями;
- Улучшена работа с IPTV.
- Улучшена производительность;
- Добавлена возможность ослабления сигнала точки доступа Wi-Fi в дБм.
- Улучшена совместимость с устройствами Wi-Fi на базе чипов Realtek, Atheros, Broadcom и Intel;
- Добавлена технология VideoTurbine от Ralink (актуально для устройств на базе процессоров Ralink).
- Добавлена возможность просмотра IPTV по локальной сети и Wi-Fi в режиме 802.1Q.
- Добавлена возможность просмотра данных клиентов Wi-Fi, подключенных к интернет-центру (скорость подключения, режим работы).
- Добавлена поддержка 3G-модемов: Huawei E150, E173, E1820; ZTE MF-622, MF-631, AC2726; WeTelecom WM-D200; Withtel WMU-100A.
- Устранена блокировка 3G-модемов SIM-картами (Билайн).
- Добавлена возможность работы 3G-модемов (Билайн), привязанных к ПО (ранее модем отключался после 2 минут работы).
- Добавлена функция разрыва 3G-соединения при простое.
- Добавлена возможность установки размера MTU в широком диапазоне для подключения по 3G.
- Предусмотрен выбор типа авторизации для всех 3G-операторов.
- Улучшена работа при использовании подключения к Мегафон 3G.
- В системный журнал добавлен вывод состояния USB-устройств.
- Добавлена возможность просмотра «свободных» адресов в таблице арендованных адресов.
- Добавлены «черные и белые списки» в фильтрах по MAC и IP.
- Увеличены размеры таблиц статических маршрутов, фильтра портов и перенаправления портов до 100 записей; фильтров URL, IP, MAC и арендованных адресов до 50 записей; учётных записей для FTP/Samba до 20 записей.
- Добавлена возможность менять hostname для передачи имени устройства по DHCP.
- Добавлен NAT Loopback (кроме DMZ).
- Добавлена возможность отправки лога на удаленный сервер Syslog.
- Добавлен полный вывод диагностики системы в меню «Диагностика» (используется для обращения в службу поддержки).
- Внесены множественные доработки и улучшения в веб-интерфейсе и в режиме командной строки CLI.
Настройка роутера и подключение 4G на роутере ZyXEL Keenetic
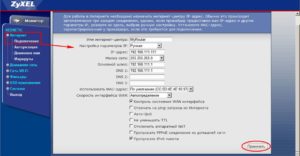
Последней версией популярного роутера на сегодняшний день является третье поколение Zyxel Keenetic 4G. В сравнении с предыдущими моделями данную интернет-станцию выделяет расширенная область покрытия сети (за счёт дополнительной антенны: в третьем поколении их две). Также, разработчикам удалось увеличить максимальную пропускную способность роутера — до 300 Мбит/сек.
Какие модемы и сети поддерживает маршрутизатор? Zyxel Keenetic работает практически со всеми сетями существующих российских провайдеров, в том числе и с набирающей популярность Yota. Это подтверждает логотип, размещённый на одной из сторон упаковки.
Подготовка к подключению
Для начала откройте коробку и аккуратно достаньте все комплектующие. В их число для третьего поколения был включен usb-удлинитель: специальный шнур, один конец которого подключается к роутеру, а второй к 4G-модему.
С помощью данного удлинителя можно увеличить скорость соединения, регулируя расположение модема, например, разместив его у окна.
Один из концов шнура оснащён специальным креплением для стекла, таким образом, вы можете получить максимальную доступную скорость, не смещая саму интернет-станцию.
Далее подключите к роутеру блок питания. Нажмите на клавишу включения рядом с разъёмом блока. На боковой стороне найдите нужный нам USB-порт и вставьте в него ваш модем либо удлинитель.Если вы пользуетесь проводным интернетом, кабель сети необходимо вставить в крайний, выделенный синим цветом WAN-порт.
Как только на панели индикаторов загорятся лампочки, можно переходить к программной настройке.
Предварительная настройка
Для корректной работы сети необходимо установить (или убедиться в том, что установлено) автоматическое получение адресов ip и DNS серверов от провайдера. Для этого открываем ПК и совершаем следующие действия:
- В трее находим значок сетевого подключения, кликаем по нему правой кнопкой мыши, переходим в Центр управления;
- Слева располагается вертикальное меню, в котором есть пункт «Изменение параметров адаптера». Открываем;
- Правой кнопкой мыши щелчок по нашему подключению, пункт «Свойства»;
- Находим в списке четвёртую версию протокола интернета и также переходим в свойства;
- Выставляем чекбоксы в значение «Получить … автоматически».
Рекомендуем установить автоматическое получение ip-адресов у остальных подключений если они имеются.
После этого сохраняем изменения и подключаемся к появившейся wi-fi сети. Название и пароль обычно указаны на дне роутера. После эти данные мы сможем изменить…
Далее водим в браузере ip-адрес нашего устройства (192.168.1.1).
Открываем браузер, вводим в адресной строке http://192.168.1.1
Данные для авторизации: admin, admin (логин, пароль).
Быстрый настройка подключения
После перехода по указанному адресу перед вами появится веб-интерфейс Zyxel Keenetic. Всё, что мы видим – это приветственное сообщение и две кнопки для выбора способа настройки. Если вы используете проводное подключение, алгоритм настройки следующий:
- Кнопка «Далее»;
- Вводим геоданные (страна и регион), Далее;
- Ищем в списке своего провайдера, выбираем, кликаем Далее;
- В соответствующих полях указываем данные для авторизации (они есть в вашем договоре с поставщиком интернета), подтверждаем введённую информацию.
На этом, фактически, быстрая настройка завершена. Роутер установил подключение, и следующим шагом будет обновление версии ПО.
Внимание! Не стоит недооценивать важность установки новой прошивки. Во-первых, это может увеличить скорость соединения. Во-вторых, вы не столкнётесь с ошибками и недоработками старых версий. В-третьих, у вас точно не возникнет конфликта между драйверами сетевой платы компьютера/ноутбука и ПО роутера.
По сути, вам не будет предоставлено выбора: обновиться нужно в любом случае. Так что подтверждаем предложение, ждём, пока файлы будут скачаны и распакованы. Роутер перезагружается.
После обновления Zyxel предложит вам подключиться к новому сервису Яндекса «Yandex.DNS». Он предназначен для защиты ваших устройств от вредоносных сайтов и программного кода. Подробнее о нём можно узнать на официальном Интернет-ресурсе.
Но этот пункт не обязательный, так что, подключаться или нет, решать вам.
Далее Keenetic известит Вас о том, что настройка прошла успешно. Вы увидите данные подключения и две кнопки на выбор: перейти в интернет либо открыть веб-конфигуратор.
Мы всегда рекомендуем при первой настройке выбирать второй вариант, так как для безопасности вашей точки доступа нужно сменить стандартный пароль (admin). Это будет предложено сразу после щелчка по кнопке веб-конфигуратора: дважды вводите новый ключ сети и сохраняете.
Что же меняется при подключении интернета через 4G модем?
На самом деле, быстрая настройка Zyxel Keenetic становится ещё быстрее. Вам необходимо будет только вставить модем, щёлкнуть пару раз «Далее» и обновить прошивку. Пункты с выбором региона и провайдера автоматически отпадают. Завершается подключение предложением от сервиса Яндекса. Далее всё стандартно.
Тонкости подключения 4G
Проблемы при подключении портативных модемов и настройке интернета на них могут быть связаны с тремя причинами:
- Некорректная настройка самого модема (sim-карты);
- Неисправность usb-коннекта («флэшки», в которую вставляется сим-карта);
- Проблемы с совместимостью модема и роутера;
Для того, чтобы устранить первые две причины, необходимо сделать следующее:
- Активировать sim-карту и вставить в устройство (коннект);
- Провести на компьютере предварительную настройку сети по инструкциям провайдера (то есть вставляем модем непосредственно в USB-порт и настраиваем коннект);
- Если всё сделано верно, и интернет появился, вытаскиваем модем и вставляем его в роутер;
Если usb-модем оснащён светодиодом, то при подключении должен загораться соответствующий индикатор зелёного (у некоторых производителей другого) цвета;
Теперь остаётся одна возможная причина сбоев – несовместимость устройств. То есть маршрутизатор просто-напросто не видит подключённый модем и потому не может получить доступ в Сеть.
Есть три способа проверить, так ли это:
- На главной панели веб-интерфейса слева сверху располагается таблица с данными о текущем подключении. Если там ничего не значится, то тандем либо не настроен, либо вовсе не работает;
- Последний пункт меню сверху – USB: содержит информацию о подключённых через одноимённый порт устройствах. Она должна отобразиться в таблице посередине после перехода в раздел (производитель, модель, описание);
- Пункт Интернет меню снизу: после перехода к нему открываем раздел 3G/4G из меню сверху. В таблице на открывшейся странице также должно отображаться подключённое устройство.
Если по какой-то причине вашего модема в таблицах нет, попробуйте, во-первых, сбросить настройки к заводским удержанием кнопки Reset на задней части корпуса.
Во-вторых, обновите прошивку: поддержка Вашего устройства могла быть введена в более поздних версиях ПО.
Если ни то, ни другое не помогло, обратитесь за помощью в технический отдел провайдера, так как, скорее всего, это не программная, а техническая проблема.
Ручная настройка интернета
Выбрав кнопку «Веб-конфигуратор» вы (после смены пароля) попадёте в веб-интерфейс. Нижняя часть страницы содержит основное меню в виде иконок: нам нужна вторая – значок глобальной сети. После перехода по ней делаем следующее:
Выбираем используемый протокол в верхнем меню (наиболее популярный проводной – PPoE/VPN). Добавляем соединение, вводим данные провайдера:
- Описание – произвольно, можно просто наименование «Подключение Мегафон»;
- Подключаться через – выберите вашу сеть.
- Данные для авторизации из договора;
- Некоторые провайдеры вроде Билайна также потребуют выбора протокола и указания адреса сервера. Вся эта информация есть в договоре.
- Применяем изменения;
- Настройка окончена.
Данный способ предназначен в основном для проводного интернета. Хотя, при необходимости, можно в качестве протокола выбрать вкладку меню 3G/4G и также совершить настройку. Здесь же можно убедиться, что Zyxel Keenetic 4G видит ваш usb-модем (будет отображаться соответствующая информация о подключении).
Обновление прошивки
Важно заметить, что при ручной настройке необходимо будет отдельно обновить версию прошивки интернет-станции. Для этого есть два способа:
Полуавтоматический:
- В нижнем меню выбираем «Система» (последняя иконка);
- Верхнее меню – пункт «Обновление»;
- Если хотите выбрать файлы для апгрейда, щёлкните на «Показать компоненты»;
- Проматываем страницу вниз и в левом углу щёлкаем «Обновить»;
- Маршрутизатор Zyxel обновляется и перезагружается;
Для данного способа требуется наличие уже установленного подключения.
Ручной:
- В веб-конфигураторе смотрим нашу версию прошивки (MNDMS, таблица справа);
- Открываем официальный сайт Zyxel Keenetic (на другом компьютере, который подключён к сети);
- Сравниваем и убеждаемся, что наша версия , чем опубликованная на сайте;
- Скачиваем новую прошивку, распаковываем архив у себя на компьютере;
- Открываем веб-интерфейс, вкладка меню «Система»;
- Выбираем в верхнем меню пункт «Файлы»;
- Щёлкаем на «Firmware» и выбираем скачанный файл с обновлением;
- Щёлкаем «Заменить», подтверждаем;
- Маршрутизатор обновляется и перезагружается;
Как изменить название Wi-Fi и пароль?
Переходим в веб-интерфейс, в нём кликаем по иконке «Сеть Wi-Fi». На открывшейся странице меняем имя сети, чуть ниже ключ (он же пароль подключения). Тут же можно настроить диапазон распространения, регулируя мощность сигнала. Остальные пункты таблицы лучше не трогать.
Нажимаем «Применить» и ждём обновления данных.
Проделав все указанные выше шаги вы можете спокойно и в полной мере пользоваться возможностями интернета, ведь ваша станция защищена, система обновлена, а пароль на wi-fi надёжный.
Нашли опечатку? Выделите текст и нажмите Ctrl + Enter
Как настроить и прошить KEENETIC 4G II от ZyXEL
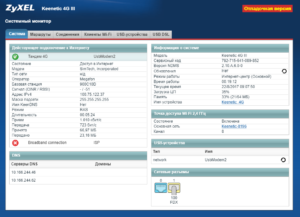
ZyXEL KEENETIC 4G II — это отличный роутер от известного производителя. Он выделяется прекрасными техническими характеристиками, интересным дизайном, а также компактными размерами.
Главное его предназначение — бесперебойный доступ во всемирную паутину при помощи сотовых сетей связи 4G, используя популярные USB-модемы. Он способен объединить в одну сеть всю имеющуюся в доме компьютерную технику и мобильные аксессуары.
Вы сможете играть в онлайн-игры на смартфоне, планшете, ПК и лэптопе. Главное условие — наличие 4G сети одного из мобильных операторов.
Маршрутизатор предназначен для работы с мобильными модемами
Широкие функциональные возможности
Роутер ZyXEL KEENETIC 4G II очень легко настроить, ведь в нём установлена дружественная прошивка по отношению к даже неподготовленному юзеру. Для гостевых девайсов можно предоставить выход в глобальную сеть, при этом ограничив доступ к той информации, которая расположена в домашней локальной сети.
Компании ZyXEL удалось выпустить отличный маршрутизатор, который вы можете настроить так, как вам это необходимо. Чтобы никто не смог подключиться к вашей сети, можно установить защитный пароль. Устройство имеет мощный межсетевой экран.
Он не допустит атаку ваших гаджетов, которая может быть организована через интернет.Девайс от ZyXEL даст возможность выйти во всемирную паутину по выделенной Ethernet-линии. Благодаря этому вы сможете участвовать в файлообменных сетях, смотреть IP-TV, а также пользоваться всевозможными развлекательными ресурсами вашего провайдера.
Главные преимущества прибора
Роутер от ZyXEL можно настроить на работу с одним из 60 знаменитых моделей USB-модемов без дополнительных утилит и сложной адаптации. К преимуществам устройства можно отнести:
- процессор MIPS® 24KEc, который работает на частоте 360 mhz;
- настройка в несколько шагов;
- можно установить пароль на Wi-Fi-подключение;
- скорость работы в мобильных сетях до 30 МБ/с.
Ещё одно преимущество девайса — это наличие технологии ZyXEL Link Duo. Благодаря ей есть возможность настроить доступ всех гаджетов не только к интернету, но и домашней сети по одной выделенной линии. Если нужно, то можно выполнить проброс портов как в ручном, так и в автоматическом режиме. Это позволит полноценно утилизировать ваши устройства в файлообменных сетях.
Настраиваем прибор
Настроить роутер ZyXEL необходимо через специальный веб-интерфейс. Открываем любой из имеющихся браузеров и в адресной строке указываем IP-адрес нашего устройства — 192.168.1.1. После того как откроется новое окно, вводим admin в строку «Имя пользователя» и 1234 в поле «Пароль».
Это стандартное значение, предустановленное девелопером. Прежде чем приступить к настройкам, мы рекомендуем скачать с официального ресурса глобальной сети компании ZyXEL самое свежее ПО. Если таковое имеется, то его нужно установить.
Прошивка маршрутизатора нужна для того, чтобы он работал более стабильно и был защищён от попыток взлома из всемирной паутины.
Обновляем программное обеспечение девайса и настраиваем его
Для начала выбираем пункт меню «Система» — «Микропрограмма» и нажимаем «Обзор». В открывшемся окне необходимо указать путь к файлу прошивки, после этого нажать «Обновить».
Для завершения процесса понадобится некоторое время. После завершения обновления роутер необходимо перезагрузить. В тот момент, когда ПО будет обновляться, запрещено выключать ПК и устройство из розетки.
Это может привести к поломке маршрутизатора.
Настройка роутера ZyXEL для работы в сетях 3G и 4G очень проста. В разделе «Система» — «Режим работы» необходимо выбрать соответствующий режим работы:
- через USB-модем 3G;
- через USB-модем 4G;
- через Wi-Fi;
- по выделенной линии Ethernet.
Выбрав работу от 3G-модема, в соответствующем разделе нужно указать своего оператора, ввести номер телефона, название APN, имя пользователя и пароль. Последний должен состоять как можно из большего количества символов. Жмём «Применить» и перезагружаем прибор.
Если вы будете утилизировать сеть Ethernet, то выходить во всемирную паутину можно посредством популярных протоколов PPPoE, PPTP или L2TP. После того как нужный протокол будет выбран, нам понадобиться ввести адрес сервера, password, а также имя юзера. Все эти данные необходимо узнать у своего провайдера.
Оставшиеся параметры можно оставить по умолчанию. На этом настройка данного подключения будет завершена.
Если вы не будете подключать различные гаджеты к маршрутизатору ZyXEL посредством беспроводной сети Wi-Fi, то на этом настройка будет закончена, в противном случае нужно перейти в «Соединение» — «Сеть Wi-Fi».
Здесь включите беспроводной доступ и придумайте имя для подключения (SSID). Чтобы к сети не подключились посторонние люди, необходимо настроить доступ по паролю. Все, что нужно, так это установить проверку подлинности при помощи WPA-PSK/WPA2-PSK.
Тип защиты должен быть TKIP/AES, а формат ключа — ASCII. Назначьте сетевой ключ.
Прошивка роутера Zyxel Keenetic
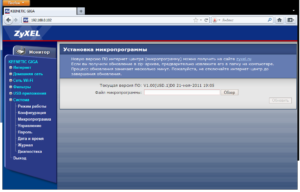
- 1 Обзор роутера
- 2 Способ первый
- 3 Способ второй
Иногда возникают проблемы со стандартным программным обеспечением в маршрутизаторе. Сегодня мы рассмотрим вопрос перепрошивки, а именно узнаем как перепрошить роутер Zyxel Keenetic.
Немного о самом девайсе. Скорость передачи данных до 300 Мегабит в секунду. Частота, на которой он работает равна 2.24 ГигаГерцам. Он имеет 2 антенны для увеличения дальности сигнала. Используется стандарт 802.11n. На данный момент роутер уже снят с производства, но он до сих пор много у кого есть дома. Из-за того, что он был довольно популярен.
Когда прошивка Zyxel Keenetic 4g перестает исправно работать, то возникает необходимость её обновить. У нас есть два рабочих способа это сделать. Рассмотрим их по очереди.
Обзор роутера
Небольшое отступление для тех, кто не разбирается в роутерах Zyxel Keenetic 4g. Прошивка лучше делается, когда все знаешь. Для начала про внешний вид. Передняя панель на роутере представлена индикаторами, задняя различными портами. На нижней части есть серийный код и прочее.
Задняя панель имеет:
- Две антенны. Их предназначение — это значительное увеличение дальности сигнала.
- Отверстие для подключения питания к роутеру. Во время перепрошивки это место лучше не трогать, чтоб случайно не выключить аппарат.
- Один WAN порт. К нему подключается кабель провайдера. Через него и подается интернет на роутер.
- Четыре локальных порта LAN. С помощью них можно осуществить прямое подключение ПК или ноутбука к девайсу по раздаче беспроводного интернета. Это может понадобиться при втором способе обновления прошивки.
- Кнопка сброса настроек, которая находится в отверстии. Сброс настроек иногда может действительно помочь. Нажимать нужно каким-нибудь тонким предметом.
- Кнопка WPS, которая нужна для быстрого подключения.
- Переключатель «On»/ «Off».
Способ первый
В первом способе нам не придется скачивать сторонние программы. Первый способ предельно простой, все на русском. Есть один нюанс – у Вас должен работать интернет на роутере.
Для начала нужно зайти в настройки своего роутера. Для этого включаем любой браузер. Прописываем адрес 192.168.1.1 или 192.168.0.1. Откроется страница входа, здесь нужно ввести свое имя пользователя и пароль. Если Вы его никогда не меняли, то по стандарту это «admin/admin» без кавычек (имя/пароль).
Первым у нас открывается «Системный монитор», здесь находится различная информация о работе роутера. Смотрим в правую колонку «Информация о системе». Нас интересует строчка «Обновления». Жмем на ссылочку «Доступны».
Теперь нужно внизу нажать на кнопку обновления. Маршрутизатор самостоятельно скачает все нужное и обновит программное обеспечение. Восстановление окончено.
Способ второй
Второй способ нет смысла использовать, если можно использовать первый, но для девайса Zyxel keenetic есть альтернативная прошивка. Ну, если интернета таки нет, то придется делать только так. Сразу нюансы, о которых стоит сказать.
Исполнять обновление прошивки Zyxel именно этим способом нужно не через Wi-Fi, а через прямое подключение через сетевой кабель LAN. А еще обязательно уточнить «ревизию» своего девайса, она находится под роутером «Rev.
*», где вместо звездочки ваша «ревизия».
Вкратце, второй способ заключается в прямом скачивании прошивки с официального сайта и ручной установки на маршрутизатор.
В первую очередь нужно заняться скачиванием прошивки. Заходим на официальный сайт нашего производителя — http://zyxel.ru/support/download. Высвечивается большими буквами «Поддержка». Там есть меню, где нужно выбрать Ваше устройство.Выбираем то, которое у Вас. В моем случае это Keenetic Start. Внизу страницы, что появилась, находим «Файлы загрузки». Там все нужное поделено на блоки. В блоке «Микропрограммы» жмем на скачивание, оно находится справа от названия блока.
Архив, который мы скачали, нужно извлечь в какую-то папку. Файл имеет начальное название вашего роутера и концовку .bin. Теперь заливаем прошивку.
1. Зайти в настройки роутера.
2. Там выбираем «систему».
3. Пункт «файлы».
4. Выбираем «firmware».
5. Теперь надо выбрать тот файл, который мы скачали.
6. Нажимаем заменить.
7. Ответ: «Да».
Дальше происходит обновление программного обеспечения нашего девайса. На этом наше обновление закончилось. Обратите внимание на то, что ни в коем случае нельзя отключать роутер от питания во время перепрошивки. На этом все.
по теме
Быстрого Вам интернета!
Как обновить прошивку на роутере Zyxel Keenetic? Подробная инструкция
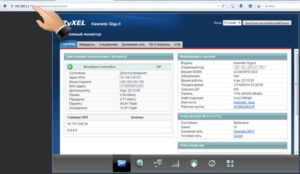
Привет! В этой статье мы подробно рассмотрим процесс обновления прошивки на роутере Zyxel Keenetic. Напишу о всех нюансах, покажу как прошить Zyxel двумя способами: через панель управление (когда роутер сам скачивает и устанавливаем нужные компоненты), и через загрузку прошивки с сайта. В любом случае, мы обновим программное обеспечение нашего маршрутизатора.
Обновление микропрограммы на Zyxel желательно делать еще в процессе первой настройки роутера, сразу после покупки. В обновлениях производитель всегда что-то улучшает, добавляет новые фишки и т. д. Вот для примера, в старых прошивках на маршрутизаторах Zyxel, нет встроенных сервисов SkyDNS и Яндекс DNS. И что бы блокировать сайты через SkyDNS, нужно обновить ПО роутера.
Эта статья подойдет для всех роутеров компании Zyxel, серии Keenetic: 4G, Giga, Lite, Omni, и т. д. Показывать я буду на примере Keenetic Start (инструкция по настройке).
Прошивка роутера Zyxel Keenetic (без загрузки файла микропрограммы)
Давайте сначала рассмотрим простой способ, когда прошивку можно обновить в несколько нажатий, в настройках интернет-центра. Не нужно искать и скачивать файл прошивки. Но, у вас на роутере уже должен быть настроен интернет. Интернет должен работать. Если вы еще не настроили соединение с провайдером, то смотрите ниже в этой статье способ обновления с загрузкой файла микропрограммы.
Зайдите в настройки своего роутера. Наберите в браузере адрес 192.168.1.1 и откройте его. Укажите имя пользователя и пароль. Если что-то не получается, смотрите инструкцию по входу в настройки на Zyxel.
В настройках, сразу на главной странице, в окне Информация о системе вы увидите пункт Обновления (если у вас настройки отличаются от тех, что у меня на скриншоте, то смотрите другой способ, ниже). Если напротив написано Доступны, то это значит, что есть новая версия прошивки. Нажмите на ссылку «Доступны».
Нажмите на кнопку Обновить.
Начнется процесс загрузки компонентов, обновления прошивки, и перезагрузки роутера.
Дождитесь пока роутер загрузится. Все, обновление микропрограммы завершено.
Обновление прошивки на Zyxel (через загрузку файла с сайта)
Давайте рассмотрим второй способ, который пригодится в том случае, когда интернет на вашем маршрутизаторе еще не настроен. В таком случае, файл прошивки можно скачать с официального сайта, и «залить» его через настройки маршрутизатора. Так же, этот способ подойдет для устройств со старой версией прошивки (панель управления другая на вид).
Делать обновление ПО таким способом, я рекомендую только при подключении к маршрутизатору через сетевой кабель (LAN), а не по Wi-Fi.
Обратите внимание! Есть роутеры разных ревизий (вроде бы только Keenetic Lite/4G): A (Rev.A) и B (Rev.B). Прошивки разных ревизий несовместимы. Посмотреть ревизию своего маршрутизатора можно на самом устройстве:
Обратите на это внимание, когда будете скачивать прошивку. В описании указана ревизия.
Для начала, нам нужно скачать фал прошивки. Для этого, зайдите на официальный сайт Zyxel, на страницу загрузок: http://zyxel.ru/support/download. В выпадающем меню «Ваше устройство», выберите модель своего роутера. У меня например Keenetic Start, я выбрал его. Можно начать вводить модель роутера в строке поиска, что бы долго не прокручивать весь список.
Прокручиваем страницу, и там вы увидите раздел «Файлы загрузки». И в блоке «Микропрограммы» можно увидеть информацию о самой новой версии программного обеспечения для вашей модели. Нажмите на ссылку новой прошивки, и скачайте ее на свой компьютер.
Вы можете сверить версию прошивки на сайте c той, которая установлена на вашем роутере. На роутере версию вы можете посмотреть в настройках, на главной станице, напротив пункта Версия NDMS. Возможно, у вас установлена самая новая версия.
Теперь нужно извлечь файл программного обеспечения из скачанного архива. Файл будет иметь примерно такое название: KEENETIC_START_v2.04[AAKV.1]C6.bin.Дальше, заходим в настройки нашего роутера, и переходим на вкладку Система — Файлы (в старой панели управления вкладка Система — Микропрограмма). Нажимаем на файл firmware и на кнопку Выберите файл.
Выбираем файл прошивки на компьютере и открываем его.
Нажимаем на кнопку Заменить.
Нажмите Да для продолжения.
Ждем пока закончится процесс обновления микропрограммы на интернет-центре Zyxel.
На этом процесс обновления программного обеспечения закончен.
Как восстановить роутер Zyxel Keenetic если полетела прошивка
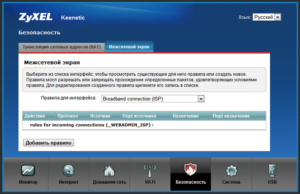
К сожалению, программные проблемы случаются с устройствами всех без исключения производителей. Просто у кого-то это случается чаще, у кого-то реже. Лидером, бесспорно, можно назвать компанию D-Link, реже встречаются заглючившие TP-Link и ASUS.
Причём надо отметить, что чаще всего виновниками являются владельцы устройств, которые по невнимательности или неопытности убивали модем или маршрутизатор, установив не него не ту версию микропрограммы.
А вот случаи, когда слетела прошивка на роутере Zyxel на своей памяти я вообще могу пересчитать по пальцам.
Что интересно — с первой версией известного семейства Кинетиков, которая шла в белом корпусе, такое вообще не случалось. Началось всё с перехода на NDMS v2 и выхода второй версии и удешевления аппаратной части. Потому и в статье я хочу рассказать как восстановить роутер Zyxel Keenetic II и III после неудачной прошивки или её сбоя.
Статья будет актуальна и для всех остальных моделей семейства (Lite, DSL, Extra, Giga и т.п.)
На сегодняшний день есть два способа — простой для новичков и посложнее для более продвинутых пользователей. Мы рассмотрим оба варианта по очереди.
Способ 1. Простой
В качестве инструмента будем использовать специальную сервисную утилиту «Zyxel Keenetic recovery utility». Скачать её можно на официальном сайте компании или отсюда —ссылка.
Кстати, архив не маленький и весит под 90 Мегабайт. Это из-за того, что в нём содержаться актуальные версии ПО для всех поддерживаемых моделей. После распаковки, запускаем файл zkrutil.exe.
Появится вот такое окно:
Для того, чтобы запустить восстановление прошивки роутера, надо в точности выполнить следующее:1. выключить устройство;2. отсоединить от него все кабели кроме того, которым подключен компьютер или ноутбук с запущенной утилитой;3. зажать кнопку Reset(«Сброс») и включить питание;
4. как только на лицевой стороне замигает индикатор «Статус» — отпускаем кнопку.
После этого должна запуститься передача данных на и запись микропрограммы на флеш-память девайса.
Если всё прошло удачно — Вы получите сообщение, что восстановление роутера успешно завершено!
Нажимаем кнопку «Выход». Процесс завершен.
Запускаем веб-браузер, вводим IP-адрес 192.168.1.1 и пробуем зайти в веб-интерфейс Кинетика .
Способ 2. Продвинутый
При этом варианте мы будет делать то же самое, что делает утилита выше, только вручную. Последовательность действий такая:
1. Сначала скачиваем архив с микропрограммами отсюда, либо идём на на официальный сайт Зиксель, в разделе «Поддержка» находим файлы для своей модели Кинетика и качаем архив оттуда.
2. Надо скачать в Интернете утилиту tftpd32, установить и в папку, где она установлена (обычно C:Program FilesTftpd32) положить прошивку. Теперь внимание! Важный момент. Если вы взяли прошивку с сайта, то её надо правильно переменовать:Для Keenetic II — файл k2_recovery.binДля Keenetic III — файл k3_recovery.
binДля Keenetic Giga II — файл kgiga2_recovery.binДля Keenetic Giga III — файл kgiga3_recovery.binДля Keenetic Ultra — файл kultra_recovery.binДля Keenetic Ultra II — файл kultra2_recovery.binДля Keenetic Lite II — файл klite2_recovery.binДля Keenetic Omni — файл komni_recovery.
binДля Keenetic Omni II- файл komni2_recovery.binДля Keenetic 4G II — файл k4g2_recovery.binДля Keenetic 4G III — файл k4g3_recovery.binДля Keenetic Start — файл kstart_recovery.binДля Keenetic DSL — файл kdsl_recovery.binДля Keenetic Viva — файл kviva_recovery.binДля Keenetic Ultra II — файл kultra2_recovery.
bin
Для Keenetic Vox — файл kvox_recovery.bin
3. Настраиваем статический IP-адрес на сетевой плате компьютера или ноутбука. Для этого нажимаем комбинацию клавиш Win+R чтобы открыть папку с сетевыми соединениями. Кликаем правой кнопкой по подключению по локальной сети и выбираем пункт меню «Свойства». В открывшемся окне кликаем дважды по строчке «IP версии 4 (TCP/IPv4)»:
Здесь надо поставить флажок «Использовать следующий IP-адрес» и прописать следующие параметры:
IP-адрес: 192.168.1.2 Маска подсети: 255.255.255.0 Основной шлюз: 192.168.1.1 DNS-сервера можно не указывать, а можно прописать такие, как на скриншоте. Разницы от этого не будет, так как в процессе восстановления роутера они не используются.
4. Запускаем утилиту Tftpd32. Теперь выключаем питание маршрутизатора, зажимаем кнопку «Ресет» и включаем снова! Через 5 секунд после включения кнопку надо отпустить.
5. Смотрим в логи TFTP-сервера — должна начаться процесс загрузки микропрограммы на устройство:
Как запись закончится — ждём примерно 10 минут, после чего возвращаем автоматическое получение IP-адреса на сетевой карте. Восстановление роутера после неудачной прошивки завершено, пробуем зайти в веб-конфигуратор.
Примечание: Если на гигабитных моделях Giga, Ultra и Viva при использовании комплектного кабеля процесс загрузка программного обеспечения в память Интернет-Центра Зиксель не начинается — надо попробовать подключить его к компьютеру или ноутбуку с помощью четырёхжильного (двухпарного) патч-корда, который поддерживает скорость до 100 Мб/с.
