Как настроить роутер для Дом.ру
Настройка Wi-Fi роутера для провайдера Дом.ру
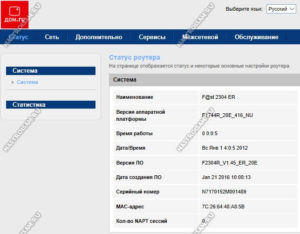
Я написал уже много отдельных инструкций по настройке разных роутеров. Но в рамках одной статьи невозможно рассказать о том, как настроить какую-то определенную модель роутера для разных интернет-провайдеров. Их очень много.
И даже если роутеры у многих одинаковые – провайдеры разные. А если в настройках роутера не указать, или неправильно указать параметры для подключения к провайдеру, то интернет через роутер работать просто не будет.
Это самая популярная проблема.
Поэтому, в этой инструкции я решил показать процесс настройки Wi-Fi роутера для Дом.ru. Это один из самых популярных интернет-провайдеров в России. И он использует не самый простой тип подключения, из-за чего у многих возникают проблемы с настройкой оборудования. Клиенты Дом.ru могут использовать такое оборудование:
- Роутеры от самого провайдера Дом.ру, которые провайдер не редко устанавливает клиентам в процессе подключения к интернету. По сути это обычные роутеры D-Link, Sagemcom и TP-Link. Только с логотипом провайдера и фирменной прошивкой.
- Другие Wi-Fi роутеры, выбор которых сейчас очень большой. С провайдером Дом.ру может работать любой роутер.
В любом случае, отличие в настройке заключается лишь в расположении необходимых параметров в веб-интерфейсе определенного устройства. Сначала я покажу, как настроить маршрутизатор с фирменной прошивкой от Дом.ru, а затем покажу, как выполнить настройку некоторых роутеров от популярных производителей.
Не важно какой у вас роутер. задача зайти в его настройки и в параметрах подключения к интернету выбрать тип подключения PPPoE. Затем ввести логин и пароль, которые вам выдал интернет-провайдер. Ну и задать параметры Wi-Fi сети.
Очень часто возникают проблемы с входом в настройки роутера. Поэтому, сразу оставляю ссылку на статью с решениями этой проблемы: http://help-wifi.com/oshibki-i-polomki/chto-delat-esli-ne-zaxodit-v-nastrojki-routera-na-192-168-0-1-ili-192-168-1-1/. Возможно, она вам не пригодится. Но пускай будет на всякий случай.
Настройка роутера Дом.ру
Сначала рассмотрим настройку роутера с фирменной прошивкой. Если у вас роутер с логотипом Дом.ру, то следуйте инструкции ниже.
Устройство, с которого мы будем выполнять настройку, должно быть подключено к роутеру по Wi-Fi, или с помощью сетевого кабеля. Дальше в браузере (рекомендую использовать стандартный браузер) нужно перейти по IP-адресу 192.168.0.1. Откроется страница с настройками маршрутизатора. Если появится запрос логина и пароля, то попробуйте ввести admin/admin.
В главном окне нужно перейти по ссылке «изменить настройки».
Сразу появится еще одно окно, в котором нужно задать необходимые настройки.
Самое важно – правильно прописать «Логин Дом.ru» и «Пароль». Этот логин и пароль выдает интернет-провайдер. Как правило, они указаны в договоре о подключении к интернету. Там же есть возможность сменить режим работы Wi-Fi сети, канал и шифрование. Но эти настройки без необходимости лучше не менять. Нажмите на кнопку «Сохранить».
После сохранения настроек роутер должен подключится к интернету. Статус соединения должен быть «Подключено». На главной странице можно посмотреть имя своей Wi-Fi сети (SSID) и пароль.Так как прошивка на этих устройствах фирменная – она сильно урезанная. Скорее всего это сделано для того, чтобы пользователям было проще разобраться в самых необходимых настройках.
Дальше речь пойдет об обычных маршрутизаторах. Я имею введу те устройства, которые клиенты покупали сами. Они без фирменной прошивки (которую можно увидеть на скриншотах выше) и без логотипа провайдера.
Настройка роутера TP-Link на Дом.ру
Кабель от Дом.ру подключаем в WAN-порт маршрутизатора. Он может быть подписан Internet. Дальше подключаемся к роутеру по Wi-Fi, или LAN. И по инструкции как зайти в настройки роутера TP-Link открываем веб-интерфейс нашего роутера. Адрес может быть как 192.168.0.1, так и 192.168.1.1.
Дальше переходим в раздел с настройками подключения к интернету. Обычно это раздел «Сеть» – «WAN». В новом веб-интерфейсе: «Дополнительные настройки» – «Сеть» – «Интернет».
Выбираем в меню тип подключения PPPoE и прописываем логин и пароль от провайдера Дом.ру. Так же ставим переключатель возле «Подключить автоматически». Можно нажать на кнопку «Подключить». Если вы правильно задали все параметры, то роутер подключится к интернету. Сохраните настройки.
Если у вас новая страничка с настройками:
Wi-Fi сеть можно настроить в разделе Wireless (Беспроводной режим). Можете посмотреть на примере настройки популярной модели: TP-Link TL-WR841N.
Настройка подключения к Дом.ru на роутере ASUS
Подключаем к роутеру интернет, подключаем наше устройство и в браузере открываем IP-адрес: 192.168.1.1.
Сразу переходим в раздел «Интернет» и меняем тип подключения на PPPoE. Прописываем имя пользователя и пароль от Дом.ру. Сохраняем настройки кнопкой «Применить» внизу страницы.
Настройка Wi-Fi сети и пароля в разделе «Беспроводная сеть».
Ничего сложного!
Настройка роутера D-Link для провайдера Domru
В настройки маршрутизаторов D-Link можно зайти по адресу 192.168.0.1. Вы всегда можете воспользоваться подробной инструкцией: как зайти в настройки роутера D-Link.
В разделе «Настройка соединения» – «WAN» нужно создать подключение.
Там все стандартно. Тип подключения – PPPoE. Заполняем поля «Имя пользователя» и «Пароль». Напомню, что эти данные выдает интернет-провайдер. В нашем случае это Дом.ру. Не забываем сохранить настройки.
Для настройки беспроводной сети перейдите в раздел «Wi-Fi».
Настройка интернета Дом.Ру
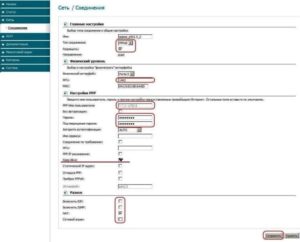
Дом.Ру — это провайдер, подключающий своих клиентов, используя технологию «Ethernet», то есть непосредственно в жилье абонента проводится витая пара, посредством которой обеспечивается доступ во всемирную паутину любого сетевого устройства, поддерживающего такой вид связи.
Однако, клиентам Дома.Ру нет необходимости в осуществлении подбора и приобретении маршрутизатора. Компания предоставляет абонентам оборудование с предустановленным программным обеспечением. Это в значительной мере облегчает процедуру настройки прибора.
Особенности роутера
Маршрутизаторы, предоставляемые компанией, относятся к разряду кастомизированных, поэтому в них установлена нестандартная микропрограмма. Перепрошить прибор другим ПО не представляется возможным.
Дом.Ру вносит технические изменения в роутеры, не позволяющие устанавливать сторонние прошивки. Например, специально в аппаратах производится замена флеш-памяти на «урезанную», в результате даже фабричное ПО просто не влезает в отведенный объем памяти.
Специалистами Дома.Ру разрабатываются собственные модификации микропрограмм, характеристики которых идеально соответствуют по размеру установленной в оборудовании памяти. Однако это устройство не может работать в других сетях.
Подготовка к подключению
Число сессий для единовременного выхода в сеть провайдер ограничивает. В связи с этим обстоятельством следует правильно подготовиться к подключению, иначе настройка интернета Дом Ру может оказаться безуспешной и роутеру не удастся установить подключение.
Во-первых, необходимо убедиться, что в ПК не активно высокоскоростное соединение Дом Ру. Если активно, то требуется разорвать его.
Маршрутизатор должен сам установить подключение и затем маршрутизировать его посредством домашней и Wi-Fi сети по подключенным клиентам.
Во-вторых, в рамках подготовительных мероприятий осуществить откат настроек прибора к фабричному состоянию, если ранее устройство уже подвергалось настройке.
С этой целью потребуется, подключив прибор к электропитанию и дождавшись его загрузки (не больше одной минуты), нажать на «Ресет».
Необходимо удерживать эту кнопку до тех пор (примерно 5 – 12 сек.), пока аппарат не начнет перезапускаться, о чем будут свидетельствовать моргающие светоиндикаторы на передней панели устройства.
После перезагрузки аппарата все параметры настроек оборудования примут исходные значения, введенные специалистами из Дом.ru.
Подключаем маршрутизатор
В коробке с устройством пользователь найдет необходимые компоненты для подключения, поэтому сразу после завершения подготовительных работ можно приступить к решению вопроса как правильно подключить Wi-Fi роутер.
Схема пошаговых действий:
- Патч-кордом соединить сетевую карту (СК) компьютера и один из LAN-разъемов маршрутизатора;
- Далее витую пару введенную в квартиру Домом.Ру установить в интернет-порт прибора;
- Затем осуществить подключение аппарата к электропитанию. Для этого шнур от комплектного блока электропитания вставить в гнездо круглого сечения (здесь ошибиться трудно даже новичку, так как штекер адаптера в другие разъемы не подойдет физически);
- Блок-электропитания вставить в розетку 220В;
- Сесть за монитор ПК и посмотреть настройки СК, например, в компьютере на Windows 7 клацнуть «Пуск» и, войдя в «Панель управления», перейти в закладку «Сеть и интернет», где кликнуть «Центр управления сетями». Далее войти во вкладку «Изменение параметров адаптера» и от подключения вызвать «Свойства». Поставить, если нет, галочку в строчку «TCP/IPv4». Затем щелкнуть виртуальную клавишу «Свойства». В отобразившемся меню указать присвоение адресов в автоматическом режиме, как показано на скриншоте ниже;
- Перезапустить компьютер;
- Готово. Можно приступать к процедуре настроек.
Вход в web-интерфейс
Чтобы настроить работу прибора, необходимо войти в его web-интерфейс.
Для этого потребуется исполнить такие последовательные действия:
- Запустить в ПК интернет-обозреватель (любой);
- Затем, воспользовавшись адресом, написанным в сопроводительной документации к прибору или просто перевернув устройство и прочитав адрес с наклейки на корпусе оборудования, войти на страницу авторизации, например, «192.168.1.0»;
- Далее положить перед собой памятку абонента, переписать из нее параметры авторизации в соответствующие поля логина и кода доступа;
- Клацнуть «Войти»;
- Из отобразившегося меню переписать в блокнот SSID и пароль доступа или запомнить их. Только следует иметь в виду, что даже самая хорошая человеческая память хуже запоминает имена и коды, чем старенький и потрепанный бумажный блокнот;
- Клацнуть «Да, я запомнил»;
- В следующем меню пользователь может изменить настройки и ввести самостоятельно придуманные наименование и код доступа к беспроводной сети;
Базовая настройка
Благодаря оснащению собственным программным обеспечением Dom.ru сделала настройку оборудования очень простой и быстрой, так как большинство необходимых параметров уже введено провайдером.
Дом.ru используется проводной тип связи и надежный протокол подключения «PPPoE».
От пользователя требуется в настройках лишь указать этот тип протокола и ввести выданные поставщиком услуг связи параметры авторизации. Фактически на этом базовые настройки завершаются.
Смена логина и пароля по умолчанию
Выполнив пункт номер «8» из инструкции выше: «Вход в web-интерфейс», то есть, клацнув по строчке «Изменить настройки», на мониторе ПК отобразится меню для смены логина и пароля, установленных по умолчанию.
Установив новые имя и код доступа, следует сразу перейти к настройке Wi-Fi, таким образом, отдельно входить для этой процедуры в интерфейс уже не потребуется. Все делается через одно меню.
В поле «Режим» для обеспечения работы сети на максимально возможной скорости выставить «150Mbps». Однако, некоторые домашние гаджеты могут не поддерживать этот режим.
В дальнейшем, если возникнут проблемы с подключением к беспроводной сети некоторых девайсов, рекомендуется выбрать строчку «b/g/n mixed».Позицию канал можно оставить нетронутой, то есть сохранить «Авто».
Вид шифрования лучше применить «WPA2(AES)», как наиболее безопасный.
Закончив внесение изменений, клацнуть «Сохранить», иначе параметры прибор не запомнит.
Задаем параметры соединения с Дом.Ру
Dom.ru сам задает параметры соединения и значения МАС-адресов указывает прямо на корпусе маршрутизатора (МАС написан на наклейке, которая приклеивается к нижней крышке беспроводного прибора).
Связавшись с поставщиком услуг связи, требуется продиктовать ему МАС ID и после ввода настроек и клика по «Сохранить», через пару минут создастся подключение.
Готово! Теперь процедура настроек полностью завершена и можно приступить к работе в сети.
Настраиваем беспроводную сеть
В отличие от стандартных роутеров, для оборудования от Дом.Ру отдельно настраивать беспроводную сеть нет необходимости.
Установив новые имя и код доступа, пользователь сразу переходит к настройке Wi-Fi, таким образом, отдельно входить для этой процедуры в интерфейс уже не требуется.
Все делается через одно меню, как описано в параграфе выше этого руководства: «Смена логина и пароля по умолчанию».
Обновление микропрограммы
Так как провайдером заблокирована возможность установки сторонних прошивок, процедура обновления микропрограммы производится автоматически.
Все, что надо сделать пользователю – это клацнуть в окне web-интерфейса «Обновить прошивку». Далее прибор самостоятельно осуществит поиск актуальной модификации ПО на официальном ресурсе Дом.Ру.
Важно: Во время процедуры обновления, то есть после ее запуска до момента полного завершения, запрещается производить любые действия с устройством, например, отсоединять аппарат от электросети, вынимать из портов провода, подключать кабели и т.п.
Настройка роутера дом ру: самостоятельно с пошаговым уроком в картинках

Компания под названием Dom.ru предоставляет не только услугу подключения к Интернет, но и изготовляет прошивки для роутеров D-Link. Можно приобрести роутер с готовой прошивкой Dom.ru, чтобы упростить подключение к данному провайдеру. Правда, работать в других сетях такое устройство не будет. Зато настройка роутера Дом Ру для сетей «родного» провайдера – выполняется довольно просто.
D-Link dir-300
Мы для примера возьмем устройство D-Link модели dir-300 с установленной прошивкой Dom.ru. Данный провайдер использует Ethernet-кабель на физическом уровне, а протокол, под который абонент настраивает оборудование, называется PPPoE. С использованием прошивки «от провайдера», пользователь должен только правильно сообщить роутеру значение логина с паролем (все это указано в договоре).
Теперь, приступим к настройке. Но прежде, выполним необходимые подключения.
Подключение устройства
В комплекте роутеров D-Link есть адаптер питания, а также, сетевой Ethernet-кабель (патч-корд). Перед настройкой, выполняют аппаратные подключения:
Схема подключений
- Патч-корд должен соединять роутер Дом Ру (любой порт LAN) с сетевым разъемом компьютера
- Кабель провайдера – нужно подключить к разъему роутера «Internet»
- На последнем этапе подсоединяют блок питания. Но прежде, нужно проверить правильность настройки сетевой карты ПК
Настройка проводного соединения
Если все настроено правильно – включают роутер, перезагружают ПК.
Как зайти в web-интерфейс
На компьютере нужно открыть браузер (Opera, IE или любой другой), и перейти к следующему адресу: 192.168.0.1.
Вкладка авторизации
Для прохождения авторизации – заполните поле с логином и паролем, нажмите «Войти». Значения можно взять в памятке абонента.
Затем, появится следующая вкладка:
Параметры Wi-Fi
Здесь нужно нажать «Да, я запомнил». Страница в браузере – изменит свой вид:
Стартовая вкладка
Дополнительно, заметим: чтобы получить доступ к настройкам (как Интернета, так и беспроводной сети) – на стартовой вкладке нажимают «изменить настройки». Это – ссылка, расположенная в центре вкладки.
Меняем параметры беспроводной сети
На стартовой вкладке – надо кликнуть ссылку «изменить настройки» (как рассмотрено выше). WiFi роутер Дом Ру содержит все параметры на следующей странице
Вкладка настроек
Здесь нужно обязательно установить логин и пароль. Дальше идут еще три поля, которые содержат настройки Wi-Fi:
- «Режим» – вместо 150Mbps, можно выбрать «b/g/n mixed» (сеть будет работать медленнее, но зато – с любыми устройствами)
- Номер радиоканала – оставляем «auto» (автоматический выбор)
- «Шифрование» – можно отключить. Или, использовать WPA2(AES)
В завершение, нажимают кнопку «Сохранить». Успешной настройки!
Важно знать: увидеть значение пароля к сети – можно на стартовой вкладке.
Настройка соединения с Дом.Ру
Провайдер Дом.Ру проверяет значения аппаратных адресов MAC. Данное значение для порта роутера – записано на наклейке снизу. Найдите строку «MAC ID …». Сообщите последовательность букв и цифр провайдеру. Выполнить это – необходимо перед настройкой.
Нужно сразу заметить: прошивка роутера Дом Ру не позволяет что-то менять, кроме логина и пароля пользователя. Соединение может не работать, если эти значения – установлены неправильно.
Так же, как для изменения настроек Wi-Fi, переходим к вкладке настроек. На которой, надо заполнить поле «Логин Дом.ru» и «Пароль»:
Вкладка настроек
Установив правильные значения, нажимают «Сохранить». Соединение должно появиться через минуту.
На этом настройка заканчивается. Больше от пользователя – ничего не зависит. О наличии соединения – свидетельствует слово «Подключено» на стартовой вкладке.
Таким образом, мы полностью рассмотрели, как настроить роутер Дом Ру (сеть Wi-Fi и соединение) под данного провайдера. С другим провайдером, роутер с подобной прошивкой – не работает.
Удачного роутинга!
Аппаратное обеспечение устройства
Устройство, которое оснащено нестандартной прошивкой, предназначенной для работы с провайдером, называется кастомизированным. Есть информация, что в роутеры Дом.Ру нельзя устанавливать «заводской» вариант прошивки. Причина в том, что базовый объем флешь – специально занижен, что вызывает несовместимость с «родным» вариантом прошивки. Будьте внимательны!
Программное обеспечение
Обновлять прошивку можно только в автоматическом режиме. Для этого, на стартовой вкладке – необходимо щелкнуть по ссылке в нижнем левом углу (с названием «Обновить прошивку»). Разумеется, что соединение с Интернет – должно быть настроено правильно (роутер будет искать прошивку на сайте провайдера).
Важно знать! Установку любой прошивки самостоятельно – можно выполнять на свой страх и риск! Нельзя отключать питание или разрывать связь с ПК во время переустановки.
Настройка роутера Дом.Ру – показана в фильме:
Настройка роутера D-Link DIR-300 Дом.ру
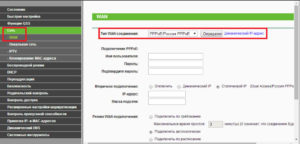
16.02.2013 настройка роутера
В этой подробной инструкции речь пойдет о настройке Wi-Fi роутера D-Link DIR-300 (NRU) для работы с Интернет провайдером Дом.ру. Будет рассмотрено создание PPPoE соединения, настройка точки доступа Wi-Fi на этом маршрутизаторе и безопасности беспроводной сети.
Руководство подойдет для следующих моделей роутера:
- D-Link DIR-300NRU B5/B6, B7
- D-Link DIR-300 A/C1
Подключение роутера
На задней панели роутера DIR-300 имеется пять портов. Один из них предназначен для подключения кабеля провайдера, четыре других — для проводного подключения компьютеров, Smart TV, игровых приставок и другого оборудования, имеющего возможность работать с сетью.
Задняя сторона роутера
Для того, чтобы приступить к настройке роутера, подключите кабель Дом.ру к порту Internet Вашего устройства, а один из портов LAN соедините с разъемом сетевой карты компьютера.
Включите питание роутера.
Также перед началом настройки рекомендую убедиться, что в параметрах соединения по локальной сети на Вашем компьютере установлены автоматические параметры для получения IP адреса и адресов DNS. Для этого следует сделать следующее:
- В Windows 8 откройте боковую панель Charms справа, выберите «Параметры», затем Панель управления, Центр управления сетями и общим доступом. Выберите «Изменение параметров адаптера» в меню слева. Правой клавишей мыши щелкните по значку подключения по локальной сети, нажмите «Свойства». В появившемся окне выберите «протокол Интернета версии 4 IPv4» и нажмите «Свойства». Убедитесь, что стоят автоматические параметры, как на картинке. Если это не так, то измените настройки соответствующим образом.
- В Windows 7 — все аналогично предыдущему пункту, только доступ к панели управления получаем через меню «пуск».
- Windows XP — те же настройки находятся в папке сетевые подключения в панели управления. Заходим в сетевые подключения, кликаем правой клавишей мыши по подключению по локальной сети, удостоверяемся в том, что все настройки прописаны правильно.
правильные настройки LAN для DIR-300
инструкция: настройка DIR-300 с последней прошивкой для Дом.ру
Записал видео урок по настройке данного роутера, но только с последней прошивкой. Возможно, кому-то так будет проще воспринять информацию. Если что, все детали вы можете прочесть в этой статье ниже, где все описано очень подробно.
Настройка подключения для Дом.ру
Запустите любой интернет-браузер (программу, используемую для доступа в Интернет — Mozilla Firefox, Google Chrome, Яндекс Браузер или любой другой, на Ваш выбор) и введите в адресной строке адрес 192.168.0.
1, в ответ на запрос пароля введите стандартные для D-Link DIR-300 логин и пароль — admin/admin.
После ввода этих данных перед Вами будет панель администрирования для настройки роутера D-Link DIR-300, которая может выглядеть по-разному:
разные прошивки DIR-300
Для версии прошивки 1.3.x, Вы увидите первый вариант экрана в голубых тонах, для последней официальной прошивки 1.4.x, доступной для загрузки с сайта D-Link это будет второй вариант.Насколько мне известно, принципиальной разницы в работе роутера на обеих прошивках с Дом.ру нет. Тем не менее, рекомендую произвести ее обновление, чтобы избежать возможных проблем в дальнейшем.
Так или иначе, в этой инструкции я рассмотрю настройку подключения и для того и для другого случая.
Смотреть: Подробная инструкция по простой установке новой прошивки на D-Link DIR-300
Настройка подключения на DIR-300 NRU с прошивкой 1.3.1, 1.3.3 или другой 1.3.x
- На странице настроек роутера выбираем «Настроить вручную», выбираем вкладку «Сеть». Там уже будет одно соединение. Кликните по нему и нажмите Удалить, после чего вы вернетесь к пустому списку подключений. Теперь нажмите Добавить.
- На странице настроек подключения в поле «Тип соединения» выбираем PPPoE, в параметрах PPP указываем имя пользователя и пароль, предоставленные Вам провайдером, ставим галочку «Keep Alive». Вот и все, можно сохранить настройки.
Настройка PPPoE на DIR-300 с прошивкой 1.3.1
Настройка подключения на DIR-300 NRU с прошивкой 1.4.1 (1.4.x)
- В панели администрирования внизу выбираем «Расширенные настройки», затем во вкладке «Сеть» выбираем пункт WAN. Откроется список с одним подключением. Кликните по нему, затем нажмите Удалить. Вы вернетесь на пустой список подключений. Нажимаем «Добавить».
- В поле «Тип соединения» указываем PPPoE, указываем имя пользователя и пароль для доступа в Интернет Дом.ру в соответствующих полях. Остальные параметры можно оставить без изменения.
- Сохраняем настройки подключения.
Настройки WAN для Дом.
ру
Настройка роутеров D-Link DIR-300 A/C1 с прошивкой 1.0.0 и выше происходит аналогично 1.4.1.
После того, как Вы сохранили настройки подключения, через короткий промежуток времени роутер сам установит соединение с Интернетом, и Вы сможете открывать веб страницы в браузере.
Обратите внимание: для того, чтобы роутер подключился к интернету, обычное соединение Дом.
ру, на самом компьютере, не должно быть подключено — после того, как настройка роутера завершена, его вообще не нужно использовать.
Настройка Wi-Fi и безопасности беспроводной сети
Последний шаг — это настроить беспроводную сеть Wi-Fi. Вообще, ею можно пользоваться сразу после завершения предыдущего шага настройки, но обычно имеется необходимость настройки пароля на Wi-Fi для того, чтобы нерадивые соседи не пользовались «халявным» интернетом за Ваш счет, одновременно уменьшая скорость доступа к сети у Вас.
Итак, как настроить пароль на Wi-Fi. Для прошивки 1.3.х:
- Если Вы все еще находитесь в разделе «Ручная настройка», то зайдите во вкладку Wi-Fi, подпункт «Основные настройки». Здесь в поле SSID Вы можете задать имя беспроводной точки доступа, по которой Вы ее будете идентифицировать среди остальных в доме. Рекомендую использовать только латинские символы и арабские цифры, при использовании кириллицы на некоторых устройствах могут быть проблемы с подключением.
- Следующим пунктом заходим в «Настройки безопасности». Выбираем тип аутентификации — WPA2-PSK и указываем пароль для подключения — его длина должна быть не менее 8 символов (латиница и цифры). Я, например, использую дату рождения сына в качестве пароля 07032010.
- Сохраняем сделанные настройки, нажав соответствующую кнопку. Вот и все, настройка завершена, можно подключаться с любых устройств, позволяющим выход в интернет с помощью Wi-Fi
Установка пароля на Wi-Fi
Для роутеров D-Link DIR-300NRU с прошивками 1.4.
x и DIR-300 A/C1 все выглядит примерно аналогично:
- Заходим в расширенные настройки и на вкладке Wi-Fi выбираем «Основные настройки», где в поле «SSID» указываем имя точки доступа, нажимаем «Изменить»
- Выбираем пункт «Настройки безопасности», где в поле «Тип аутентификации» указываем WPA2/Personal, а в поле Ключ шифрования PSK — желаемый пароль для доступа к беспроводной сети, который нужно будет в дальнейшем ввести при подключении с ноутбука, планшета или другого устройства. Нажимаем «Изменить», после чего вверху, возле лампочки, жмем «Сохранить настройки»
На этом все основные настройки можно считать завершенными. Если у вас что-то не работает, попробуйте обратиться к статье Проблемы при настройке Wi-Fi роутера.
А вдруг и это будет интересно:
Дом ру как проводится настройка роутера
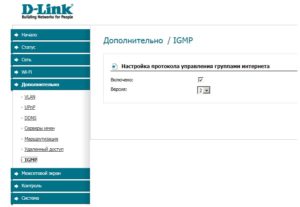
В разделе «Поддержка» на сайте дом ру настройка роутера представлена в виде поэтапной инструкции. Поставщик коммуникационных услуг «Дом.ру» предоставляет доступ выхода в сеть Интернет, а также изготовляет прошивки для роутеров.
Пользуясь инструкцией, каждый человек без труда произведет подключение роутера и его наладку. При этом он сможет объединить несколько устройств, таких как компьютеры, ноутбуки и смартфоны, в одну локальную домашнюю сеть с непосредственным выходом в интернет-просторы.
Обычный роутер может именоваться маршрутизатором.
Комплектация типового роутера состоит из самого роутера, блока питания, антенны и коммутационного кабеля.
Маршрутизатор обычно устанавливают дома, чтобы построить небольшую домашнюю сеть. Комплектность его состоит из следующих составляющих:
- Wi-Fi-роутер;
- блок питания;
- антенна;
- коммутационный кабель.
Подготовка роутера к работе
Расположение роутера.
В первую очередь необходимо подключить wifi роутер к электросети через блок питания, на устройстве загорится соответствующий индикатор, обычно зеленого цвета.
Сетевой Ethernet-кабель поставщика интернет-услуг (провайдера «Дом.
ру») нужно подсоединить к роутеру через разъем с указанной надписью «WAN» или «Internet» — тем самым сетевые пакетные данные от провайдера поступают на устройство для дальнейшей передачи их на иные устройства.
На маршрутизаторе, на задней его части, имеются разъемы LAN1, LAN2, LAN3, от модели устройства зависит их количество, которое может быть более или менее четырех. При помощи коммутационного кабеля следует соединить один из разъемов LAN маршрутизатора с разъемом сетевой карты компьютера пользователя.
При данном подсоединении передача сетевых пакетов будет происходить от провайдера, предоставляющего услуги интернет-подключения на роутер, а с него на персональный компьютер.Доступ в глобальную сеть у персонального пользователя будет реализоваться с помощью маршрутизатора.
Проверка настроек служб и сети Windows
Чтобы сетевой адаптер локального ПК работал корректно, проверяется включение специальной службы «Сетевые подключения». При этом нужно кликнуть мышкой по значку «Мой компьютер», нажать на «Управление», далее выбрать в списке «Службы и приложения», перейти на «Службы», найти там «Сетевые подключения» и активировать данную службу, если она была выключена.
Устройство роутера.
После правильного подсоединения непосредственно роутера к ПК его необходимо настроить для возможности выхода в глобальную сеть. У большинства моделей реализуются все настройки непосредственно на компьютере через его веб-интерфейс. Чтобы реализовать данную наладку, нужно загрузить компьютер и, конечно же, подключенный wifi роутер.
После загрузки ПК следует провести проверку и внести корректировки, если это требуется, в сетевых настройках. В зависимости от того, какая разновидность операционки установлена, манипуляции можно провести так:
- При наличии Windows XP. Выбираем «Пуск», далее переходим в «Панель управления», здесь активируем «Сеть» и «Подключение к Интернету». Следуем в «Сетевые подключения», правой клавишей мышки щелкаем по пиктограмме «Подключение по локальной сети», выбираем «Свойства». Важна поставленная галочка на «Протокол Интернета TCP/IP». Выделяем, кликая по нему мышкой, далее обозначаем закладку «Свойства». Проверяем, чтобы в окне «Свойства» — «Протокол Интернета TCP/IP» стояла точка напротив «Получить IP-адрес автоматически» и «Получить адрес DNS-сервера автоматически».
- При имеющейся Windows 7-8.1. системе. Все аналогично до момента выбора «Центр управления сетями и общим доступом», где требуется активировать «Изменение параметров адаптера». Обозначаем «Подключение по локальной сети» и «Свойства», обозначаем «Протокол Интернета TCP/IPv4» и кликаем «Свойства». Далее все аналогично.
Главные роутерные наладки
Как настроить роутер «Дом.ру» самостоятельно? Это самый популярный из задаваемых пользователями сервиса вопросов. Чтобы провести наладку Wi-Fi-роутера правильно, следует запустить на ПК имеющийся браузер.
Нюансы настройки роутера.
Обязательно набирается непосредственный адрес IP маршрутизатора в соответствующей адресной строке. Он всегда фиксируется с тыльной стороны устройства и в зависимости от модификации бывает разным, обычно 192.168.1.1 или 192.168.0.1. Там же указан логин и пароль.
Всегда эти данные прописаны в технической документации. Если сетевое устройство имеет прошивку от провайдера, он выдает вам логин и пароль. Непосредственно при переходе по IP-адресу возникнет окно авторизации, где набирается логин и пароль для перехода к роутерным настройкам.
При корректном введении логина и пароля появится веб-страница с необходимыми сведениями.
В окне наладки маршрутизатора переходим на «Основные опции», там выставляем параметры для функционирования. Это:
- Подключения: PPPoE типа.
- Имя пользователя, отображенное в договоре.
- Пароль, имеющийся в договоре.
- Полученный IP-адрес: автоматически.
- Имя подключения: DOM.RU.
- Полученный IP-адрес DNS-сервера от провайдера.
- Роутерный MAC-адрес, применяется компьютерный.
Обязательно после всех действий следует кликнуть на «Сохранить».
Основные роутерные беспроводные наладки
Для выхода в сеть Интернет для других устройств и бесперебойной его работы нужно создать необходимые беспроводные настройки роутера.
Настройки логина и IP-адреса.
В соответствующей вкладке «Беспроводные настройки» активируется галочка «Использовать вещание SSID».
Это обеспечивает видимость другими сетевыми устройствами. В строке «Имя SSID» наберите наименование сети. Данное имя будет отображено на других подключенных устройствах при сетевом поиске.
Шифрование выбирается «WPA-PSK[TKIP]+WPA2-PSK[AES]». Оно служит надежной защитой для сети и полезно для ограничения использования сети иными устройствами. Непосредственно в параметрах безопасности указываем пароль, применяемый при подключении к этой же сети, также его нужно подтвердить повторно.Для оптимально правильной работы беспроводной сети надо включить DHCP-сервер, при этом следует поставить в настройках галочку напротив параметра «Использовать маршрутизатор в качестве сервера DHCP».
После изменения настроек подключенный роутер полностью готов к функционированию.
Работа Wi-Fi-роутера, возможность подключения других устройств
При правильно настроенном ПК и роутере сетевой доступ будет открыт. Об этом свидетельствует значок, отображенный на рабочем столе экрана внизу в правом углу. При наведении курсора всплывает текстовое оповещение «Сеть — Доступ к Интернету».
Активированный Wi-Fi-маршрутизатор предназначен для доступности к беспроводной сети. На ином поддерживающем связь Wi-Fi-устройстве следует запустить сетевой поиск. Когда с соответствующим именем сеть нашлась, необходимо реализовать подключение.
При запросе на ввод пароля надо его ввести. Он указывался в процессе наладки беспроводной связи маршрутизатора в параметрах «Безопасности сети». Если авторизация проведена удачно, предоставляется выход в мировую Сеть через выбранное устройство.
https://antonkozlov.ru/
Обычно к роутеру дома можно по кабелю подключить до четырех устройств и не более 20 по Wi-Fi. Более подключать не рекомендуется — увеличивается нагрузка на роутер, так что возможен сбой в его функционировании. Роутеры стандарта 802.11b и 802.
11g имеют радиус действия до 45 м в здании и 90 м снаружи. Современные модели роутеров оснащены USB-портом, чтобы подключать 3G-модемы, внешние жесткие диски, флешки или принтеры.
При этом сетевое устройство можно использовать для раздачи 3G-интернета, как файлообменный сервер и принт-сервер, куда можно посылать документы для вывода их на печать.
Если отсутствует сетевой доступ, первоначально проверяем:
- подсоединение роутера к электропитанию;
- подсоединение маршрутизатора к ПК;
- компьютерные настройки сети;
- все наладки маршрутизатора.
https://antonkozlov.ru/
При приобретении роутера у его владельца всегда будет вопрос к провайдеру дом ру, как подключить роутер и начать пользоваться Интернетом. Ведь это сетевое устройство очень выгодно.
Практически у каждого есть смартфон с поддержкой беспроводной связи, а в некоторых семьях имеется несколько персональных компьютеров, соответственно, необходим Интернет.
Если в доме несколько персональных компьютеров, то маршрутизатор решит вопрос с обеспечением их Интернетом.
% (пока нет)
Загрузка…
Буду очень благодарен, если вы поделитесь с друзьями этой статьёй в социальных сетях и блогах, это будет здорово помогать моему блогу развиваться:
Хотите получать обновления блога? Подписывайтесь на рассылку и внесите свои данные: Имя и е-мейл
Настройка и подключение роутера от компании Дом.ру
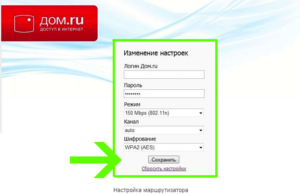
Интернет имеет очень важную роль в жизни любого человека, он значительно расширяет возможности и делает поиск любой информации простым и удобным.
В России существует множество распространённых провайдеров, а одним из наиболее известных является именно Дом ру, о котором и пойдёт речь в данном материале, причём разобран будет процесс подключения как локальной сети, так и беспроводного соединения.
Сразу можно отметить, что настройка роутера дом ру — это довольно простой процесс, справиться с которым сможет, наверное, каждый человек, а после прочтения этой статьи у вас вообще не должно остаться вопросов, так как далее будет разобрано всё о том, как производится установка и как используется wifi роутер. Для начала определимся с правилами подготовки сетевых параметров вашего персонального компьютера.
Подготовка сетевых параметров компьютера
Перед непосредственной настройкой роутера (вне зависимости от множества факторов, например, от фирмы-производителя) следует проверить всё то, что описано ниже.
Обратите внимание! Если вы не обладаете хотя бы минимальными знаниями по этому вопросу, то мы настоятельно рекомендуем вам обратиться к квалифицированным специалистам. Скорее всего, вам даже окажут бесплатную помощь в сервисе Дом.ру, установив роутер и настроив подключение. Если же подобной возможности нет, то переходите к следующим шагам!
Самый простой способ вызова окна Службы «Администрирование системы» :
Всего два действия последовательно:
- Win + R
- В появившемся окне вводим «control admintools» нажимаем Enter
Комбинация Win + R на клавиатуре В строку вводим control admintools + Enter Правой кнопкой мыши по «Сетевые подключения» Теперь вам следует перейти в панель управления компьютера, где тоже присутствует раздел под названием «Сетевые подключения». Да, в зависимости от версии Windows названия некоторых пунктов и разделов могут меняться, но интерфейс интуитивно понятен, поэтому вы, скорее всего, не запутаетесь. В самих сетевых настройках потребуется выставить, а точнее — проверить необходимые параметры. Когда вы перейдёте в данный раздел, нажмите правой кнопкой мыши на «Подключение посредством локальной сети». Таким образом, вы откроете меню, где необходимо будет выбрать пункт «Свойства», после чего необходимо будет проверить галочку напротив пунктов об автоматическом выборе IP-адреса, а также об автоматическом процессе получения адреса вашего DNS-сервера. Если данные галочки у вас не стоят, а то, как несложно догадаться, их следует поставить, ведь в этом нередко кроется проблема.
Настройка беспроводного соединения
Всё то, что было описано ранее, касается подключение через Ethernet кабель, но в наше время редко используется и беспроводные сети, несмотря на гораздо более низкую скорость соединения. На самом деле, настройка беспроводных соединений практически ничем не отличаются от настройки локальных, но
Если вы будете настраивать по Wi-Fi, то нужно проверить параметры беспроводного соединения. Открываем свойства Беспроводного сетевого соединения.
Технология доступа к интернету от Дом.ру
Как уже было сказано ранее, Дом.
ру — это крупный провайдер, поэтому все его абоненты подключены посредством оптического кабеля, который подводится к определённому дому, а при помощи витой пары соединение проводится до квартиры.
Подобная технология доступа к сети не является уникальной, ведь при достаточно низкой стоимости оборудования различным провайдерам удаётся добиться неплохого качества.
Что же касается технологии, связанной с предоставлением услуг, то в dom.ru используется виртуальная VPN-сеть, причём всё проходит согласно протоколу PPPoE. Такая сеть безопасна и надежна, да и её настройка достаточно проста.
Подключение роутера Дом.ру
Давайте разберем последовательность и параметры подключения дом ру:
Перейдите в панель управления компьютера и выберите там пункт «Управление сетями».
Кликните на «Настройка сети или же нового подключения».
Выберете пункт, связанный с подключением к сети Интернет.
На следующем этапе выберите высокоскоростное подключение (важно также учитывать использование протокола PPPoE).
Введите логин и пароль дом ру (подобные данные всегда выдаются провайдером, обычно — в специальном конверте).
Теперь начнётся непосредственно подключение, причём этот процесс нередко растягивается на несколько минут.Важно! При возникновении каких-либо проблем обратитесь к провайдеру по полученному номеру телефона при подключении!
Конфигурирование беспроводного доступа
Нам часто задают вопросы о том, как настроить роутер от Дом ру, причём в большинстве ситуаций речь идет именно про вай фай соединение. Давайте рассмотрим процесс конфигурирования доступа.
Как войти в web интерфейс роутера?
Для входа в веб интерфейс запустите браузер на вашем персональном компьютере, зайдите (как зайти туда будет описано ниже) непосредственно в интерфейс маршрутизатора, где и должна проводиться основная настройка.
Запустите браузер на вашем персональном компьютере, и в адресной строке браузера введите 192.168.0.1. или 192.168.1.1.
Обычно IP-адрес указан на тыльной стороне вашего устройства.
ip-адрес роутера на обратной стороне устройства. Обычно — это 192.168.0.1. или 192.168.1.1.
Там же вы можете увидеть логин и пароль, которые понадобятся для входа, в большинстве случаев — это комбинация admin/admin
логин и пароль на задней стороне роутера
При переходе по введенному вами IP-адресу, вы сможете попасть в непосредственно в окно авторизации, а настройки будут доступны после введения уже упомянутого логина и пароля.
Настройка d link
Пример на модели dir 300 у нас просят чаще всего, данный роутер отличается своей простотой, а с его настройкой справиться любой человек. Всё происходит по ранее описанной инструкции, а в адресную строку следует вводить именно 192.168.0.1.
Настройка Dlink dir 300 в подробностях разными способами
Настройка роутера zte
Пример настройки роутера ZTE ZXHN H118N будет отличаться от D link только тем, что этот производитель предусмотрел введение 192.168.1.1, да и интерфейс будет отличаться, но он интуитивно понятен.
Настройка роутера netgear
Краткая инструкция по настройке netgear n150 — гораздо более редкая необходимость, но справиться с этим всё равно не сложно!
Возможные проблемы при настройке wi fi роутера Дом.ру
Стоит кратко упомянуть и про проблемы, которые могут возникнуть в процессе:
Пренебрежение процессом настройки сетевых параметров, вследствие чего отсутствие подключения.
Неправильное подключение самого роутера.
Ошибки, допущенные в процессе настройки и регулировки базовых опций.
Проблемы, связанные с самими роутером.
Обратите внимание! Нередко встречаются и такие трудности, которые появляются не по вине пользователя. Просто обратитесь к работникам компании dom.ru, они помогут решить проблему!
Заключение
После прочтения данного материала у вас не возникнет трудностей с настройкой, но мы рекомендуем доверить этот процесс профессионалам!
