Если не удаётся войти в настройки роутера: решение проблем открытия веб-клиента
192.168.1.1 (192.168.0.1) – Не получается зайти в настройки роутера
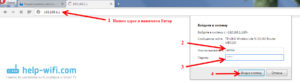
Частый вопрос пользователя: почему я не могу зайти в настройки Wi-Fi роутера по адресу 192.168.1.1 или 192.168.0.1? И действительно, довольно часто пользователь не может зайти в настройки маршрутизатора, потому что выдается ошибка:
http://192.168.1.1 Веб-страница недоступна
Адрес для входа в настройки
Вообще-то, адрес веб-интерфейса вашего маршрутизатора не обязательно будет 192.168.1.1 или 192.168.0.1. Это всего лишь самые частые варианты IP-адреса, и то, если никто его не изменил. В этой статье мы расскажем о всевозможных причинах проблемы входа в настройки и о способах ее решения.
Что такое роутер?
Для начала, давайте разберемся, что же такое роутер. Если кто-кто до сих пор не знает, то роутер (он же маршрутизатор) — это устройство, которое служит для подключению к сети Интернет нескольких устройств одновременно.
Если вы подсоедините кабель вашего провайдера напрямую в компьютер (без маршрутизатора), то Интернет будет работать только на данном ПК и для подсоединения к сети всех остальных устройств вам придется настраивать раздачу Wi-Fi.
А если у вас в помещении есть роутер, то кабель провайдера подключается в его WAN-порт, а все остальные клиентские устройства уже подключаются к роутеру — одни при помощи Ethernet кабелей, другие — по Wi-Fi.
Если выражаться на пальцах, то маршрутизатор — это своего рода «разветвитель Интернет-соединения», как фильтр-удлинитель в случае с электричеством.
К сожалению, у людей нередко возникают проблемы со входом в настройки роутера на эти адреса.
А если вы не можете попасть в веб-панель настроек, вы не сможете ни защитить вашу Wi-Fi сеть, ни сменить канал беспроводной сети, ни посмотреть, кто в данный момент пользуется Интернетом и сетью.
Причин проблемы бывает множество. И в этой статье мы собрали все известные нам причины и их решения.
Сегодня мы ответим на такие вопросы:
- Как настроить сетевую карту, чтобы войти в веб-интерфейс на 192.168.1.1 (192.168.0.1)?
- Почему не получается зайти в настройки маршрутизатора, модема или точки доступа?
- В каких случаях при попытке открыть страницу настроек роутера 192.168.1.1 появляется ошибка «страница недоступна»?
- Почему при попытке войти в настройки роутера (модема, точки доступа) перебрасывает в поиск Google или Яндекс?
Какой IP-адрес настроек у роутера по умолчанию
Заводской адрес настроек маршрутизатора можно узнать:
Инструкция всегда идет в комплекте с устройством либо в бумажном виде, либо в виде PDF-документа на диске, а очень часто и то, и другое. Кроме этого, инструкцию по настройке всегда можно скачать на официальном сайте производителя маршрутизатора (точки доступа, модема).
Обычно, она расположена на днище корпуса или на задней его части. Вот пример с роутера D-Link DIR-300:
А так выглядит наклейка TP-Link TL-WR841ND:
Какой IP прописать на компьютере, чтобы зайти на http://192.168.1.1
Для первоначальной настройки роутера нужно соединить любой его LAN-порт с сетевой картой компьютера:
А для входа в интерфейс настроек нужно, чтобы IP-адрес сетевого адаптера лежал в той же подсети, что и адрес роутера. У большинства маршрутизаторов по умолчанию включен DHCP сервер. Это значит, что в настройках сетевого адаптера компьютера вам достаточно указать получение IP автоматически.
Для этого щелкните правой кнопкой по значку сети возле часов и выберите Центр управления сетями и общим доступом:
- Нажмите на ссылку с названием вашего сетевого подключения.
- Выберите Свойства.
- Выделите Протокол Интернета версии 4.
- Нажмите кнопку Свойства.
- Установите оба переключателя в положение Автоматически.
- Нажмите ОК:
Но при настройке точек доступа, репитеров (повторителей) или иного сетевого оборудования, нужно присвоить компьютеру IP-адрес вручную, что на жаргоне сисадминов называется «задать айпишник влоб».
Зайдите в настройки и вручную присвойте сетевой карте адрес. К примеру, если по умолчанию у роутера IP 192.168.1.1, присвойте сетевому адаптеру любой адрес из диапазона 192.168.1.
2-254 с маской подсети 255.255.255.0:
Соответственно, для того, чтобы получить доступ к http://192.168.0.1, нужно прописать (например) 192.168.0.24
Вход в настройки роутера
Вот так выглядит страница авторизации для входа в веб-интерфейс настроек:
Необходима авторизация для доступа на сервер http://192.168.0.1:80
Почему не открывается адрес 192.168.1.1 (192.168.0.1) и появляется ошибка?
Итак, сперва мы разберем ситуацию, когда вместо страницы настроек роутера отображается ошибка вроде Веб-страница недоступна:
1. Вы вводите неверный IP адрес
Ваш роутер имеет другой адрес по умолчанию (например, 192.168.0.1, а не 192.168.1.1) либо адрес был изменён на другой в настройках (например 192.168.0.254).
Решение
Выясните текущий IP вашего роутера. Это можно сделать как с компьютера, так и с телефона/планшета на iOS или Android:
Введите правильный адрес настроек в адресную строку в формате http://192.168.1.1
2. IP адрес роутера лежит в другой подсети
Такое часто бывает после смены IP маршрутизатора или если адрес компьютера настроен вручную.
Решения
Вариант 1. Если вы знаете IP маршрутизатора, присвойте сетевой карте компьютера адрес из того же диапазона.
Вариант 2. Если не знаете, выполните следующие действия:
- Убедитесь, что компьютер подключён в LAN-порт маршрутизатора.
- Установите автоматическое получение сетевых настроек.
- Просмотрите информацию о сетевом подключении. Адрес шлюза и будет адресом роутера.
- Введите правильный IP в строку браузера.
3. В браузере включён прокси сервер
Сюда же относится включённый режим Turbo в Opera или Яндекс Браузере, а также различные приложения и расширения, изменяющие IP — например, Zenmate. Кроме этого, браузер может быть заражен вредоносным ПО. При всех этих обстоятельствах, попытки входа в панель управления на адреса 192.168.1.1, 192.168.0.1 или любые другие может может закончиться ошибкой.
Решения проблемы
- Отключите Turbo
- Отключите прокси сервер. Можно также попробовать установить галку Не использовать прокси для локальных адресов либо добавить адрес маршрутизатора в исключения.
- Проверьте компьютер на вирусы с помощью AdwCleaner и HitmanPro.
4. Сетевой интерфейс отключён
- Включите сетевой интерфейс.
Для этого войдите в Панель управления — Сеть и Интернет — Сетевые подключения — Изменение параметров адаптера, щелкните правой кнопкой по нужному интерфейсу и выберите Включить:
- Переключите патч-корд в другую сетевую карту, если у вас их несколько.
- Установите последнюю версию драйверов для сетевого адаптера.
5. Отключено питание роутера или проблема с сетевым кабелем
Проверьте питание и целостность патчкорда. Попробуйте заменить кабель:
6. Для входа в настройки роутера используется нестандартный порт
В настройках многих роутеров (например, популярного производителя TP-Link) можно указать не только адрес, но и порт, по которому будет доступен веб-интерфейс конфигурирования. Если порт указан не стандартный (то есть не 80-тый), то для входа в настройки нужно будет указать его номер через двоеточие после адреса. Например:
http://192.168.1.1:43011
Поэтому, в данном случае у вас есть три выхода:
- узнать номер порта у человека, который настраивал маршрутизатор;
- попробовать зайти в настройки при помощи имени хоста, например tplinkwifi.net(естественно, если у вас роутер фирмы TP-Link). Вы будете перенаправлены на правильный ip-адрес и порт (как правило 192.168.0.1);
- сбросить настройки маршрутизатора и настроить все с нуля.
Выполните сброс настроек
Это делается так: при включенном питании нажмите и удерживайте кнопку Reset до тех пор, пока не увидите, что все индикаторы засветились. Либо держите 20 секунд и отпускайте. При этом должны засветиться все лампочки. Читайте подробнее о сбросе настроек.
Признаки того, что роутер неисправен:
- нет интернета и сети;
- не светится ни один индикатор;
- не получается войти в настройки.
Если ни одна рекомендация вам не помогла, обратитесь в сервисный центр производителя устройства.
Не заходит на 192.168.1.1 (192.168.0.1) с iPhone и Android
Очень частая ошибка при попытке зайти в настройки роутера с телефона: при вводе имени пользователя на iPhone и Android первая буква вводится в виде заглавной. Это и приводит к ошибке «Неверное имя пользователя или пароль«, и вы не можете понять, в чем дело. Для того, чтобы ввести логин верно:
- Тапните по полю ввода логина — появится клавиатура.
- Теперь коснитесь SHIFT на клавиатуре, чтобы начать вводить admin с маленькой буквы (например, admin а не Admin).
- Введите логин и пароль (пароль, как правило, вводится нормально).
- Нажмите «Вход» или «Login»:
Вход в настройки на 192.168.0.1 с телефона
1. Вы вводите 192.168.1.1 без http://
некоторые браузеры вместо перехода на http://[IP-адрес] будут перебрасывать вас в поиск по цифрам:
Наберите в адресной строке URL, начиная с ‘http’:
http://192.168.1.1
2. Запятые вместо точек
Если вы набираете в русской раскладке, то вместо точек могут появиться запятые:
192,168,1,1
В этом случае вас тоже перенаправит в поисковую систему.
Введите в адресную строку браузера правильный URL начиная с http:// и нажмите Enter:
3. Буквы вместо цифр в IP-адресе
Иногда по непонятной причине (скорее всего, конечно, от незнания) люди вводят буквы «i» вместо единиц. В итоге, вместо айпи-адреса получается несуразное 192.168.I.I или 192.168.l.l и после этого попадаете в поиск вместо страницы настроек маршрутизатора.
Самые распространенные адреса, логины и пароли
Для начинающих пользователей: если у вас нет наклейки на роутере, нет инструкции, не работает Интернет и т.д., вот самые распространенные реквизиты по умолчанию:
192.168.0.1 admin/admin
192.168.1.1 admin/admin или admin и пустой пароль.
Подробнее об этом.
Если не удаётся войти в настройки роутера: решение проблем открытия веб-клиента
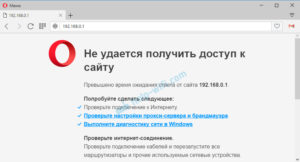
На компьютерных форумах очень много внимания уделяется тонкой настройке маршрутизатора, которая позволяет существенно повысить его скорость и стабильность соединения.
Однако, многие юзеры сталкиваются с проблемой иного порядка — они просто не могут зайти в настройки своего роутера, чтобы выбрать оптимальные параметры. Паниковать и отправляться в магазин за новым прибором не нужно, поскольку решить такую проблему может каждый человек.
Если компьютер не заходит в стандартное меню веб-клиента маршрутизатора, нужно попробовать изменить параметры подключения или обратить внимание на другие нюансы.
Ищем выход, если к настройкам маршрутизатора нет доступа.
Простые решения
Набрав адрес веб-клиента 192.168.1.1 в любимом браузере, вы можете столкнуться с тем, что роутер не отвечает на вашу команду.
Чтобы войти в меню веб-клиента, вначале возьмите инструкцию и прочтите, какой адрес установлен для маршрутизатора производителем. Очень многие девелоперы электроники предпочитают задавать сочетание 192.168.0.
1, которое позволяет освободить указанный выше адрес для другого сетевого оборудования. Также сведения о базовом адресе могут содержаться на нижней части корпуса прибора.
Попробуйте поменять веб-обозреватель — оптимальный вариант даёт стандартное приложение Internet Explorer, которое пользуется прямыми подключениями без перенаправления. Однако и он может отображать ошибку при попытке введения 192.168.1.1.
Повысить шансы на успешное создание соединения можно, воспользовавшись кабелем стандарта RJ-45, который поставляется в комплекте с вашим роутером. Будьте внимательны — его нужно подключать к порту локальной сети на маршрутизаторе, а не разъёму WAN, который чаще всего выделен синим цветом. Чтобы получить неограниченный доступ к меню 192.168.0.
1, обязательно отключите используемый беспроводной адаптер на компьютере, воспользовавшись специальной функциональной кнопкой либо меню сетевых подключений.
Тонкая настройка
Если компьютер не заходит в стандартное меню веб-клиента, вполне возможно, что ошибка соединения с 192.168.1.1 вызвана конфликтом адресов в сети.
Прежде всего вам потребуется войти в панель управления операционной системы и найти там пункт «Свойства интернета», который также может носить имя «Свойства браузера».
Затем нужно открыть вкладку «Подключение» и внизу найти кнопку, которая отвечает за параметры локальной сети. В открывшемся после её нажатия диалоговом окне отключите использование прокси в обычных локальных сетях и VPN.Однако установить соединение с 192.168.0.1 получается не всегда. Нужно открыть свойства используемого сетевого адаптера — войти в это меню можно тремя основными способами:
- Через «Центр управления сетями»;
- Через панель управления — инструмент «Сетевые подключения»;
- Ввести в командной строке control netconnections.
Поскольку роутер имеет адрес веб-клиента 192.168.1.1 либо альтернативный 192.168.0.
1, для корректной работы сети электронная вычислительная машина должна иметь подобный IP, отличающийся исключительно последней цифрой.
Нажав правой кнопкой на значок необходимого вам адаптера, откройте его свойства, в появившемся диалоговом окне выберите протокол подключения IPv4 и вновь нажмите на кнопку «Свойства».
В общих параметрах протокола может содержаться ответ, почему компьютер не заходит в стандартное меню веб-клиента маршрутизатора.
IP может отличаться от того, какой использует роутер — для продолжения работы вам необходимо будет изменить его, использовав то же начало, что в 192.168.1.1 либо в 192.168.0.1.
Расположенная в конце цифра должна варьироваться в пределах 2–254, чтобы не создавать конфликта адресов внутри локальной сети.
Конечно, оптимальным вариантом будет установить адрес автоматически на основании потребностей компьютера, но такая возможность поддерживается далеко не каждой сетью. Не забудьте также установить на этой вкладке адрес шлюза и сервера DNS — в данных полях необходимо будет ввести цифры 192.168.0.1 или альтернативное сочетание 192.168.1.1, в зависимости от стандартных параметров роутера.
Также компьютер иногда не заходит в требуемое вам меню в результате ограничения передаваемого трафика внутри созданной локальной сети. Открыть меню 192.168.1.1 ему может помешать установленный вами антивирус, который устанавливает слишком серьёзный контроль действий юзера — на время работы с настройками прибора его стоит попросту отключить.
Доступ по указанному адресу либо 192.168.0.1 часто перекрывается стандартным брандмауэром операционной системы — его можно также отключить через панель управления операционки.
После выполнения указанных выше действий у вас должна появиться возможность зайти в настройки используемого маршрутизатора, однако в определённых ситуациях все действия пользователя оказываются безрезультатными.
Крайние меры
Если компьютер по-прежнему не заходит в веб-клиент прибора, целесообразно выполнить его полную перезагрузку — для этого эксплуатируется небольшая кнопка Reset, которая может быть расположена сзади или в нижней части корпуса роутера.
Её нужно нажать длинным тонким предметом (например, скрепкой) и удерживать в течение приблизительно 10–20 секунд, в зависимости от модели беспроводного девайса. После полного сброса данных вы сможете получить доступ ко всем расширенным настройкам устройства по стандартному адресу меню 192.168.0.
1, а также альтернативному сочетанию 192.168.1.1 — это определяется моделью прибора.
Указанный метод будет действенным и в случае, если вы утеряли безвозвратно данные для доступа к веб-клиенту либо их изменил другой человек, получивший несанкционированный доступ к меню настроек маршрутизатора.После выполненной перезагрузки нужно обязательно использовать стандартный логин и предустановленный пароль, который задан компоновщиком оборудования. Чаще всего в обе строки нужно ввести слово «admin», но встречаются и некоторые исключения.
Чтобы точно определить правильные данные для входа в стандартный веб-клиент, просмотрите инструкцию к девайсу. Будьте внимательны, поскольку после перезагрузки все настройки придётся устанавливать заново.
Если после сброса параметров роутера компьютер не входит в меню настроек по адресу меню 192.168.0.1 или альтернативному IP, попробуйте повторить попытку, используя другой ноутбук либо современный планшет. Вполне возможно, что невозможность получения доступа к 192.168.1.
1 вызвана неправильной настройкой сетевой карты либо её повреждением. В первом случае следует попробовать восстановить драйверы либо воспользоваться фирменным дистрибутивом операционной системы от девелопера умной машины. Во втором случае придётся поменять беспроводной модуль.
Источником ваших проблем может быть и неисправность самого маршрутизатора — обычно проблема невозможности доступа к 192.168.1.1 решается простой перепрошивкой беспроводного устройства.
Помните, что войти без помех в меню веб-клиента вы сможете исключительно, если загрузите программное обеспечение из проверенного источника — лучше всего пользоваться ресурсом глобальной сети либо файловым сервером самого производителя роутера. Также маршрутизатор не заходит в стандартное меню настроек по сочетанию 192.168.0.1 и при полной поломке комплектующих.
Подобное устройство всегда проще и дешевле поменять, чем ремонтировать. При выборе нового девайса руководствуйтесь характеристиками его мощности и усиления антенны, а также возможностью работы с определёнными типами сетей.
Если прибор повреждён, но вам необходимо создать беспроводную сеть на короткое время, вы можете воспользоваться соответствующей функцией адаптера в компьютере. Для этого стоит установить соответствующее программное обеспечение — хорошим вариантом будет Virtual Router Manager.
После его запуска и правильной настройки электронная вычислительная машина будет самостоятельно раздавать трафик через беспроводную сеть, хотя возможности такого подключения будут ограниченными. К примеру, достичь высокой скорости и большой дальности работы сети точно не получится.Кроме того, в это время устройство не сможет подключаться к другим беспроводным сетям.
Решение проблем
Статистика, предоставленная сервисными центрами, показывает, что в 90% случаев проблему с невозможностью доступа к веб-клиенту удаётся решить простой перенастройкой роутера либо компьютера.
Особое внимание юзеру следует обратить на параметры сети — чаще всего причиной неисправности становится конфликт адресов в окружении компьютера.
Также невозможность доступа часто обусловлена ограничением трафика антивирусом либо стандартным брандмауэром, поэтому такие защитные приложения целесообразно отключить перед работой с настройками беспроводной сети.
Однако встречаются и неприятности, связанные со сбоем программного обеспечения маршрутизатора — девайсу понадобится перезагрузка или повторная прошивка. Наконец, корень проблемы стоит поискать в неисправности самого прибора или сетевого адаптера компьютера — к сожалению, при их поломке придётся приобретать новое оборудование.
Решение проблемы с входом в конфигурацию роутера
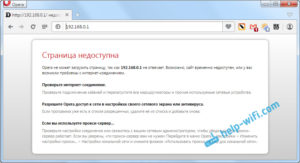
В процессе эксплуатации роутера у каждого юзера периодически возникает необходимость войти в конфигурацию сетевого устройства для внесения изменений в настройки маршрутизатора. Совершить такую операцию вроде бы несложно, но иногда появляются непредвиденные проблемы и попасть в веб-клиент девайса почему-то не получается. Что возможно предпринять в такой ситуации?
Пытаемся войти в веб-клиент роутера
Итак, вы хотели войти в веб-клиент роутера, но данная страница в браузере не загружается. Причин такого неприятного явления может быть несколько, от совсем простых до довольно сложных. Например, нестабильное соединение с маршрутизатором, неправильно указанный IP-адрес, некорректные настройки сетевой карты компьютера и так далее. Попытаемся решить поставленную задачу самостоятельно.
Первоначальные действия
В самом начале поиска причины отсутствия доступа к конфигурации роутера целесообразно произвести простейшие манипуляции в следующей последовательности.
- Проверьте питание маршрутизатора. Может быть, что он просто не включен.
- Попробуйте войти в веб-интерфейс роутера в другом интернет-обозревателе.
- Отключите временно на компьютере антивирусное программное обеспечение и брандмауэр.
- Попытайтесь попасть в настройки маршрутизатора с любого другого устройства.
Ничего не помогло? Тогда идём дальше.
Способ 1: Перезагрузка роутера
Вполне возможно, что ваш роутер завис и работает некорректно. Поэтому можно попробовать осуществить перезагрузку сетевого девайса. Эта операция весьма несложная и займет всего несколько минут.
Подробно прочитать о способах перезагрузки маршрутизатора можно в другой статье на нашем сайте, перейдя по ссылке, указанной ниже. Данная инструкция вполне применима к любым роутерам, а не только к TP-Link.
Заодно перезагрузите компьютер.
Подробнее: Перезагрузка роутера TP-Link
Способ 2: Уточнение IP-адреса роутера
Есть вероятность, что вы или другой пользователь, имеющий доступ к сетевому устройству, изменили IP-адрес маршрутизатора (по умолчанию чаще всего 192.168.0.1 или 192.168.1.
1) и именно поэтому не получается открыть веб-страницу роутера. С помощью встроенных инструментов операционной системы Windows можно быстро выяснить актуальный IP вашего сетевого оборудования.
О том, как это сделать, читайте в другой инструкции на нашем ресурсе, перейдя по ссылке.
Подробнее: Определение IP-адреса роутера
Способ 3: Проверка соединения с роутером
Может быть, нет соединения с маршрутизатором? На Рабочем столе Виндовс можно быстро проверить наличие соединения вашего ПК с роутером. В нижнем правом углу экрана в трее находим иконку состояния сети. Никаких посторонних знаков, красных крестов и тому подобного, на ней быть не должно.
Способ 4: Автоматическое получение IP-адреса
Проблема отсутствия доступа к параметрам конфигурации маршрутизатора может появиться из-за того, что кем-то установлен статический тип IP-адреса в настройках сетевого подключения вашего компьютера.
Поэтому необходимо проверить состояние данного параметра, и если он изменён, то вернуться на автоматическое получение IP-адреса по умолчанию.
Посмотрим алгоритм действий в этом направлении на ПК с Windows 8 на борту.
- ПКМ делаем клик по кнопке «Пуск» в нижнем левом углу Рабочего стола и в контекстном меню перемещаемся в «Панель управления».
- Теперь следуем в блок «Сеть и интернет», где мы обязательно найдём необходимые нам параметры.
- Потом выбираем строку «Центр управления сетями и общим доступом».
- На следующей вкладке жмём на графу «Изменение параметров адаптера». Мы почти добрались до цели.
- На странице «Сетевые подключения» щёлкаем ПКМ по иконке актуального соединения и в выпавшем меню переходим в «Свойства».
- Листаем список до строки «Протокол интернета версии 4» и открываем свойства этого параметра.
- Ставим отметки в соответствующих полях параметров «Получить IP-адрес автоматически» и «Получить адрес DNS-сервера автоматически». Подтверждаем внесённые изменения, нажав на «OK». Далее желательно совершить перезагрузку компьютера.
Способ 5: Альтернативный способ входа в веб-интерфейс роутера
Можно попробовать попасть в конфигурацию маршрутизатора через встроенные инструменты Windows. Этот вариант может помочь в некоторых случаях. В качестве примера рассмотрим восьмую версию операционки от Майкрософт.
- Левой кнопкой мыши кликаем по значку «Пуск» и выбираем иконку «Этот компьютер».
- В открывшемся Проводнике переходим в раздел «Сеть».
- Затем в блоке «Сетевая инфраструктура» находим значок своего роутера.
- ПКМ щёлкаем по иконке маршрутизатора и в выпавшем меню выбираем строку «Просмотр веб-страницы устройства».
Способ 6: Откат настроек роутера до заводских
Если ничего из вышеперечисленного не помогло, можно прибегнуть к крайней мере. Сбросить конфигурацию роутера до заводской, то есть установленной производителем устройства по умолчанию. О том, как это сделать, вы можете прочитать в статье на нашем сайте. Методы, приведённые в инструкции, актуальны для маршрутизаторов всех брендов, а не только TP-Link.
Подробнее: Сброс настроек роутера TP-Link
Как вы видите, причин отсутствия доступа к веб-странице роутера может быть несколько, как и путей решения данной проблемы. Поэтому пробуйте все варианты последовательно. Кто ищет — тот всегда найдёт! Мы рады, что смогли помочь Вам в решении проблемы.
Опишите, что у вас не получилось. Наши специалисты постараются ответить максимально быстро.
Помогла ли вам эта статья?
ДА НЕТ
Не могу войти в настройки роутера: что делать? Почему браузер не заходит в меню и настройки роутера?
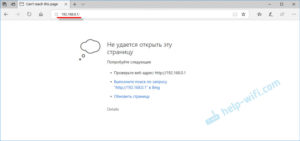
Обзор основных причин, по которым не получается подключиться к интерфейсу роутера.
Сегодня для выхода в сеть в основном используется беспроводное интернет-соединение Wi-Fi и поэтому практически в каждом доме имеется роутер, который раздаёт интернет множеству устройств.
Как правило, его настройка осуществляется мастером, который проводит интернет в квартиру.
Но иногда пользователю самому может понадобиться зайти в панель управления роутером, чтобы сменить пароль на Wi-Fi или выставить другие настройки.
При входе в меню настроек пользователи могут столкнуться с определёнными проблемами, а именно с ошибкой подключения к удалённому серверу. В нашей статье мы разберём наиболее частые причины возникновения данной проблемы и её решения.
Рисунок 1. Почему браузер не входит в меню настроек роутера?
Почему браузер не входит в меню настроек роутера?
Как правило, доступ к настройкам роутера осуществляется через любой web-обозреватель (браузер), путём ввода в адресную строку IP-адреса. Однако при его вводе многие пользователи видят ошибку «Не удалось подключиться к удалённому серверу». Причин её возникновения может быть несколько:
- Плохо подключен шнур LAN или блок питания;
- Неверно введён IP-адрес;
- Отсутствует автоматическое получение компьютером IP-адреса и DNS-сервера;
Рисунок 2. Почему браузер не входит в меню настроек роутера?
В том случае, если в браузере открывается страница входа в меню настроек роутера, но при вводе логина и пароля никаких изменений не происходит, то проблема кроется в неправильном вводе пользовательских данных. Рассмотрим всё по порядку.
Подключение роутера к компьютеру для настройки
Очевидно, что перед настройкой роутера его нужно соединить с компьютером при помощи LAN-кабеля, который входит в его комплект. В том случае, если Вы этого не сделаете и сразу попытаетесь подключиться через Wi-Fi, у Вас ничего не получится. Для корректного подключения проделайте следующие шаги:
Шаг 1.
- Подключите роутер к розетке и соедините его и компьютер LAN-кабелем, который можно найти в коробке от роутера.
- Некоторые роутеры имеют разъёмы разных цветов, а некоторые пронумерованы. Кабель для соединения маршрутизатора и компьютера должен втыкаться в жёлтый разъём, либо в разъём под цифрой 0.
Рисунок 1. Подключение роутера к компьютеру для настройки
Шаг 2.
- После подключения на маршрутизаторе должна загореться лампочка соединения с интернетом, помеченная глобусом.
- В то же время компьютер должен дать Вам знать, что было подключено новое устройство и на панели задач должен будет появиться значок интернет-соединения.
Рисунок 2. Подключение роутера к компьютеру для настройки
Шаг 3.
- Не пугайтесь, если статус вашего интернет-соединения будет «Без доступа к интернету». Всё дело в том, что Вы ещё толком ничего не настраивали.
- Попытайтесь открыть браузер и ввести в адресную строку IP-адрес 192.168.1.2. Если эффекта нет, переходите к следующему разделу нашей статьи.
Рисунок 3. Подключение роутера к компьютеру для настройки
Поверка IP-адреса для подключения роутера
- На каждом роутере, независимо от производителя, с обратной стороны есть специальная наклейка, на которой указан IP-адрес и данные для входа в меню настроек (логин с паролем).
Рисунок 1. Поверка IP-адреса для подключения роутера
- Переверните свой маршрутизатор и внимательно изучите содержимое наклейки. Вполне вероятно, что для доступа к панели настроек роутера у Вас используется IP-адрес 192.168.0.1. Если это так, то с точностью перепишите его в адресную строку, не забывая ставить точку в конце.
Настройка автоматического получения IP-адресов и DNS-серверов
Одна из главных причин, почему браузер отказывает Вам в доступе к удалённому серверу – это отсутствие настроек автоматического получения IP-адреса и DNS-серверов.
Дело в том, что если Вы раньше пользовались другим провайдером или подключались к чужому Wi-Fi, у Вас в настройках мог сохраниться статичный (неизменный) IP-адрес и DNS-сервер.
Многие провайдеры сегодня предоставляют своим клиентам динамичные IP-адреса, которые меняются раз в несколько дней или при перезагрузке роутера. Чтобы выполнить настройку автоматического получения IP-адресов и DNS-серверов необходимо сделать несколько простых шагов:
Шаг 1.
- Найдите на панели задач значок интернет-соединения и щёлкните по нему правой кнопкой мышки. В развернувшемся небольшом окошке нажмите на строчку «Центр управления сетями и общим доступом».
Рисунок 1. Настройка автоматического получения IP-адресов и DNS-серверов
Шаг 2.
- С левой стороны найдите строчку «Изменение параметров адаптера», после чего щёлкните правой кнопкой мышки по значку «Подключение по локальной сети» и в развернувшемся меню выберите строчку «Свойства».
Рисунок 2. Настройка автоматического получения IP-адресов и DNS-серверов
Шаг3.
- В развернувшемся окошке необходимо найти и выбрать из списка TCP/IPv4 протокол и кликнуть по кнопке «Свойства».
- В новом открывшемся окошке необходимо отметить маркерами строки «Получить IP-адрес автоматически» и «Получить адрес DNS-сервера автоматически»
- Далее нажмите «ОК» и снова «ОК».
Рисунок 3. Настройка автоматического получения IP-адресов и DNS-серверов
- После всех этих манипуляций следует перезагрузить компьютер и попытаться войти в меню настроек роутера по указанному на нём адресу. В том случае, если ни один из способов не решил проблему, то, скорее всего, причина кроется в вашем провайдере.
- Обратитесь по телефону в службу поддержки вашего провайдера, назовите им производителя и модель вашего роутера и попросите помочь решить проблему. У специалистов есть возможность настроить Ваш роутер удалённо.
- В том случае, если специалист технической поддержки провайдера не сможет решить вашу проблему удалённо, он предложит прислать мастера на дом. Прежде чем соглашаться, настоятельно рекомендуется проверить компьютер на вирусы бесплатной программой Dr. Web CureIT, которую можно скачать по этой ссылке. Вполне возможно, что имеющиеся на устройстве вредоносное ПО блокирует доступ к DNS-серверам.
ВИДЕО: Не могу зайти в настройки роутера. Что делать?
Ошибка входа в панель настроек по IP 192.168 0.1 или 192.168 1.1
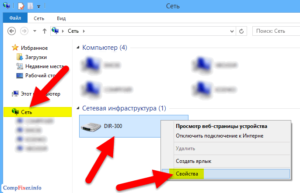
Мы вам расскажем о распространенных проблемах с которыми встречаются большинство пользователей при настройке маршрутизаторов. Одна из таких проблем, это проблема с выходом в веб интерфейс маршрутизатора.
Довольно много людей сталкиваются с данной проблемой, когда вы вводите IP 192.168 0.1 или 192.168 1.1 и не открывается страница настроек роутера или пишет ошибку «Страница недоступна». Поэтому мы постараемся разобраться в данной ситуации. Это будет общая статья и подойдет для всех устройств.
Что предпринять если не заходит в настройки по IP 192.168 0.1 или 192.168 1.1?
Вы все подключили, набираете в поисковой строке браузера IP адрес роутера и вам выдает ошибку «Страница не доступна«, «Невозможно отобразить страницу«, «Страница не найдена«, в разных браузерах эта ошибка появляется по-разному, но суть одна и та же. Такая ошибка может появиться из-за разных проблем, например:
- Нет соединения с роутером (плохой или поврежденный кабель, не установлены драйвера на сетевую карту-Wi-Fi адаптер или нет соединения с интернетом Wi-Fi или неправильное подключение).
- Неправильное соединение (Не выставлено автоматическое получение IP).
- Попытка получить доступ в веб интерфейс по неверному IP адресу роутера.
- Адрес 192.168 0.1 или 192.168 1.1 может не открыться по причине того, что был сменен IP-адрес роутера.
Прежде чем выполнить какие-либо манипуляции рекомендуем вам сделать несложные действия:
- Попытайтесь зайти в другой браузер и вбить в него IP адрес роутера.
- Убедитесь в том что подключено питание от розетки.
- Попробуйте перезагрузить роутер или свой компьютер.
- Попробуйте сделать настройку с другого устройства (Ноутбука, планшета или смартфона).
- Можете также отключить антивирус, может помочь.
Определяем правильный IP адрес роутера
Первым делом убедитесь что открываете в браузере правильный IP адрес, производители разных устройств используют разные адреса для входа в меню настроек маршрутизатора.
Обычно этот адрес указан на задней стороне маршрутизатора, или просто вбейте 192.168 0.1 или 192.168 1.1 в адресную строку вашего браузера.
Так же может быть такое, что производитель на оборотной стороне может написать IP такого формата(https://tplinkwifi.net).
Проверяем соединение с роутером
Проверьте подключение в правом нижнем углу. Если оно отсутствует, вы не сможете подключиться к маршрутизатору.
Если подключение у вас по сетевому проводу вы увидите такое окно в правом нижнем углу, которое показывает статус соединения или его отсутствие.
Если вы увидите другой статус соединения например (красный крестик), при том, что вы хотите зайти в панель настроек по сетевому кабелю, значит у вас не установлено сетевое соединение с Wi-Fi роутером.
Решение проблемы:Проверьте правильно ли у вас подключен сетевой кабель. На роутере один конец сетевого провода должен быть подключен в «LAN» порт второй конец в сетевую карту компьютера. Вот как это должно выглядеть.
Если вы все сделали правильно и соединение по-прежнему отсутствует, то возможно ваш провод поврежден, тогда попытайтесь заменить на нормальный провод и попробовать еще раз. Так же отсутствие сети может быть из-за того, что у вас не были установлены драйвера на сетевую карту или же она может быть повреждена. Попробуйте зайти с ноутбука, планшета или смартфона.
При подключении по Wi-Fi у вас должны показываться полоски сигнала в нижнем углу рабочего стола. Если рядом стоит желтый знак, значит у вас проблемы с соединением.
Проверка настроек получения IP адреса
На ПК в настройках сети задан статический IP- адрес, скорее всего ваш ПК из-за этого не может установить соединение с маршрутизатором. Поэтому нужно отметить параметр автоматического получения IP для соединения через которое вы собираетесь подключиться.
Внимание!!!: если вам не удается зайти в Web-интерфейс при подключении по кабелю, то проверьте в панели управления вашего ПК «Подключение по локальной сети«, а если по Wi-Fi, то «Беспроводное сетевое соединение«.
Сейчас мы вам подробно покажем как это сделать: Нажмите на значок правой мышкой в правом нижнем углу рабочего стол, у вас выйдет окно нажимаем Центр управления сетями и общим доступом.В открывшемся окне нажимаем слева Изменение параметров адаптера.
Выбираем соединение с помощью которого вы подключены и жмем правой кнопкой мышки — выбираем Свойства (показываем на примере Wi-Fi). Выделяем строку Протокол Интернета версии 4 (TCP/IPv4) и нажимаем Свойства. Убеждаемся в том, что отмечено автоматическое получение IP и DNS.
Если нет — ставим галочку и жмем применить. После этого перезагрузите ваш компьютер.
При попытке зайти в настройки определяет неверное имя или пароль
Попробуйте ввести логин и пароль, который указан на обратной стороне роутера, по идее у всех стоит стандартный (admin, admin). Если эти данные не подходят скорее всего их кто-то изменил, когда настраивал ваш маршрутизатор. Попробуйте сбросить настройки нажав кнопку Reset
Не заходит в настройки роутера на 192.168.0.1 или 192.168.1.1. Что делать?
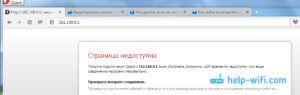
В статье с общей информацией по входу в настройки роутера я коротко написал о самых популярных проблемах и их решениях, которые встречаются в процессе входа в настройки Wi-Fi роутеров. Самая популярная проблема, это когда не открывается страница настроек по адресу 192.
168.0.1, или 192.168.1.1 (в зависимости от роутера). В этой статье я хочу подробно рассмотреть все возможные причины, по которым у вас может не открыться страница с настройками маршрутизатора. Конечно же, я расскажу как можно решить эти проблемы и как определить в чем дело.
Начнем мы с самой популярной ошибки, когда при попытке получить доступ к настройкам маршрутизатора, после перехода по адресу 192.168.0.1 (192.168.1.1) появляется надпись, что невозможно открыть страницу, или страница недоступна. Примерно вот так:
Рассмотрим решения при подключении по кабелю и по Wi-Fi. Это будет общая статья, поэтому, подойдет она для роутеров всех производителей.
Прежде чем искать решение вашей проблемы, советую попробовать зайти в настройки вашего роутера по подробной инструкции. Возможно, вы просто что-то делаете не так.
Инструкции по входу в настройки роутеров:
Если вы все делаете правильно, но в настройки не заходит, то сейчас будем разбираться.
Не открываются настройки роутера по адресу 192.168.0.1 или 192.168.1.1
Это основная, самая популярная проблема. Вы все подключили, набираете IP-адрес роутера, а в браузере появляется ошибка: «Страница не доступна», «Невозможно отобразить страницу», «Страница не найдена» и т. д. Текст ошибки зависит от браузера, с которого вы пробуете зайти в настройки.
Честно говоря, такая ерунда может появится из-за множества разных проблемы:
- Нет соединения с роутером (плохой кабель, нет драйверов на сетевую карту/Wi-Fi адаптер, не установлено Wi-Fi соединение, неправильное подключение и т. д.)
- Неправильные настройки соединения (не выставлено автоматическое получение IP)
- Попытка получить доступ к настройкам по неправильному IP-адресу
- Адрес 192.168.1.1, или 192.168.0.1 может не открываться из-за того, что изменен IP-адрес роутера, или роутер не исправен.
Прежде, чем перейти к конкретным решениям, и забивать себе голову какими-то сложными настройками, я советую выполнить такие несложные действия:
- Попробуйте открыть настройки с другого браузера.
- Убедитесь в том, что питание роутера включено.
- Перезагрузите компьютер и Wi-Fi роутер.
- Если есть возможность, попробуйте зайти на адрес 192.168.0.1 или 192.168.1.1 с другого устройства. Можно даже с планшета, или телефона подключившись по Wi-Fi.
- Можно попробовать отключить антивирус и брандмауэр.
Если это не помогло, то будем провертеть более сложные причины.
Определяем IP-адрес роутера: 192.168.0.1, или 192.168.1.1
Первым делом, я советую убедится в том, что в браузере вы пытаетесь открыть правильный IP-адрес. Разные производители маршрутизаторов используют разные адреса для доступа к настройкам. Как правило, этот адрес указан снизу маршрутизатора, на наклейке. Выглядит это примерно вот так:
Посмотрите на своем устройстве, там должна быть эта информация. Если нет, то посмотрите статьи по доступу к настройкам на устройствах разных производителей (ссылки я давал в начале этой статьи). Или просто попробуйте 192.168.1.1 и 192.168.0.1. Так же, адрес может быть вида tplinkwifi.net, http://netis.cc и т. п.
Если у вас роутер Xiaomi Mi WiFi, и вы не можете зайти в его настройки, то это скорее всего потому, что у них адрес 192.168.31.1. Или miwifi.com.
Проверяем, установлено ли соединение с роутером
Все очень просто. Что бы зайти в настройки, нужно подключится к маршрутизатору. Если подключения нет, то и настройки не будут открываться.
Если подключение по сетевому кабелю (LAN), то сразу же после подключения компьютера к роутеру, статус соединения с интернетом должен выглядеть так (если «без доступа к интернету», то это нормально):
Если вы видите другой статус соединения после подключения (компьютер с красным крестиком, и т. д.), при том, что в настройки хотите зайти по кабелю, то у вас не установлено соединение с Wi-Fi роутером.
Возможные решения
Проверьте, правильно ли все подключено. На роутере сетевой кабель должен быть подключен в LAN разъем, а на компьютере, или ноутбуке, в сетевую карту. Вот так:Если там все хорошо, то проблема еще может быть в плохом кабеле, если есть возможность, попробуйте его заменить.
Так же, если статус соединения отличается от тех, которые я показывал на скриншоте выше, то возможно, что у вас не установлен драйвер на сетевую карту, или она сломана.
В таких случая, я бы посоветовал при возможности попробовать зайти на адрес 192.168.1.1 (192.168.0.1) с другого устройства.
Если подключение у вас по Wi-Fi (с компьютера, ноутбука), то статус соединения после подключения к вашей сети должен выглядеть вот так:
Если он у вас другой, значит соединения нет. Снова же, возможно проблемы с драйверами беспроводного адаптера. Подробно о подключении компьютера к Wi-Fi сети, я писал в этой статье: как подключить ноутбук (компьютер) к интернету по Wi-Fi? Проблемы с подключением к Wi-Fi.
Напомню, что статус «Без доступа к интернету», это нормально. Возможно, интернет на роутере еще не настроен. Для того, что бы получить доступ к панели управления вашим маршрутизатором, соединения с интернетом не нужно.
Проверяем настройки получения IP-адреса, если не заходит в настройки роутера
Если на вашем компьютере, в свойствах подключения (по кабелю, или по Wi-Fi) задан какой-то статический IP-адрес, то скорее всего, компьютре не может установить соединение с роутером. Нужно выставить автоматическое получение IP-адреса, для соединения, через которое вы подключаетесь.
Подробно, о том как проверить настройки IP на Windows 7 и Windows 8, я писал в статье: проверка настроек локальной и беспроводной сети в Windows перед настройкой Wi-Fi роутера. Там все очень подробно расписано.
Обратите внимание, если у вас не получается зайти в настройки при подключении по кабелю, то проверяйте настройки «Подключение по локальной сети» (Ethernet). А если пытаетесь зайти по Wi-Fi, то «Беспроводное сетевое соединение» (Беспроводная сеть в Windows 10)
Сейчас быстренько все продемонстрирую.
Нажмите на значок соединения с интернетом (он у вас может отличатся) и выберите Центр управления сетями и общим доступом.В новом окне, слева выбираем Изменение параметров адаптера.
Дальше внимание, нажимаем правой кнопкой мыши на соединение, через которое вы подключены к роутеру (писал об этом выше) и выбираем Свойства (я показываю на примере подключения по Wi-Fi).
Выделяем пункт Протокол Интернета версии 4 (TCP/IPv4) и нажимаем кнопку Свойства. Проверяем, выставлено ли автоматическое получение IP и DNS. Если нет — выставляем. Нажимаем Ok.
Если вы сменили параметры, то компьютер желательно перезагрузить.
Еще один способ (обновление)
Зайдите в «Мой компьютер» («Этот компьютер» в Windows 10), или просто откройте проводник и перейдите на вкладку «Сеть». В разделе «Сетевая инфраструктура» должен появится ваш роутер.
Дальше просто нажимаем на него правой кнопкой мыши и выбираем «Просмотр веб-страницы устройства».
