Как «наложить» макияж в программе Adobe Photoshop
Смотрим онлайн 50 видеоуроков по фотошопу бесплатно

Дорогие друзья, как всегда спешу поделиться с вами интересной информацией. Сегодня я подготовил для вас большую подборку из 50 видеоуроков по фотошопу (в основном подборка ориентирована на начинающих изучать программу Adobe Photoshop). Все видеоуроки вы можете прямо сейчас посмотреть онлайн и бесплатно (все уроки взяты с видео хостингов .ru и rutube.ru).
Так же хочу сказать, я сейчас тоже потихоньку осваиваю видео формат и в ближайшем будущем обязательно сделаю несколько авторских видеоуроков по фотошопу для вас. Для вашего удобства, я рассортировал уроки по категориям и сделал небольшое описание перед каждым уроком.
Приятного вам просмотра.
уроки фотошоп работа с эффектами
1. Как поменять фон на фотографии. Изучив данный урок, вы с легкостью сможете заменить/изменить фон в фотошопе.2. Скругленные углы у изображений. Изучив данный урок, вы узнаете несколько способов как в фотошопе сделать закругленные углы у ваших изображений.3. Как сделать из фотографии рисунок в фотошопе.
Посмотрев дынный видеоурок, вы научитесь рисунок из фотографии в фотошопе.4. Эффект tilt-shift. Простая техника, описанная в данном видео уроке, научит вас делать эффект tilt shift в фотошопе.5. Как правильно изменять размер изображения в Photoshop.
В этом уроке вы узнаете, как правильно фотошопе изменить размер вашего изображения.6. Кадрирование в перспективе. Изучив данный урок, вы познакомитесь с работой инструмента “Кадрирование” в фотошопе, а также сможете делать кадрирование в перспективе.7. Как затемнить края фотографии в Photoshop.
Из материалов данного урока вы узнаете, как просто в фотошопе затемнить края у изображения.8. Создаем персональный календарь в Фотошопе из PSD шаблона. В уроке пошагово рассказано, как можно изменить уже готовый фотошоп шаблон: вставить свои фотографии, изменить текст и многое другое.9. Убираем крупный объект с фотографии.Изучив урок, вы с легкостью научитесь убирать/удалять в фотошопе различные объекты с фотографии.10. Создаем эффект дождя. Изучив данный видеоурок, вы научитесь добавлять эффект дождя к вашей фотографии в фотошопе.11. Создание кисти в фотошопе.
Ознакомившись с уроком, вы сможете самостоятельно создать/сделать кисть для работы в программе Adobe Photoshop.12. Установка и использование новых кистей. Пройдя данный видеоурок вы узнаете, как и куда устанавливать кисти в фотошопе.13. Эффект разноцветного свечения.
В уроке шаг за шагом рассказано, как можно легко сделать эффект свечения в фотошопе.14. Фото на документы в Adobe Photoshop. Изучив данный видеоурок, вам больше не нужно будет постоянно ходить, и фотографироваться, вы сможете делать самостоятельно фото на документы в фотошопе, останется только распечатать фотографии.15.
Анимация на отдельных частях изображения. Простая техника, описанная в данном видео научит вас, как сделать анимацию в фотошопе.16. Как сделать татуировку в Фотошопе. Изучив данный урок, вы больше не будете мучаться вопросом — как в фотошопе сделать татуировку, а будите делать ее самостоятельно.17.
Как создать винтажное фото. В этом видео рассказано как за несколько шагов самому создать винтажный эффект к вашему изображению.18. Красивые обои в фотошопе. Изучив данный видеоурок, вы сможете самостоятельно в фотошопе делать обои для вашего рабочего стола – больше не нужно искать обои в интернете.19.
Как сделать в изображениях прозрачный фон. Очень простой урок познакомит вас со всеми тонкостями в работе с прозрачным фоном у вашего изображения, и вы с легкостью научить делать изображения с прозрачным фоном.20. Имитация мягкого фокуса. Данный урок научит вас делать как сделать эффект мягкого фокуса в фотошопе.
уроки рисование в фотошопе
21. Рисуем мышонка в фотошопе. Отличный фотошоп урок, в котором пошагово рассказано как можно нарисовать мышонка в фотошопе.22. Рисуем стикер в фотошопе. Изучив данный видеоурок, вы с легкостью научитесь делать свои стикеры в программе Adobe Photoshop.23.
Рисуем пульс. Изучив данный урок, вы познакомитесь с анимацией в фотошопе, самостоятельно сможете нарисовать пульс в фотошопе и придать ему анимацию.24. Эффект мощной взрывной волны.
Очень интересеный видеоурок изучив который вы научитесь делать эффекты взрывов и взрывной волны в фотошопе.
уроки создание коллажей в Adobe Photoshop
25. Весенний коллаж. Изучив данный урок, вы больше не будете мучиться вопросом, как сделать коллаж в фотошопе и у вас будут получаться интересные и красивые коллажи.26.
Гранжевый коллаж. После изучения данного видеоурок вы научитесь делать собственные коллажы из фотографий в фотошопе.27. Анимированный коллаж.
В этом уроке рассказано как в фотошопе создать простой анимированный коллаж.
уроки новые возможности Adobe Photoshop CS5
28. Интелектуальное удаление обьекта.
В данном видеоуроке описана новая возможность фотошопа — интелектуальное удаление обьекта, а также приведен пример отлично показывающий как просто удалить объект на фотографии.29.
Выделение сложных объектов в Adobe Photoshop CS5. Больше не нужно морочиться с выделением сложных объектов, разработчики фотошопа позаботились о нас и создали отличный инструмент.
уроки ретушь, коррекция, реставрация фотографий в фотошопе
30. Как сделать белые зубы в фотошопе. Данный видеоурок покажет вам, как сделать зубы белыми в фотошопе.31. Самая быстрая диета. Изучив этот видеоурок, вы узнаете, как с помощью фотошопа можно похудеть, сделать вашу фигуру и телло идеальными.32. Макияж. Тени, загар, ресницы.
Отличный урок, в котором пошагово рассказано как сделать макияж, длинные ресницы, добавить загар и тени к фотографии в фотошопе.33. Как убрать красные глаза в Фотошопе. После изучения данного видеоурока, вы научитесь убирать эффект красных глаз с ваших фотографий.34. Как увеличить объем волос в фотошопе.
Из этого урока вы узнаете, как можно в фотошопе увеличить объем волос, сделать волосы пышными.35. Возрастная ретушь фотографии. В этом видеуроке рассказано как омолодить лицо, как убрать морщинки, как убрать недостатки кожи, как убрать второй подбородок в фотошопе и много другое.36. Коррекция фотографий с отпуска.
В этом видео уроке рассказано как можно быстро сделать фотокоррекцию в фотошопе: добавить насыщенновсти, яркости и контрастности.37. Гламурная ретушь кожи. В уроке пошагово рассказано как произвести в фотошопе гламурную ретушь кожи: убрать недостатки кожи, сделать кожу более гладкой.38. Работа с лицом в фотошоп.
Изучив данный видеоурок вы узнаете как произвести ретушь лица в фотошопе: изменить форму носа, улыбки и другие недостатки лица в итоге получиться фото как с обложки журнала.39. Замена лица из фотографии в фотографию. В этом видео уроке рассказано как можно легко вставить/заменить свое лицо в шаблон фотографии.40. Детально вырезаем волосы.
После изучения данного видеоурока, вы научитесь с легкостью выделять и вырезать волосы в фотошопе.41. Делаем фото ярче и интереснее. Изучив данный видеоурок, вы узнаете, как легко и быстро произвести коррекцию вашей фотографии в фотошопе: сделать ее светлее и интереснее, добавить яркости и контрастности.42.
Качественное улучшение четкости фотографии. В данном видеоуроке рассказано как качественно можно увеличить резкость фотографии в программе Adobe Photoshop.
уроки работа с текстом в Adobe Photoshop
43. Создаем 3D золотой текст. После изучения данного видеоурока, вы с легкостью научитесь создавать 3D текст в ваших работах и добавлять к ним эффект золота.44. Как сделать блик на тексте. Очень простой и в то же время очень полезный видеоурок, после узучения которого вы узнаете, как можно в фотошопе сделать текст с бликом.
уроки создание графики для сайта в фотошопе
45. Красивая кнопка для сайта. Изучив урок, вы узнаете, как самостоятельно сделать/нарисовать кнопку в фотошопе.46. Делаем красивую шапку для сайта. В этом уроке пошагово показано как сделать шапку в фотошопе из трех изображений.47.
Как сделать красивую группу ВКонтакте. В этом видеоуроке пошагово рассказано как в фотошопе сделать оформление для вашей группы вконтакте (меню, аватар) и потом добавить на сайт ontakte.ru в вашу группу.48. Водяной знак на изображении.
Из этого видеоурока вы узнаете, как просто быстро в фотошопе сделать прозрачный водяной знак для вашего изображения.49. Разноцветный логотип для блога В данном видеоуроке шаг за шагом описано как сделать простой разноцветный логотип в фотошопе.50. Создание биг-бара в фотошопе.
После изучения данного видеоурока, вы с легкостью научитесь самостоятельно делать бигбары в фотошопе.
Как реалистично наложить текст на фотографию в Adobe Photoshop
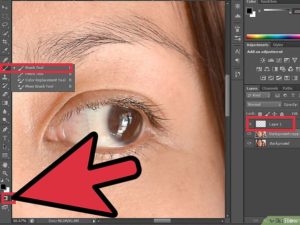
В этом уроке по работе в Photoshop рассказывается о том, как на картинку добавить текст, чтобы он выглядел частью фотографии.
Прочитав эту статью, вы узнаете:
- Как добавить текст к фото;
- Как деформировать текст;
- Как использовать режимы наложения, чтобы придать эффект реалистичности;
- Как добавить глубину тексту при помощи стилей слоев.
Я собираюсь показать вам как разместить текст на бочке так, чтобы это выглядело настолько реалистично.
Шаг 1
Откройте фото (или картинку), которую будете использовать:
Шаг 2
Давайте выберем цвет. При добавлении текста на картинку мы будем использовать цвет с фотографии. Откройте «Палитру цветов», используя «Пипетку» выберите темное дерево на бочке:
Шаг 3
Выберите инструмент «Текст». Я использую сжатый шрифт «Bernard MT Condensed».
Я собираюсь напечатать «PHOTOSHOP CAFE» и перетащить надпись на бочку:
Шаг 4
Самый быстрый способ изменить размер текста – нажать Ctrl-T (или Command T на Mac), зажать клавишу Shift, а затем растянуть текст в соответствии с пропорциями бочки:
Нажмите «Enter», чтобы сохранить изменения.
Шаг 5
Перед тем как добавить текст на картинку в Фотошопе, нажмите правой кнопкой мыши на текстовом слое в панели «Слои» и выберите пункт «Растрировать текст». Это действие преобразует текст в пиксели, чтобы мы могли искажать их:
Шаг 6
Нажмите Ctrl/Cmd -T чтобы вызвать команду «Свободное трансформирование». Щелкните правой кнопкой мыши и выберите инструмент «Деформация». Он отлично работает на закругленных поверхностях:
Возьмитесь за среднюю часть выделенной области и потяните немного вниз, чтобы посередине получилась небольшая выпуклость.
Потяните за края, чтобы выглядело так, как будто буквы повторяют контур бочки. Совет: используя инструмент «Деформация», можно щелкать по точкам или растягивать объект внутри сетки:
Нажмите «Enter», чтобы сохранить изменения:
Наложение текстуры на текст
Последнее, что нужно сделать, чтобы добавить красивый текст на картинку – это наложить на текст текстуру. Для этого мы изменим «Режим наложения».
Шаг 7
у панели «Слои» вы увидите слово «нормальный», это – режим наложения слоя. Измените режим на «Перекрытие». Все выглядит довольно хорошо – теперь можно рассмотреть текстуру дерева, проглядывающую сквозь текст, и надпись больше не выглядит, так как будто ее просто прилепили:
Это были базовые шаги. Для придания картинке большего реализма читайте дальше!
Повышение реалистичности текста
Сейчас мы придадим тексту немного шероховатости.
Шаг 8
Перед тем, как добавить текст на картинку в Фотошопе, создайте слой-маску на текстовом слое, выбрав «Текстовый слой» и нажав на кнопку «Слой-маска» на панели «Слои» (прямоугольная иконка с кружочком внутри):
Нажмите на клавишу «D», чтобы выбрать черный в качестве цвета переднего плана. Нажмите на клавишу «В», чтобы выбрать инструмент «Кисть». Убедитесь, что параметр «Непрозрачность» равен 100, а режим наложения — нормальный.
Мы будем использовать грубую кисть. Если вы посмотрите на верхнюю панель параметров, то найдете кисть в левом верхнем углу. Кликнете по ней. Вы увидите панель с шестерней. Нажмите на иконку.
Теперь можно загружать различные виды кистей из появившегося списка. Здесь вы найдёте сухие средние кисти, выбираем их:Нажмите «Добавить»:
Шаг 9
Выберете кисть с грубыми краями. Когда рисуете черным цветом на маске, вы слегка поглаживаете эти края, чтобы создать более потертый вид:
Также следует поступить, если вы хотите создать основной потертый текст. Совет: Вы можете загрузить кисти с сайтов типа Brusheezy или DeviantArt.
Придание тексту эффекта 3D
Есть еще одна вещь при добавлении текста на картинку, которую можно сделать, чтобы надпись выглядела выжженной и приобрела небольшую глубину, как будто использовали горячее клеймо или что-то вроде этого.
Шаг 10
При выбранном текстовом слое нажмите на маленькие «fx» внизу панели «Слои», чтобы добавить стиль слоя. Выберите стиль слоя «Внутренняя тень». Установите параметр «Непрозрачность» на 100 и немного увеличьте «Смещение», и вы увидите, что надпись станет немного объемной.
Меняйте значение «Угла», и вы увидите, как надпись начнет вдавливаться в дерево:
Это был простой урок о том, как добавить текст на изображение и заставить его выглядеть более реалистично:
Спасибо за то, что прочитали эту статью о том, как на картинку добавить текст, и не забывайте оставлять свои комментарии.
Перевод статьи “HOW TO BLEND TEXT INTO A PHOTO REALISTICALLY IN ADOBE PHOTOSHOP TUTORIAL” был подготовлен дружной командой проекта Сайтостроение от А до Я.
Как наложить необычный макияж в Adobe Photoshop

- Предложения, вопросы, работы
- Здравствуйте в этом подраздели задавайте свои вопросы, предлагайте свои варианты действий.Мы каждого выслушаем, постараемся ответить на ваши вопросы.Вы можете прислать свои работы по урокам и попросить нас проконсультировать! Мы будем рады.
- в Архив / Вопросы по урокам
- 10 мес. 4 нед. назад
- Нихао всем новым участникам =D
- Меня зовут Александр ГорбуновЯ art-Дизайнер Aleks Xmas (Рождественский Александр)Хочу немного рассказать о себе. Мне нравиться делать все самому и стараюсь делать на довольно высоком уровне.
Я люблю знакомиться с новыми людьми и с каждым готов пообщаться.Живу в Екатеринбурге и буду рад с каждым встретиться.Я скажу вам по секрету я Основатель и руководитель порталом Photoshop-Creative.pro Пишите, давайте знакомиться.
- в Основной форум / Приветственный Коврик
- 11 мес. 1 нед.
назад
Подробности : 14 января 2018 251
Часто люди задаются вопросом, как сделать макияж в Фотошопе. Сразу стоит отметить, что никаких особенных способностей для этого не нужно. Это урок для начинающих. Из него вы узнаете, как наложить необычный макияж в Photoshop.
Мы будем работать с кистями и режимами наложения слоев, займемся вырезанием деталей, поработаем с инструментом Перо, маской и корректирующими слоями. В итоге у нас получится реалистичный макияж.
Шаг 1
Откройте фотографию модели. При помощи инструмента Crop / Кадрировать © кадрируйте изображение как показано ниже.
Шаг 2
Для начала займемся цветом губ. Мы хотим, чтобы цвет губ совпадал с цветом щек и цветов на голове девушки. Инструментом Polygonal Lasso / Полигональное лассо (L) выделите область губ. Теперь в меню выберите Layer > New Adjustment Layer > Hue/Saturation / Слой > Новый корректирующий слой > Тон/Насыщенность:
Шаг 3
Создайте новый слой и при помощи растушеванной кисти цвета (#7e2224) рисуйте поверх области век. Теперь смените режим наложения слоя (blending mode) на Overlay / Наложение 100%:
Шаг 4
Создайте еще один новый слой. На этот раз возьмите растушеванную кисть цвета (#5e8052) и закрасьте ее часть верхнего века и нижнее веко. Затем смените режим наложения на Overlay / Перекрытие 100%:
Шаг 5
Используйте еще один слой и растушеванной кистью цвета (#dbdfa4) закрасьте среднюю часть век. Смените режим наложения слоя на Overlay / Перекрытие 70%:
Шаг 6
Продолжаем накладывать тени. На этот раз выберите цвет (#8d6d72) и, как в предыдущих случаях, смените режим наложения слоя на Overlay / Перекрытие 100%:
Шаг 7
Создайте новый слой и при помощи растушеванной кисти белого цвета нарисуйте длинную изогнутую стрелку. Укажите слою со стрелкой режим наложения Soft Light / Мягкий свет 100%:
Шаг 8
Создайте еще один слой и нарисуйте стрелку в том же месте, но уже цвета (#7e5822). Укажите режим наложения слоя Overlay / Перекрытие 100%:
Шаг 9
Еще один слой и еще один цвет. На этот раз (#597540). Им закрасьте внешнюю часть века. Смените режим наложения слоя на Soft Light / Мягкий свет 100%.
Шаг 10
Создайте новый слой и инструментом Pen / Перо (P) нарисуйте толстую обводку вдоль верхнего века. Нажмите Ctrl+Enter, чтобы преобразовать фигуру в выделение и залейте выделение цветом (#7e2224). Смените режим наложения слоя на Overlay / Перекрытие 50%:
Шаг 11
Создайте еще один слой и еще одну похожую фигуру цвета (#227e25). Смените режим наложения слоя на Overlay / Перекрытие 100%:
Шаг 12
Дублируйте слои из шагов 10 и 11 и переместите копии на правый глаз. Нажмите Ctrl+T, чтобы трансформировать слои так, чтобы они легли на правое веко.
Шаг 13
Вырежьте камешек из изображения с ожерельем, и поместите его на правое веко.
Шаг 14
Кликните дважды по слою, чтобы открыть стили слоя. Выберите Drop Shadow / Тень и настройте как показано ниже:
Шаг 15
Дублируйте слой с камешками столько раз, чтобы украсить камнями оба века.
Шаг 16
Выделите все слои с камнями и нажмите Ctrl+G, чтобы сгруппировать их. Над группой создайте корректирующий слой Hue/Saturation / Тон/Насыщенность, и настройте его как показано ниже:
Шаг 17
Создайте еще один корректирующий слой — Curves / Кривые, чтобы затемнить некоторые из камней. В маске этого корректирующего слоя черной растушеванной кистью аккуратно закрасьте те камушки, что указаны на картинке ниже:
Результат
Обсуждаем урок и выкладываем свои работы
Перевод — Дежурка Автор урока Jenny Le
