Как на планшете сделать скриншот?
Как сделать скриншот на планшете Самсунг: Samsung Galaxy Tab,
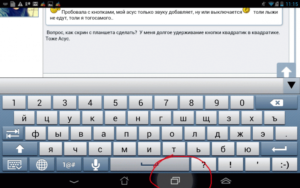
Многие предпочитают пользоваться планшетами Samsung. Ведь этот корейский производитель выпускает качественную, функциональную и удобную технику.
Однако при «юзании» любого устройства могут возникнуть какие-то вопросы.
К примеру, очень часто в интернете спрашивают о том, как сделать скриншот на планшете самсунг? Поэтому мы решили подготовить статью, в которой и расскажем о разных способах создания снимка экрана.
Способ №1
Как и на многих смартфонах, в планшетах реализована возможность делать скрин простым нажатием клавиш на корпусе устройства. Важно лишь знать, какие кнопки и в какой последовательности нужно задействовать.
- Зажимаем одновременно кнопки питания и уменьшения громкости. Буквально на 1-2 секунды.
- Дожидаемся, когда экран моргнет и сработает затвор фотокамеры (об этом сообщит специфический звук).
- Все скриншот сделан. Найти его можно в «Галерее». Но проще всего через верхнюю панель уведомлений.
Такой способ создания снимка экрана работает на многих моделях планшетных устройств от Samsung. В том числе на галакси таб 2, таб 3 и таб 4.
Способ №2
Сделать скриншот экрана можно и через другое сочетание клавиш:
- Жмем одновременно кнопку «Домой» (расположена в нижней части дисплея посередине) и «Включение/блокировка».
- Долго удерживать клавиши не надо. Хватит 2 секунд.
- Удалось ли сделать скриншот? Об этом вы узнаете по дополнительной анимации и звуковому сопровождению.
- Система автоматически сохранит скрин в «Галерее». Оттуда его можно загрузить как и обычную фотографию. Если у вас не получается найти сохраненный скриншот, то поищите его в папках «ScreenCapture», «ScreenShots» или «Фотографии».
Таким образом можно создать снимок экрана и на старых моделях (тот же самсунг галакси таб 2), и на новых недавно вышедших в релиз планшетах (samsung galaxy tab a/s2/e и пр.).
Способ №3
На многих планшетах Samsung, у которых стоит старая версия Android (2,3 и 4), сделать скриншот можно еще одним способом. Нужно опять же нажать и удерживать две кнопки. Это «Домой» и «Назад». Эти клавиши находятся в самом низу дисплея. Найти снимок экрана можно будет в «Галерее» либо в папке Pictures/ScreenCapture. На каких-то устройствах скрины сохраняются в Pictures/Screenshots.
Для справки! Некоторые пользователи для удобства ввода информации подключают к планшету клавиатуру. В таком случае сделать снимок экрана еще проще. Достаточно найти и кликнуть на клавишу принтскрин. Обычно она обозначается вот так – PrtScr или Print Scrn.
Способ №4
На многих планшетных компьютерах от компании Samsung создать скрин можно так:
- Нажимаем и не отпускаем пару секунд кнопку питания.
- Смотрим на дисплей. Там должно появиться небольшое меню.
- Выбираем в нем пункт «Скриншот».
- Видим, как мигает экран планшета и слышим звук затвора фотокамеры. Значит, скрин сделан.
Способ № 5
Последние топовые модели Samsung (и не только) поддерживают функцию «управление жестами». Помогает ли такая технология быстро и легко делать скриншоты? Конечно, да.
Все что требуется от пользователя для совершения снимка экрана – плавно и аккуратно касаясь дисплея провести по нему ребром своей ладони. Причем можно и слева направо, и справа налево. Однако запомните, что по умолчанию функция, позволяющая делать скриншот жестом, часто отключена. Активировать ее можно в настройках:
- Заходим в раздел «Настройки».
- Оттуда – в подраздел «Управление».
- Далее нас интересует пункт «Датчик движения». Кликаем по нему.
- Переходим в «Управление ладонью». Жмем «Снимок экрана» и включаем функцию.
Делаем скриншоты через приложение ShootMe
Есть и специальный софт, который позволяет «фотографировать» экран. Например, для планшетов Samsung рекомендуем приложение ShootMe, которое является одним из самых популярных скриншотеров для андроид.
Пользоваться им очень просто. При этом доступны разные режимы:
- Например, можно настроить прогу так, что скриншот будет делаться автоматически, когда пользователь закроет рукой световой сенсор на планшете.
- Еще один интересный режим – просто трясем устройство. Система за счет показателей акселерометра распознает это действие как команду к созданию скрина.
- Третий способ – крик. Достаточно громкого звука и планшет сделает снимок экрана. То есть вообще не нужно ничего нажимать, закрывать или трясти. Просто кричим.
Конечно же, для создания скринов с планшетов самсунг можно использовать и другой софт. Просто зайдите в магазин и вбейте в поисковую строку «Скриншот». Перед вами появится с десяток приложений. Выбирайте любое. Скачивайте и делайте скрины.
Как сделать скриншот на планшетах Samsung при помощи стилуса?
Некоторые устройства корейского бренда оснащаются специальным стилусом S Pen. С его помощью можно легко создавать снимки экрана. Какие модели комплектуются таким стилусом? Это Samsung Galaxy Note 10.1, Galaxy Tab Active и пр.
Чтобы сделать скриншот экрана, задействую при этом стилус S Pen, необходимо:
- Коснитесь его кончиком экрана.
- Удерживайте саму кнопку «S Pen».
- После чего система сделает скриншот. Возможно, появится и специальное меню. Тогда в нем просто кликаем стилусом на пункт «Screen Write».
Как сделать скриншот на планшете или смартфоне с ОС Андроид

Довольно часто владельцы мобильных устройств на операционной системе Android задаются вопросом: как сделать скриншот на планшете (смартфоне)? Как правило, такой вопрос возникает у неопытных пользователей, однако и гуру мобильных устройств иногда об этом спрашивают. Почему, казалось бы такое простое действие, как снимок экрана, может загнать в тупик? Дело в том, что некоторые производители для своих цифровых устройств под управлением ОС Андроид, внедряют свою комбинацию из кнопок для создания фотоснимка экрана.
Именно поэтому общая операция для снятия скриншота с экрана планшета или смартфона под управлением Android может не работать на некоторых моделях. Все зависит от производителя и версии ОС. Отступив от темы скажу, владельцы планшетов (iPad) на базе iOS (с версии 2.
x) о такой беде не знают, поскольку на всех моделях девайса используется одинаковое сочетание клавиш. Чтобы на таком цифровом устройстве получить снимок экрана, нужно одновременно зажать на мгновение две клавиши «Home» и «On-Off».
Изображение сохраниться в альбом «Фотопленка»
Увы, это не наш случай. Довольно часто не осведомлённым владельцам мобильных устройств с операционной системой Android, приходиться методом тыка перебирать всевозможные комбинации на своем девайсе, чтобы сделать снимок экрана. Ну что же, давайте попробуем разобраться в простом и в то же время сложном вопросе.
Общепринятый порядок снятия снимка на Android устройстве.
С развитием операционной системы, установился некий стандарт для создания скриншота на мобильных девайсах. Однако здесь не все так гладко. Дело в том, что создание снимка зависит не только от версии операционной системы, но и от самой линейки устройств выпущенной тем или иным производителем.
Видимо широкий ассортимент планшетов и смартфонов от разных производителей в гонке за лидерством и поддержанием своего бренда лишили мобильные устройства на базе Android единого способа создания скриншота. Ничего не попишешь — бизнес. Первым делом рассмотрим порядок и возможность создания скриншота по мере развития самой операционной системы Android.
Исторически так сложилось, что устройства работающие на свободной операционной системе Android 1.x и 2.x не умеют снимать скриншот своими средствами.
Нет возможности применить какое-либо сочетания клавиш и уж тем более использовать специальную сенсорную кнопку, поскольку ее там нет. Следовательно владельцам таких устройств придется установить приложение из Google Play.Благо таких полно, но многие из них требуют ROOT права пользователя.
На устройствах с Android 3.2 и выше следует нажать и удерживать некоторое время кнопку «Недавние программы». Это два прямоугольника в панели управления планшетом или смартфоном.
А вот на устройстве с Android версии 4.1 «Ice Cream Sandwich» и выше уже реализована возможность создания скриншота средствами операционной системы.
Зажмите одновременно на несколько секунд кнопки «Питания» и «Уменьшения громкости» (Power + Volume down) чтобы сделать снимок экрана.
Как правило, после сочетания этих аппаратных клавиш, снимок создается в сопровождении сообщения с характерным звуком затвора фотокамеры.
Это стандартный способ для снятия снимка с экрана планшета или смартфона многих линеек. Значительная часть мобильный устройств от производителей HTC, LG, iconBIT (в частности NetTAB Matrix), Lenovo, Huawei, Sony, Xiaomi, Motorola и Nexus поддерживает данный метод. Но среди них, также встречаются линейки, которые являются исключением из «правил». О ниж мы поговорим ниже.
После выполнения операции вышеупомянутым способом в строке состояния появиться иконка, а в галерее будет создана папка «Screenshots», в которой будут размещаться все сделанные снимки экрана (Pictures/Screenshotes).
Теперь кротко рассмотрим несколько других представителей мобильного рынка, в которые производители внедрили свои способы фиксации изображения. Думаю таких немало, но мы обратим свое внимание только на некоторые популярные модели у ведущих брендов.
Создание скриншотов на моделях под управлением Android.
Начну с того, что существует ряд прошивок на мобильных устройствах, которые позволяют создать снимок с помощью всплывающего меню.
Для вызова этой функции нужно прижать кнопку питания и во всплывающем меню кликнуть по пункту «Скриншот». Например, такая возможность реализована в одной из моделей компании Acer Liquid S2 и Sony Xperia V.
Однако на девайсе Sony Xperia, делать снимки экрана можно и с помощью сочетания кнопок «Уменьшения громкости» и «Питания».
Компания Samsung подошла к этому вопросу более креативно и разнообразила выполнение данной операции на линейках мобильных устройств. Так например, линейка смартфонов Samsung Galaxy Note, Note 2, Note 3, Note 4 и планшетов Samsung Galaxy Note 8.0, Galaxy Note 10.1 позволяет сделать скриншот при помощи стилуса S-Pen.Для этого всего лишь нужно прикоснуться стилусом с задержкой в несколько секунд к экрану (или значку на дисплее S-Pen) цифрового устройства предварительно зажав кнопку на пере S-Pen. После этого вы увидите легкую вспышку и услышите спуск затвора фотокамеры.
Теперь полученное изображение можно отредактировать или сразу отправить в галерею (Picture/Screenshots). Интерфейс всплывающего редактора у линейки может несколько отличаться, но принцип создания снимка у этих устройств схож.
Есть еще один уникальный в своем роде способ снятия изображения с экрана у линейки мобильных устройств компании Samsung, который предусмотрен в последних версиях пользовательского интерфейса TouchWiz.
На таких устройствах сделать скриншот можно просто проведя по экрану ребром ладони от одно края к другому. Активация функции в зависимости от модели устройства в настройках может несколько отличается.
Обычно добраться до нее можно по пути: «Мое устройство» — раздел «Движения» — подраздел «Движения рук» — ставим галочку в пункте «Снимок экрана ладонью» или другой вариант «Управление» — «Управление ладонью» — «Снимок экрана». Осталось только провести ребром ладони по экрану, чтобы получить снимок.
Наконец самый распространенный способ создания снимка на мобильных устройствах Samsung. Например, Galaxy Tab 3 и другие собратья под управлением Android позволяют выполнить действие путем сочетания клавиш. Одновременно зажмите аппаратные кнопки «Питание» (On/Off) и «Домой» (Home) и задержите на несколько секунд.
После этого вы услышите знакомый звук затвора фотоаппарата и снимок будет создан. Сам скриншот найдете по уже знакомому адресу в «Галерее» (папка Screenshots).А вот планшеты Samsung Galaxy Tab 10.1, Galaxy Tab 2, Galaxy Note 10.1 (GT-N8013) имеют специальную сенсорную кнопку для снятия снимка с экрана. Всего лишь нужно нажать на кнопку «Screen Capture» и изображение сохраниться в папку с одноименным названием.
И в заключении статьи несколько слов о мобильных устройствах HTC. Собственно на моделях HTC One, Sensation, Desire скриншот сделать можно также как и в одной из линеек Samsung. Нужно одновременно зажать и удержать на пару секунд кнопки «Питание / Блокировка экрана» и «Домой / Home».
Также на многих устройствах (например, модель Explorer) компании HTC работает общепринятый способ. Зажмите единовременно на 2-3 секунды кнопки «Питания» и «Уменьшения громкости» (Power + Volume down), чтобы получить скриншот.
Как на планшете Android быстро сделать скриншот

Последнее время у пользователей как смартфонов, так и планшетов зачастую возникают вопросы: «Как сделать снимок экрана на телефоне?», и, соответственно, «Как сделать скрин на планшете?». Именно с целью помочь решить данную проблему и была написана эта статья.
После её прочтения вы самостоятельно сможете сделать скрин на fly, HTC, дигма, на dexp и на любых других моделях. Будут рассмотрены несколько вариантов того, как сфотографировать экран на андроиде.
Для чего может понадобиться снимок рабочего стола?
Скан изображения на дисплее может пригодиться в самых разнообразных ситуациях и самым разным людям – кто-то таким образом захочет поделиться тем, что нашёл в интернете, кому-то такой способ поможет объяснить то, как пользоваться какой-то функцией устройства более ясной, кто-то может использовать это как подтверждение финансовой операции. Количество ситуаций, в которых знание того, как сделать скриншот экрана на андроиде, будет полезно, весьма велико.
Для выполнения этой операции существуют несколько методов, позволяющих добиться нужного результата. Мы рассмотрим основные из них.
Как сделать скриншот на Android при помощи специальной кнопки?
Разработчики операционной системы Android продумали вопрос того, как помочь пользователю создать быстрый принтскрин. Почти во всех версиях присутствует специальный пункт в меню, позволяющая выполнить эту задачу максимально легко. В большинстве девайсов она находится в одном и том же месте, поэтому рассмотрим то, как ей пользоваться на примере устройства HTC.
Итак, вы открыли изображение либо текст, скрином которого хотите поделиться со своими друзьями, родственниками или кем-то ещё, и перед вами встал вопрос: как создать копию того, что находится на дисплее? Для этого нужно совершить несколько простых действий:
- Выдвиньте «шторку» с верхней части рабочего окна девайса.
- Найдите специальную иконку, подписанную словом «Скриншот».
- Нажмите на неё.
- Снимок готов!
Где сохраняется сделанный скриншот?
После того как вы выполнили предыдущий пункт, возникает вполне резонный вопрос: где можно найти только что созданное изображение? Ведь планшет должен где-то сохранить фото дисплея для дальнейшего использования.
Рассмотрим на примере девайса марки HTC. Существует несколько вариантов того, как получить доступ к данному изображению:
- Первый, и самый простой вариант – изображение можно будет найти среди других фотографий в приложении «Галерея». Там же его можно будет повернуть, обрезать и обработать, а после этого – отправить через множество различных приложений.
- Второй вариант, подходящий для пользователей, уверенно ориентирующихся в среде Android – получение доступа через файловую систему. Найти снимок можно, открыв «Проводник» и выбрав в нём раздел «Фото». Обнаружив искомый файл таким образом, вы имеете возможность совершать с ним различные операции, например, копирование, просмотр информации о его размере и дате создания, редактирование и удаление.
- Третий, наиболее сложный способ – получение доступа не через «Фото» или «Галерею», а при помощи различных файловых менеджеров. Хотелось бы обратить внимание, что данный способ следует использовать в случае, если вы полностью осознаете, какие последствия могут повлечь различные действия. Ведь случайно удалив какой-то важный системный файл, можно получить множество проблем с девайсом.
На большей части устройств все скриншоты сохраняются в отдельную папку, находящуюся по пути “sdcard/Pictures/Screenshots/”. На dexp, HTC и множестве других девайсов снимки хранятся именно в этой директории.
Как заскринить экран при помощи аппаратных кнопок?
Иногда возможность воспользоваться иконкой в выдвижной «шторке» отсутствует либо является не самым удобным в этот момент вариантом.
Тогда на выручку приходит возможность, которую закладывают в свои устройства сами производители. Сделать скрин на fly, сони, филипс, хуавей, HTC и на планшетах практически всех известных производителей, можно аппаратным путём.
Создать снимок дисплея возможно при помощи зажатия нехитрой комбинации нескольких клавиш.
Итак, на какие клавиши надо нажимать для того, чтобы снять скриншот с рабочего стола?
- Комбинация, которая используется чаще всего – это одновременное зажатие кнопок регулировки громкости (увеличения либо, наоборот, уменьшения) устройства и клавиши, отвечающей за включение и выключение питания. Эффект, вызванный этим сочетанием, будет идентичен нажатию пункта выдвижного меню планшета, и скриншот сохранится в том же самом месте – в «Галерее» либо файловой системе планшета.
- Также распространённой комбинацией является одновременное зажатие одной из кнопок громкости вместе с клавишей «Меню». Именно такой вариант зачастую используется в таблетах марки алкатель, филипс, флай и асус. Результат, вызванный зажатием этих клавиш, полностью идентичен прошлому пункту.
- На устройствах марки HTC способ несколько отличается: сохранить снимок здесь можно, зажав клавишу включения и коснувшись сенсорной кнопки «Домой».
- На таблетах, производимых фирмой Samsung, снимок дисплея делается одной лишь клавишей «Home».
- Если вы обладаете девайсом, оборудованным системой Windows, то нужной комбинацией клавиш для вас будет являться зажатие кнопок блокировки и пуска.
- Пользователям продукции Apple тоже повезло: копия изображения с экрана получается путём нажатия клавиши блокировки, и одновременно с этим – кнопки перехода в меню.
Как сфотографировать экран на андроиде при помощи отдельных программ?
Большая часть устройств, например, планшеты HTC и филипс, не оснащены специальным программным обеспечением для создания и обработки скриншотов. Если вам необходимы данные функции, либо вы испытываете какие-либо технические проблемы, то следует обратить внимание на приложения, позволяющие проделывать нужную операцию.
В Play Market можно легко найти множество вариантов того, как заскринить экран, вписав в поисковую строку слова «Screenshot», «Screen» или же «Снимок дисплея». После этого остаётся лишь выбрать программу, обладающую всем нужным функционалом.
Заключение
Описанные в данной статье методы должны были ответить на все вопросы из разряда сделать скрин на планшете или же как сделать фото экрана. После её прочтения вы вполне можете самостоятельно делать скриншоты, как только появится необходимость.
-инструкция
Каким образом сделать скриншот экрана на планшете, взависимости от модели девайса?

Добрый день, уважаемые читатели моего блога! Вы купили планшет и ещё не совсем освоили все самые удобные и современные функции? Это не очень хорошо.
Почему, спросите вы? Отвечу — потому что нужно уметь по полной использовать все возможности своих девайсов. Я постараюсь восполнить пробелы в ваших знаниях относительно способов передачи визуальной информации.
Итак, вы готовы узнать, как на планшете сделать скриншот экрана? Тогда пристёгивайтесь, поехали!
Что такое скриншот и его возможности?
Скрин — это снимок рабочего состояния вашего стола. Проще говоря, на этом изображении будет видно, какие приложения в данный момент активны на устройстве. При этом экран не отображает внутренних процессов портативного компьютера, эта информация так и останется недоступной для стороннего пользователя.
Скриншот нужен для того, чтобы отправить собеседнику информацию о:
- Контактных данных третьего лица
- Навигационном местоположении
- Оригинале переписки в соцсетях
- Информацию о состоянии ПК.
Потенциал функции достаточно обширный. При правильном использовании он может открыть большие возможности для любого юзера.
Снимок с экрана Android планшета
Не существует единой рекомендации для всех андроид планшетов о фиксации изображения экрана. Каждый производитель, в зависимости от технических параметров, закладывает свой алгоритм действий. Он зависит от наличия тех или иных кнопок на девайсе и его программного обеспечения.
Самый распространённый и универсальный способ, который срабатывает в большом количестве случаев, выглядит так:
- Одновременное нажатие кнопки включения и кнопки регулировки громкости.
- Одновременное нажатие кнопки «Домой» и кнопки питания.
Такая комбинация характерна для устройств от самсунг.
Если ни первый, ни второй вариант не подходит, стоит рассматривать индивидуальные решения для каждой конкретной модели.
Prestigio. Через длительное однократное нажатие кнопки «Питание» дождитесь появления вертикального меню. Выберете пункт «Скриншот» и активируйте кликом.
После характерного щелчка фото можно найти в «Галерее». Для торговой марки престижио доступна опция управления экрана движением руки. Достаточно активировать через настройки управление движением.
Воспользуйтесь таким же способом и на Huawei девайсах.Asus. Самым распространённым решением для девайсов этого производителя является одновременное нажатие комбинации клавиш включения устройства и регулировки громкости. Такое решение, чаще всего справедливо и для линейки Lenovo. Дополнительно, на планшетах леново существует специальная кнопка «Скриншот» в панели быстрого запуска.
Снимок с помощью клавиатуры
Сделать снимок на экране домашнего ноутбука с ОС Windows достаточно легко. Такой способ отлично подойдёт для планшетов со съёмной клавиатурой, которой принято дополнять портативные виндовс устройства. Для этого нужно воспользоваться функцией PrtScr. Она находиться на панели ввода, в том же блоке, что и клавиши F1-F12.
Как нужно действовать:
- Единократное нажатие на PrtScr+Fn зафиксирует изображение экрана
- Одновременное нажатие Ctrl+ V вставит документ из буфера обмена в необходимое место.
При необходимости сохранить скриншот в отдельный файл на компьютере нужно пройти такие шаги:
- Пуск — Все программы – Стандартные – Paint
- Одновременно нажать Ctrl + V для отображения снимка
- Одновременно нажать Ctrl + S, откроется предложенный файл
- Выбирайте формат JPEG и отправляйте скрин на хранение.
Сторонние приложения в помощь
Для всех девайсов на платформе андроид можно использовать бесплатные приложения из Плей Маркета. Можно получить расширенные возможности, например, для планшетов Samsung, и использовать их в полной мере.
Чем отличается простой скрин и снимок при помощи софта, спросите вы? Стоит ли загромождать память устройства стороннёй инсталляцией для простых копий экрана.
Отвечаю: если вы используете опцию скриншот часто и много, то стоит.
Программа даст вам такие дополнительные возможности:
- Предварительный просмотр фото
- Кадрирование и нанесение изображения на фото
- Нанесение рисунка и надписи поверх скрина
- Самостоятельный выбор места хранения
- Возможность быстро поделиться в соцсетях.
Как видите, установка простой программки существенно расширяет ваши возможности и делает работу с изображением рабочего стола проще и быстрее. Установить его можно стандартным способом из бесплатного магазина для всех андроид устройств.
Друзья, если вам был полезен материал, поделитесь им в соцсетях по специальным ссылкам. Пусть другие увидят и воспользуются этой возможностью. Подписывайтесь на мой блог, пожалуста и до скорой встречи!
Спасибо за внимание! С уважением, Ростислав Кузьмин.
Создание скриншота на планшете

Запечатлеть определённые события, чтобы впоследствии рассматривать и удивляться давно прошедшим дням, можно при помощи фотоаппарата. При этом никто не станет восхищаться тем, что вы так просто делаете фото. На каждом девайсе есть встроенный фотоаппарат, поэтому легко можно попробовать собственные силы в качестве фотографа. Читайте, как сделать скриншот на планшете.
В нашем обзоре вы найдете подробную инструкцию о том, как сделать скриншот на планшете правильно
Если же вам нужно тоже «сфотографировать», но не какой-то предмет, а экран собственного гаджета и всё, что на нём отображается, вот тут многих начинают поджидать проблемы.
Если вы один из тех, кому крайне важно сделать снимок экрана, предлагаем вам внимательно прочитать наши инструкции.
Прежде всего ознакомьтесь с терминологией, которая указывает, что мы будет делать не снимок, а скриншот, хотя по своей сути это почти одно и то же.
Скрины вам понадобится делать, если что-то не ладится с какой-то программой, а разработчики требуют прислать скрины сообщений, возникающих при запуске программы.
Скриншот вы можете сделать, если увлечены игрой, достигли невиданных высот, поэтому стремитесь похвастаться своими достижениями с друзьями.
К сожалению, мы абсолютно убеждены в том, что многие не владеют информацией, как сделать скриншот на планшете Леново или других моделей, и вот с этим вопросом мы попробуем вам практически помочь.
- 1 iOS
- 2 Windows
- 3 Android
- 3.1 Samsung
- 3.2 Asus
- 3.3 Lenovo
iOS
Если вы являетесь счастливым владельцем планшета с заветной пиктограммой надкусанного яблочка, вам невероятно повезло. На любом iPad вам достаточно воспользоваться строго определённой комбинацией клавиш.
Мы надеемся, что для вас не будет проблемой зажать клавиши «Home» и блокировки устройства, и сразу после этого последует щелчок, подтверждающий, что вы создали скриншот.
Остаётся зайти в «Галерею», пролистать изображения и обнаружить там снимок вашего экрана.
Нажмите одновременно две кнопки на планшете, и в Галерее появится сделанный снимок
Windows
Если на вашем планшете установлена операционная система Windows, воспользуйтесь навыками создания скриншотов на ноутбуке и стационарных ПК. Достаточно зажать заветную кнопку PrtScr, и задача будет решена.
Для Windows сделать скриншот не составляет труда, нужно просто нажать нужную кнопку и потом сохранить рисунок
Только не следует сейчас ругать производителей своего планшета, что они «забыли» вам эту кнопочку внедрить.
Весь секрет заключается в том, что вы «попросите» её появиться на экране. Для этого сначала вызовите экранную клавиатуру. Только акцентируем ваше внимание на том, что вызвать вы должны именно экранную клавиатуру, а не искать безуспешно кнопку на сенсорном аналоге.
Теперь вы сможете нажать кнопку PrtScr и вместе с нею кнопку Windows. После этого ваш скриншот полетит в папку «Загрузки», из которой вам останется его просто извлечь.
Если нужной кнопки нет, тогда вызовите экранную клавиатуру и нажмите PrtScr и кнопку Windows
Некоторые из последних моделей, на которых установлена такая ОС, оснащены новыми функциональными возможностями. Если у вас новая модель планшета, попробуйте сделать скрин, зажав клавишу Windows и кнопку выключения.
Android
Если же в вашем распоряжении Android, придётся постараться, чтобы заставить своего «зелёного робота» заскринить экран.
Проблема заключается в том, что Google первоначально просто даже не подумал о том, что следует снабдить планшеты таким функционалом. По этой причине многим приходилось изворачиваться, чтобы правдами и неправдами сделать скрин.
Специализированные форумы просто тонули в море просьб владельцев планшетов. Пользователи делились собственными секретами и находками, а вот разработчики предоставили такую возможность только с версии 3.2.
При этом действие предложили выполнить совершенно простое.
Просто зажать клавишу «Недавние программы» и выдержать паузу, после чего отпустить клавишу и убедиться в том, что планшет справился с обозначенной задачей.К сожалению, даже на этом этапе иногда сложно подобрать нужную комбинацию, чтобы заставить свой лэптоп беспрекословно делать скриншоты.
Мы поделимся некоторыми секретами, но, если у вас уникальная модель планшета, вы не сможете, вооружившись нашими рекомендациями, создавать скрины, придётся побродить по Интернету и поискать приемлемый «рецепт» конкретно для своего девайса.
Кстати, интересуясь, как сделать скриншот на планшете Престижио, подходит такой универсальный способ. Нужно зажать одновременно клавиши выключения и снижения громкости, после этого заветный скрин будет сделан.
Нажатие одновременно двух кнопок поможет сделать скриншот
Разобравшись, как сделать скрин на планшете Престижио, у вас может возникнуть вопрос, а куда же это скрин был сохранён. Проследуйте в карту памяти, найдите там папку «Изображения», а в ней вы уже обнаружите папку со сделанными скринами.
Мы не стремимся перечислить все существующие способы создания скринов, поскольку это невозможно. Их невероятно много, некоторые, может быть, ещё и нам неизвестны. Кстати, даже у одних и тех же производителей разные модели могут требовать разных комбинаций.
Samsung
В этом случае самый яркий пример — корейская компания Samsung, в разных моделях которой способы могут быть отличными друг от друга.
Желая вникнуть в суть процесса, как сделать скриншот на планшете Samsung, вы легко обнаружите, что действия придётся осуществлять действительно разные.
Профи подсказывают, как сделать скриншот на планшете Самсунг в линейке Note, для этого следует воспользоваться цифровым пером. Однако есть еще другие варианты, как сделать скрин на планшете Самсунг на других моделях.
Пользователи, которым нужно сделать скриншот экрана на планшете Самсунг, утверждают, что иногда достаточно только зажать кнопку «Home».Также среди полезных рекомендаций, как сделать принтскрин на планшете Самсунг, можно выделить и такой вариант, как проведение ребром ладони от одного края экрана к другому.
Итак, желая разобраться, как сделать скрин экрана на планшете Самсунг, следует изучить различные варианты, а затем на практике попытаться применить к собственному планшету. Тот, кто стремится найти способ решения возникшей проблемы, всегда найдёт правильный путь.
Также кнопка «Home» будет востребована, если вы ищете способ, как сделать скриншот на планшете Ирбис. Профи рекомендуют зажать вместе с кнопкой «Home» кнопку включения.
Процесс, как сделать скрин на планшете Ирбис, достаточно прост, поэтому сделав первый скрин, все последующие вы будете щёлкать мгновенно.
Asus
Если вы являетесь обладателем гаджета Asus и хотите разобраться, как сделать скриншот на планшете Асус, вам придётся внести кое-какие изменения в настройки.
Итак, перед тем как сделать скрин на планшете Асус, откройте параметр «Настройки» и перейдите по строке «Индивидуальные параметры Asus», теперь вы сможете увидеть блок, касающийся скриншотов.
Поставьте в чекбоксе галочку, соглашаясь, таким образом, на создание скринов. Теперь, чтобы разобраться, как сделать скриншот на планшете Asus, просто зажмите кнопку «Окно», она находится внизу планшетника, имеет вид двух окошек, расположенных рядом. Вы убедитесь, что получить скрин экрана на планшете несложно.
Lenovo
Полезно также ознакомиться с секретами, как сделать скрин на планшете Леново. Можно воспользоваться уже знакомым советом, ориентирующим вас одновременно зажать клавиши выключения и снижения громкости.
Если же вы жаждете найти иной способ, как сделать скриншот экрана на планшете Леново, вам будет полезен другой совет. Просто опустите панель быстрого запуска, после чего вы обнаружите появившийся на рабочем столе знак «скрина».
Разобраться, как сделать скриншот на планшете Lenovo в этом случае, уже несложно. Достаточно кликнуть по этому ярлыку и получить желаемый продукт. Сделанный снимок сохраняется в памяти вашего гаджета.
Итак, мы рассмотрели варианты создания скриншотов на различных моделях планшетов. Но не стоит обнадёживать себя, что вы знаете теперь абсолютно все секреты. Может быть, для каких-то планшетов вам придётся потрудиться и самостоятельно добыть нужную порцию информации.Радует то, что с течением времени ситуация улучшается, а производители создают условия, облегчающие выполнение задач по созданию скринов для пользователей, предлагая стандартные комбинации.
Мы верим в то, что теперь у вас будет всё получаться, и вы сможете создавать скриншоты легко и без проблем.
Жми «Нравится» и читай лучшие посты на
Как сделать скриншот на планшете. Совет
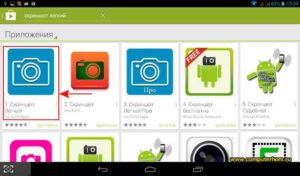
При работе с планшетом иногда может возникнуть необходимость сделать снимок экрана — например, чтобы поделиться своими достижениями в игре или показать, какие у вас установлены приложения.
И если процесс создания снимка экрана на компьютерах и ноутбуках освоили уже практически все пользователи, то с планшетом могут возникнуть некоторые сложности.
Как сделать скриншот на планшете?
Если вы обладатель планшета iPad, сложностей с созданием снимка экрана возникнуть не должно: для всех устройств на базе iOS эта процедура одинакова. Вам нужно одновременно нажать кнопку включения и кнопку «Домой».
Экран при создании скриншота должен мигнуть, а при включенном звуке вы еще и услышите звук срабатывания затвора фотоаппарата. Сделанный снимок экрана вы сможете найти в папке с изображениями на вашем устройстве.
Сделать скриншот на планшете, работающем на ОС Android, можно различными способами: при помощи сочетания кнопок, при помощи специального приложения или подключив планшет к компьютеру. Давайте ознакомимся со всеми способами.
Сочетание кнопок — самый простой способ сделать снимок экрана на планшете. Разные производители используют разные комбинации кнопок. Чаше всего нужно одновременно нажать кнопку включения и кнопку уменьшения громкости или кнопку включения и кнопку «Домой».
Если вы все сделали правильно, должен послышаться звук срабатывания затвора фотокамеры. Обычно также появляется всплывающее уведомление. Готовый скриншот можно будет найти в соответствующей папке (обычно в папке для изображений по умолчанию создается папка Screenshots).
В некоторых планшетах опция создания скриншота включена в меню, появляющемся при длительном нажатии на кнопку питания.
Некоторые производители планшетов предлагают дополнительные возможности создания снимков экрана.
Так, на планшетах Samsung в панели навигации имеется виртуальная кнопка для создания скриншотов, а обладатели планшетов Samsung Galaxy Note могут делать снимки экрана при помощи цифрового пера S Pen.
Также можно использовать для создания скриншотов различные приложения. Преимущество их состоит в том, что многие приложения позволяют редактировать снимки экрана (кадрировать, добавлять различные надписи и пометки), делиться скриншотами в социальных сетях и т. п.
Таких приложений существует множество, так что рекомендовать какое-то конкретное не будем.
Просто зайдите в Google Play, введите в поиск слово screenshot и выберите наиболее подходящее для вас приложение, исходя из его описания, рейтинга и отзывов.
Учтите, что большинство подобных приложений требуют наличия root-прав, однако можно найти среди них и такие, для которых root-права не требуются (к ним относится, к примеру, приложение No Root Screenshot It).
Если на вашем компьютере установлен Android SDK, можно сделать снимок экрана, подключив планшет к компьютеру при помощи кабеля USB. Готовый скриншот будет сохранен прямо на компьютер.Зайдите в папку, в которую установлен Android SDK, найдите и запустите файл ddms.bat. Откроется окно, в котором нужно выбрать устройство (то есть подключенный к компьютеру планшет) и выбрать пункт Screen Capture или нажать сочетание клавиш Ctrl + S. Готовый снимок экрана можно сохранить на компьютере, нажав на кнопку Save.
Наконец, если на вашем планшете установлена операционная система Windows 8, сделать скриншот будет тоже очень просто. Нужно вызвать экранную клавиатуру и одновременно нажать кнопки Windows и PrintScreen.
Как видите, существует масса способов сделать скриншот на таком гаджете, как планшет, и все они достаточно простые. Вам остается лишь выбрать самый удобный.
Компьютеры → Интернет и сетиКак сделать видео для «Инстаграма»С тех пор как в популярном приложении Instagram («Инстаграм») появился функционал ля публикации видео, возможности по самовыражению для владельцев insta-аккаунтов значительно расширились. И теперь каждый может сделать видео для «Инстаграм» и выложить его на радость себе и подписчикам. 1556 | Компьютеры → Интернет и сетиКак сделать логотип онлайн бесплатноСегодня, с распространением такого вида занятости, как фриланс, специалистам важно не только владеть необходимыми профессиональными знаниями и навыками, но еще и грамотно презентовать себя. Для этого может пригодиться логотип, вот только его разработка у дизайнера может стоить немало. Так что есть решение — бесплатно сделать логотип онлайн. 1828 |
Компьютеры → ГаджетыЧто делать, если не форматируется карта памятиВ случае возникновения ошибок в работе карты памяти иногда не остается иного выхода, кроме как отформатировать ее. Но не всегда это удается сделать с помощью стандартных средств компьютера или мобильного устройства, поэтому полезно узнать, что делать, если не форматируется карта памяти. 4361 | Компьютеры → Программы / софтКак установить Viber на компьютерПриложение Viber для смартфонов пользуется на сегодняшний день большим спросом и даже составляет неплохую конкуренцию знаменитому приложению Skype. Но не все знают, что Viber можно использовать не только на смартфонах, но и на компьютерах, причем установить Viber на компьютер очень легко и просто. 1411 |
| После крайне неудобного управления системой в «восьмерке» в операционную систему Windows 10 триумфально вернулась кнопка «Пуск». Это стало настоящей радостью для пользователей, но ложку дегтя в бочку меда добавили периодически появляющиеся проблемы с работой полюбившейся кнопки. О том, что делать, если не работает меню «Пуск» в Windows 10, речь подробнее пойдет далее. 1200 | Сегодня профессия программиста считается очень престижной, поэтому многие хотели бы поскорей ее освоить. Но столь пылкое поначалу желание быстро остывает, когда новички понимают, что классическое обучение дорого стоит и длится не один год. Но, может быть, есть альтернатива традиционным методам обучения? И можно было бы научиться программировать «с нуля» самостоятельно? Однозначно, да, и помогут в этом специальные обучающие онлайн-сервисы. 1241 |
Компьютеры → Интернет и сетиКак сделать инфографику онлайнИнфографика появилась довольно давно, но в последнее время интерес к ней значительно вырос. И сегодня появилось множество специальных сервисов для создания инфографики, с помощью которых можно быстро оформить различные данные в красивую публикацию. О том, как сделать инфографику онлайн в популярных сервисах, речь подробнее пойдет далее. 1311 | Компьютеры → Программы / софтMSQRD для AndroidС нынешним повальным увлечением селфи обычные приложения с фильтрами для фото уже никого не удивляют. А ведь так хочется чего-то эдакого! Вот тут-то и пригодится веселое приложение «живых» масок для селфи – MSQRD для Android (есть версия и для iOS). Это приложение в режиме реального времени бесплатно превратит вас хоть в Сталина, хоть в Кончиту Вурст, хоть … в песца. 1098 |
| Мировая премьера очередной части саги «Звездные войны» – «Звездные войны: Пробуждение Силы» (Star Wars: The Force Awakens) — состоялась в Лос-Анджелесе 14 декабря 2015 года, так что фанаты франшизы вновь окунулись в самую гущу космических сражений. Те же, кому этого мало и кто хочет на себе ощутить всю мощь Силы, могут попробовать поиграть в новинку от Google — игру Lightsaber Escape, превращающую смартфон в световой меч! 2035 | Уже прошли те времена, когда на семью был один компьютер, а мобильные телефоны можно было использовать только по их прямому назначению — звонить и отправлять сообщения. Сейчас у многих людей есть несколько устройств — компьютер, ноутбук, смартфон, планшет — и все больше пользователей задумываются о том, как связать их воедино. Один из самых удобных способов это сделать — использовать сервис Pushbullet. 3505 |
Компьютеры → Программы / софтИгра Fallout Shelter выпущена для AndoridПока поклонники ждут выхода в ноябре очередной игры серии Fallout для ПК и консолей, мобильные пользователи могут насладиться Fallout Shelter. Эта игра уже успела завоевать популярность в App Store, а с 13 августа 2015 она появилась и в Google Play. Игра Fallout Shelter доступна бесплатно и для iOS, и для Andorid. 2337 | |
Компьютеры → Программы / софтГорячие клавиши Windows 10Беспрецедентная акция от Microsoft по бесплатному обновлению до новой Windows 10 продолжается. И все больше и больше пользователей получают заветную «десяточку», нетерпеливо потирая руки в ожидании чего-то интересненького. Вот, к примеру, чем могут похвастаться горячие клавиши Windows 10 для быстрой и удобной работы за ПК. 2726 | Компьютеры → Программы / софтВышла на Android и iOS игра Angry Birds 2Свершилось! Релиз сиквела к одной из популярнейших мобильных игр Angry Birds от Rovio состоялся 30 июля 2015 года. Теперь игрой Angry Birds 2 могут насладиться все поклонники серии с устройствами на Android и iOS. При этом для Windows Phone дата выхода игры пока не точно не известна. 1876 |
| 29 июля 2015 года состоялся долгожданный релиз операционной системы Windows 10. А поскольку система распространяется бесплатно, ажиотаж это вызвало просто небывалый. Более того, новинку можно получить без лишних хлопот, просто установив соответствующее обновление на компьютер с уже имеющейся ОС Windows 7, Windows 8 или Windows 8.1. О том, как бесплатно обновить Windows 7 до Windows 10, речь подробнее пойдет далее. 2862 | Компьютеры → Интернет и сетиПодбор одежды онлайн c PolyvoreОдин из главных вопросов, волнующих представительниц прекрасного пола каждый день, – что надеть? И не просто надеть, а еще и подобрать, чтобы получить гармоничный ансамбль, а не эпатирующее публику «нечто» в стиле Леди Гага или Жанны Агузаровой? Ответ на этот вопрос помогут дать сервисы подбора одежды онлайн, одним из самых популярных среди которых является Polyvore. 2443 |
Компьютеры → ГаджетыКак почистить объектив фотоаппаратаЧистка объектива фотоаппарата кажется простейшей задачей, правда, лишь до тех пор, пока на линзах не появятся внушительные царапины, мешающие делать нормальные снимки. Чтобы появления царапин избежать, важно знать, как почистить объектив правильно и какие средства для чистки лучше использовать для удаления тех или иных загрязнений. 1860 | |
Компьютеры → Программы / софтКак перенести закладки в другой браузерЗакладки в браузере позволяют сохранить любые понравившиеся страницы и сайты для отложенного просмотра. К сожалению, «работают» они лишь локально на компьютере, а вот воспользоваться закладками с одного ПК на другом возможность есть не всегда, особенно если на компьютерах установлены совершенно разные браузеры. Давайте выясним, как перенести закладки в другой браузер без лишних хлопот. 2301 | Долгожданный MMO-экшен World of Warships от компании Wargaming со 2 июля 2015 года запущен в режиме открытого бета-теста. Все, кто не пожалеет порядка 20 Гб дискового пространства, могут прямо сейчас загрузить с официального сайта игру и ощутить себя в самом эпицентре захватывающих морских битв середины XX века. 2052 |
| Практически для всех социальных сетей одной из стандартных функций интерфейса является репост — публикация у себя в ленте чужой записи. Исключением является Instagram, который не дает возможности делать репост в силу особенностей самого формата этой соцсети. Впрочем, обойти подобное ограничение вполне возможно, например, сегодня мы с вами рассмотрим, как сделать репост в «Инстаграме» на «Андроид». 3076 | Сегодня все основные «большие» браузеры портированы для Android, поэтому даже на телефоне или планшете можно не отказываться от привычных Opera, Chrome, Yandex или Firefox, установленных на ПК. Но есть ли еще какие-то браузеры для Android? Безусловно. О некоторых наиболее популярных из них поговорим с вами далее. 2147 |
Компьютеры → Программы / софтРасширение iChrome для браузеров на ChromiumВ наши дни для выполнения очень многих задач на компьютере достаточно всего лишь запустить браузер. Так что вполне понятно желание многих пользователей индивидуально настроить стартовую страницу любимого браузера, чтобы она была привлекательной, удобной и информативной. Расширение iChrome как раз предназначено для решения подобной задачи во всех браузерах на Chromium. 2264 | Когда человек видит фотографию какого-либо человека, он без труда может понять, насколько этот человек обнажен и соответствует ли фото нормам морали. А вот компьютерные алгоритмы пока не способны настолько точно анализировать изображения, в результате чего при проверке фотографий на степень обнаженности они довольно часто дают ложные срабатывания. Онлайн-сервис IsItNude призван повысить точность подобной проверки. Поделиться: Добавить комментарий |
