Правильное скачивание музыки с планшета на флешку
Как скачать музыку на Андроид
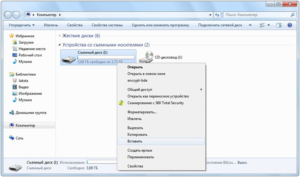
Наверное, каждому человеку, единожды услышавшему музыку любого понравившегося жанра, становится понятным, что без нее он не представляет своих будней.
Эти напевы и мелодии привносят в его жизнь разнообразие, а мир вокруг становится ярче и насыщеннее. Потому вопрос о том, как скачать музыку на Андроид бесплатно, задавал себе каждый.
И для того чтобы совершить это действие удобным и простым способом, предлагаем рассмотреть наипростейшие варианты.
Три простых метода без использования программного обеспечения
Многие разработчики и создатели программ, устанавливаемых на телефон, говорят своим пользователям о том, что без их приложения доступ к трекам невозможен. Тем не менее, существует три простейших способа, которые могут позволить себе меломаны и владельцы смартфонов с системой Андроид. Рассмотрим их более детально:
- USB кабель. Будь то смартфон или планшет, записать на него любимые мелодии и песни можно с помощью обычного зарядного устройства. Именно оно играет роль не только кабеля зарядки аккумулятора, но и средства передачи информации с ПК на гаджет. Для выполнения этой процедуры, не нужно скачивать какие-либо драйвера или специальные программы. Необходимо, как стандартную флешку, подключить провод к стационарному ноутбуку или компьютеру. Затем с помощью простых действий переместить музыкальные треки на телефон;
- картридер. Современные устройства позволяют записать музыку с компьютера на карту памяти. Но, она настолько мала, что ее невозможно подключить ни к одному из портов. Потому используется специальный адаптер – картридер, с помощью которого, как в предыдущем варианте, файлы копируются на съемный носитель;
- облако. Еще один вариант использования компьютера и интернета для хранения информации. Это сравнительно новая технология, позволяющая хранить песни и прочую информацию. С интернета можно прослушивать музыку только при включенномWi-Fi. При этом треки размещаются в любом облачном хранилище. Это вариант считается не самым лучшим, так как скорость скачивания минимальна, но несколько десятков треков вполне подходящий вариант для меломана.
Представленные методы считаются самыми простыми для того, чтобы понять, как скачать музыку на Андроид для смартфона или планшета.
Применение специальных программ
Для максимального комфорта пользователей, многие разработчики программного обеспечения создают бесплатные версии софта. С его помощью можно быстро и без особых проблем загрузить популярные и любимые треки. Скачивайте музыку в любом месте, где имеется возможность подключения к сети Wi-Fi, так как стандартные тарифы будут требовать постоянных вложений.
Самой популярной социальной сетью, которая захватила внимание многих пользователей бывшего СНГ, считается ВКонтакте.
Здесь, помимо общения и прочих развлечений, имеется возможность прослушивания музыки и песен, которые закачивают миллионы пользователей. Но, скачать музыку на мобильный не предоставляется возможности.
Еще одним вариантом получения качественной и любимой музыки считается программа Google Play Music, которая установлена на каждом устройстве, на базе Андроид. Она весьма популярна из-за того, что его рекомендует сам Плей Маркет. Интерфейс и последовательность действий очень проста. Работать с данным приложением сможет каждый меломан.
Вспомнив самую известную социальную сеть, следует упомянуть и о портале zaycev.net. Потому очередная программа может стать весьма привлекательной для пользователей этого портала. Это приложение, под названием «Зайцев.нет Музыка» доступно для скачивания в интернете и Плей Маркете.
Где скачать музыку на Андроид бесплатно?
Рассматривая наиболее популярные варианты получения любимых треков бесплатно, нельзя не обратить внимания на еще одну примечательную функцию современных гаджетов. Каждый из них, будь это планшет или смартфон, работающий на операционной системе Андроид, позволяет рассматривать страницы в интернете с установленного браузера точно также как на ноутбуке или компьютере.
Сайтов, которые занимаются предоставлением бесплатной возможности скачивания музыки в Рунете достаточно: m.zf.fm или muzplus.com.
Зайдя на любой из порталов, при рассмотрении можно отыскать кнопку с надписью «Скачать» или соответствующим значком – стрелкой вниз.
Естественно, такой вариант можно считать условно бесплатным, так как взимается плата за используемый трафик. Но, при условии безлимитного тарифного плана на интернет, можно загружать песни сотнями.
Как скачать фото на флешку
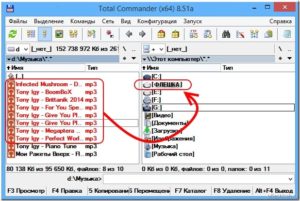
Часто перед пользователями компьютера возникает вопрос о переносе личных или рабочих файлов на внешние носители. Как правило, такими накопителями являются CD/DVD диски или различные флешки. Последние самые популярные по частоте использования. Обусловлено это многими факторами: компактность, удобность, бесшумная работа.
Но не смотря на практичность флешек, многие пользователи боятся или не умеют копировать свои данные на них. Прежде всего не нужно опасаться этого способа и постоянно экспериментировать. Данная статья подробно расскажет о типах флешек и способах переноса данных (на примере фото).
Виды флеш накопителей
Флеш накопители используется повсюду и применимы практически к любому устройству: от телефона до современного телевизора. Самые популярные и востребованные – это USB-накопители. Они используются для переноса любой информации: фото, музыка, программы и рабочие файлы. С этими устройствами работают многие гаджеты: компьютер, телефон, телевизор и т.п.
Второе место занимают флешки для работы с телефоном – Micro SD карта. Они имеют объем от 2 Гб до 128 Гб. Для работы с ними можно использовать как сам телефон, так и компьютер (для этого понадобиться специальное устройство – картридер, либо подсоединив телефон кабелем).
Третий вид карт применяется в основном для фотоаппаратов. Имеет название SD – карта. Известны объемы до 64 гб. Для работы с такими флешками понадобится либо фотоаппарат, либо компьютер.
Как скачать фото с компьютера на флешку
Первым этапом необходимо подключить флешку к компьютеру. Для этого нужно найти специальный разъем называемый USB. На системном блоке его можно найти на задней панели или на лицевой части.
На ноутбуке USB разъем находится по бокам от устройства.
Если флешка устанавливается в компьютер первый раз, то должен начаться автоматический процесс установки драйвера. После его окончания появится диалоговое окно, где пользователю предложат несколько вариантов открытия флеш накопителя.
Для интереса можно нажать на пункт «Открыть для просмотра», чтобы увидеть, что уже хранится на USB носителе. Так же флешка должна появиться в меню проводника. Чтобы посмотреть эту информацию, нажмите на «Пуск» – «Компьютер». Здесь, должен появиться новый диск (в нашем примере это раздел F).
Далее необходимо открыть папку, где хранятся фотографии. Выделить один файл или же несколько и нажать правую кнопку мыши. Затем выбрать пункт «Копировать».
На этом этапе фотографии сохранены в памяти компьютера. Чтобы их перенести на флешку нужно зайти в проводник («Пуск» — «Компьютер») и открыть раздел USB накопителя. Затем, если необходимо, то создается папка, для последующего хранения в ней фото (правая кнопка мыши – «Создать» — «Папку»).После создания и определения места нужно нажать на правую кнопку мыши и выбрать пункт «Вставить». После чего появится окно со статусом копирования фотографий с компьютера на флешку.
Как скачать фото с планшета на флешку
Планшет все больше и больше набирает популярность среди пользователей цифровой техники. Это обусловлено тем что он может выполнять функции ноутбука, компактный и многофункциональный. Также наличие сенсорного экрана делает его наиболее привлекательным.
Среди владельцев планшета тоже часто возникает вопрос о переносе фотографий на флешку. Данная статья рассказывает, как перенести фото с планшета на Micro – SD карту и USB накопитель.
USB флешка и планшет
Данным способом можно воспользоваться, если устройство поддерживает технологию OTG. Чтобы узнать это можно обратиться к руководству планшета либо воспользоваться специализированными приложениями (например, для андроида: USB OTG Checker). Как правило, если в коробке присутствует специальный кабель OTG, показанный на рисунке, то планшет имеет такую возможность.
Маленький конец кабеля это Micro USB, другой конец – это разъем для USB устройства. На планшете есть разъем Micro USB, который подключается кабелем. С другой стороны, подключается флешка.
Далее все действия объясняются для планшета на платформе андроид. После подключения на экране появится сообщение о том, что подключен USB накопитель. Посмотреть подробную информацию можно в настройках – «Память».
Далее необходимо перейти в раздел диспетчера файлов. Для этого в меню выбирают пункт «Файлы», «Диспетчер файлов» или «ES Проводник».
Далее переходим в раздел, где хранятся фотографии. Как правило на андроиде по-умолчанию все фото сохраняются в папку DCIM/Camera/, именно здесь основная часть, которая отображается в галерее. Если на внутренней памяти планшета нет этих папок или фотографий, то скорей всего они хранятся на SD карте устройства. И найти их можно по такому же пути.
После того как нужная фотография найдена, необходимо нажать на файл и не отпускать пока он не выделиться. Затем внизу появятся варианты для выполнения определенных действий с фото (копировать, удалить, вырезать).
Определившись с вариантом переноса, нужно перейти в раздел подключенной флешки. Для этого нажимают кнопку «Назад» два раза. Либо опять нажимают кнопку «Меню» — «ES проводник». В открывшемся окне следует выбрать «Внешний USB накопитель».
Далее следует перейти в нужный раздел или папку и нажать кнопку «Вставить».
Чтобы фотография сохранилась на флешке ее необходимо безопасно извлечь. Для этого следует выбрать пункт «Настройки» — «Память». Здесь, пролистать вниз до пункта накопителя и выбрать пункт «Отключения USB накопителя».После нажатия через некоторое время система сообщит о том, что флешку можно извлечь, не боясь потерять сохранённые файлы.
Как скачать фото с телефона на флешку
Современную жизнь нельзя представить без мобильного телефона. Он есть практически у каждого. Телефон заменил множество других устройств: фотоаппарат, будильник, радио и т.п. Особое место он играет в мире фотографии. Единственный недостаток – это недостаточный объем памяти для активного использования. Поэтому для многих остро стоит вопрос переноса своих файлов на флеш накопители.
Все действия объясняются для платформы андроид.
Первый способ подразумевает использования SD карты. Для этого ее необходимо установить в телефон. После зайти в меню и выбрать пункт «Файлы».
Если флешка установлена правильно ее можно увидеть в главном меню диспетчера файлов.
Далее необходимо зайти во внутреннюю память до необходимой папки или файла, которые нужно перенести на флешку. В нашем случае это DCIM/Camera, где для переноса подготовлено фото «Для SD карты.jpg». Необходимо нажать на файл и не отпускать пока он не выделится. Затем внизу появятся варианты для выполнения определенных действий с фото (копировать, удалить, вырезать).
Выбрав вырезать (переносит на указанное место и удаляет на исходном), переходим на раздел SD карты в необходимое место. В нашем случае это папка tmp. Нажимаем на соответствующий значок внизу посередине, после чего фото переносится на SD карту.
Второй способ похож на описанный выше для планшета. Если мобильный телефон поддерживает технологию OTG, то ей можно воспользоваться. Все действия аналогичны как для планшета на устройстве андроид.
Третий способ предполагает копирование фото с телефона на компьютер. Затем можно перекинуть файл на любой флеш накопитель способом, описанным ранее для ПК. Чтобы выполнить данное условие нужно иметь специальный кабель. Для современных устройств (кроме IPhone, Ipad) он выглядит как показано на рисунке. Он выполняет функцию кабеля для зарядки и подключения к ПК.
Подключив к компьютеру нужно выбрать режим как будет работать телефон при таком соединении. В нашем случае в мобильном необходимо выбрать режим «Подключить как медиа устройство». Для этого нужно выбрать вверху на панели уведомлений появившийся значок USB подключения, затем в меню выбрать раздел «Медиаустройство (MTP)».После этого в проводнике компьютера отобразится подключенное устройство, перейдя в которое можно увидеть внутреннюю память телефона и SD карту (если подключена).
Как скачать фото с «Одноклассников» на флешку
Самая богатая и разнообразная коллекция фотографий, видео и прочей информации конечно находится в социальных сетях. .ру не исключение в этом вопросе. Занимает второе место по популярности и почти каждый второй имеет здесь свою страничку. Поэтому многие задумывались о том, как скачать фото или картинку на компьютер, флешку и т.д.
Сделать это очень просто. Для этого на понравившейся фотографии необходимо нажать левой кнопкой мыши, чтобы она открылась в полном размере. После этого нужно нажать правой кнопкой мыши на самой картинке. В появившемся контекстном меню нужно выбрать пункт: для Internet Explorer – это «Сохранить изображение как…», для Chrome «Сохранить картинку как…».
Здесь появится меню проводника, в котором нужно выбрать место сохранения (в нашем случае это флеш накопитель) В данный момент флешка должна быть подключена к компьютеру! Найти его можно по левому краю после пункта «Этот компьютер». нажав на букву соответствующего раздела. Если его не видно в проводнике, следует проверить подключение флешки и повторить процедуру копирования фото с одноклассников еще раз.
После можно выбрать папку сохранения и нажать на кнопку «Сохранить».
Если в данный момент под рукой нет накопителя и очень хочется эту картинку, то можно временно скачать ее на компьютер. Затем, когда появится флешка воспользоваться способом, описанным выше.
Как скачать фото на флешку из «»
не менее популярная социальная сеть, которая занимает первое место в России по частоте использования. Наверное, у каждого есть своя страничка на этом ресурсе. У некоторых их две и более.
Здесь, как и в одноклассниках постоянно обновляется и пополняется коллекция фотографий, видео, картинок и т.п. Конечно многие встречают здесь интересные вещи, которые они хотят скачать себе на компьютер или другой носитель. Чтобы показать потом своим друзьям, родителям и т.д.
Сделать это можно аналогично описанному способу выше для социальной сети одноклассники.
Для этого пролистывая новостную ленту, фотоальбомы друзей или знакомых, нужно кликнуть левой кнопкой мыши на понравившемся изображении. Делается это для того чтобы картинка открылась в полной размер. Затем необходимо щелкнуть правой кнопкой мыши и в появившемся контекстном меню выбрать пункт «Сохранить картинку как…».
После появится меню проводника, в котором пользователю необходимо указать путь к подключенной флешки. На этом этапе можно переименовать фото.
По умолчанию картинка имеет имя, которое было указано вконтакте. Чтобы изменить название нужно в окне проводника внизу напротив пункта «Имя файла» выделить старое значение и написать новое.
Затем необходимо выбрать подключенную флешку и нажать кнопку «Сохранить».
Для того чтобы проверить сохранилась ли фотография достаточно зайти на раздел флешки в папку куда загружали файл. И попробовать его открыть. Если картинки нет на месте, нужно заново попробовать данный процесс, проверив внимательно путь сохранения фотографии.Все выше описанные методы просты и не требуют специальных навыков. Все что необходимо пользователю это наличие свободного времени и желание экспериментировать.
Большинство людей сделав первую попытку и не получив результата больше не пытаются попробовать еще раз. Множество ошибок могут возникать из-за неправильно подключенной флешки.
Если система не видит устройство, следует переподключить ее.
Бывает, ошибки возникают из-за того, что накопитель переполнен. Чтобы решить эту проблему следует очистить устройство. Также ошибки могут возникать по причине того, что флешка имеет меньший свободный объем чем файл для копирования. Здесь, поможет только замена накопителя на другой с большим объёмом памяти.
В случае загрузки фото с социальных сетей ошибки могут возникнуть только в неправильном пути сохранения. Чтобы решить проблему следует повторить процедуру и внимательно проверить все пункты.
Буду признателен, если воспользуетесь кнопочками:
Как Переносить Музыку С Планшета На Usb-Накопитель ~ Повседневные вопросы
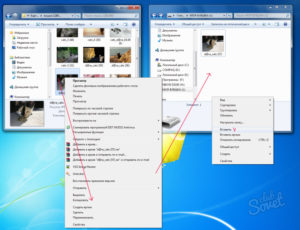
Как использовать USB-флеш-накопитель с Android-телефоном или планшетами
Всегда хотите посмотреть видео на своем телефоне или планшете, не тратя впустую свое место для хранения? Или, может быть, вам просто нужно просмотреть файл, который дал вам ваш друг. Большинство современных устройств Android поддерживают стандартные USB-накопители, поэтому вы можете подключать флеш-накопитель так же, как и на компьютере.
Современные версии Android улучшили поддержку внешних устройств хранения, но на некоторых более старых устройствах этот процесс может потребовать укоренения. Поэтому мы обсудим оба метода здесь, начиная с простого, не-корневого метода для более новых телефонов и планшетов.
Сначала: получите кабель USB OTG
Вы, наверное, заметили, что на вашем телефоне нет нормального USB-порта. Чтобы подключить флеш-накопитель к телефону или планшету, вам понадобится USB-кабель на ходу (также известный как USB OTG). Эти кабели можно приобрести за $ 5 или около того на Amazon. Это короткий переходный кабель с небольшим соединением MicroUSB на одном конце и большим USB-соединением на другом конце.
К сожалению, это может не работать на некоторых устройствах. Вашему устройству Android требуется возможность работать как хост OTG. Некоторые смартфоны и планшеты могут не иметь такой возможности, поэтому вы можете выполнить веб-поиск, чтобы узнать, совместимо ли ваше устройство перед покупкой кабеля.
Как только у вас есть это, просто используйте кабель, чтобы соединить ваш телефон Android или планшет и USB-накопитель вместе — вот и все. Этот кабель также можно использовать для подключения других типов USB-устройств к телефону или планшету Android, включая USB-клавиатуры, мыши и игровые приставки.
Поддерживаемые файловые системы
Ваш USB-накопитель в идеале должен быть отформатирован файловой системой FAT32 для максимальной совместимости. Некоторые устройства Android также могут поддерживать файловую систему exFAT. К сожалению, никакие устройства Android не будут поддерживать файловую систему Microsoft NTFS.
Если ваше устройство не отформатировано с соответствующей файловой системой, вы сможете отформатировать его после подключения к вашему Android-устройству. Однако форматирование диска стирает его содержимое, поэтому вы должны в идеале убедиться, что он находится в правильном формате, когда вы сначала переносите файлы на него.
Некорневой метод: для большинства новых устройств
В современных версиях Android вы получите уведомление о том, что диск «для передачи фотографий и мультимедиа» после его подключения. Вы увидите кнопку «Исследуйте», которая позволит вам просматривать файлы на диске и кнопку «Извлечь», которая позволит вам безопасно удалить диск.
Если вы используете более старую версию Android, для доступа к файлам может потребоваться только приложение StickMount для корневого доступа.
Нажмите кнопку «Исследуйте», и откроется новый файловый менеджер Android, отображающий содержимое диска. Вы можете просматривать и управлять файлами, как обычно. Просто нажмите один или несколько файлов или папок, чтобы выбрать их.
Если у вас есть видео, музыка или фильмы на диске, вы можете нажать их, чтобы открыть их в приложениях средства просмотра мультимедиа на вашем устройстве. Например, вы сможете смотреть видео, хранящиеся на USB-накопителе на вашем телефоне во время поездок.
Конечно, вы также можете установить стороннее приложение для файлового менеджера и использовать его вместо встроенного файлового менеджера Android.Вы также можете открыть приложение «Настройки Android» и нажать «Хранение & USB «, чтобы просмотреть обзор внутренней памяти вашего устройства и любых подключенных внешних устройств хранения. Коснитесь внутренней памяти, чтобы просмотреть файлы на устройстве, используя файловый менеджер. Затем вы можете использовать диспетчер файлов для копирования или перемещения файлов на USB-накопитель.
Некоторые приложения также позволяют сохранять файлы непосредственно на любом устройстве хранения, которое вам нравится, или открывать файлы непосредственно с устройства хранения. Вы можете использовать эти приложения для сохранения файлов и их загрузки с внешнего накопителя.
Извлеките диск, когда вы закончите, и вы можете подключить его к компьютеру или другому устройству Android, что позволяет передавать файлы обратно и вперед.
Если вы хотите настроить больше параметров, вы можете нажать кнопку меню в диспетчере файлов во время просмотра содержимого USB-накопителя и нажать «Настройки». Здесь есть опция «Форматировать» диск, позволяя стереть его содержимое без взяв его на компьютер.
Корневой метод: для устройств, которые не будут устанавливать USB-накопители
Некоторые устройства могут поддерживать USB OTG, но по какой-то причине не поддерживают установку USB-накопителя (как правило, устройств, работающих под управлением старой версии Android).
В этих случаях вам необходимо укоренить свой телефон и использовать приложение под названием «StickMount» для чтения вашего флеш-накопителя.
Если у вас нет версии Android с новым встроенным файловым проводником, вам также понадобится приложение для проводника файлов, например ES File Explorer.
Мы протестировали этот процесс с помощью нашего старого Nexus 7 с 4.1 Jelly Bean, но нет никакой гарантии, что он будет одинаковым на каждом устройстве. Чем старше ваше устройство, тем более вероятно, что вы столкнетесь с драйвером и другими проблемами. Таким образом, ваш пробег может отличаться.После установки этих двух приложений подключите один конец кабеля USB OTG к нему и подключите USB-накопитель к другому концу кабеля. При подключении накопителя вы увидите приглашение StickMount. Нажмите «ОК», и «StickMount» сделает файлы на USB-устройстве доступными.
Вам необходимо предоставить root-доступ к StickMount. Процесс не сработает, если вы не внедрены.
Если вы согласны с обоими диалогами и выберите Использовать по умолчанию в первом диалоговом окне вы не увидите никаких диалогов при следующем подключении вашего USB-накопителя — все это произойдет автоматически.
Появится уведомление о том, что StickMount успешно смонтировал устройство под / sdcard / usbStorage.
Откройте приложение ES File Explorer на своем устройстве и нажмите папку usbStorge.
Вы увидите хотя бы одну папку внутри папки usbStorage. Эти папки представляют собой разные разделы на ваших подключенных устройствах.
Нажмите папку, и вы увидите файлы внутри нее. Нажмите или долго нажмите файлы, чтобы открыть их или нормально ими управлять.
В этом случае я использовал этот диск для просмотра видео на моем планшете, у которого сейчас нет свободного места.Когда вы закончите, вы можете нажать параметр StickMount в своем лотке уведомлений, чтобы отключить (извлечь) диск, а затем отключить его. Это уведомление также сообщает вам, когда StickMount успешно смонтировал диск.
В то время как кабель немного компактный, он по-прежнему удобен для просмотра видеороликов на самолете или сидения вокруг вашего дома. Вы также можете использовать его для перемещения файлов по любой другой цели, так же, как вы используете USB-накопитель на компьютере.
Крис Хоффман является разработчиком технологии и универсальным компьютерным выродком. Он как дома, используя терминал Linux, так как он врывается в реестр Windows. Соединитесь с ним в .
Вы знали
У сверчков, кузнечиков и саранчи крошечные уши расположены на коленях.
Получите Информационный бюллетень HTG
Присоединяйтесь к 100 000 других подписчиков
Другие статьи, которые вам могут понравиться
Введите свой адрес электронной почты, чтобы получить наш ежедневный информационный бюллетень.
Присоединяйтесь к клубу How-To Geek! (Это бесплатно) ✕
- Получите эксклюзивные статьи перед всеми остальными.
- Загрузите электронные книги бесплатно!
- Получите geeky мелочи, забавные факты и многое другое.
Как скачать музыку на планшет

Музыка – это то, что остается вечным в любые времена. Люди всегда любили, и будут любить музыку. Некоторых она вдохновляет, другие под нее отдыхают и сотни миллионы слушают ее ежедневно.
Вот поэтому современные гаджеты, например, планшеты должны в первую очередь уметь воспроизводить музыку, а еще лучше обеспечить беспрепятственный доступ к ней.
Но, к сожалению, то, что должно быть достоянием человечества иногда становится объектом наживы и заработка.
Магазин PlayMarket
Ежегодно создается огромное количество сайтов, где можно скачать и прослушать любую музыку без каких-либо юридических последствий для пользователя.
Однако, сайты настолько забиты рекламой, что для того, чтобы скачать одну-единственную песню на планшет, порой нужно: ввести трудноразличимую «капчу», подождать пока проиграет несколько видеороликов и только тогда, если повезет, вам удастся загрузить хоть что-то.
Вот поэтому свободные разработчики выкладывают программы для бесплатной загрузки песен, что сразу же избавляет пользователя от надоедливой рекламы и исключает из цепочки компьютер, через который и происходит поиск песен на сайтах.
Установка приложений
Запускаем ярлык интернет-магазина Google Play и сразу же переходим к строке поиска, потому что вручную искать программы будет проблематично и очень долго. В строке начинаем вводить ключевое слово «скачать» и сразу же видим появление списка, где выбираем 4-й или 5-й пункт, как на картинке ниже.
Обратите внимание, чем меньше слов вы используете для поиска, тем быстрей и качественней будет результат.
Заядлые меломаны рекомендуют пропустить первые два приложения и сразу же перейти к третьему, где изображен зеленый куб с нотой и стрелкой. Почему? Потому что на собственном опыте проверили неработоспособность этих программ.
Установка программы
Утилита имеет достаточно высокую оценку – это уже радует, поэтому нажимаем на кнопку «Установить» для загрузки приложения на планшет. Даем разрешение на предоставление доступа к службам операционной системы и ожидаем окончания процесса установки всех конфигурационных файлов.
Тестирование утилиты
Порадовал русский пользовательский интерфейс, поэтому никаких проблем в процессе использования программы – не должно возникнуть. Нажимаем на строку поиска в самом вверху окна и для примера идеально подойдет музыка Баха.
Поиск и скачивание
Обратите внимание, что помимо классических мелодий в поиске появятся и схожие песни либо переделанные – Remix. Для загрузки необходимо напротив композиции нажать кнопку и в выпадающем списке выбрать первый пункт.
Вы также можете добавить музыку в избранное и прослушивать ее в режиме онлайн, приложение можно использовать как удобный аудиоплеер.
Процесс загрузки
На выбор вам будет предложено три режима скачивания аудиофайла, самым простым из них является последний, вот и нажимаем третью кнопку. Скорость, конечно, не самая быстрая, но зато будет время найти какую-то другую музыку и поставить ее в очередь на загрузку.
Прослушивание мелодии
После чуть меньше минуты ожидания, песня успешно загрузилась на планшет и ее сразу же можно прослушать через приложение, смотрите на вышеприведенное изображение. Вы можете спокойно попробовать скачать и другие приложения, но заранее рекомендуем установить какой-то антивирус, так как пользователи жалуются на наличие вирусов, а это плохо.
Покупка песен
Компания Google и другие мировые информационные гиганты ведут широкомасштабную компанию по борьбе с пиратским контентом, вот поэтому буквально в том году, в интернет-магазине PlayMarket появилась новая вкладка – музыка.
С помощью этой опции любой пользователь сможет купить музыкальные альбомы для планшета и с чистой совестью, что он не пират слушать в свое удовольствие. Чтобы более детально ознакомиться с программой, компания Google предоставляет 30-дневйный бесплатный период.
Во время которого вы сможете абсолютно бесплатно скачивать музыку на свой девайс, но для активации этого периода необходимо указать реквизиты кредитной карточки. Через 30 дней, если вы не откажетесь от услуги, с вашего счета будут списаны деньги за использование. Поэтому, если вы решили все-таки попробовать – следите за периодом истечения бесплатной лицензии, чтобы потом не пожалеть.
Плеер от Google
Если вы решили повременить, тогда можете использовать приложение – Play Музыка, как обычный плеер для планшета, который по умолчанию уже установлен вместе с последними обновлениями на PlayMarket.
Это фирменное приложение также имеет русский интерфейс, все предельно понятно и легко в освоении. Вся имеющаяся музыка на девайсе автоматически добавляется в лист проигрывания, поэтому прибегать к дополнительным манипуляциям по добавлению не придется.
Вам достаточно выбрать нужную песню или их блок и нажать воспроизведение, далее утилита сделает все за вас. Обратите внимание, что сейчас воспроизводится недавно загруженная композиция Баха, что еще раз доказывает полную работоспособность вышерассмотренной программы.
Прослушивание мелодии
Не стоит сбрасывать со счетов и обычный компьютер, который также может быть использован для загрузки композиций и последующей передачи их на планшет через USB-кабель, хоть и присутствует ряд препятствий.
Как установить свой рингтон на планшет
Скачиваем файлы с планшета на USB-флешку
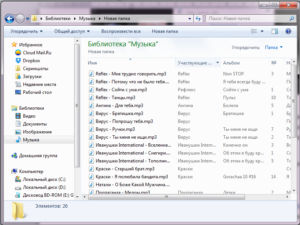
Практически любой обладатель мобильного гаджета сталкивается с проблемой скачивания файла с планшета на флешку.
При этом некоторые из них не знают о возможности прямого обмена, а сначала скачивают контент на персональный компьютер или ноутбук, а затем нужные данные перегоняют на мобильное устройство через почтовые сервисы, используя интерфейсы Bluetooth или Wi-Fi. Однако операционная система, начиная с версии Android 3.
1 (Honeycomb) и выше, позволяет пользователю напрямую скачать файлы из планшета на флешку, а те, кто не могут перенести нужный контент на флеш-накопитель или невнимательно читали инструкцию своего гаджета, или не выполнили необходимых настроек, из-за чего таблет не видит USB флешку.
Что нужно для копирования файлов
Планшетные компьютеры не имеют стандартного USB – разъема, а оснащены или гнездом форм-фактора microUSB или фирменным, но нестандартным разъемом как гаджет Samsung Galaxy Tab.
Для того чтобы адаптировать флеш – накопитель к планшету со стандартным гнездом, необходимо использовать кабель-переходник, по «научному» называемый OTG-кабель, а в простонародье белее известный как USB — microUSB — хвостик.
Обычно этот аксессуар входит в продажный комплект, а если он отсутствует, то его можно найти в супермаркетах бытовой электроники, где его стоимость не превышает 150 рублей. С одной стороны этого кабеля находится microUSB-штекер, а с другой – стандартное USB-гнездо.Этот переходник даст возможность пользователю не только установить флешку, но и позволит подключать другие внешние устройства – например,внешний жесткий диск большой емкости или обычную клавиатуру, которая для многих целей гораздо удобнее экранной.
Если пользователь купил с рук Samsung Galaxy Tab без фирменного переходника или умудрился «отхватить» китайский клон этого гаджета, то для того, чтобы подключить usb флешку следует обратиться в дилерский центр (фирменный магазин) Samsung или поискать переходной кабель в системе интернет-торговли, где его цена составляет около 250 рублей.
Подключение USB-флешки
После того как все необходимое – планшет, OTG-кабель и флешка (внешний USB-накопитель) находятся под руками, необходимо выключить ваш гаджет и соединить всю систему в единое целое. Для этого нужно:
- подключить USB-флешку к гнезду USB 2/3 OTG-кабеля;
- вставить разъем (штекер) в соответствующее гнездо планшетного компьютера;
- включить или разблокировать планшет.
После загрузки операционной системы, на экране большинства моделей появляется надпись о подключении внешнего запоминающего устройства. После подключения необходимо проверить «видит» планшет внешнее запоминающее устройство или нет. Для этого необходимо:
- зайти в меню «Настройки»;
- выбрать раздел «Память»;
- поставить галочку в пункте Mount/Unmount usb storage (Смонтировать USB-накопитель);
- перезагрузить планшет.
После повторного входа в меню, должна появиться информация о подключенной флешке и наличии на ней свободного и занятого места в гигабайтах.
Разобравшись с подключением USB-накопитель, надо сразу узнать, как безопасно отключить флешку от планшетного компьютера. Это позволит не только избежать случайного повреждения внешнего устройства, но и гарантирует сохранность скопированных данных.
Для безопасного извлечения USB-накопителя необходимо в меню «Настройки» зайти в раздел «Память» и нажать на сенсорную клавишу «Извлечь SD-карту» или убрать галочку в пункте Mount/Unmount usb storage.
После этого флешку можно извлечь, не отключая электропитания гаджета.
Несмотря на заявленную разработчиками операционной платформы Android-поддержку внешних USB-устройств, некоторые производители дешевых девайсов не включают эту функцию в свою продукцию. Для того чтобы не озадачивать себя решением проблемы можно подключить флешку или нет необходимо заранее убедиться в наличии возможности скопировать данные с планшета на флешку и наоборот.
Решению этой проблемы поможет программа USB OTG Checker, которую можно скачать с сервиса Play Market. Программа тестирует ваш девайс и определяет возможность подключения USB-флешки.
После инсталляции и запуска программы необходимо нажать на сенсорную надпись Check Device OS on USB OTG после чего на экране появится надпись о поддержке или не поддержке функции подключения флешки через переходник OTG.
Программы для копирования и перемещения файлов
Для того чтобы скопировать или переместить файлы с планшетного компьютера на флешку и обратно необходимо на планшет установить специальную программу – файл-менеджер.
Практически все гаджеты с операционной платформой Android имеют предустановленный файловый менеджер File Manager, однако более удобен «ES Проводник», который позволяет не только скачать файл на планшет через USB/microUSB-порт, но и скопировать или перекинуть файлы через Bluetoot – интерфейс.
Файл-менеджер ES Проводник достаточно функционален, имеет простой пользовательский интерфейс, а достоинствами этого программного продукта большинство пользователей считают:
- бесплатное распространение и установку обновлений;
- мультиязычный интерфейс, поддерживающий 32 языка (русский язык присутствует);
- многофункциональность и многозадачность программы;
- возможность управления из «ES Проводник» установленными на девайс приложениями;
- наличие множества пользовательских настроек.
Установка «ES Проводника» не представляет затруднений: после скачивания из виртуального магазина Play Market инсталлятора в виде ARC-файла, программу необходимо установить на планшет.
Она занимает немного места, поэтому переносить ее на SD-карту или оставить в интегрированной памяти решает сам пользователь. После этого в меню настройки необходимо установить пользовательские параметры.
При удалении файлов менеджер запросит пользователя подтверждение на выполнение данной процедуры.
Необходимо обратить внимание и на расширенный функционал, который позволяет не только копировать, перемещать или удалять файлы. Помимо стандартных операций, выполняемых большинством файловых менеджеров, «ES Проводник» «умеет»:
- отправлять файлы с использованием веб-сервисов Gmail, Email, и ;
- поддерживает телефонные функции отправки SMS/MMS – сообщений;
- выводить на панель управления файлы и папки в виде плитки или списка;
- осуществлять доступ к файлам во вкладках Сеть, Bluetooth, LAN, FTP и КПК, причём последняя предназначена для обмена файла «внутри» планшета – с SD-карты в интегрированное хранилище (память) и наоборот.
Все эти функции пользователь сможет включить – отключить в «Настройках» программы.
Файловый менеджер Total Comander, который также бесплатно доступен в магазине программного контента Play Market, наверняка придется по душе владельцам планшетов, которые ранее работали с этим программным продуктом на «больших» компьютерах.
Использование Total Comander помогает значительно упростить процедуру копирования, переноса и удаления файлов и папки благодаря поддержке функции Drag&Drop – выделение файлового контента путем длительного нажатия на иконку выбранного объекта.
Главным достоинством программы является наличие двухоконного интерфейса, благодаря чему перемещение (копирование) файлов с планшета на флешку и обратно осуществляется простым движением пальца по сенсорному экрану.Очень удобна для пользователя функция контекстной помощи. К особенностям Total Commander можно отнести:
- встроенный в программу текстовый редактор;
- высокая иерархия выделения – начиная от единичного файла и заканчивая группой папок с вложениями;
- отдельная область для размещения графического контента, который может быть представлен иконками, эскизами или картинками;
- возможность распаковки ZIP и RAR архивов;
- поддержка функции прямого удаления файлов, без предварительного помещения в корзину.
- пользовательский интерфейс интуитивно понятен, а меню «настройки» позволяют придать ему наиболее приемлемый для пользователя вид.
Ситуации, когда гаджет не видит внешний USB-накопитель
Порой пользователь сталкивается с ситуацией, что и файловый менеджер выбран правильно, и настройки установлены верно, и OTG-кабель выбран правильно, а гаджет не определяет наличие подключенного внешнего устройства. Причинами этого может быть следующее:
- Флеш-накопитель отформатирован в формате NTFS, который операционная система Android, установленная на некоторых гаджетах, не читает. Для устранения этой причины достаточно переформатировать флешку в формат FAT 32 и гаджет ее обнаружит
- USB-накопитель имеет объем превышающий читаемые предел (обычно 32 гигабайта. В этом случае необходимо подключить флешку меньшего объема от 4 до 16 гигабайт и проверить ее чтение.
- Системный сбой планшета, который может произойти по любой причине. Для этого достаточно выключить планшет, подождать несколько минут и вновь включить устройство. Некоторые пользователи повторяют эту процедуру несколько раз и чтение восстанавливается;
- Низкое напряжение питания, которое подается на флешку через USB-порт планшета. Обычно этот дефект устраняется путем использования флеш-накопителя меньшего объема, имеющего меньшее энергопотребление.
Заключение
Использование внешнего USB-накопителя — флешки не просто прихоть пользователя, а способ увеличения объема хранимой информации и повышение безопасности ее хранения. Кроме того, повышается комфортность обмена данными между пользователями.
Большой объем информации можно скинуть с гаджета на флешку и передать это устройство другому пользователю. При этом возможен перенос данных с устройства работающего под управлением Windows на гаджет с предустановленной платформой Android.
[Всего : 95 Средний: 2.4/5]
