Методы перезагрузки планшета: доступные способы перезагрузки
Как перезагрузить планшет или телефон на Андроиде
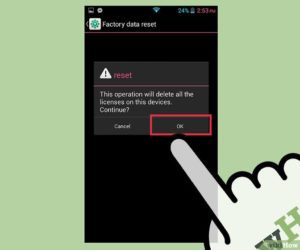
Операционная система Android периодически даёт сбои в работе. Решить проблему помогает перезагрузка устройства (телефона или планшета) — простая или со сбросом настроек до стандартных. Перезагрузить аппарат на андроиде можно программными или аппаратными методами, и даже дистанционно от компьютера.
Когда необходима перезагрузка Android
Существует два типа случаев, когда требуется перезагрузка устройства на Android:
- смартфон или планшет функционирует некорректно, не работает часть функций, таких как подключение к Wi-fi и 3G сетям, камера, отклик на касания и другие;
- аппарат «зависает», не реагируя на действия владельца.
В большинстве случаев проблема кроется в перегруженности операционной системы файлами кэша и остаточными компонентами открытых ранее приложений. При перезагрузке смартфона оперативная память очищается, и устройство начинает работать корректно. Для профилактики сбоев перезагружайте устройство раз в неделю, а при активном использовании — до трёх раз.
Стандартная перезагрузка Android-устройства возможна во время зарядки, а сброс настроек следует выполнять при отключённом кабеле.
Перезагрузить аппарат на Android можно с помощью кнопки питания, через программное меню, а также с помощью приложений. Пошаговые инструкции приведены ниже.
Как перезагружать кнопкой питания
Смартфон или планшет, реагирующий на касания, можно перезагрузить стандартным образом:
- Нажмите и удерживайте в течение пары секунд кнопку питания на боковой или задней панели устройства.
- На экране вы увидите меню с пунктом «Перезагрузить». Выберите его и дождитесь перезапуска смартфона.
Кнопка питания может находиться сбоку или на задней панели смартфона
Если вы не нашли в меню соответствующего пункта, выберите «Выключить», а затем включите аппарат, кнопкой питания.
Как перезагрузить с помощью меню настроек
Меню андроид используют для «жёсткой» перезагрузки смартфона или планшета со сбросом настроек и удалением данных пользователя. Чтобы выполнить перезапуск устройства через меню:
- Найдите пункт «Настройки».
- Перейдите на вкладку «Общие» и выберите пункт «Резервная копия и сброс».
- Нажмите на «Сброс настроек».
- Аппарат перезагрузится, и настройки будут сброшены до заводских.
При перезагрузке с откатом настроек сохраните важную информацию — функция удаляет все пользовательские данные.
Галерея — инструкция по перезапуску Андроид через меню на примере телефона LG G3
Найдите пункт «Настройки» На вкладке «Общие» выберите пункт сброса настроек Выберите «Сброс настроек» для перезагрузки устройства
Презагружаем полностью дистанционно через компьютер
При перепрошивке Андроид, когда смартфон или планшет подключён к компьютеру, удобнее перезапустить устройство дистанционно. Для этого:
- Скачайте на компьютер и запустите программу RegawMod Rebooter. Она не требует установки. Иконку программы вы найдёте в трее — справа внизу экрана.
- Правой кнопкой щёлкните по иконке и выберите пункт Reboot.
- Дождитесь перезагрузки.
Для корректной работы программы на компьютере должны быть установлены драйверы для каждого Android-устройства.
Перезагрузка выполняется путем нажатия на иконку правой кнопкой мыши
Программа работает с несколькими устройствами одновременно и может перезапустить аппарат в режим отладки или восстановления.
Выключение и включение с помощью приложений
В маркете Google Play вы можете скачать приложения для принудительного перезапуска устройства на Android: Reboot, Fast Reboot, «Перезапуск», «Перезагрузка» и другие.
Они позволяют даже в критических случаях перезагрузить аппарат без потери данных. Так, с помощью xCharge Reboot options вы можете произвести тонкую настройку затрагиваемых при «жёстком» перезапуске областей операционной системы.
Это позволяет сохранить максимум информации и ускорить процесс.
Чтобы выполнить перезагрузку планшета или смартфона на Android через приложение (на примере Rebooter).
- Скачайте с Play Маркета и запустите приложение Rebooter.
- Выберите тип перезагрузки из предложенных — сброс программ, стандартный перезапуск, перезагрузка в режим восстановления.
- Нажмите соответствующую кнопку. Аппарат будет перезагружен.
Пользователю доступны несколько режимов перезагрузки
Внимание! Для корректной работы приложений, связанных с перезагрузкой, необходим root-доступ.
Принудительная перезагрузка и сброс настроек цифровой комбинацией
Чтобы активировать «жёсткую» перезагрузку (hard reset), достаточно ввести комбинацию цифр и символов *2767*3855# в режиме набора номера, а затем нажать кнопку вызова. Аппарат будет перезапущен со сбросом настроек. Hard reset активируется сразу после нажатия клавиши вызова, без предупреждений и подтверждения со стороны пользователя.
Перезагрузка происходит со сбросом настроек
Перезапуск зависшего смартфона или планшета
Аппарат, не реагирующий на действия владельца, можно перезагрузить принудительно тремя способами.
- С помощью кнопки питания/блокировки. Зажмите клавишу питания и удерживайте до отключения устройства — более 15 секунд.
- Отсоединив аккумулятор. Откройте крышку смартфона или планшета, достаньте аккумулятор и через 10 секунд установите на место. Метод применим для гаджетов со съёмными батареями.
- Комбинацией аппаратных клавиш. Для перезагрузки HTC, Sony, Samsung и других гаджетов с несъемными батареями достаточно зажать и удерживать две кнопки одновременно — питание и увеличение громкости. В открывшемся меню выбрать пункт Factory reset (перезагрузка со сбросом настроек).
— перезагрузка системы со сбросом настроек
Способов перезагрузки устройств на Андроид достаточно. Помимо общих методов, работающих на всех устройствах, для некоторых моделей разработчики придумывают уникальные сочетания клавиш или комбинации для перезапуска. Поэтому, если ни один из описанных выше способов вам не подошёл, попробуйте поискать информацию по конкретной модели смартфона или планшета.
- Дарья Волкова
- Распечатать
Способы перезагрузки Андроида

Android — современная операционная система, на которой работает 70% планшетов. Однако у пользователей периодически возникает необходимость в перезагрузке Андроида.
И если обычное выключение и включение устройства не вызывает никаких затруднений, то особые способы перезагрузки порой недоступны обычному пользователю. Дело в том, что такая информация не указывается в руководстве по эксплуатации.
Кроме того, сегодня распространены китайские устройства, сопроводительная документация которых написана иероглифами.
Для чего нужно перезагружать смартфон или планшет?
Существует несколько способов перезагрузки:
- обычная;
- жесткая (сброс до заводских настроек);
- перезагрузка через Recovery.
Простая перезагрузка, как правило, используется для освобождения оперативной памяти гаджета, которая постепенно забивается сторонними программами. Особенно эта проблема распространена в устройствах, работающих на Android 4.3 и более ранних версиях.
Обычная перезагрузка также используется при возникновении кратковременных неполадок, вызванных сбоями в работе софта. Чтобы перезагрузить устройство, необходимо зажать кнопку включения и в появившемся окошке выбрать пункт «Перезагрузка».
Если девайс завис, поможет принудительная перезагрузка, которая осуществляется одновременным нажатием кнопок включения, громкости и «Домой».
Если обычная перезагрузка не помогла справиться с медленной работой смартфона или планшета, следует воспользоваться сбросом до заводских настроек.При этом нужно иметь в виду, что все установленные приложения удалятся, поэтому перед выполнением процедуры желательно сделать резервную копию ПО при помощи штатного инструмента от Google либо сторонней программы (например, Titanium Backup). Для полного сброса устройства необходимо:
- Полностью выключить девайс.
- Зажать кнопку «Домой» до появления слегка измененного логотипа Андроид — зеленого робота с открытой крышкой на животе и восклицательным знаком.
- Устройство загрузится, а все настройки на нем будут сброшены до заводских.
Этот способ работает далеко не на всех устройствах. Многие производители предусматривают сброс настроек и дают пользователям возможность осуществлять эту процедуру, применяя меню.
На стоковом Андроиде (без сторонних надстроек) можно перезагрузить устройство более простым способом:
- При включенной ОС зажать кнопку включения.
- В появившемся меню долго удерживать палец на пункте «Отключить питание».
- Согласиться с переходом в безопасный режим.
Если ни один из указанных способов на вашем устройстве не работает, можно сбросить настройки через Recovery.
Перезагрузка в Рекавери
Recovery — это своеобразный аналог интерфейса BIOS, используемый на мобильных устройствах. С его помощью можно осуществлять полный сброс настроек системы, удалять все данные на карте памяти или самом устройстве, устанавливать неофициальные прошивки и многое другое.
Наиболее часто используются следующие системы Recovery:
- TWRP. Имеет приятный интерфейс, поддерживает управление при помощи сенсора, обладает широкой функциональностью.
- CWM. Обладает практически таким же набором функций, но не поддерживает управления тачпадом. Но CWM имеет лучшую совместимость, чем TWRP, поэтому используется в большем количестве устройств.
Процедура входа в Рекавери зависит не от его версии, а от модели телефона или планшета. Так, в смартфонах от компании Samsung необходимо зажать центральную механическую клавишу вместе с кнопками включения и увеличения громкости. Для моделей серии Nexus нужно зажать громкость вниз и клавишу включения и выбрать пункт Recovery.
Для планшетов на базе процессоров MTK существует утилита Mobileuncle Tools. С ее помощью можно заходить в Рекавери, просто выбрав пункт «Загрузиться в Recovery». Кроме того, эта программа позволяет настраивать важные параметры работы устройства, вплоть до отключения неиспользуемых мобильных частот и регулировки режимов работы процессора.
Существует и универсальный софт, который работает практически на всех девайсах. Широкое распространение получила программа Fast Reboot. Она позволяет мгновенно выполнять так называемую виртуальную перезагрузку — перезапуск всех системных служб без нарушения функционирования операционной системы.
Такая возможность обычно используется для быстрой очистки оперативной памяти либо для устранения ошибок, связанных с некорректной работой стороннего софта.
Перезагрузка планшета
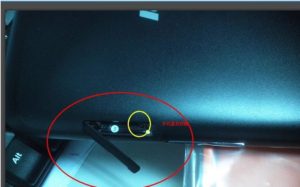
Планшет, как и любое устройство компьютерного типа, имеет свойство в самые неподходящие моменты зависать или просто не включаться по разным причинам. Поэтому каждый владелец сенсорного девайса должен знать, как перезагрузить планшет и восстановить его работоспособность после сбоя.
Операционная система Android – это специфическая мобильная платформа, на которой появление случайных ошибок или сбоев это нормальная практика.
Причем после устранения этих ошибок выясняется, что проблемой послужил не какой-то глобальный аппаратный сбой, а простая несовместимость программ или одновременно запущенных процессов.
Способы перезагрузки
Бывают очень частые случаи, особенно если это первый планшет в твоей жизни, когда после активно использования: девайс попросту разрядился и попытки его включить приводят к безрезультатности.
Поэтому для начала подключите таблетку к электросети и подождите, пока аккумулятор зарядится хотя бы на 30-40 процентов, после чего можно пробовать его включить.
В случае неудачи, незамедлительно переходим к рекомендациям от специалистов.
На сегодняшний момент способов перезагрузить планшет, если он не загружается или, наоборот, не выключается – не так много, их можно условно разделить на:
- Стандартная перезагрузка;
- Кардинальный метод перезагрузки.
Используем клавишу Power
Это стандартная кнопка, которая присутствует на корпусе абсолютно всех сенсорных таблеток и может быть использована для мягкой перезагрузки девайса. Если планшет завис на этапе взаимодействия или попросту не загружается, то первое, что вы должны сделать – это зажать кнопку «Включения» до упора и удерживать на протяжении 5-15 секунд.
Во время этих действий, на аппаратном уровне будут обнулены или разряжены все конденсаторы, которые по тем или иным причинам могли сохранить некорректные данные, что и послужило причиной появления сбоя.
Обратите внимание, что во время мягкой перезагрузки обязательно нужно извлечь сим-карту, flash-карту и отключить док-станцию, если таковые имеются, так как они также могут быть причинами появления зависания.
Подождать 3-5 минут и попробовать включить гаджет, если загружается – значит, вы отделались небольшим испугом, в противном случае переходим к следующему способу.
Кнопка Reset
Некоторые производители дополнительно оснащают свой планшет специальной кнопкой Reset, которая используется только в самых крайних случаях, когда остальные способы восстановления работоспособности девайса не помогли.
Зажимаем клавишу Reset на 5-10 секунд, в этом случае придется использовать иголку или другое что-то тонкое. После таких действий вы получаете полностью чистый планшет с заводскими параметрами, персональные данные при этом будут безвозвратно удалены. Но зато гаджет загружается и полностью готов к новой работе.
Программные средства перезагрузки
Именно программные ошибки составляют основной процесс сбоев и глюков устройств под управлением системы Android, поэтому на всякий случай необходимо знать способы реанимации девайса.
Сочетание определенных клавиш
Так как не все производители оборудовали планшет кнопкой Reset, в операционной системе Android имеются встроенные функции жесткой перезагрузки устройства, которые предполагают запуск системного загрузчика. Для каждого android-гаджета имеется своя комбинация входа, поэтому вы можете попробовать одну из ниже представленных:
- Кнопка включения и громкость плюс;
- Громкость минус и Power;
- Включение, клавиша «Home» и громкость минус или плюс;
- Одновременное нажатие клавиш громкости.
Режим загрузчика
После нажатия одной из комбинаций: вы увидите, как девайс загружается, а на экране появляется Android и различные цифры в углу. Следом запустится меню загрузчика, который может иметь вид, как выше на изображении или немного измененный – это зависит от его версии.
Прежде чем входить в системные настройки, попробуйте вытащить батарею, если к ней имеется доступ.
Управляя кнопкой громкости, сначала выбираем первый пункт – это обычная перезагрузка, если не помогло, тогда возвращаемся к загрузчику и выбираем: wipe data/factory reset. Эта процедура выполнит сброс параметров до заводского состояния, поэтому вся личная информация будет удалена.
Сброс через компьютер
Если вышеприведенные рекомендации не помогли, тогда можно попробовать перезагрузить планшет используя специальную программу для персонального компьютера. Но учтите то, что для этого на компьютере должны быть установлены все драйвера, наличие root-прав или разблокированного загрузчика – необязательно.
Взаимодействие с приложением
Скачать установочный файл программы можно по ссылке: https://yadi.sk/d/HGzN8Dz0dKLGj, после загрузки сразу установить ее. Если у вас Windows 7 или 8 – запускать только из-под администратора, подключаем таблетку и через панель задач, где разместился ярлык утилиты выполняем сброс. После окончания процедуры, отключить планшет и подождать пока он загружается, после включения.
Программный сброс
Обратите внимание, если все равно наблюдаются глюки нужно несколько раз сбросить параметры уже из меню настроек, как показано выше на изображении. В случае негативного результата, вероятней всего, потребуется вмешательство специалиста, а именно полная прошивка таблетки, то есть переустановка операционной системы Android.
Сброс настроек на Android устройствах
Полное руководство по Reboot для Android смартфонов и планшетов
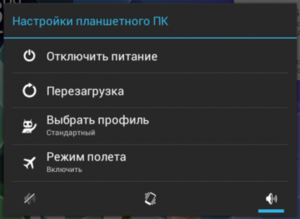
Хотя Android устройство обычно поставляется с гладкой функциональностью и отличным удобством, они, как правило, дают некоторые проблемы иногда.
Отставание производительности, сбой приложения, и сбои OS является лишь некоторые из тех вопросов, которые вы можете столкнуться с Android устройств.
благодарно, большинство из этих проблем могут быть легко решены, если вам перезагружать Android устройство.
по факту, Вы можете перезагрузить Android устройств по-разному, и большинство из перезагрузок может решить проблемы. Однако, в некоторых случаях, даже перезагрузка не может решить проблему. Что ж, Здесь мы объясним разные способы перезагрузиться Android устройства и вещи делать, если перезагрузка не удалась.
В последней части этой статьи состоит из нескольких способов перезагрузки устройства Android. Если перезагрузка не может решить проблему вашего устройства, Вы должны найти способ, чтобы восстановить данные, сохраненные в устройстве. В этом случае, программное обеспечение, как dr.
fone — Восстановление (Android) может быть исключительно удобно. dr.fone — Восстановление (Android) это специально разработанный инструмент для восстановления данных из сломано, поврежденные или замороженные Android устройств.
Вот некоторые из особенностей этого удобного программного обеспечения.
- Это первое когда-либо программное обеспечение для извлечения данных из сломанного Android устройств
- dr.fone — Восстановление (Android) Можно восстановить удаленные фотографии из внутренней памяти Android,восстановить данные из разбитого Android И восстанавливать данные с поврежденных, сломанные или неисправные устройства
- Он имеет лучшую скорость поиска данных в отрасли
- Восстановление различных файлов, включая журналы вызовов, Сообщения, контакты, фото, видео, документы, и т.д.
- Он работает с устройствами Samsung Galaxy, а также.
Заметка: Если вы не можете получить свой Android устройства обратно к нормальной работе, Вы не должны чувствовать себя беспомощными. В таком случае, Вы можете использовать dr.fone — Восстановление (Android) чтобы получить все ваши данные. Но, до этого, Вы можете попробовать следующие методы, чтобы перезагрузить устройство и посмотреть, если работает устройство.
A. Как перезагрузить Android устройство, которое замороженное?
Если ваш Android устройство неисправно, приложения разбивают или другие проблемы; Вы должны перезагрузить его. Однако, если устройство не реагирует на все, Вы должны попробовать силу его перезапуск. В этой секции, давайте посмотрим, как заставить перезагрузки Android устройства.
01. Нажмите и удерживайте кнопку питания и громкость (+) кнопка одновременно и ждать, пока экран становится темным.
02. Теперь, нажмите кнопку питания и включите телефон. Если все идет хорошо, это должно дать свой телефон перезагрузка.
03. Однако, если объем (+) кнопка не работает для вашего устройства, Вы должны попробовать Volume (-) кнопка. Если этот метод не работает, Вы должны прочитать инструкции, приведенные в брошюре, предлагаемой с устройством. Если ваш Android устройство поставляется со съемной батареей, Вы можете удалить его и положить его обратно перезагрузку.
В. Перезагрузка Android устройства с помощью компьютера?
Может быть можно перезагрузить Android с помощью компьютера, если другие методы не работают. Вот как это сделать.
01. Вы должны посетить веб-сайт для разработчиков Android и получить набор Android Development System загруженного. После завершения загрузки, вы должны правой кнопкой мыши на нем и выберите пункт под названием “Извлечь все”. затем, Вы должны выбрать “Просматривать” и перейти на программные файлы, расположенные на диске С компьютера.
02. Теперь, перейти к “свойства” вашего компьютера, щелкнув правой кнопкой мыши на “компьютер”. Выберите Дополнительные параметры системы, а затем перейти к “Переменные среды”.
03. В открывшемся окне, вы должны нажать на “Дорожка” а затем нажмите на “редактировать”. Как открывается окно, вы можете увидеть, что выбрано переменный путь. Теперь, нажмите “Конец” клавиша на клавиатуре, чтобы курсор будет в конце отбора.04. Теперь, когда курсор находится в конце отбора, Вы должны ввести следующую. С:Программа FilesAndroidADTsdkplatform-инструменты
05. Нажмите кнопку OK, чтобы вы сохраните сделанные изменения.
06. Теперь, нажмите на поиск (расположенный в верхнем правом углу). Тип “CMD” и нажмите на значок программы вы найдете в результатах поиска. Теперь вы можете увидеть окно командной строки.
07. Теперь, включите неисправное устройство Android и получить его подключен к одному компьютеру. Обязательно используйте хороший кабель USB. Теперь, печатать “ADB оболочки” и нажмите “Войти”. После того, как устройство соединено с АБР, вы должны ввести “wipe_data” и нажмите клавишу ВВОД.
08. Теперь, устройство необходимо перезапустить в режиме восстановления. Вы сможете получить доступ к опции к заводским настройкам.
С. Перезагрузка Android устройства без кнопки питания
В большинстве случаев, кнопка питания требуется перезагрузить Android. Однако, это еще можно перезагрузить устройство без помощи кнопки питания. Вот некоторые из способов перезагрузить устройство без помощи кнопки питания.
Первый метод: Использование других клавиш
- Позвоните в Android телефон с другого номера, чтобы включить экран устройства.
- Подключите устройство к зарядному устройству, чтобы включить устройство.
- Нажмите и удерживайте кнопку камеры (если доступно). затем, Вы можете отключить приложение камеры от своих собственных вариантов и получить доступ к устройству.
Второй метод: Перезагрузка Android устройства с помощью приложения
Вы можете установить приложение кнопки питания на телефоне. Кнопка питания на кнопки громкости такое приложение. Это особое приложение не нужно искоренять устройство. С помощью этого приложения, Вы можете конвертировать кнопку регулировки громкости на кнопку питания.
Гравитация Unlock это еще один полезный Android приложение, которое может быть использовано для включения устройства. Это приложение использует датчики на устройстве и включает устройство, когда вы держите его. Приложение отключает устройство, если вы положите телефон на плоском экране.
Метод Три: Постоянное решение для перезагрузки Android
Если вы ищете для постоянного решения, и устройство все еще имеет гарантию, у вас есть еще один способ. Вы можете это исправить, просто отправив его в магазин. Если не, вы можете получить надежную технику, чтобы заменить кнопку питания устройства.
D. Как трудно перезагрузить Android устройства?
Выполнение жесткого перезагрузки на Android устройство отличается по сравнению с перезагрузкой. Перезагрузка является процессом, который только дает перезапуск устройства. Однако, сброс стирает все данные с устройства и сделать его абсолютно свежее устройством.
Вот как выполнить аппаратную перезагрузку на вашем Android устройстве
01. Включите устройство
02. Удерживайте кнопку кнопки питания и громкости вместе, чтобы увидеть экран выключается.
Е. Как перезагрузить систему Android?
Для перезагрузки системы Android устройства, вы должны сделать жесткий сброс на устройстве. затем, Вы должны выбрать “Перезагрузить систему” из доступных вариантов.
01. Нажмите необходимые клавиши (в зависимости от модели) положить ваш Android устройство в режиме восстановления. Вы должны пройти через учебное руководство вашего устройства, чтобы найти сочетание правильного ключа.
02. После того, как устройство включено, вы можете прокрутить меню с помощью регулировки громкости вверх и вниз.
03. Нажмите кнопку питания, чтобы выбрать нужный вариант. Вы должны выбрать опцию, чтобы перезапустить устройство в режиме восстановления.04. Используйте кнопки питания, чтобы найти “Перезагрузите систему сейчас” Опция и выберите ее с помощью кнопки питания.
F. Если Android не перезагружается, вот что делать
В некоторых случаях, ваше Android устройство не может перезагрузиться на всех. Вот некоторые из таких сценариев и исправлений.
01. Аккумулятор устройства мертв
Если аккумулятор полностью разряжен, Вы не сможете использовать кнопку питания, чтобы перезапустить его. Вы можете решить эту проблему, просто зарядки в течение нескольких минут.
02. Устройство заморожено
Android устройство может замерзнуть и стать полностью отвечать на запросы, даже если устройство полностью заряжено. В этом случае, вы должны удалить батарею из устройства, чтобы решить проблему. Если не, вы можете просто попробовать аппаратную перезагрузку, как упоминалось ранее.
03. Android система по-прежнему врезаться
Если система переходит к сбою при загрузке устройства, Вы должны пойти для сброса заводских. Он находится в меню восстановления.
04. Сброс заводских установок не работает
Если опция возврата к заводским настройкам не работает вообще, вам придется восстановить ОС Android. Сложность процесса может варьироваться в зависимости от типа используемого устройства. В этом случае, Вы должны нагуглить термин «переустановку прошивки», за которой следует имя используемого устройства.
05. Android не переходит в режим восстановления
Если ваш Android устройство даже не входит в режим восстановления, вы должны попробовать перепрошивки Выборочная ROM рабочий. затем, вы должны дать ему перезагрузки, а также. Эта проблема может возникнуть, в частности, из-за неправильный пользовательский ROM.
В большинстве случаев, большинство проблем вашего Android устройства может быть решено с помощью перезагрузки. Так, знание как перезагрузить Android это очень удобно, если вы являетесь пользователем Android устройства.
Восстание машин? Планшет перезагружается самостоятельно

Иногда во время повседневного использования планшетных компьютеров возникают разного рода нештатные ситуации — бывает, какое-то приложение зависнет или просто не запустится, а бывает, что планшет перезагружается сам по себе. Ситуация, конечно, неприятная — мало кто обрадуется, если верный помощник вдруг начнёт выкидывать такие фокусы.
Планшет — верный помощник
Но, в то же время, ситуация не трагическая — в большинстве случаев проблема решаема, иногда даже в домашних условиях.
Для эффективной борьбы с проблемой первым делом нужно разобраться в её первопричинах. А причины подобного поведения электронных гаджетов традиционно делятся на две группы: программные и аппаратные.
Если виновато «железо»
Если ваш планшет «глючит» из-за «железа», то в большинстве случаев, к сожалению, придётся нести его в мастерскую, так как всё, что вы можете сделать в домашних условиях — вынуть батарею и почистить её контакты, и то лишь в том случае, если производитель предусмотрел такую возможность.
Вынуть батарею для чистки
Но большинство современных гаджетов не разборные, поэтому максимум ремонтных работ доступных пользователю — чистка контактов сим-карты или карты памяти, если они в его устройстве присутствуют.
Тем не менее, всё равно попробуем разобраться, почему возникают аппаратные неисправности, чтобы предостеречь вас на будущее. Чаще всего проблемы с «железом» возникают в результате неаккуратного обращения с устройством — падений, попадания в него воды, перегрева.
Начинка современных девайсов достаточно хрупкая, поэтому иногда даже небольшой встряски может хватить, чтобы нарушился какой-то из контактов или появилась микротрещина на плате.
Кроме того, из-за попадания в гаджет влаги или просто длительной эксплуатации в условиях высокой влажности, внутри способен образоваться конденсат либо часть контактов может окислиться.
Ещё одним «недругом» для планшетных ПК является перегрев — он может возникать как в результате чрезмерной нагрузки на вычислительные мощности устройства, так и от эксплуатации на ярком солнце, чего делать крайне не рекомендуется.
Программные методы
Но прежде чем впадать в уныние и искать адрес ближайшего сервисного центра, попробуем всё же решить нашу проблему программными методами.
Причин её возникновения в этом случае может быть масса — от просто «кривого» ПО до вредоносного кода. Напоминаем, что лучше не устанавливать приложения из неизвестных источников.
Итак, планшет зависает или самовольно перезагружается, что делать в таком случае? Рецепт, как водится, не один:
- Самый простой и безболезненный вариант — сбросить кэш устройства.Сброс кэша устройстваДля этого необходимо загрузиться в меню восстановления, или recovery. Чаще всего для этого необходимо включить гаджет, одновременно удерживая кнопки питания и увеличения/уменьшения громкости (у разных устройств по-разному, интернет вам в помощь в этом случае). Перемещение по пунктам меню recovery чаще всего производится при помощи клавиш громкости, подтверждение — кнопкой питания. Вам необходим пункт «wipe cache partition», который и очистит кэш гаджета.
- Если предыдущий метод не помог, придётся применять более радикальные способы, а именно hard-reset, то есть сброс устройства к заводским настройкам.Сброс к заводским настройкамЕсли планшет хоть как-то работает, можно попробовать сделать это из его системного меню настроек, но проще — всё из того же recovery, только теперь вам нужен пункт «wipe data/factory reset». Кстати, после применения данного метода, кэш тоже будет полезно почистить.
- Ну и в совсем уж крайнем случае, когда не помог и возврат устройства к заводским настройкам, можно попробовать его перепрошить.Перепрошить устройствоПодробной инструкции мы здесь приводить не будем, это тема для отдельного материала, тем более, что у разных моделей оный процесс сильно отличается. Поэтому, если вы решились на этот шаг — вам прямая дорога на сайт производителя и на тематические форумы, где, помимо самой прошивки, можно найти и подробные мануалы по её установке, да и вообще, по решению всевозможных проблем с гаджетом.
Вот так, если вкратце, можно попробовать самостоятельно разобраться с перезагружающимся без вашего разрешения планшетом.
Как видите, ничего сверхсложного в этом нет — чаще всего проблема решается программным способом, если же нет, то в сервисном центре за определённую сумму вам точно помогут.
Ну а мы желаем вам, чтоб ваши гаджеты всегда работали безотказно. Делитесь этой статьёй с друзьями и до новых встреч в эфире!
о том, что делать, если на Андроиде идёт постоянная перезагрузка:
Жми «Нравится» и читай лучшие посты на
Как перезагрузить
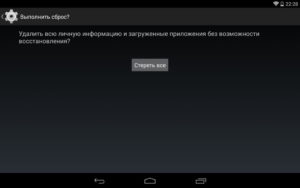
Большинство современных смартфонов оборудованы недорогой и удобной операционной системой – Android. Пожалуй, не существует владельцев операционной системы, которые не сталкивались с временными сбоями, ошибками и зависаниями «»Андроида».
Многие не знают, как справиться с такой проблемой, порой даже и не пытаются сделать это. Но если ошибка вызвана случайно, то решение довольно простое – перезагрузка вашего мобильного устройства. Поэтому необходимо знать алгоритм, как перезагрузить «Андроид».
Для каких целей необходима перезагрузка
Существует ряд объективных причин, по которым необходимо провести перезагрузку смартфона:
- Бывает, что по истечении определенного времени телефон начинает зависать, замедляется работа операционной системы. Это считается нормальным и происходит из-за накопления временных файлов, поэтому нужно совершать плановую перезагрузку своего устройства.
- Замедление приложений и системы также может быть связано с системным сбоем. В таких ситуациях желательно воспользоваться проверенными методами и перезагрузить «Андроид» с возможностью восстановления данных.
- Перезагрузка может открыть доступ к новым функциям смартфона, таким как Recovery (меню на телефоне, которое позволяет сбросить все настройки до заводских).
Процесс перезагрузки может помочь и в случае возникновения других неполадок. Если и это не поможет, возможно, исправит ситуацию переход в безопасный режим. Не стоит паниковать, не разобравшись в проблеме до конца и сбрасывать телефон до заводских настроек. Вполне возможно, что проблема решается при помощи перезагрузки.
Иногда смартфон настолько сильно зависает, что обыкновенный способ перезагрузки телефона не работает (нажатие на кнопку блокировки), поскольку не отображается меню выключения. При подобной проблеме необходимо удерживать кнопку блокировки чуть больше 10 секунд, пока устройство не начнет перезагрузку. В конечном итоге устройство перезагрузится даже при очень сильном зависании «Андроида».
Если у телефона есть съемный аккумулятор, то существует другой алгоритм. Потребуется просто снять крышку, вытащить аккумулятор, подождать несколько секунд, вставить назад и перезагрузить телефон. Таким же способом можно перезагрузить и ноутбук, который сильно зависает и не реагирует на нажатия. Достаточно зажать кнопку питания и подождать, пока ноутбук перезагрузится.
Итак, как перезагрузить «Андроид», если он зависает, но проблема не носит роковой характер, то есть, телефон слегка подвисает, но выполняет основные свои функции, то подойдет следующий способ перезагрузки:
- Задерживаем кнопку включения телефона и удерживаем несколько секунд.
- Ждем, пока не отобразится меню выключения, где будут прописаны несколько пунктов.
- Находим пункт «Перезагрузить устройство», нажимаем и дожидаемся перезагрузки.
Скорость появления меню на разных устройствах отличается, в среднем она составляет 5-10 секунд.
Данный способ перезагрузки работает на всех современных популярных смартфонах, если нет проблем с экраном и дисплеем телефона, а кнопки выключения реагируют на нажатие.
Если же на нажатие клавиш телефон не реагирует, то для сохранения данных на устройстве придется прибегнуть к способу с аккумулятором.
Радикальный способ перезагрузки телефона с удалением данных
Полностью перезагрузить «Андроид» с удалением данных стоит в том случае, когда ошибки носят серьезный характер, и их никак не устранить обычной перезагрузкой.
Подобная проблема вызывается пойманными вирусами, сторонними приложениями, ошибками при каких-либо действиях и выполнении определенных функций.
Этот метод устранения ошибок подразумевает удаление всех данных на устройстве без их восстановления, но данные рекомендуется сохранить при помощи резервного копирования информации из памяти телефона.
Алгоритм этого способа удобен тем, что остается неизменным независимо от того, какое у вас устройство. Он несложен и включает последовательную цепочку простых действий:- Заходим в настройки устройства.
- Выбираем пункт с наименованием «Архивация и сброс данных».
- Нажимаем и ждем, пока устройство перезагрузится.
Этот способ перезагрузить «Андроид», вернет устройство в первоначальное состояние. Все данные, в том числе пароли и логины, будут удалены. Ранее установленные приложения также не будут доступны. Работа смартфона не будет заторможена, а приложения перестанут виснуть. Если в настройки зайти не получится, то сброс данных можно выполнить при помощи ранее упомянутой функции Recovery.
Перезагрузка при помощи Recovery
Если нет возможности зайти в настройки устройства или «Андроид» сильно зависает, существует способ, который позволяет совершить полную перезагрузку – функция Recovery Mode, работающая при определенной комбинации нажатия клавиш. Комбинация может отличаться на разных устройствах, ознакомиться с ней можно на официальных сайтах.
Стандартная последовательность того, как перезагрузить систему «Андроид» такова: необходимо одновременно нажать кнопку увеличения громкости и питания. Для полной перезагрузки нужно совершить следующие действия:
- после нажатия определенной комбинации появляется специальное меню;
- чтобы выбрать определенный пункт, управляйте передвижением при помощи кнопок регулирования громкости;
- выберите пункт WipeData удержанием кнопки питания;
- дождитесь полной перезагрузки до первоначального состояния смартфона.
У планшетов на базе процессоров МТК есть специальная утилита Mobileuncle Tools, позволяющая заходить в «Рекавери» через пункт «Загрузиться в Recovery». Программа позволяет настраивать самые важные параметры работы устройства.
В заключение
Если работоспособность мобильного устройства снизилась, и оно частенько зависает, то желательно воспользоваться кнопкой питания для быстрой перезагрузки или сбросить настройки до заводских.
Перед тем как перезагрузить «Андроид», если он завис во время сброса и работы с системными файлами, важно вспомнить о необходимости резервного копирования, чтобы сохранить всю важную информацию в ноутбук или на флешку.
Как перезагрузить роутер: 6 простых способов перезагрузки устройства
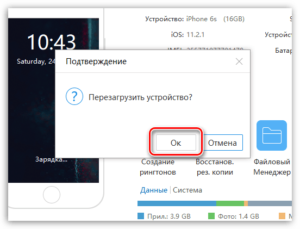
Возможными причинами низкой скорости Интернета или «подвисания» веб-страниц могут быть неполадки в модеме.
Действенным методом, который в первую очередь рекомендуют специалисты, чтобы устранить поломку и возобновить бесперебойное сетевое соединение, называют перезагрузку маршрутизатора.
Существует несколько доступных каждому пользователю вариантов, как перезагрузить роутер максимально быстро.
Перезагрузка с помощью кнопки включения или блока питания
Начинаем с простого варианта, доступного для большинства юзеров. Он не требует дополнительных знаний и умений, справиться с ним может даже ребёнок.
На тыльной стороне большинства устройств, раздающих Интернет, есть особенная кнопка, отключающая питание. Выглядит она по-разному, но обычно немного выпуклая, с маркировкой Power, On/Off или O/I.
Если такая опция в модели присутствует, лучше ею и воспользоваться для перезагрузки. Процесс простой и быстрый.
- Нажать кнопку и тут же отпустить. Должны погаснуть все световые индикаторы на передней панели роутера.
- Подождать не менее чем полминуты.
Возобновить работу устройства нажатием кнопки.
Важно не перепутать функцию отключения питания с другой кнопкой — Reset, нажатием которой сбрасываются все настройки роутера.
Она находится глубже поверхности панели, в небольшом отверстии, так просто её не нажать, только с использованием острых предметов.
На моделях без кнопки «Вкл/Выкл» (их разработчики настаивают на необходимости непрерывной работы сетевых устройств) можно использовать кардинальный и совсем не оригинальный способ.
- Надо выключить маршрутизатор, выдёрнув шнур питания из розетки.
- Оставить устройство в выключенном состоянии на 3 – 7 минут.
- Соединить блок питания с розеткой, индикаторы на панели должны замигать.
- Подождать несколько минут, пока соответствующие индикаторы будут стабильно гореть. На многих моделях есть подписанный значок Internet — он обозначает стабильное подключение к Сети.
- Проверить наличие интернета на ПК или другом гаджете.
Недостатком этого способа у некоторых моделей роутеров может стать полный сброс ручных настроек.
Это случается, если сетевое устройство не оснащено функцией автоматического запоминания введенных данных во время установки. Поэтому после такой принудительной перезагрузки придётся по-новому настраивать роутер, для чего потребуется время и, возможно, помощь специалиста.
С помощью веб-интерфейса
В отличие от первых двух способов, этот вариант требует несколько больше времени на выполнение перезапуска устройства. Но он как раз и рекомендуется специалистами как самый безопасный для роутера.
К тому же, ещё одним существенным преимуществом является возможность перезапустить маршрутизатор через компьютер или другой гаджет удалённо, находясь в любой точке земного шара. А иногда ведь и просто не хочется подниматься с удобного кресла, чтобы добраться до роутера.
Алгоритм действий необходимо исполнять поэтапно:
- Открыть веб-браузер (можно использовать любой, но лучше Opera или Google Chrome), в его поисковой строке ввести 192.168.0.1 (либо в конце 1.1), далее на клавиатуре нажать клавишу Enter.
- Если вход с таким адресом невозможно выполнить, надо узнать актуальный IP адрес модема.
Он должен быть на наклейке самого устройства — оптимальный и простой вариант поиска. Если там его нет, надо искать на ПК по пути: «Панель управления» — «Сеть и Интернет» — «Беспроводные сети» — «Состояние» — «Сведения». В строке «Шлюз по умолчанию» находится заветный адрес маршрутизатора. Его надо указать в адресной строке интерфейса.
- В открывшемся окне, чтобы авторизоваться, надо написать имя и пароль. Обычно эти данные стандартные для всех роутеров — admin (и в первой, и во второй строке). Но встречаются также варианты пароля «user», «administrator» или вообще пустая строка. Методом проб находится нужный.
Если наклейка снизу роутера с информацией осталась, то под записанным IP адресом есть также пароль и логин устройства.
Далее открывается доступ к настройкам роутера.
Разные сетевые устройства имеют свой функционал для перезапуска:
- в панели Asus кнопка рестарта — в главном окне справа вверху;
- модели D-Link оснащены выпадающим меню «Статус» или «Система», где есть команда Reboot;
- в меню роутеров NETGEAR надо следовать по пути «Расширенные настройки» — «Состояние маршрутизатора» — «Информация о маршрутизаторе», где выбрать опцию «Перезагрузка»;
- устройства TP-Link требуют открытия меню «Системные инструменты», где находится необходимая кнопка Reboot.
Обычно перезапуск происходит моментально, сразу же после активизации действия.
Как перезагрузить роутер через Telnet
Для более продвинутых пользователей подойдёт способ на основе программного протокола, что даёт возможность управления устройством в командной среде. Этот сервис называется Telnet.
На гаджетах с Windows XP этот протокол установлен изначально. Поэтому перезагрузка роутера осуществляется довольно быстро.
- На клавиатуре зажать Win+R, после чего появится строка «Открыть».
- Поставить в нее курсор, записать команду telnet + корректный IP устройства и кликнуть ОК.
- В новом окне ввести логин и пароль к роутеру (детальнее об этом говорилось в предыдущем подпункте статьи).
- В строке для команд ввести reboot (возможные варианты — restart либо reload).
Если на ПК установлена «семёрка» или «восьмёрка», нужного протокола он не имеет. Поэтому сначала надо загрузить программу Putty (либо идентичную Kitty) и инсталлировать её.
Следующие этапы:
- Зайти в программу и указать адрес маршрутизатора —192.168.0.1, 192.168.1.1 или другой (где его искать — говорилось выше).
- Выбрать тип подключения Telnet.
- Выбрать опцию «Открыть» (Open). Откроется командная строка.
- Пройти авторизацию с помощью логина и пароля.
- В командной строке прописать reboot (или restart, reload) и нажать клавишу Enter.
Перезагрузка маршрутизатора из панели управления
Используя ПК, можно не просто перезагрузить вай-фай-роутер, а установить автоматический запланированный сброс.
Правда, обычный пользователь не сможет самостоятельно провернуть такую процедуру, здесь потребуется помощь программиста. Для этого необходимо написать скрипт (сценарий, указывающий определённые действия) для планировщика задач Windows.
Так роутер будет регулярно сам перезагружаться в то время, которое будет прописано в разработанном скрипте. Удобно установить для этого ночные часы, чтобы процесс не влиял на работу гаджетов.
Автоматическая перезагрузка возможна также с помощью адаптера питания, в котором установлен таймер. Необходимо выставить время, когда он будет выключаться и спустя несколько минут опять включаться. С таким заданием справится каждый пользователь.
Вариантов перезагрузки существует несколько. Какой из них выбрать? На этот вопрос каждый даёт свой ответ, более доступный в конкретной ситуации.
