Как исправить ошибку «Обнаружен конфликт IP-адресов в Windows»
Как исправить конфликт ip адресов windows 7
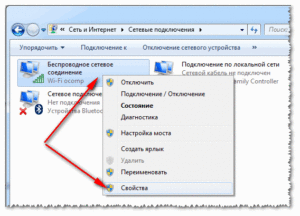
» windows 7 » Как исправить конфликт ip адресов windows 7
Иногда при подключении к интернету компьютер с ОС windows выдает ошибку с системным сообщением «обнаружен конфликт ip адресов». Это означает, что в вашей локальной сети уже есть компьютер или мобильное устройство, которое использует такой же IP адрес, как и ваш компьютер.
Обнаружен конфликт ip адресов windows что делать?
Чтобы устранить проблему с конфликтом ip адресов кликните по значку сети в правом нижнем углу рабочего стола и выберите вкладку «Центр управления сетями и общим доступом».
Откроется окно, где вам нужно кликнуть по вашему интернет-подключению и выбрать вкладку свойства.
В следующем окне прокрутите открывшийся список, найдите вкладку «Протокол интернета версии 4» и зайдите в данный раздел.
И наконец, откроется последнее окно, в котором и находятся настройки IP адресов для вашего подключения.Надо знать: многое зависит от состава вашей локальной сети (другими словами, сколько устройств к ней подключено).
Предположим, что у вас 4 компьютера — тогда вам стоит прописать на каждом из них свой статический IP адрес, чтобы не происходил конфликт адресов.
Как известно, диапазон доступных IP адресов задаются вашим роутером или модемом, и, как правило, начинается с адресов 192.168.1.1 или 192.168.0.1. Исходя от этого, нужно задать последовательный IP адрес для каждого компьютера.
Итак, вернемся к нашим настройкам:
— отметьте вкладку «Использовать следующий IP адрес».
— пропишите в первом окне ваш адрес компьютера (предположим 192.168.1.100), затем во втором окне — маску подсети (в нашем случае это 255.255.255.0) и в третьем окне укажите адрес вашего роутера или модема (192.168.1.1), после чего нажмите клавишу «ОК».
Таким образом, пропишите на каждом компьютере вашей локальной сети статический IP адрес, и проблема с конфликтом ip адресов будет исчерпана.
Как исправить конфликт ip адресов windows 7?
Но что делать, если вы не знаете, к какой локальной сети относится ваше устройство (а точнее, пул IP адресов, который раздается на ваши компьютеры, вам неизвестен).
Для решения данной проблемы зайдите в меню «Пуск», в строке поиска введите команду открытия терминала «CMD» и нажмите «Enter».
Откроется консоль, в которой вам нужно будет ввести команду «Ipconfig» и опять нажать клавишу ввода.
Выведется список адресов вашего компьютера и модема, который вам необходимо будет запомнить для последующего решения конфликта адресов.Рекомендация: старайтесь прописывать статический IP адрес прибавляя к основному IP адресу вашего роутера цифру сто (например, у вас основной шлюз по адресом 192.168.1.1, соответственно, вам стоит начать прописывать ip адреса с адреса 192.1681.101) — это поможет вам избежать конфликтов с адресами мобильных устройств.
tvoi-setevichok.ru
Как исправить ошибку «Обнаружен конфликт IP-адресов в windows»
Ситуация: как обычно вы хотите зайти в интернет, но на иконке состояния сетевого подключения стоит восклицательный знак, сообщающий о том, что подключения нет. Щёлкнув по нему, вы увидите окно с сообщением «Обнаружен конфликт IP-адресов windows».
В некоторых случаях такая ошибка не появляется, вместо этого при каждой попытке входа на сайт, в браузере появляется небезызвестное «404 Not found». Что же делать в такой ситуации? С подобной проблемой сталкивается немалое количество пользователей. К счастью, эта ситуация решается легко и быстро.
В этой статье подробно рассмотрим, что делать, если обнаружен конфликт IP-адресов в windows. Давайте разбираться. Поехали!
Пользователи иногда могут столкнуться с ошибкой «Обнаружен конфликт IP-адресов в windows», но эта проблема легко решается
Подобная ошибка появляется тогда, когда IP-адрес какого-либо пользователя повторяет уже активный. При этом есть интересный момент — из этих двух пользователей с одинаковыми IP доступ к интернету получает тот, кто первым подключился. Из всего этого можно сделать вывод, что проблему можно решить, изменив свой IP, разумеется, учитывая диапазон адресов локальной сети.
Теперь перейдём непосредственно к исправлению ошибки. Весь процесс одинаков для всех версий операционной системы windows. Поэтому нет никакой разницы используете вы старую XP или новую 10. Итак, щёлкните правой кнопкой мыши по иконке состояния подключения, которая расположена справа на панели задач. Перейдите к центру управления сетями и общим доступом.
В появившемся окне кликните по разделу «Изменение параметров адаптера», расположенному в меню слева. Далее щёлкните правой кнопкой мыши по имеющемуся подключению. Если их несколько, выберите текущее. В открывшемся окне нажмите «Свойства», а затем нажмите кнопку «Сведения». Обратите внимание на строку «Адрес IPv4». Именно это значение и необходимо поменять.
Прежде чем начинать что-то делать, обратите внимание, что вносить подобные изменения стоит только на домашнем компьютере. Если такая проблема возникла у вас на работе, просто обратитесь к системному администратору.Закройте окно сведений и щёлкните по кнопке «Свойства». Подтвердите выполнение с правами администратора, кликнув по кнопке «Да». Попав в окно свойств протокола интернета версии 4 (TCP/IPv4), перейдите к пункту с адресом.
Задать его можно вручную, поменяв цифры самостоятельно. Обратите внимание, что менять можно только последнее число. Желательно, указывайте числа начиная от 100 и заканчивая 254.
Если вашим провайдером поддерживается динамическая адресация, можете просто отметить пункт «Получить IP-адрес автоматически». В этом случае ничего прописывать не нужно, провайдер всё сделает сам.
Вне зависимости от того, какой вариант вы выбрали, не забудьте щёлкнуть по кнопке «ОК», чтобы подтвердить внесённые изменения в настройки сети. Готово. Можно снова беспрепятственно выходить в интернет.
Если у вас дома установлен Wi-Fi-роутер, может понадобиться установить аналогичные параметры на самом роутере. Чтобы сделать это, введите в адресной строке браузера 192.168.0.1 или 192.168.1.1 и нажмите клавишу Enter. Укажите логин и пароль, чтобы войти в меню.
По умолчанию логин и пароль — «admin». Если вы хотите получать IP автоматически, перейдите к разделу «DHCP» и зайдите в подраздел «DHCP Settings». Отметьте состояние «Enable». Ниже задаётся диапазон адресов.
Закончив настройку, нажмите кнопку «Save» и закройте меню роутера.
Обнаружен конфликт IP-адресов в Windows 7/10 – что делать?
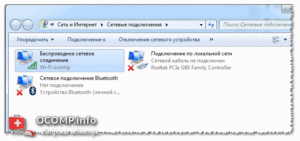
Современные компьютерные сети имеют сложную структуру, в которой распределение трафика является лишь одной из основных функций, и как во всех сложных структурах, в сетях иногда возникают ошибки.
Причины одной и той же ошибки могут быть разными, а результат чаще всего один – пользователь не может подключиться к интернету или локальному хосту. С одной из ошибок мы сегодня как раз и познакомимся, а заодно рассмотрим способы ее устранения.
Чаще всего она встречается в локальных сетях, но столкнуться с ней можно и при подключении к интернету со стационарного компьютера.
В определенных случаях система указывает на некий конфликт IP-адресов, сообщая, что в сети уже имеется компьютер с таким айпи-адресом. Часто устранение такой ошибки не вызывает большой сложности, проблема решается присвоением каждому ПК или портативному устройству отдельного статического адреса или, напротив, включением динамической адресации.
Итак, что значит конфликт IP-адресов и почему он возникает? Суть ошибки прямо указывается в ее описании – в этой сети уже есть компьютер с таким IP-адресом. Впрочем, это может быть и простой гаджет, способный подключаться к интернету, например, мобильный телефон.
При подключении к беспроводной точке доступа маршрутизатор автоматически присваивает каждому устройству отдельный IP-адрес.Если в данный момент в работе роутера произойдет сбой, он может по ошибке назначить двум разным устройствам одинаковый IP, что приведет к конфликту.
Второй вероятный сценарий – пользователь решил назначить своему компьютеру статический IP-адрес, но тот оказался уже занят. Нельзя исключать заражения компьютера каким-нибудь вирусом, но это случается очень редко, да и к тому же саму ошибку никак нельзя назвать распространенной.
Итак, что делать, если обнаружен конфликт IP-адресов в Windows 7/10? Для начала рекомендуется исключить сбои в работе компьютера и маршрутизатора, для чего сначала перезагружаем ПК, а затем роутер.
Проверка настроек роутера
Чтобы маршрутизатор мог беспрепятственно раздавать адреса, в его настройках должен быть включен DHCP-сервер. Зайдите по внутреннему адресу 192.168.0.1 или же 192.168.1.1 (логин и пароль по умолчанию admin/admin) в настройки вашего роутера и поищите там пункт DHCP. В разных моделях маршрутизаторов он может располагаться в разных разделах.
В TP-Link нужные вам настройки будут находиться по пути DHCP – Настройки DHCP, в D-Link их можно найти в разделе Сеть – LAN – DHCP-сервер или как-то так. Режим работы должен иметь статус «Включен» или «Разрешено», диапазон между начальным и конечным IP-адресами должен быть достаточно широким, особенно если в сети много компьютеров (см. скриншот).
Автоматическое получение IP
Если с настройками роутера все в порядке, а перезагрузка не помогает (описание ошибки может выглядеть как конфликт IP-адреса с другой системой в сети), причину следует поискать в сетевых настройках.
Если в настройках адаптера у вас выставлен статический айпи, попробуйте включить автоматическое его получение.
Для этого зайдите в «Центр управления сетями и общим доступом» и откройте свойства вашего подключения.
Найдите в открывшемся окошке пункт «Протокол интернета версии 4» (IPv4) и дважды кликните по нему.
В окне свойств включите радиокнопки «Получить IP-адрес автоматически» и «Получить адрес DNS-сервера автоматически». Сохраните изменения, перезагрузите компьютер и проверьте, не исчезла ли ошибка.
Ручное присвоение IP-адресов
Если вышеприведенный способ не помог, и система Windows 7/10 по-прежнему выдает конфликт IP-адресов, то как исправить ситуацию в этом случае? Прописать статический адрес вручную.
Допустим, у вас диапазон составляет от 192.168.0.2 до 192.168.0.100. Это значит, что первый компьютер в сети по идее должен получить адрес 192.168.0.2, второй – 192.168.0.3, третий – 192.168.0.3 и так далее.
Нужно проследить, чтобы каждый ПК имел свой адрес.
Для этого опять же заходим в свойства протокола TCP/IPv4 и выставляем свой IP, изменяя только последнюю цифру. Маску подсети ставим 255.255.255.0, IP основного шлюза должен быть таким же как у роутера, то есть 192.168.0.1 или 192.168.1.1.
В качестве предпочитаемого адреса DNS следует выставить IP роутера, также можно попробовать задействовать публичные DNS 8.8.8.8 (для предпочитаемого) и 8.8.4.4 (для альтернативного).Чтобы убедиться в том, что присвоенный статический IP уникален, проверяем сетевые настройки других компьютеров.
Ошибка подключения при выходе в интернет
Если вам пришлось столкнуться с обнаружением конфликта IP-адресов в Windows 7/10 на стационарном ПК с выделенным подключением к интернету, смена адресов не даст положительных результатов, так как причина проблемы, скорее всего, лежит на стороне провайдера.
Единственное, что вы можете предпринять, это попробовать отключить и заново включить проблемное сетевое подключение, а заодно выполнить команду обновления подключения ipconfig /renew, а так, конечно, следует обратиться за помощью к вашему поставщику интернет-услуг.
Как исправить ошибку «обнаружен конфликт ip адресов»?
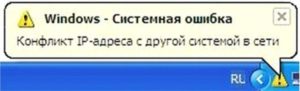
Конфликт ip адресов – это ошибка сетевого соединения. Она возникает, если ip адрес вашего компьютера совпадает с ip адресом другого устройства уже подключенного к сети. Может возникнуть в локальной сети, или при подключении к интернету.
Сообщение об ошибке выглядит вот так:
Обнаружен конфликт ip адресов в windows XP
Обнаружен конфликт ip адресов в windows 7
Во всех операционных системах семейства Windows проблема решается одинаково, через настройку сетевого оборудования и подключения по протоколу IP. Но настройка разная в зависимости от того: где возникла проблема и что вызвало проблему.
Как определить где проблема и что ее вызвало
Определите при подключении к какой сети возникает проблема. Варианта два:
- к внутренней (локальной);
- к внешней (к интернету).
Проблема с внутренней сетью
Проблема во внутренней сети если:
- вы не подключены к интернету;
- параллельно с интернетом вы подключены к локальной сети и проблема возникает на сетевом адаптере локальной сети.
Чтобы узнать какой адаптер при подключении генерирует ошибку зайдите просмотрите параметры подключений:
В Windows Vista/7/8/10:
Щёлкните правой кнопкой мыши на значке подключений в системном трее.
Центр управления сетями и общим доступом
Выберите пункт управление сетями и общим доступом и кликните на нем.
Заходим в просмотр сетевых соединений
В открывшемся окне щелкните левой кнопкой мыши на пункте «изменение параметров адаптера»
В списке адаптеров посмотрите какой из них отображен с восклицательным знаком или красным крестиком.
Ищем проблемное соединение
Если проблема не с внутренней сетью, то она с внешней, то есть с подключением к интернету.
Проблема с внешней сетью
Ваш следующий шаг – определить, что вызывает проблему. Для этого, вспомните, как вы подключаетесь к интернету: через роутер; напрямую через точку доступа или кабель.
Если к системному блоку вашего компьютера подключен кабель, который уходит прямиком на улицу или в подъезд, то вы подключены к точке доступа, и вы не можете ее настраивать. В этом случае вам нужно звонить в тех поддержку вашего интернет провайдера.
Если к интернету вы подключаетесь через роутер – по проводам или через Wi-Fi, то проблема может быть в нем.
Как исправить
У меня нет проблем с интернетом. Проблема на сетевом адаптере локальной сети. Сеть прокладывал сосед, чтобы мы могли играть в CS GO на собственном сервере. Что мне делать?
Зайдите в управление сетями и точкой доступа. Откройте параметры адаптера, через который подключаетесь (правой кнопкой по адаптеру -> свойства)
Просмотр свойств сетевого подключения
В появившихся настройках сетевого протокола IP выберите строчку «IP версии 4» и дважды щелкните на ней.
IP версии 4 в настройках сети
Введите цифры в соответствующие поля ввода, как показано на рисунке ниже
Настройки сетевого подключения
Нажмите кнопку ОК.
Вы присвоили статический ip-адрес сетевому адаптеру своего компьютера. На каждом из устройств подключённому к той же локальной сети проделайте ту же последовательность действий с условием, что ip адрес должен отличаться от вашего и находится в той же подсети. Чтобы это гарантировать – присваивайте ip адреса с разницей в единицу в последнем сегменте адреса.
Например: ваш – 192.168.0.100, на другом компьютере – 192.168.0.101, на третьем – 192.168.0.102 и так далее. Предел – 19.168.0.255.
Не могу подключиться к интернету. Вчера все работало. К интернету подключаюсь через кабель.
- Откройте свой договор с провайдером. Найдите какой за вами закреплен ip адрес. Если такой информации нет, или ip адрес вам предоставляется динамически, то найдите в договоре ip адрес DNS и DHCP серверов (часто один и тот же).
- Откройте Центр управления сетями и общим доступом -> Свойства адаптера-> двойной щелчок на протоколе ip версии 4 (как в инструкции выше).
- В открывшемся окне введите данные из договора
Вариант 1: Если ip адрес статический
ip адрес статический
Вариант 2: Если ip динамический:
ip адрес динамический
Если вы все сделали как в договоре, но проблема не исчезла, перезагрузите компьютер.
Если после перезагрузки ничего не поменялось, то звоните провайдеру и описывайте ему проблему
Подключен к интернету через роутер кабелем. Кроме того, роутер раздает Wi-Fi на планшет, ноутбук, и смартфон. Пропадает интернет то на ноутбуке, то на компьютере, пишет обнаружен конфликт ip адресов, система Windows 7. Что делать?
Откройте командную строку и введите команду ipconfig /renew
Обновление сетевой конфигурации командой ipconfig /renew
Если не помогло, перезагрузите роутер и повторите предыдущую операцию.
Зайдите в настройки роутера. Чтобы это сделать введите в адресной строке браузера строку: 192.168.0.1 (192.168.1.1) и нажмите Enter.
В появившемся окне ввода
Авторизация на роутере
В поле имя пользователя введите: admin, в поле пароля – admin.В настройках зайдите на вкладку DHCP->Settings. Включите его. И нажмите кнопку сохранить.
Включение DHCP на роутере для автоматической раздачи ip адресов
Включите автоматическое распределения ip адресов внутри свойств протокола ip. Это нужно будет сделать на всех компьютерах, подключенных к этому роутеру.
Автоматическое получение настроек сети
Нажмите кнопку ОК.
Обнаружен конфликт IP-адресов в Windows 7/8/10: методы решения
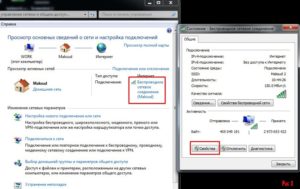
Сегодня у нас на рассмотрении будет очень редкая проблема, которая сможет заблокировать вам доступ в Интернет — Обнаружен конфликт IP-адресов. Итак, при каких же условиях возникает данная проблема? На самом деле все очень просто — при попытке подключения пользователя к Интернету.
В сообщении данной ошибки, которое можно увидеть появляющимся в правом нижнем углу Области уведомления Пуска, указана следующая информация:
Обнаружен конфликт IP-адресов Windows
В этой сети уже есть компьютер с таким же IP-адресом. Обратитесь к системному администратору для разрешения этой проблемы. Дополнительные сведения см. в системном журнале Windows.
Наиболее часто этой ошибкой страдают пользователи, компьютеры которых напрямую подключены к маршрутизатору. Также напоминаем, что подобного рода проблематика не зависит от версии вашей операционной системы.
Ошибка «Обнаружен конфликт IP-адресов в Windows» может возникать на любой версии системы, даже уже на не поддерживаемой Windows XP, но там сообщение для данной ошибки немного отличается:
Windows — Системная ошибка
Конфликт IP-адреса с другой системой в сети.
Подсказка: в сообщении ошибки уже кроется небольшой намек на причину возникновения данной проблемы.
Ок, давайте об этом поподробней. Проблема ошибки «Обнаружен конфликт IP-адресов в Windows» заключается в том, что в вашей сети уже присутствует устройство с точно таким же IP-адресом, которое было дано компьютеру, т.е. один и тот же IP-адрес дался двум устройствам.
Почему же произошел такой сбой? Ну, когда вы создаете беспроводную точку подключения, то ваш роутер начинает автоматически присваивать различным устройствам с сети определенные IP-адреса с помощью DHCP-протокола. Так что за появлением сбоя может стоять ваш маршрутизатор, который, по какой-то причине, дал один и тот же IP-адрес двух устройствам в сети.
Второй причиной может выступать уже сам пользователь, который вследствие каких-то событий решил выставить для своего компьютера статический IP-адрес, что делать, конечно, можно, но все не рекомендуется. Проще говоря, вы могли выставить в качестве статического IP адрес, который уже занят.
Несмотря на все вышесказанное, конфликт IP-адреса в сети не является в большинстве случаев серьезной проблемой и ее можно разрешить довольно быстро и безболезненно для пользователя. В этой статье мы собрали несколько методов по решению ошибки «Обнаружен конфликт IP-адресов в Windows», выполнение которых не должно составить для вас никакого труда.
Исправляем ошибку «Обнаружен конфликт IP-адресов в Windows»
Наш путь по методам не будет тернист, так как состоит он преимущественно из двух главных методов и нескольких мелких решений, имеющих возможность исправить проблему сразу же.
Итак, для начала давайте просто попробуем выполнить с вами перезагрузку вашего компьютера, так как ошибки и сбои с операционной системой ни для кого не новость. Возможно, ошибка «Обнаружен конфликт IP-адресов в Windows» является просто небольшой неурядицей. Ну как, помогло? Если нет, то двигаемся дальше.
Далее вы можете попробовать выполнить перезапуск своего маршрутизатора. Возможно, тот дал вашему компьютеру уже выданные IP-адрес по ошибке. Простой перезапуск устройства может решить проблему.
Для перезапуска роутера вам нужно отключить питание от него примерно где-то на полминуты, а затем снова включить его.Сделать это можно с помощью специальной кнопки на корпусе или же через отключения кабеля питания из специального разъема на задней части того же корпуса.
Если вам не помог ни перезапуск компьютера, ни перезапуск роутера, то пора переходить к чему-то более сложному, а именно изменению некоторых настроек в вашем сетевом подключении. Не переживайте, так как все будет просто и понятно.
Выставление автоматического получения IP-адреса адреса DNS-сервера
В попытке исправить ошибку «Обнаружен конфликт IP-адресов в Windows», мы можем попробовать выставить в настройках вашего сетевого подключения опции по автоматическому получению IP-адреса и адреса DNS-сервера. Если вы недавно пытались выставить статический IP-адрес, то уже наверняка знаете куда мы сейчас направимся.
Нажмите правой кнопкой мыши на иконке вашего сетевого подключения в Области уведомления Пуска и перейдите в «Центр управления сетями и общим доступом». Попав в указанное окно, нажмите на ссылку «Изменение параметров адаптера», находящееся в левой части окна.
Далее найдите свое сетевое подключение. Нажмите на него правой кнопкой мыши и выберите пункт «Свойства».
Заметка: Теперь вам нужно найти тот протокол Интернета, которые используется вашим Интернет-провайдером. В большинстве случаев используется устаревший Интернет протокол 4 версии. Однако, ваш провайдер может использовать и шестую версию. В показательных целях, мы будем использовать четвертую версию Интернет-протокола.
Кликните один раз на компонент под именем «Протокол Интернета версии 4 (TCP/IPv4)», а затем кликните на кнопку «Свойства», которая будет находиться ниже. Теперь вам нужно перейти во вкладку «Общие».
Далее самое главное — поставьте галочки напротив опций по получению IP-адреса и адреса DNS-сервера в автоматическом режиме.
И наконец, подтвердите изменения настроек своего сетевого подключения, нажав на кнопку «Ок».
Как только вы закончите с настройкой вашего сетевого подключения, перезагрузите свой компьютер(очень важно!), а затем снова попытайтесь получить доступ к Интернету. Опять тот же вопрос — ошибка «Обнаружен конфликт IP-адресов в Windows» была устранена?Если нет, то у нас остался еще один способ, который пойдет от обратного по сравнению с предыдущим — выставление статического IP-адреса для подключения, но только корректно.
Выставление статического IP-адреса для сетевого подключения
Итак, если установив автоматическую установку IP-адреса так ничего и не решилось, то можно пойти по противоположному пути — установить статические значения. Этот шаг довольно прост, но все же требует к себе некоторых знаний. Итак, снова пройдите в настройки своего сетевого подключения и зайдите в свойства нужного вам Интернет-протокола.
Поставьте галочку напротив опции, которая позволит вам вручную вводить данные, относящиеся к IP-адресу. Поставив галочку, вам нужно ввести в поля следующую информацию:
- IP-адрес — сюда вы должны ввести IP-адрес своего роутера, но только немного изменив. Например, возьмем самый распространенный IP-адрес для роутера — 192.168.1.1. Вам нужно взять этот адрес и превратить его, к примеру, в 192.168.1.2. или 192.168.1.4. Можете проявить фантазию и добавить в конец значение вплоть до сотен.
- Маска подсети — сюда вам не нужно вписывать ничего — это значение будет выставлено автоматически.
- Основной шлюз — а вот сюда вам нужно ввести IP-адрес именно вашего роутера. То есть, опять-таки, это может быть 192.168.1.1 или любой другой. Найти этот адрес можно либо на корпусе самого маршрутизатора, либо на его коробке.
Заметка: пока вы находитесь в настройках своего сетевого подключения, то вы также можете попробовать выставить для себя статические адреса DNS-серверов.
Особенно, если у вас ранее наблюдались какие-то проблемы с выполнением входа на различные веб-ресурсы. Поставьте галочку напротив опции, позволяющей выставлять статические адреса для DNS, а затем пропишите 8.8.8.8.
для предпочтительного и 8.8.4.4. для альтернативного сервера.
Сохраните все изменения, которые вы произвели в настройках своего сетевого подключения, а затем убедитесь, что ошибка с сообщением «Обнаружен конфликт IP-адресов в Windows» была исправлена.
Нашли опечатку? Выделите текст и нажмите Ctrl + Enter
Решение проблемы с конфликтом IP-адресов в Windows 7

При одновременном подключении нескольких устройств к одному источнику интернета возможна ошибка в работе, связанная с конфликтом IP-адресов. Давайте разберемся, как устранить указанную неисправность на ПК под управлением Windows 7.
Как настроить интернет после переустановки Windows 7
Способы решения проблемы
Ошибка, о которой говорится в данной статье, выражается в появлении на экране уведомления, сообщающего о конфликте IP-адресов, и обрыве связи с интернетом. Причиной изучаемой проблемы является то, что два разных устройства получают полностью идентичный IP. Чаще всего она случается при подключении через роутер или корпоративную сеть.
Само собой напрашивается и решение данной неисправности, а заключается оно в смене IP на уникальный вариант. Но прежде чем приступать к сложным маневрам, попробуйте просто перезагрузить роутер и/или ПК. В подавляющем большинстве случаев эти действия помогут избавиться от ошибки. Если же после их выполнения положительный результат не был достигнут, произведите описанные ниже манипуляции.
Способ 1: Включение автоматической генерации IP
Прежде всего, необходимо попробовать активировать автоматическое получение IP. Это поможет произвести генерацию уникального адреса.
- Щелкните «Пуск» и откройте «Панель управления».
- Зайдите в «Сеть и интернет».
- Кликните по пункту «Центр управления…».
- Далее в левой области окна кликните по пункту «Изменение параметров…».
- В открывшейся оболочке отыщите наименование активного соединения, через которое должна осуществляться связь со всемирной паутиной, и щелкните по нему.
- В появившемся окошке состояния щелкните по элементу «Свойства».
- Отыщите компонент, который носит наименование «Протокол Интернета версии 4», и выделите его. Затем жмите элемент «Свойства».
- В открывшемся окне активируйте радиокнопки напротив позиций «Получить IP-адрес…» и «Получить адрес DNS-сервера…». После этого щелкните «OK».
- Вернувшись в предыдущее окно, жмите кнопку «Закрыть». После этого ошибка с конфликтом IP-адресов должна пропасть.
Способ 2: Указание статического IP
Если указанный выше способ не помог или сеть не поддерживает автоматическую выдачу IP, то в этом случае есть резон попробовать совершить обратную процедуру – присвоить компьютеру уникальный статический адрес, чтобы не было конфликта с другими устройствами.
- Чтобы понять, какой именно статический адрес можно прописать, нужно знать информацию о пуле всех доступных IP-адресов. Этот диапазон, как правило, указывается в настройках роутера. Для минимизации вероятности совпадения IP, его нужно максимально расширить, увеличив таким образом количество уникальных адресов. Но даже если вы не знаете этот пул и не имеете доступа к роутеру, можно попробовать подобрать IP. Щелкните «Пуск» и произведите клик по элементу «Все программы».
- Откройте директорию «Стандартные».
- Произведите щелчок правой кнопкой мыши по пункту «Командная строка». В открывшемся списке действий выберите вариант, который предусматривает процедуру запуска с административными полномочиями.
Урок: Как включить «Командную строку» в Windows 7
- После открытия «Командной строки» введите в неё выражение:
Ipconfig
Нажмите кнопку Enter.
- Откроются данные сети. Отыщите информацию с адресами. Конкретно вам нужно будет записать следующие параметры:
- IPv4-адрес;
- Маска подсети;
- Основной шлюз.
- Затем перейдите в свойства протокола интернета версии 4. Алгоритм перехода подробно описан в предыдущем способе по пункт 7 включительно. Переключите обе радиокнопки в нижнее положение.
- Далее в поле «IP-адрес» введите те данные, которые отображались напротив параметра «IPv4-адрес» в «Командной строке», но замените числовое значение после последней точки на любое другое. Рекомендуется использовать трехзначные числа, чтобы минимизировать возможность совпадения адресов. В поля «Маска подсети» и «Основной шлюз» проставьте точно те же цифры, которые отображались напротив аналогичных параметров в «Командной строке». В поля альтернативного и предпочитаемого DNS-сервера можно вбить соответственно значения 8.8.4.4 и 8.8.8.8. После ввода всех данных щелкайте «OK».
- Вернувшись в окно свойств соединения, тоже жмите «OK». После этого ПК получит статический IP и конфликт будет устранен. Если же у вас все равно ошибка осталась или возникли другие проблемы с подключением, то попробуйте заменить цифры после последней точки в поле «IP адрес» в свойствах протокола интернета. Следует помнить, что даже в случае успеха при установке статического адреса ошибка со временем может возникнуть снова, когда другое устройство получит точно такой же IP. Но вы уже будете знать, как бороться с этой проблемой и быстро исправите ситуацию.
Конфликт адресов в Windows 7 может возникнуть по причине совпадения IP с другими устройствами. Данная проблема решается путем присвоения уникального IP.
Предпочтительно это сделать автоматическим методом, но если такой вариант невозможен из-за ограничений сети, то можно присвоить статический адрес вручную. Мы рады, что смогли помочь Вам в решении проблемы.
Опишите, что у вас не получилось. Наши специалисты постараются ответить максимально быстро.
Помогла ли вам эта статья?
ДА НЕТ
