Как исправить неработающий «Магазин» Windows
Почему возникают ошибки в работе магазина windows 10
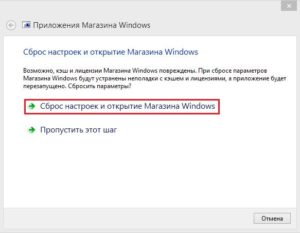
С того момента, как windows 10 стал доступен пользователям, на него стали поступать жалобы.
Неполадки заключались в том, что он не запускался и при этом выдавал номер ошибки, либо приложения из него не загружались или же, он просто закрывался во время работы.
Поскольку магазин windows очень полезная программа и с её помощью можно качать необходимые приложения, пользователи стали задаваться вопросом, почему магазин прекратил работать и какое решение этой задачи могут предложить разработчики.
С чем связаны сбои в работе магазина
Но прежде чем решать проблему следует разобраться, с чем связана ошибка и почему магазин перестал работать:
- Сбились настройки программы windows 10 в реестре.
- Системная служба WSService, которая отвечает за корректную работу приложения, дала сбой.
- Магазин не работает по причине его блокировки антивирусом или другими программами.
- Приложения windows перестали отвечать после обновления системы.
- При запуске приложения появляется ошибка 0x80072efd, при этом устройство начинает работать медленнее и дольше выполнять команды пользователя.
Конечно, ошибка в работе приложения может появиться и по другим причинам, но эти являются самыми распространёнными. Но прежде чем устранять неисправности следует знать, что магазин является неотъемлемой частью microsoft windows 10, и вылечить программу отдельно не получится, поэтому все мероприятия по восстановлению необходимо делать в комплексе с системой.
Исправление ошибок в файлах
Первый метод, который может заставить магазин работать – это проверка и восстановление файлов системы:
- Сначала необходимо кликнуть правой кнопкой мышки на Пуск и вызвать командную строку под именем Администратора. В появившемся окне следует прописать команду «sfc /scannow».
- Команда запустит проверку, после которой необходимо сделать перезагрузку устройства. Потом снова открываем командную строку и вписываем формулу DISM.exe /Online /Cleanup-image /Restorehealth. Эта команда должна выявить файлы, которые повреждены и автоматически их заменит.
Во время выполнения второй команды следует учитывать, что выполняется она очень долго и может показаться, что программа зависла. Но необходимо запастись терпением и дать команде работать.
Второй способ заключается в очистке кеш-данных, поскольку microsoft windows 10 не в состоянии работать с переполненным кэшем. Чтобы сбросить кэш необходимо:
- Сочетанием кнопок Win+R вызвать вкладку Выполнить.
- В строку окна ввести команду «wsreset». Команда должна очистить кэшированные файлы и самостоятельно запустить магазин. Если приложение по-прежнему не работает после процедуры, то следует переходить к другим методам.
Работа с магазином для выявления ошибок в windows 10
Третьим способом является перерегистрация в windows 10 с помощью инструмента PowerShell:
- Для начала нужно запустить инструмент. Чтобы его найти в строку поиска вводим PowerShell. После того, как программа выдаст результат на нём нужно правым кликом мыши выбрать строку запуск под именем администратора.
- В появившейся строке вводим формулу Get-AppXPackage -AllUsers | Foreach {Add-AppxPackage -DisableDevelopmentMode -Register «$($_.InstallLocation)AppXManifest.xml»} и запускаем её.
В процессе проверки будут выявлены некоторые ошибки, которые буду выделены красным цветом, но на них можно не обращать внимания. Когда программа закончит проверку систему нужно будет перезагрузить и проверить работает ли магазин.
Четвёртый метод заключается в регистрации нового учётного профиля с правами администратора. Для создания профиля в windows 10 вызываем командную строку под именем Администратора и вносим туда следующие команды: Net localgroup Администраторы ИМЯ_НОВОГО_ПОЛЬЗОВАТЕЛЯ /add и Net user ИМЯ_НОВОГО_ПОЛЬЗОВАТЕЛЯ /add
Ввод команд осуществляется без кавычек, запятых и других знаков. В момент введения команд в строку вместо имени пользователя прописываем любое выбранное имя.
Если новый профиль смог запустить магазин, то старый нужно удалить. Если же ошибка по-прежнему существует и приложение не работает, то созданный профиль нужно стереть и осуществить восстановление обеспечения.
Крайний случай: восстановление системы windows
Пятый способ является последним и используется он в том случае если решение не найдено. Чтобы использовать этот инструмент нужно:
- В Панели управления кликнуть на пункт Восстановление.
- В появившемся окне выбрать параметр запуск восстановления системы и следовать указаниям программы.
Поскольку этот инструмент стандартный система самостоятельно выполнит все необходимые процедуры, и ошибка будет устранена. При этом от пользователя не понадобиться введение дополнительных команд. Кроме этого, приложения в windows 10 возможно выключить при необходимости и заново восстановить работу даже через временной промежуток.
Для того чтобы найти решение и заставить магазин вновь работать возможно применять один из приведённых методов либо комбинировать способы. Но делать процедуры по запуску приложения нужно только в том случае если магазин начинает сильно тормозить, виснуть или вовсе отказывается работать.
Почему возникают ошибки в работе магазина windows 10 Ссылка на основную публикацию
Почему не работает Магазин в Windows 10 и как его восстановить

В процессе работы с Windows 10 пользователи часто встречаются с неисправностями Магазина. Он либо не запускается, выводя при этом номер какой-нибудь ошибки, либо автоматически закрывается при попытке что-либо сделать.
Магазин Windows очень полезное и удобное приложение, в нём доступно большое количество различных универсальных программ, разработанных под новейшую Windows 10.
Поэтому, многие пользователи задаются вопросом, почему не запускается Магазин в Windows 10 и как решить эту проблему.
Для начала стоит объяснить, что приложение Магазин является частью самой системы Windows 10 и переустановить его отдельно он неё невозможно. Поэтому для исправления будем использовать следующие способы.
Использование troubleshooter
Windows предоставила рекомендации по устранению неисправностей магазина:
- Скачайте и запустите специальную утилиту troubleshooter.
- Следуйте подсказкам и после проведения процедуры перезагрузите компьютер.
- Проверьте работу магазина.
Использование Software Repair Tool
В двадцатых числах августа 2016 года Microsoft выпустила утилиту Software Repair Tool — комплексное устранение неисправностей и ошибок Windows 10. Утилита создаст точку восстановления системы и начнет анализировать и исправлять ошибки.
В ее задачи входит:
- сброс сетевых настроек Windows;
- переустановка приложений с помощью команд PowerShell (включая сброс магазина Windows);
- проверка целостности системных файлов при помощи DISM;
- запуск установки обновлений и программ Windows 10;
- восстановление схемы электропитания;
- очистка места с помощью удаления устарелых резервных копий Windows.
После исправления, потребуется перезагрузить компьютер.
Проверка и восстановление системных файлов
Запустим проверку системных файлов. Для этого:
- Откроем командную строку от имени Администратора (нажать правой клавишей по значку Пуск и выбрать соответствующий раздел) и введем команду «sfc /scannow».
- После проверки перезапустим компьютер и введем еще одну команду «DISM.exe /Online /Cleanup-image /Restorehealth».
В результате этих операций осуществится проверка всех системных файлов, и в случае нахождения поврежденных, будет произведена их замена.
Совет! Вторая команда выполняется достаточно долго и может возникнуть ощущение, что она зависла, поэтому наберитесь терпения и подождите пока она закончит свою работу.
Сброс кэша
Магазин Windows 10 может не работать из-за переполненного кэша. Для его сброса необходимо:
- Запустить окно Выполнить (Win+R).
- Ввести команду «wsreset».
После сброса произойдёт попытка запуска приложения Магазин. Если и после этого он не запускается, тогда переходим к другим способам.
Здесь нам понадобится запустить команду для перерегистрации в специальном инструменте PowerShell, для этого:
- Запустим PowerShell. В окне поиска пишем PowerShell, правой клавишей жмем по выданному результату и выбираем пункт Запустить от имени Администратора.
- Вставляем следующую команду: Get-AppXPackage -AllUsers | Foreach {Add-AppxPackage -DisableDevelopmentMode -Register «$($_.InstallLocation)AppXManifest.xml»} и жмем Enter.
- В процессе выполнения могут возникать некоторые ошибки, которые будут подсвечены красным цветом. Их можно проигнорировать.
По окончанию следует перезагрузить систему и проверить работу Магазина.
Создание новой учетной записи
Если способы указанные выше не помогли решить проблему, то пробуем создать новую учетную запись с правами Администратора и с неё пробуем запустить Магазин. Для того чтобы быстро создать новый профиль в Windows 10 запускаем командную строку от имени Администратора и вводим следующие две команды без кавычек:
- «Net user ИМЯ_НОВОГО_ПОЛЬЗОВАТЕЛЯ /add».
- «Net localgroup Администраторы ИМЯ_НОВОГО_ПОЛЬЗОВАТЕЛЯ /add».
ИМЯ_НОВОГО_ПОЛЬЗОВАТЕЛЯ заменяем на любое выбранное нами имя.
Если проблема с Магазином решилась таким путём, то старого пользователя удаляем. А если ошибки все равно возникают, то необходимо этот созданный профиль удалить и запустить Восстановление системы.
Восстановление системы
Если ни один из способов не помог решить проблем с работой Магазина, то остается последний метод — это запуск восстановления системы. Для запуска этого инструмента нужно:
- Зайти в Панель управления и выбрать пункт Восстановление.
- В открывшемся окне нажать по ссылке «Запуск восстановления» и следовать инструкциям.
Удаление (отключение) магазина с помощью PowerShell
В случае неиспользования Магазина его можно удалить, но стандартными средствам сделать это не получится.
Для этого нам понадобится PowerShell:
- Откроем инструмент PowerShell от имени Администратора.
- Введем команду Get-AppxPackage *windowsstore* | Remove-AppxPackage и нажмем Enter.
После этого Магазин в Windows 10 будет отключен.
Восстановление Магазина после отключения
Так как Windows не удаляет системные приложения, а лишь аннулирует их регистрацию, то есть возможность и восстановления Windows Store. Для осуществления этого нужно:
- Запустить средство PowerShell на правах администратора.
- Вывести список всех приложений, которые видит Windows запустив команду Get-Appxpackage –Allusers.
- В списке приложений найти Microsoft.WindowsStore и скопировать в буфер обмена параметр PackageFamilyName.
- Зарегистрировать заново Магазин в Windows 10 можно заданной командой Add-AppxPackage -register «C:Program FilesWindowsAppsXXXAppxManifest.xml» -DisableDevelopmentMode только вместо XXX вставить значение параметра PackageFamilyName.
По итогам проведенных действий, приложение Магазин (Windows Store) будет восстановлено.
Вывод
Магазин в Windows 10 можно как отключить в случае его ненадобности, так и восстановить. Если случаются неполадки: не открывается или виснет, вы всегда сможете найти нужное решение, если попробуете ряд проверенных пользователями методов восстанавливающих работу Windows Store.
Без Магазина не представляется возможным прочувствовать всю новизну Windows 10.
Восстановление магазина Windows 10
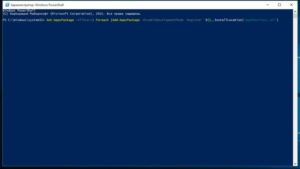
В этой короткой инструкции показано, как установить магазин приложений Windows 10 после удаления, если, экспериментируя с руководствами наподобие Как удалить встроенные приложения Windows 10, вы удалили и сам магазин этих приложений, а теперь оказалось, что он все-таки требуется вам для тех или иных целей.
Если же вам потребовалось переустановить магазин приложений Windows 10 по той причине, что он сразу закрывается при запуске — не торопитесь заниматься непосредственно повторной установкой: это отдельная проблема, решение которой также изложено в этой инструкции и вынесено в отдельный раздел в ее окончании. См.
также: Что делать, если не скачиваются и не обновляются приложения магазина Windows 10.
Простой способ переустановить магазин Windows 10 после удаления
Этот способ установки магазина подойдет в том случае, если вы его ранее удалили с помощью команд PowerShell или же сторонних программ, которые используют те же механизмы, что и при ручном удалении, но при этом вы никаким образом не меняли права, состояние и не удаляли папку WindowsApps на компьютере.
Установить магазин Windows 10 в данном случае можно с помощью Windows PowerShell.
Для его запуска, начните вводите PowerShell в поле поиска в панели задач, а когда он найдется, кликните по нему правой кнопкой мыши и выберите «Запуск от имени Администратора».
В открывшемся окне команд выполните следующую команду (если при копировании команды ругается на неправильный синтаксис, введите кавычки вручную, см. на скриншоте):
Get-AppxPackage *windowsstore* -AllUsers | Foreach {Add-AppxPackage -DisableDevelopmentMode -Register «$($_.InstallLocation)AppxManifest.xml»}
То есть введите эту команду и нажмите Enter.
Если команда будет выполнена без ошибок, попробуйте через поиск в панели задач найти Store — если магазин приложений Windows Store находится, значит установка прошла успешно.
Если же по какой-то причине указанная команда не сработала, попробуйте следующий вариант, также с помощью PowerShell.
Введите команду Get-AppxPackage -AllUsers | Select Name, PackageFullName
В результате выполнения команды вы увидите список доступных приложений магазина Windows, среди которых следует найти пункт Microsoft.WindowsStore и скопировать полное имя из правого столбца (далее — полное_имя)
Для повторной установки магазина Windows 10 введите команду:
Add-AppxPackage -DisableDevelopmentMode -Register «C:Program FilesWindowsAPPSполное_имяAppxManifest.xml»После выполнения этой команды, магазин должен переустановиться (однако его кнопка не появится в панели задач, используйте поиск чтобы найти «Магазин» или «Store»).
Однако, если это не удалось, и вы увидели ошибку наподобие «доступ запрещен» или «access denied», возможно вам следует стать владельцем и получить доступ к папке C:Program Files WindowsApps (папка скрытая, см. Как показать скрытые папки в Windows 10).
Установка магазина Windows 10 с другого компьютера или из виртуальной машины
Если первый способ каким-либо образом «ругается» на отсутствие необходимых файлов, можно попробовать взять их с другого компьютера с Windows 10 или же установив ОС в виртуальную машину, скопировать их оттуда. Если этот вариант кажется для вас сложным — рекомендую перейти к следующему.
Итак, для начала станьте владельцем и предоставьте себе права записи для папки WindowsApps на том компьютере, где с магазином Windows возникают проблемы.
С другого компьютера или из виртуальной машины скопируйте из аналогичной папки следующий набор папок в вашу папку WindowsApps (возможно, имена будут немного отличаться, особенно если выйдут какие-то большие обновления Windows 10 после написания этой инструкции):
- Microsoft.WindowsStore29.13.0_x64_8wekyb3d8bbwe
- WindowsStore_2016.29.13.0_neutral_8wekyb3d8bbwe
- NET.Native.Runtime.1.1_1.1.23406.0_x64_8wekyb3d8bbwe
- NET.Native.Runtime.1.1_11.23406.0_x86_8wekyb3d8bbwe
- VCLibs.140.00_14.0.23816.0_x64_8wekyb3d8bbwe
- VCLibs.140.00_14.0.23816.0_x86_8wekyb3d8bbwe
Последним шагом будет запуск PowerShell от имени администратора и использование команды:
ForEach ($folder in get-childitem) {Add-AppxPackage -DisableDevelopmentMode -Register «C:Program FilesWindowsApps$folderAppxManifest.xml»}
Проверьте с помощью поиска, появился ли магазин Windows 10 на компьютере. Если нет, то после этой команды можно попробовать также использовать второй вариант из первого способа для установки.
Что делать, если магазин Windows 10 сразу закрывается при запуске
Прежде всего, для следующих шагов вы должны быть владельцем папки WindowsApps, если это так, то далее, для того чтобы исправить запуск приложений Windows 10, включая магазин, выполните следующее:
- Кликните правой кнопкой мыши по папке WindowsApps, выберите свойства и вкладку «Безопасность», нажмите кнопку «Дополнительно».
- В следующем окне нажмите кнопку «Изменить разрешения» (если есть), а затем — «Добавить».
- Вверху следующего окна нажмите «Выберите субъект», затем (в следующем окне) — «Дополнительно» и нажмите кнопку «Поиск».
- В результатах поиска внизу найдите пункт «Все пакеты приложений» (или All Application Packages, для англ. Версий) и нажмите Ок, затем снова Ок.
- Убедитесь, что для этого субъекта установлены разрешения чтения и выполнения, просмотра содержимого и чтения (для папки, подпапок и файлов).
- Примените все сделанные настройки.
Теперь магазин Windows 10 и другие приложения должны открываться без автоматического закрытия.
Еще один способ установить магазин Windows 10 при проблемах с ним
Есть еще один простой способ (если не говорить о чистой установке ОС) переустановить все стандартные приложения магазина Windows 10, включая сам магазин: просто скачайте образ ISO Windows 10 в вашей редакции и разрядности, смонтируйте его в системе и запустите файл Setup.exe с него.
После этого в окне установки выберите «Обновить», а в следующих шагах выберите «Сохранить программы и данные». По сути, это переустановка текущей Windows 10 с сохранением ваших данных, которая позволяет исправить проблемы с системными файлами и приложениями.
источник-remontka
Что делать, если не работает магазин в Windows 8, 10 – как восстановить приложение, как отключить магазин
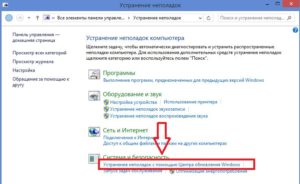
Перед тем как приступить к кардинальным мерам решения проблемы лучше всего вспомнить, не было ли неполадок работы приложения перед установкой антивируса или прочего защищающего софта. Рекомендуется отключить антивирус и запустить приложение. Зачастую именно слишком агрессивная работа антивируса является причиной возникновения неполадок.
Также стоит проверить файл под названием hosts, который находится по адресу: System32driversetc. Файл необходимо открыть через текстовый редактор (к примеру, блокнот) и если, в нем содержится слово Microsoft (ниже фразы localhost name resolution is handled within DNS itself), то для решения возникшей проблемы строку необходимо удалить.
На официальном форуме Майкрософт, можно найти еще одно решение программного сбоя (но, помочь оно, может не всем).
Необходимо проверить правильность установленной даты на персональном компьютере.
Связана такая особенность с тем, что при установке неправильной даты на ПК она начинает конфликтовать с другим днем недели, который отображается в магазине приложений.
Последнее, что может поспособствовать возможности устанавливать программы из магазина — это стандартная перезагрузка компьютера, так как скорее всего, она требуется для окончания инсталляции загруженных апдейтов.
Использование Software Repair Tool
Software Repair Tool – это фирменная утилита компании, которая используется для автоматического исправления системных ошибок. Работает программа следующим образом:
- После установки нужно ее запустить и поставить галочку на пункте лицензионного соглашения.
- Далее, программа предложит пользователю включить автоматическое создание точек восстановления (рекомендуется также выбрать этот пункт).
- Следующий шаг – это исправление программным обеспечением найденных ошибок.
- В завершение, Software Repair Tool покажет статистику проведенных работ.
Как использовать Troubleshooter
Troubleshooter – это более поздняя, но не менее эффективная программа по устранению неполадок:
- Первым делом, ее нужно установить (через официальный сайт – это сделать уже не получиться, но ПО с лёгкостью, можно отыскать на торренте).
- После запуска, приложение автоматически соединится с сайтом Майкрософт для проверки наличия актуальных обновлений для системы.
- По завершении проверки информации начинается установка обновлений и устранение неполадок.
Управление автозагрузкой в Windows 8 и 8,1
Перерегистрация Магазина, используя PowerShell
PowerShell – специализированное программное обеспечение, которое используется для перегистрации:
- Приложение запускается от имени администратора.
- В приложении необходимо ввести Get-AppXPackage -AllUsers | Foreach {Add-AppxPackage -DisableDevelopmentMode -Register «$($.InstallLocation)AppXManifest.xml»} и нажать подтверждение.
- Приложение начнёт автоматическую проверку и исправление ошибок.
Как отключить магазин с помощью PowerShell
Если, же вам магазин не нужен, то его, можно удалить:
- Запустить PowerShell от имени администратора.
- Ввести команду Get-AppxPackage *windowsstore* | Remove-AppxPackage – Подтверждение.
Как исправить неработающий «Магазин» Windows

Приложение Магазин для покупки программ прямо в Windows не уникально. Его аналоги можно найти в ОС на базе Linux, а также в более ранних версиях Windows — кроме 10, ещё и в 8, 8.1. Возможно, во время программирования «десятки» специалисты Microsoft неправильно оптимизировали его.
Как устранить проблему «вылетов» из Store
Многие пользователи Виндовс уже успели столкнуться с «вылетами» в Store. Форумы и справочники буквально пестрят отзывами о сходных неполадках. Давайте разберёмся, как гарантированно устранить эту проблему.
Типичные причины сбоев
Зачастую источником проблем бывает неправильная активация операционной системы. Использование так называемых сборок порождает нюансы, которые обычный пользователь решить не в силах.
Поэтому лучше использовать оригинальные образы ОС. Такие приложения, как Магазин Windows 10, являются обычными программами.
Это значит, что они могут конфликтовать с другим ПО, неправильно взаимодействовать с «внешней средой» операционной системы.
СОВЕТ. Возможно, поведение ПО таково из-за проблем с учётной записью. Windows работает на основе раздельных рабочих столов и личных файлов пользователей. Поэтому многие пути к компонентам утилит записаны через папки разных людей.
Чтобы проверить, всё ли в порядке, загляните в…:
- «Панель управления»;
- «Семейная безопасность»;
- «Учётные записи».
Скорее всего, потребуется изменить параметры контроля Windows 10. Передвиньте индикатор безопасности в нужное вам положение. Если вы уверены в своём антивирусе — лучше использовать нижнее положение индикатора.
ВНИМАНИЕ. Некоторое ПО может не работать во время технических сеансов, проводимых с обновлениями. Например, когда они скачиваются. Такое бывает редко и, как правило, в ночное время суток.
Здесь всё просто:
- Скачайте и запустите приложение Troubleshooter для Windows 10.
- Подождите, пока оно открывается.
- Отключите питание стандартным методом, после чего запустите компьютер повторно.
- Проверьте, устранена ли неполадка.
Восстановление файлов системы
Как выполнить проверку на целостность ОС?
Запустите командную строку от имени Администратора (правый клик на «Пуск»). Дальше запускается процедура:
sfc /scannow
Перезапустите ваш ПК и внесите в строку команд следующее:
DISM.exe /Online /Cleanup-image /Restorehealth
Такая операция начнёт проверку всех важных системных файлов на целостность и правильность содержимого. Дождитесь её окончания. Если Windows 10 по-прежнему неадекватно работает с Магазином, попробуйте установить его заново. Это решение достаточно радикально и действенно.
Магазин: переустановка
Приложения вроде Магазина в Windows 10 невозможно удалить обычным путём. Чтобы инсталлировать их повторно, можно использовать PowerShell.
Запустите ПауэрШелл от имени администратора.
Внесите в область ввода инструкцию:
Get-AppxPackage windowsstore | Remove-AppxPackage
Запустите её выполнение нажатием клавиши Enter. Как только вы сделаете это, приложение прекратит свою работу. Чтобы приложение снова начало работать в Windows 10, запустите программу PowerShell с правами администратора. Должен отобразиться список всего ПО, которое «видит» Виндовс:
Get-Appxpackage –Allusers
В перечне найдите название «WindowsStore». Скопируйте в буфер обмена параметр:
PackageFamilyName
Запустите в действие инструкцию:
Add-AppxPackage -register «C:Program FilesWindowsAppsXXXAppxManifest.xml» -DisableDevelopmentMode
Здесь вместо XXX должно быть указано значение, которое вы скопировали ранее.
Другие методы
- Возможно, что возникла ошибка в ходе загрузки приложения Магазин на Windows 10. Если оно постоянно вылетает, попробуйте выйти из учётной записи, перезагрузить компьютер и войти снова.
- В Панели управления есть полезная функция «Устранение неполадок». Она помогает справиться со всеми стандартными проблемами системы. Компьютер находит решение за вас.
- Когда скачиваются новые программы, будьте внимательны. Возможно, одна из них стала причиной сбоя?
- Попробуйте выполнить сброс Центра обновления Windows 10.
- Хорошее решение — использовать сброс кэша магазина. Зайдите в окно «Выполнить» сочетанием клавиш Win+R и введите команду wsreset. Произойдёт попытка сброса Магазина. Если он ещё работает — перезагрузите ПК и попробуйте снова.
Заключение
Редкое стандартное приложение может вызвать столько проблем, как Магазин. Мы предоставили вам эффективный перечень средств по борьбе с этими неприятностями.
У вас остались вопросы? Администраторы и посетители нашего сайта регулярно просматривают комментарии. Опишите свои проблемы — и сообщество ресурса с радостью поможет вам!
Решено: Не работает Магазин в Windows 10
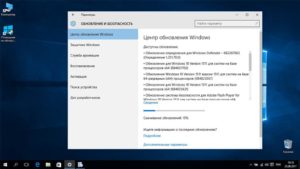
Как стало заметно по отзывам на различных форумах, что к магазину Windows Store нет большой любви и это оправдано — это баги, недружелюбный интерфейс. Вся схема UWP на которой основан магазин, кажется жестким способом заставить людей пользоваться им.
Каким бы не был магазин Виндовс, в нем есть и доля хорошего — это хорошие бесплатные приложения, мини игры для детей, и что самое главное отсутствие вирусов в приложениях. Эти исправления полезны не только для магазина windows, но и большинство из них могут быть применены к любому приложению UWP.
Разберем решения, почему же магазин в windows 10 не работает, как переустановить и восстановить windows store.
Прежде чем приступить к правильным исправлениям, есть небольшой перечень вещей, которые вы должны проверить, прежде чем продолжать:
- Windows обновлена
- UAC (контроль учетных записей пользователей) включен
- Ваши видеокарты / графические драйверы обновлены
Очистка кэша хранилища магазина windows
Самое простое решение заключается в сбросе кэша магазина Windows 10, который со временем может стать загроможденным всякими файлами.
- Нажмите сочетание кнопок Win+R и введите wsreset.
- Откроется командная строка, подождите пока она сама закроется и автоматически запустит магазин windows 10. (Я примерно ждал 2 минуты)
- Откройте свой магазин, чтобы проверить его работоспособность, если магазин windows не работает, то двигаемся дальше.
Радикальный способ с переустановкой самого приложения windows store может помочь исправить различные ошибки с магазином. Вам нужно будет удалить Windows Store через Powershell.
- Запустите PowerShell от имени администратора.
- Далее введите следующую команду в окно get-appxpackage -allusers.
- Найдите теперь в большом списке запись Name: Microsoft.WindowStore и скопируйте информацию в строке «PackageFullName» в буфер обмена, а лучше в текстовый документ.
- В новой строке PowerShell введите remove-appxpackage затем пробел и код, который вы скопировали в буфер обмена. У меня получилось примерно так, но у вас может отличаться в зависимости от версии самого приложения. Нажмите Enter и приложение microsoft store исчезнет, после чего перезагрузите компьютер.
remove-appxpackage Microsoft.WindowsStore_11801.101.4.0_x64__8wekyb3d8bbwe
- После перезагрузке ПК нужно переустановить Магазин Windows. Вам нужно вернуться в Powershell в качестве администратора и ввести следующее:
Add-AppxPackage -register «C:Program FilesWindowsAppsMicrosoft.WindowsStore_11801.101.4.0_x64__8wekyb3d8bbweAppxManifest.xml» -DisableDevelopmentMode
Если у вас есть прокси-сервер или VPN, то он может быть виновником не рабочего состояния магазина windows 10, потому что IP-адрес вашего ПК не соответствует данным вашей учетной записи Windows.
- Отключите или удалите VPN и прокси сервер, если имеется установочная программа.
- Проверьте стандартный встроенный прокси. Нажмите кнопку «Пуск» > «Параметры» (значок шестеренки) > «Сеть и интернет» > «Прокси» и отключите.
Сброс магазина windows
Начиная с Anniversary Update, у вас есть возможность сбросить приложение Windows Store, которое очистят кэш и данные, по сути дела сделав их новыми. Это более радикально, чем выше проделанная опция «WS Reset», так как это очистит все ваши предпочтения, данные для входа, настройки и т. д. (Не волнуйтесь, вы все равно сохраните приложение, которое вы установили из магазина).
- Откройте Параметры >Приложения >Приложения и возможности.
- Найдите справа в приложениях «Магазин» и нажмите дополнительные параметры.
- В открывшимся новом окне нажмите Сброс.
Другой способ сброса приложения магазина — это заставить его перерегистрироваться на вашем компьютере, ноутбуке.
- Запустите командную строку от имени администратора. Введите в «поиске«, около пуска cmd и нажмите в соответствиях правой кнопкой мыши и запуск от имени администратора.
- В командной строке введите следующую команду для перерегистрации приложения магазина и нажмите enter:
PowerShell -ExecutionPolicy Unrestricted -Command «& {$manifest = (Get-AppxPackage Microsoft.WindowsStore).InstallLocation + 'AppxManifest.xml' ; Add-AppxPackage -DisableDevelopmentMode -Register $manifest}»
Смотрите еще:
by HyperComments
Политика конфиденциальности
Пользователи десятой версии Windows достаточно часто сталкиваются с тем, что в Windows 10 не работает «Магазин приложений». Почему так получается, ведь до определенного момента все было в порядке? Далее предлагается рассмотреть возможные причины появления дисфункции этого компонента, а также несколько базовых методов, которые в большинстве случаев позволяют устранить неполадки.
Почему не работает «Магазин» Windows 10?
К сожалению, причин, которые могут нарушить работоспособность этого компонента системы, может быть достаточно много. Однако сразу хочется предупредить, что вопросы, связанные с вирусным воздействием, рассматриваться не будут.
Итак, если «Магазин» в Windows 10 перестал работать, практически все специалисты в качестве главных причин называют следующие:
- нарушения в системном реестре;
- ошибки службы WSService, являющейся одной из составляющих «Магазина приложений»;
- повреждение системных файлов;
- некорректно установленные апдейты.
Как видим, прямое отношение к «Магазину» имеет только второй пункт. И в большинстве случаев устранять возникшие сбои придется на уровне корректировки работы всей системы.
Первое и универсальное решение состоит в том, чтобы выполнить восстановление системы. Сделать это можно разными способами, но лучше в качестве первого решения воспользоваться соответствующим разделом в «Панели управления», после чего выбрать ту временную точку, когда апплет еще работал.
В некоторых случаях, если сбой не был связан с системными файлами и компонентами, такая методика поможет.
Создание нового аккаунта
Однако очень может быть, что есть и другая причина того, что «Магазин» в Windows 10 не работает. Решение этой проблемы может состоять в том, чтобы войти в систему с другой учетной записи, а в случае ее отсутствия – создать новую регистрацию.
Можно, конечно, воспользоваться соответствующими разделами меню параметров или «Панели управления», но тогда нужно будет и создать аккаунт, и зарегистрировать для него администраторские права. Процесс достаточно долгий.
Поэтому проще всего использовать командную консоль (cmd), обязательно запущенную от имени администратора, и выполнить две команды:
- net user NAME /add;
- net localgroup Администраторы NAME /add (в обоих строках NAME – имя создаваемого пользователя).
После этого необходимо войти в новый аккаунт и проверить работоспособность «Магазина» в ней. Если все в порядке, старую запись можно удалить.
Исправление проблемы при помощи утилиты от Microsoft
Но и выше приведенные методы помогают далеко не всегда, и снова возникает проблема того, что «Магазин» в Windows 10 не работает. Решение, предлагаемое корпорацией Microsoft, состоит в том, чтобы загрузить с официального сайта специальную утилиту под названием Troubleshooter, которая предназначена для поиска и устранения проблем со встроенными апплетами и службами Windows.
После запуска программы запускается сканирование, после чего будет предложено решение по устранению неполадок (обычно это установка ожидающих обновлений). Соглашаемся с инсталляцией и ждем завершения процесса.
Далее появится окно подтверждения исправлений. Если этого не произошло и «Магазин» в Windows 10 не работает, решение по исправлению проблемы может состоять в следующем шаге.
Действия в реестре
Также можно воспользоваться редактором реестра (regedit) и поменять некоторые важные ключи. Для этого необходимо через каталог SOFTWARE ветки HKLM спуститься до раздела Services в директории ControlSet001.
Здесь в папке SystemEventsBroker параметру Start присваиваем значение 2, находим аналогичный параметр в каталоге TimeBroker и устанавливаем для него значение 3. После этого обязательно производится рестарт системы.
Проверка системных файлов
Вполне возможно, что какие-то критически важные системные файлы были повреждены или их целостность в результате непредвиденных сбоев была нарушена.
Для исправления ситуации необходимо запустить командную строку, опять же, от имени администратора, а затем прописать в ней сочетание sfc/scannow (это универсальный инструмент исправления проблем с целостностью системных компонентов). В результате либо будут выявлены и исправлены все неполадки, либо проблем найдено не будет.
После этого необходимо выполнить полный рестарт компьютера, снова вызвать командную строку и использовать в ней выполнение команды с оператором DISM, как показано выше.
Повторная регистрация компонента через консоль PowerShell
Наконец, если ничего из перечисленного не помогает, придется провести повторную регистрацию компонентов «Магазина». Для этого понадобится консоль PowerShell.
Вызывается она одноименным сочетанием из меню «Выполнить» с правами администратора. После этого в ней прописывается строка, показанная на изображении выше. В процессе выполнения возможно появление ошибок.
Строки, об этом свидетельствующие, будут помечены красным цветом. Ничего страшного. На это, в принципе, можно не обращать внимания.
По завершении регистрации систему в обязательном порядке необходимо перезагрузить.
Что можно использовать еще?
В некоторых случаях весьма действенным средством можно назвать утилиту Software Repair Tool, тоже разработанную компанией Microsoft.
После запуска в процессе сканирования примерно на пятидесяти процентах прогресса потребуется перезагрузка, а после рестарта процесс автоматически активируется снова. Если проблемы будут обнаружены, утилита предложит решение, а по завершении исправления откроется соответствующее окно с подтверждением.
В некоторых случаях можно не проводить восстановление системы, а сразу удалить обновления, после установки которых апплет перестал работать.
Сделать это можно в разделе программ и компонентов, после чего перезагрузить систему, задать ручной поиск апдейтов и исключить из списка все те, которые вызвали нарушения в работе «Магазина», или установить обновления повторно (возможно, на каком-то этапе инсталляции просто произошел сбой).
Вместо итога
Таковы основные методы, применяемые к восстановлению работы описываемого приложения. Сказать, что именно может исправить проблему сразу, достаточно сложно. Нужно будет перепробовать все методы, описанные выше, причем в том порядке, в котором они были приведены.
