Как исправить нерабочую кнопку Пуск в Windows 10
Почему не работает кнопка меню пуск в Windows 10
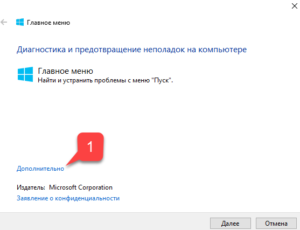
Обновления в Windows 10 постоянно причиняют неудобства пользователям, вынуждая тех тратить время на поиски причин неполадок и их устранение. Многие, перезагрузив компьютер после инсталляции очередной порции неизвестных обновлений, столкнулись с тем, что не работает кнопка пуск Windows 10.
Меню не открывается посредством клика мыши по иконке Пуска и не реагирует на клавишу Win (с эмблемой окошка). Порой в дополнение к этому может не открываться меню «Параметры» и не функционировать иные графические меню. Для исправления проблемы прочитайте предложенную статью до конца и выполните приведенные в ней инструкции.
Что интересно, летом 2016 года Microsoft соизволили выпустить приложение для поиска и избавления от факторов, блокирующих появление Пуска.
Перезапуск процесса, отвечающего за графический интерфейс Windows
Explorer.exe – файл, который является графической оболочкой Windows. Благодаря ему работает проводник, все окна и меню операционной системы. В процессе его функционирования может возникнуть неполадка (например, конфликты с адресами оперативной памяти). Если не работает пуск в Windows 10, в первую очередь следует выполнить перезапуск процесса «explorer.exe».
1. Вызываем «Диспетчер задач» посредством сочетания клавиш Ctrl+Shift+Esc или контекстного меню панели задач.
2. Идем на вкладку «Процессы», если окно открылось в иной.
Если же диспетчер запустился в упрощённом окне, жмём по кнопке «Подробнее».
3. Находим процесс «Проводник» или «Explorer» и вызываем команду «Перезапустить».
4. Подтверждаем намерения вмешаться в функционирование системного процесса.
Работает способ не всегда, потому надеяться на его состоятельность не стоит.
Изменяем значение одного из ключей системного реестра
Следующим шагом, который стоит предпринять, дабы заставить Пуск работать, является изменение значения одного из параметров, отвечающего за работу меню (в случае отсутствия ключа его потребуется создать).
- Вызываем интегрированный в «десятку» редактор реестра (выполняем «regedit» в поисковой строке или командном интерпретаторе).
- Заходим в раздел с параметрами текущего пользователя – HKCU.
- Переходим по пути SoftwareMicrosoftWindowsCurrentVersionExplorer.
- Находим ключ «EnableXAMLStartMenu» и изменяем его значение на «ноль». В случае отсутствия параметра создаем ключ типа DWORD с отмеченным именем и значением.
- Выполняем перезапуск процесса «explorer.exe» для вступления новой конфигурации в силу.
Другие быстрые методы заставить Пуск работать
Некоторые пользователи замечали появление проблемы после создания новой учетной записи, путь к которой содержат кириллические символы (имя пользователя было на русском языке). В таком случае необходимо воспользоваться инструментом «Управление компьютером» и изменить путь к каталогу пользователя (переименовать папку, в которой хранится информация учетной записи).
Также порой помогает функция автоматического обслуживания операционной системы. Для ее активации заходим в «Свойства» системы, где в меню, расположенном слева, переходим по ссылке «Обслуживание и безопасность», размещенной в самом низу.
Разворачиваем пункт «Обслуживание» и нажимаем по кнопке «Запустить». В ближайшее время (чем больше свободных ресурсов, тем быстрее) Windows 10 осуществит поиск и исправление всех неполадок на компьютере.
Помогает такой вариант также нечасто, но искать верное решение необходимо.
Создаем новую учетную запись
Бывает, что вышеописанные варианты не дают ожидаемых результатов, в частности, переименование каталога пользователя. Попробуйте создать нового пользователя, имя которого не должно содержать русских символов.
- Вызываем окно «Выполнить» (жмем Win+R).
- Вводим «control» и выполняем команду.
- После открытия апплета создаем новую учетную запись и заходим в Windows из-под нее.
В основном, Пуск и все остальные графические элементы работают исправно. Если это так, импортируем все настройки и переносим файлы из каталога старой учетной записи и удаляем ее.
Прибегнем к помощи PowerShell
Напоследок остался менее безопасный способ заставить Пуск функционировать. Однако, использование PowerShell (расширенная командная строка) может привести к неполадкам с магазином приложений.
Перед выполнением шагов приведенной инструкции рекомендуется создать точку отката системы.
Для запуска инструмента перейдите в каталог «System32WindowsPowerShellv1.0», расположенный в папке с ОС, и выполните файл powershell.exe от имени администратора.
Не менее простым вариантом вызова расширенной командной строки является выполнение команды «powershell» в запущенной с администраторскими привилегиями командной строке.
В вставляем в текстовую строку открывшегося окошка PowerShell следующую команду и запускаем ее:
Get-appxpackage -all *shellexperience* -packagetype bundle |% {add-appxpackage -register -disabledevelopmentmode ($_.installlocation + “appxmetadataappxbundlemanifest.xml”)}
Выполнение операций займет считанные секунды, после чего проверьте, открывается ли Пуск. Если опять неудача, идем далее.
Воспользуемся официальной утилитой от Microsoft, вызванной решить неполадку с меню Пуск
Крохотная программа работает по тому же принципу, что и инструмент устранения неполадок, но относительно графических элементов, в частности Пуска.
- Заходим на сайт Microsoft и загружаем приложение.
- Запускаем его и жмём «Далее», ознакомившись с выполняемой работой.
Найденные неполадки автоматически исправятся, о чем пользователь будет уведомлен в окне с результатами работы программы. Эту опцию можно заранее выключить, дабы устранить неполадку (-и) самостоятельно. Также в финальном окне может появиться сообщение, что инструмент не обнаружил в системе никаких отклонений.
Для ознакомления с подробностями работы утилиты перейдите по ссылке «Просмотреть дополнительные сведения».
Последняя редакция приложения выполняет следующие проверки:
- наличие и нормальное функционирование ShellExperienceHost и Картаны;
- проверяет, есть ли у данного пользователя права для доступа к ветке реестра, в которой хранятся данные, необходимые для работы графической оболочки Windows 10;
- проверит целостность базы данных, в которой хранятся плитки программ;
- просканирует манифест приложений на наличие повреждений.
Загрузить утилиту можно по прямой ссылке http://aka.ms/diag_StartMenu. Не волнуйтесь, что в ее адресе отсутствует слово «Microsoft», это просто сокращенный вариант адреса хранения файла программы.
Ничего не помогло
Даже в случае, когда ни один из пунктов статьи не помог вернуть Пуск, отчаиваться не стоит. У большинства пользователей активирована функция создания контрольных точек в Windows 10, что дает возможность откатить систему к более раннему состоянию. Эти же точки в обязательном порядке создаются перед обновлением ОС, которое и становится основной причиной неработоспособности Пуска.
В крайнем случае не запрещено выполнить сброс «десятки» или откат до ее изначального состояния.
Не работает кнопка Пуск в Windows 10: как исправить
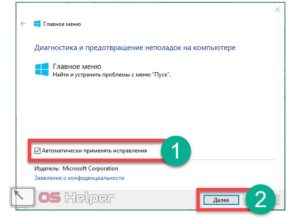
Выпустив новую операционную Windows 10, компания Microsoft наконец вернула меню «Пуск» на место. Но на этом разработчики не остановились.
Меню «Пуск» в Windows 10 претерпело значительные изменения. В новом меню разработчики совместили классическое меню, которое присутствовало в Windows 7 и XP и плиточный Metro интерфейс, присутствовавший в восьмерке.
Но, как и все новые продукты, новый «Пуск» не лишен изъянов.
После массовой миграции до Windows 10, благодаря содействию компании по бесплатному переходу на операционную систему, многие пользователи ПК столкнулись с проблемой запуска меню «Пуск».
Чтобы решить эту проблему, когда меню «Пуск» перестал запускаться или пропал, мы подготовили материал, в котором подробно опишем: как заново заставить работать меню «Пуск» различными способами.
Прочитав этот материал, у вас отпадут такие вопросы — почему меню «Пуск» не реагирует, не нажимается или куда пропал Пуск.
Восстанавливаем работу кнопки «Пуск» путем перезапуска проводника
Проводник Windows 10 является одним из основных ее компонентов, поэтому работа большинства процессов и программ напрямую зависит от него. Для этого примера решить нашу задачу можно путем перезапуска проводника.
Существуют два способа перезапуска проводника. Первым мы опишем самый простой. Чтобы перезапустить проводник первым способом, для начала запустим диспетчер задач.
Запустить диспетчер задач можно с помощью комбинации трех клавиш Ctrl + Shift + Esc.
Теперь в окне диспетчера задач нам нужно найти процесс нашего проводника. После его нахождения кликнем по нему правой кнопкой мыши и выберем пункт в контекстном меню «Перезапустить».
Это действие должно перезапустить проводник и восстановить работоспособность меню «Пуск».
Для второго способа нам потребуется воспользоваться консолью от имени администратора. Первым делом запустим консоль от имени админа. Для этого запустим поиск в десятке с помощью комбинаций клавиш WIN + Q. В запущенном поиске наберем запрос «CMD». После этого, кликнем на найденном результате правой кнопкой мыши и выберем нужный нам пункт в контекстном меню.
Теперь в открывшейся консоли с правами админа наберем такую команду taskkill /f /im explorer.exe
Из содержания команды можно догадаться, что она полностью отключает процесс «explorer.exe». Этот процесс отвечает за работу нашего проводника. Теперь запустим наш проводник такой командой start explorer.exe
Этот процесс запустит проводник, и меню «Пуск» должно заработать. Этот пример наглядно демонстрирует, почему необходимо перезагружать проводник.
Решаем нашу задачу с помощью консоли PowerShell
В этом примере мы восстановим работу Пуска с помощью консоли PowerShell. Для этого нам нужна консоль PowerShell с правами админа. В запущенной консоли нам нужно набрать команду (скачать файл с командой), изображенную в блокноте ниже.
Запустить консоль можно по аналогии с запуском командной строки, описанном в предыдущем примере. Только для запуска введем поисковый запрос «PowerShell».
В запущенной консоли набираем команду и дожидаемся ее выполнения.
После этих действий проверьте работу Пуска. Если он по-прежнему не работает, то воспользуйтесь примерами, описанными ниже.
Стоит отметить, что если у вас не работает поиск, то вы можете запустить PowerShell с помощью исполняемого файла. Для этого перейдите по ссылке в проводнике «C:WindowsSystem32WindowsPowerShellv1.0» и запустите этот файл от имени администратора.
Решаем нашу задачу с помощью создания нового пользователя Windows 10
Создав нового пользователя в десятке, система полностью обнуляет параметры ее программ. Например, у новосозданного пользователя система позволяет вернуть все настройки браузера Microsoft Edge в первоначальное состояние.
То есть перед вами будет тот же браузер, как после свежей установки Windows 10. То же самое происходит и с меню «Пуск», так как оно, по сути, является таким же приложением, как и любая программа в десятке. Теперь перейдем к созданию нового пользователя.
Для этого откроем панель управления и перейдем по ссылкам «Учетные записи пользователейУчетные записи пользователейУправление учетными записями».
В открывшемся окне панели кликнем по ссылке «Добавить нового пользователя в окне «Параметры компьютера»» в нижней части окна.
После этого действия должно открыться такое окно. В этом окне нужно кликнуть по нижней кнопке Добавить нового пользователя для этого компьютера.Это действие перебросит нас в окно ввода данных нового пользователя Windows 10. В нашем случае этот пользователь «Alexander 2». Подтвердив введенные данные пользователя кнопкой Далее, новая учетка будет создана.
Переключаться между пользователями можно в меню «Пуск», но в нашем случае этого не выйдет. Поэтому мы воспользуемся комбинацией из клавиш ALT + F4. Выполнять эту комбинацию нужно на активном рабочем столе, то есть не в какой-нибудь запущенной программе. После этого действия появится окно, в котором нужно выбрать пункт «Смена пользователя».
Теперь запустим смену пользователя кнопкой Ок, после чего мы попадем в окно смены пользователя. Введем в нем пароль и перейдем под учетной записью нового пользователя «Alexander 2».
После небольшой настройки учетной записи пользователя мы попадем на рабочий стол нового пользователя ПК. В этом примере вернуть работоспособность меню «Пуск» можно стопроцентно.
Но для многих опытных пользователей ПК создание новой учетной записи не будет решением проблемы. Посудите сами, настройки всех остальных программ останутся в старой учетной записи.
Поэтому предыдущий вариант с консолью PowerShell будет самым оптимальным.
Решаем проблему с кнопкой «Пуск» с помощью редактирования реестра
Чтобы решить эту задачу мы откроем блокнот и наберем в нем текст, изображенный ниже (скачать файл, не забыть переименовать расширение).
Также стоит отметить, что блокнот вы не сможете запустить через Пуск, поэтому следует воспользоваться утилитой Выполнить. Запустить эту утилиту можно с помощью комбинации WIN + R.
В строке утилиты нужно ввести «notepad» и выполнить эту команду. После набора настроек реестра сохраним наш файл с расширением «REG». В нашем случае этот файл называется Start.REG.
Теперь запустим этот файл и подтвердим появившееся сообщение.
Записав новые данные в реестр, перезагрузим компьютер. После перезагрузки Пуск снова должен заработать.
Еще один способ решения проблемы с Пуском
Для этого способа сначала перейдем к окну «Система» с помощью комбинации клавиш Win + Pause/Break.
В нижней части окна «Система» переходим по ссылке «Безопасность и обслуживание» и раскрываем вкладку «Обслуживание»
Теперь необходимо включить обслуживание системы, нажав кнопку начать обслуживание. После этого действия начнется процесс обслуживания системы, который поможет решить нашу проблему с Пуском.
Этот пример основан на рекомендациях пользователей из сети, которые советовали его для решения этой проблемы.Если этот способ не поможет, то все же советуем вернуть работоспособность Пуска с помощью PowerShell.
Альтернативный вариант
Если вам не помог ни один из вариантов, проблемы связанные с Пуском продолжаются, то мы советуем вам воспользоваться программами, которые возвращают классическое меню «Пуск». Одной из таких программ является Start Menu 10.
Загрузить эту утилиту можно на ее официальном сайте www.startmenu10.com. Установка Start Menu 10 очень простая и с ней справится любой пользователь ПК. После запуска утилиты она встроится в панель уведомлений, а также заменит меню «Пуск» на свое.
Если открыть настройки программы, то вы сможете настроить оформление нового Пуска, задать горячие клавиши и даже изменить основной значок. Покопавшись немного в настройках Start Menu 10, мы заменили стандартную иконку Пуска.
А также изменили оформление самого меню.
Утилита Start Menu 10 очень проста в использовании, поэтому с ней справится даже начинающий пользователь.
Также хочется отметить, что кроме Start Menu 10 есть еще такие утилиты, как Start Menu Reviver и StartIsBack++, которые позволяют вернуть классическое меню «Пуск».
Эти утилиты, как и Start Menu 10, обладают немалым набором настроек и их также можно использовать бесплатно.
Подводим итог
Поскольку новая операционная система от Microsoft еще очень сырая и такие проблемы, когда не открывается меню Пуск в Windows 10 или не запускается Microsoft Edge, будут встречаться еще очень часто.
Сама компания Microsoft обещает постоянно совершенствовать компоненты системы и их функционал.
А мы в свою очередь надеемся, что наша статья поможет наши читателям восстановить меню «Пуск», когда он перестал запускаться или вовсе пропал.
по теме
Сбои в работе кнопки «Пуск» в Windows 10: причины и решения
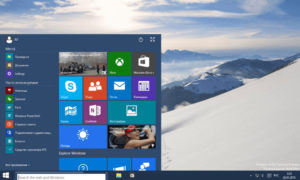
Операционная система Windows 10 — лучшая ОС не только для частного использования, но и в корпоративной среде. Так говорят разработчики из Microsoft. На самом деле, Windows 10 до сих пор улучшается, изменяется и постоянно обновляется. По этой причине пользователи иногда сталкиваются с ошибками. Одна из них — после обновления или переустановки Windows 10 не работает кнопка «Пуск».
Причины, по которым «Пуск» не открывается в Windows 10
Компания Microsoft надолго запомнит, как взбунтовалось интернет-сообщество после выхода концептуально новой операционной системы Windows 8. Главной причиной было отсутствие кнопки «Пуск».
Видимо, разработчики решили, что настала пора кардинальных изменений, но общество не было к ним готово. Ведь кнопка «Пуск» присутствует во всех графических версиях Windows.
Пользователи привыкли к ней и часто использовали её в работе.
Тогда разработчики отреагировали на критику и в следующем обновлении вернули кнопку, но эта «системная надстройка» работала хуже старого варианта. Время от времени случались сбои, и приходилось постоянно дорабатывать систему.Казалось, что в новой версии ОС проблема решится окончательно, но многие владельцы «десятки» до сих пор жалуются на сбои в работе меню «Пуск». Как правило, кнопка перестаёт работать в тех случаях, когда:
- производится первичная установка системы;
- выполнена переустановка Windows;
- пользователь обновляет систему с более низкой версии до последней;
- устанавливается очередное официальное обновление от Microsoft.
Максимальное число обращений в службу поддержки по поводу нерабочей кнопки «Пуск» зафиксировано после обновления Creators Update. Однако, проблемы с привычным меню Start возникали и после других обновлений.
Несмотря на существующую проблему, при сбое стартового меню пользователь вынужден самостоятельно искать решения. Кто-то пишет напрямую в техническую поддержку Microsoft, но ожидание ответа может растянуться на несколько дней. Другие ищут актуальную информацию в сети, изучая десятки статей и тематических видео.
В данной статье собраны все возможные варианты решения проблемы неработающего стартового меню, включая рекомендации и комментарии представителей технической поддержки Microsoft.
В середине 2016 года компания Microsoft всё-таки выпустила утилиту, которая должна была исключить факторы, влияющие на работоспособность кнопки «Пуск». К сожалению, эта программа только в половине случаев помогает устранить сбой системы.
Что делать, если «Пуск» не открывается: способы решения проблемы
Существует несколько способов вернуть работоспособность стартовому меню. Нельзя сказать, какой вариант лучше, поскольку в каждом отдельном случае один способ может сработать, другой — нет. Поэтому предлагаем полный список решений с пошаговыми инструкциями.
Как уже упоминалось выше, в 2016 году разработчики предложили владельцам «десятки» утилиту, которая должна была не только решать проблему неработающего стартового меню, но и следить за его работоспособностью. На деле же, утилита StartMenu от Microsoft не всегда помогает. Тем не менее начать стоит именно с неё.
- Заходим на официальный сайт Microsoft. В поисковой строке вписываем название утилиты, загружаем её на компьютер. Файл также можно скачать напрямую.
- Устанавливаем программу.
- После установки открываем утилиту и нажимаем кнопку «Далее». Программа в автоматическом режиме найдёт неисправности в работе кнопки «Пуск» и устранит их.
StartMenu автоматически находит неисправности в работе кнопки «Пуск» и устраняет их
После проверки откроется окно со списком устранённых неисправностей. Если же программа ничего не нашла, то откроется окно с соответствующим сообщением.
Если модуль устранения неполадок не выявил проблему, то можно посмотреть дополнительные возможности
Даже если утилита StartMenu не помогла, не стоит её удалять. Она будет следить за правильной работой меню «Пуск» в фоновом режиме.
Перезапуск графического интерфейса Windows (explorer.exe)
В Windows 10 за все графические элементы отвечает файл/процесс explorer.exe (проводник). Он также отвечает за правильную работу стартового меню. Иногда достаточно вручную перезапустить процесс, чтобы кнопка «Пуск» снова стала активной. Делается это следующим образом:
- Нужно открыть диспетчер задач. Это можно сделать с помощью комбинации кнопок Ctrl+Alt+Delete и выбираем пункт «Запустить диспетчер задач», или Ctrl+Shift+Esc (так быстрее).
- После нажатия нужной комбинации может открыться два варианта диспетчера: упрощённый или стандартный. Если откроется упрощённый, то нажмите на кнопку «Подробнее», чтобы появился стандартный диспетчер.Нажмите «Подробнее», чтобы перейти в стандартную версию диспетчера задач
- Переходим во вкладку «Процессы», где необходимо найти процесс с именем «Проводник». Как правило, он больше других приложений использует оперативную память и загружает процессор.
- Чтобы его перезагрузить, нажмите на него правой кнопкой мыши и выберете пункт «Перезапустить».
Процесс explorer.exe в диспетчере называется «Проводник»
Этот способ может помочь только в том случае, если проблема незначительна. Например, сбой работы стартового меню случился по причине перегрева процессора или перегрузки оперативной памяти, что, в свою очередь, повлияло на нормальную работу процесса explorer.exe.
Исправление меню «Пуск» с помощью редактора реестра regedit
Один из лучших и действенных методов решения проблемы некорректной работы меню Start — изменение одного параметра в системном реестре операционной системы. Этот способ сложнее. Приведём пошаговую инструкцию:
- В поисковой строке вводим системную команду regedit, после чего откроется редактор реестра Windows. Ещё можно открыть командную строку комбинацией кнопок Win+R и ввести команду regedit.Командную строку можно вызвать с помощью комбинации клавиш Win+R
- После нажатия кнопки OK откроется редактор реестра.С помощью редактора реестра можно изменять настройки операционной системы Windows 10
- Находим папку Explorer, открываем файл EnableXAMLStartMenu и вносим правку в поле «Значение». Неважно, что написано в этом поле, удаляем содержимое и ставим ноль.В файле EnableXAMLStartMenu нужно задать значение 0
- После изменений нажимаем кнопку OK и закрываем реестр.
- Для того чтобы изменения вступили в силу, необходимо перезапустить процесс explorer.exe (показано выше) или перезагрузить компьютер.
Если файл с именем EnableXAMLStartMenu в папке Explorer отсутствует, его нужно создать. Для этого нажмите правой кнопкой мыши в файловой области реестра, в меню выберете параметр DWORD (32 бита). Система создаст новый системный файл, которому необходимо присвоить имя EnableXAMLStartMenu и поменять значение на ноль.
После создания присвойте файлу имя EnableXAMLStartMenu и поставьте ноль в пункте «Значение»
Редактирование реестра при неправильном использовании, кроме исправления ошибок, может вызвать серьёзные неполадки, для устранения которых может потребоваться переустановка системы. Всю ответственность за изменение реестра несёт пользователь.
Техническая поддержка Microsoft
https://answers.microsoft.com/ru-ru/windows/forum/windows_10-start/не/628f5f76-dd8f-4e05-a063–35e05ac82ad4?auth=1
Восстановление меню «Пуск» с помощью PowerShell
PowerShell представляет собой систему автоматизации внутренних процессов в Windows, которая может расширяться или вносить изменения в другие системные программы и приложения. Отсюда следует, что любые манипуляции с командами в PowerShell могут принести вред операционной системе, и, конечно же, компания Microsoft ответственности не несёт.
Но в некоторых случаях использование PowerShell — единственный способ восстановить нормальную работу стартовому меню.
Есть два варианта использования PowerShell. Первый — сканирование системы и автоматическое выявление ошибок в работе меню «Пуск» — более безопасный, а второй может привести к неправильной работе всей системы. Рассмотрим их подробнее.
Безопасный вариант использования PowerShell:
- С помощью клавиш Win+R открываем командную строку и вписываем команду sfc /scannow.
- Программа автоматически начнёт диагностику, которая займёт до 40 минут.Время проверки напрямую зависит от объёма информации на жёстких дисках
- По завершении закрываем окно программы и проверяем работоспособность кнопки «Пуск».
Если стартовое меню не отвечает, то пробуем другой вариант.
Ввод специальной команды в открытой от имени администратора программе PowerShell:
- Находим местоположение программы PowerShell на жёстком диске. Как правило, это системный диск «Локальный диск (С)». Путь: Windows/System32/WindowsPowerShell/v1.0.
- Открываем файл powershell.exe от имени Администратора.Если просто открыть файл powershell.exe, то нельзя будет внести изменения
- В открывшееся окно вписываем следующую команду: Get-appxpackage -all *shellexperience* -packagetype bundle |% {add-appxpackage -register -disabledevelopmentmode ($_.installlocation + “appxmetadataappxbundlemanifest.xml”)}.Скопируйте команду и вставьте её в powershell.exe с помощью комбинации кнопок Ctrl+V
- Подтверждаем операцию и закрываем программу.
Если всё сделано правильно, кнопка «Пуск» должна работать.
Ещё раз напомним, что этот способ может привести к серьёзным сбоям в работе операционной системы. Возможно, понадобится полная переустановка Windows. Ответственность за последствия несёт пользователь.
Новая учётная запись
Если ничего из вышеописанного не помогло, то последнее, что можно сделать, — создать новую учётную запись.
- Открываем командную строку с помощью комбинации клавиш Win+R.
- Прописываем команду control и жмём кнопку OK.Поскольку кнопка «Пуск» не работает, панель управления можно вызвать через команду control
- Создаём новую учётную запись, руководствуясь подсказками системы.
- После перезагрузки Windows, войдите в систему с новой учётной записи. Старую можно стереть, предварительно скопировав сохранения документов, игр и прочих файлов, привязанных к учётной записи. Эти файлы можно найти по следующему пути: Локальный диск (С)/Users/имя вашей учётной записи.
Возврат Windows 10 в исходное состояние
Проблему с нерабочей кнопкой «Пуск» можно решить с помощью функции отката ОС Windows 10 к более ранней версии или в исходное состояние.
Функция отката подразумевает под собой возвращение операционной системы к состоянию, в котором она была некоторое время назад. Зависит от того, когда была поставлена метка для отката.
Метки для отката ставится автоматически, если пользователь не отключил эту функцию ранее.
При возврате Windows 10 в исходное состояние, все файлы, программы и драйвера будут удалены. Чтобы избежать этого, можно воспользоваться функцией резервного копирования или заранее перенести важные файлы и документы на внешний накопитель.
Чтобы сделать откат операционной системы до последней метки, нужно сделать следующее:
- В строке поиска в нижнем углу прописываем фразу «Панель управления» (для англоязычных версий Windows 10 пишем Control Panel).
- Открываем «Панель управления».
- Выбираем пункт «Система и безопасность» (System and Security).
- Следующий пункт — «Система» (System).
- В открывшемся окне в правом меню необходимо выбрать пункт «Защита системы» (System protection).
- Откроется небольшое окно, где нужно нажать кнопку «Восстановление системы» (System restore).
- Система автоматически проведёт откат Windows к более ранней версии.
В последней версии Windows предусмотрена функция возврата компьютера в исходное состояние. Сделать это можно следующим образом:
- Открываем меню «Параметры» комбинацией клавиш Win+I.
- В открывшемся окне выбираем пункт «Восстановление» и нажимаем «Начать».Стандартная функция возврата Windows 10 в исходное состояние
- Перед началом восстановления система предложит сохранить личные файлы из папки Локальный диск (С)/Windows/Users/имя вашей учётной записи. Ещё можно сохранить некоторые несистемные приложения. Всё остальное будет удалено.Если вы хотите получить абсолютно чистую операционную систему (рекомендуется), выберите пункт «Удалить всё»
- Процесс восстановления системы займёт от 15 минут и больше.
Когда процесс завершится, вам предложат заново разделить память компьютера на диски и создать учётную запись. Оригинальная Windows 10 должна иметь комплект актуальных для этой версии системы драйверов. Они установятся автоматически.
Если вы используете неоригинальную версию Windows 10, функция возврата системы в исходное состояние будет недоступной. В этом случае придётся полностью переустанавливать Windows.
: способы восстановления работы кнопки «Пуск»
Проблемы со стартовым меню начались после восьмой версии Windows. Именно поэтому многие пользователи, покупавшие ноутбуки и ПК с уже установленной «десяткой», часто ставят более ранние версии, например, «семёрку».
Но есть и те, кому нравится новый дизайн Windows 10, масса дополнительных возможностей и различных приложений. К тому же эта операционная система на удивление стабильна и вынослива, хоть и требует больше системных ресурсов.
Одно из немногих, что может огорчить, – проблема с кнопкой пуск. Но и эта проблема решаема.
- Роман Манчул
- Распечатать
Что делать если не работает кнопка «Пуск» в Windows 10: решение проблемы

Обновления операционных систем от Microsoft улучшают работу компьютера, делают ее безопаснее и добавляют в ОС новый функционал. Однако вместе с такими обновлениями приходят и некоторые проблемы. Например, кое-кто из пользователей после очередного обновления видит, что у них в Windows 10 не работает кнопка «Пуск».
При этом она непросто не реагирует на клик мышки по ее значку, но и не срабатывает после нажатия кнопки Win на клавиатуре (клавиша с эмблемой Windows).
Часто вместе с такой проблемой не открываются и параметры системы, а также другие ее элементы. В статье мы разберемся, как выйти из такой ситуации и вернуть работоспособность системы.
Если вы не хотите, чтобы подобные трудности повторялись в будущем, можно полностью отключить обновление системы.
Для борьбы с постоянно неработающим меню «Пуск» в 2016 году компания Microsoft даже создала специальное приложение, которое в автоматическом режиме должно было исправлять проблему.
Перезапускаем оконный интерфейс Windows 10
Этот способ является самым простым, поэтому используйте его в первую очередь. Если после перезагрузки системы пуск все равно не будет работать, переходите к следующим вариантам. Explorer.exe – это графическая оболочка Windows.
Она отвечает за все, что мы видим: это и окна с проводником, и панель задач, и системный трей, и даже виджеты. Как и все другие программы данное приложение может работать со сбоями, к примеру, из-за элементарного конфликта с ячейками данных в ОЗУ.
Так вот для того чтобы вернуть меню «Пуск» к жизни, в первую очередь попробуем перезапустить данный процесс.
Как исправить
Придерживайтесь нашей инструкции:
- Запускаем диспетчер задач. Открыть его можно при помощи сочетания кнопок Ctrl+Shift+Esc или через контекстное меню нашей панели задач. Для этого кликните по ее пустому месту правой клавишей мыши и выберите обозначенный на скриншоте пункт.
- Если вы запустили инструмент в первый раз, его нужно будет развернуть. Для этого кликните по кнопке «Подробнее». Мы обозначили ее красной рамкой.
- Переходим во вкладку с названием «Процессы» и находим там процесс «Проводник» (иногда может называться Explorer). При помощи контекстного меню, запущенного кликом правой клавиши по имени процесса, выбираем пункт «Перезагрузить».
Весь графический интерфейс Windows 10 на мгновение исчезнет и появится вновь. Если данный вариант не решил вашу проблему, то смело переходите к следующему способу – он будет более действенным.
Решаем проблему при помощи системного реестра
Данный способ является более действенным, нежели предыдущий. Он подразумевает смену значения ключа системного реестра. Если такого ключа нет, то мы его создадим. Давайте рассмотрим, как это делать правильно.
- Изначально нужно запустить штатную утилиту Windows 10 под названием regedit. Для того чтобы это сделать, жмем комбинацию Win+R и вводим в появившееся окошко слово regedit.
- В открывшемся окне в его левой части есть древо каталогов реестра. Переходим по пути, обозначенному на скриншоте. В правой части программы выделяем ключ EnableXAMLStartMenu, а если его нет, то создаем. Для этого кликаем по пустойобласти месту правой части regedit ПКМ по пункту «Создать» — «Параметр DWORD (32 бита)».
- Теперь переименовываем новый параметр в EnableXAMLStartMenu и, открыв его двойным кликом, устанавливаем значение «0».
- Для того чтобы изменения вступили в силу, нужно перезагрузить графический интерфейс Windows. Как это делается – мы описывали в первом способе.
Внимание! Не рекомендуется работать с системным реестром при помощи стороннего программного обеспечения. Для наших целей вполне хватит функционала имеющегося в системе инструмента.
Исправление кириллического имени пользователя
Иногда меню «Пуск» переставало работать после создания нового пользователя Windows с именем, написанным на русском языке. Для того чтобы исправить такую ситуацию, нужно воспользоваться утилитой «Управление компьютером» и исправить имя. Рассмотрим, как это делается.
- Изначально открываем управление компьютером через поиск Windows. Для этого кликните по значку увеличительного стекла на панели задач и введите запрос в поисковую строку. Когда появится результат, жмите по нему.
- Дальше в левой части окна открываем раздел «Служебные программы», переходим в «Локальные пользователи и группы» и жмем по папке «Пользователи». В правой части окна находим имя, которое нужно переименовать, и кликаем по его имени правой клавишей мыши. Тут будет пункт «Переименовать» – он нам и нужен.
Готово. Инструмент «Управление компьютером можно закрывать», изменения применятся, как только вы перезагрузите систему. Если данный метод не даст нужного результата, попробуйте создать еще одного пользователя и проверить работоспособность меню «Пуск» на нем.
Для этого делаем следующее:
- Запускаем утилиту «Выполнить». Для этого используем две одновременно нажатые клавиши Win+R. В появившемся окошке вводим слово control и жмем Enter.
- После открытия панели управления переходим в меню «Учетные записи пользователей».
- Жмем по надписи, обозначенной на скриншоте.
- Далее выбираем «Управление другой учетной записью».
- И добавляем нового пользователя.
- В это же меню можно попасть и по-другому. Откройте шторку уведомлений Windows 10 и кликните по плитке «Все параметры».
- Прокручиваем открывшееся окошко немного вниз и выбираем плитку «Учетные записи».
- В левой части окошка выбираем подраздел «Семья и другие пользователи», а справа кликаем по «Добавить пользователя для этого компьютера».
- Тут можно создать еще одного пользователя Windows 10. Если вы не хотите привязывать его аккаунт к учетной записи Microsoft, кликайте по пункту, обозначенному на скриншоте, а в открывшемся меню выбирайте «Добавить пользователя без учетной записи Microsoft».
Перезагрузите компьютер или просто завершите текущий сеанс и выберите созданного пользователя. Если пуск начнет открываться, значит проблема именно в аккаунте.
Используем режим автоматического обслуживания
В системе Windows 10 существует собственный инструмент отладки, который, по идее, должен исправлять разнообразные проблемы вместо пользователя. Иногда данная функция решает вопрос неработающей кнопки «Пуск». Давайте рассмотрим, как ею пользоваться.
- В поисковой строке Windows 10 (которая запускается значком увеличительного стекла) пишем слова: «Этот компьютер». Кликаем по обозначенному на скриншоте пункту правой клавишей мыши и выбираем «Свойства».
- В открывшемся окне жмем по надписи «Центр безопасности и обслуживания» (находится в левом нижнем углу).
- Разворачиваем раздел «Обслуживание».
- При помощи обозначенной на скриншоте клавиши запускаем автоматическое обслуживание системы.
- Обслуживание началось, оно потребует времени. Чем меньше вы в этот период будете использовать компьютер, тем быстрее завершится процесс. По окончании проверки ПК, все проблемы, найденные на нем, будут по возможности исправлены. При желании обслуживание можно отключить.
Внимание! Для более полной, быстрой и правильной проверки рекомендуем закрыть все работающие программы и сохранить данные. Работает программа только от имени администратора.
Используем PowerShell для починки меню «Пуск»
Приведем еще один вариант, который поможет наладить работу меню «Пуск». Делаем следующие шаги:
- Для начала нужно запустить сам PowerShell. Для этого воспользуемся встроенным инструментом поиска. Кликните по значку увеличительного стекла в левой части панели задач и введите в поисковое поле команду PowerShell. Когда появится нужный нам результат (на скриншоте обозначен цифрой 3), кликните по нему правой кнопкой мыши и выберите раздел «Запустить от имени администратора».
Иногда через поиск программу найти не удается. Чтобы обойти это проблему – перейдите в Windows-проводнике по пути, обозначенном на скриншоте, и запустите powershell.exe. Делать это нужно от имени администратора. Для этого кликните по названию правой клавишей мыши и выберите нужный пункт.
Перед тем как мы приступим к работе, рекомендуем создать контрольную точку восстановления, на случай если что-нибудь пойдет не так и нам понадобится откатить изменения.
Вызвать Windows PowerShell можно и через командную строку, а запускать ее нужно обязательно от имени администратора. После того как cmd.exe откроется, введите в черное окошко команду powershell и нажмите Enter.
Когда программа будет запущена, вставьте в нее запись:
Get-appxpackage -all *shellexperience* -packagetype bundle |% {add-appxpackage -register -disabledevelopmentmode ($_.installlocation + “appxmetadataappxbundlemanifest.xml”)}
Выполнение команды займет каких-то пару секунд. Теперь перезагрузите компьютер и проверьте, не начал ли работать пуск. Если нет, то переходим к следующему способу.
Внимание! Использование данного метода может нарушить работоспособность магазина Windows. Поэтому использовать его стоит только в крайнем случае.
Утилита исправления меню «Пуск»
Как мы уже говорили, разработчики из Майкрософт в курсе проблемы запуска «Пуск». Именно поэтому они и создали миниатюрную программку, с которой мы будем работать. Следуйте нашей инструкции:
- Изначально давайте скачаем программу по расположенной ниже кнопке. Загрузка ведется с официального сайта Microsoft.
Скачать программу для ремонта «Пуск»
- Запустите приложение от имени администратора (установка не нужна) и кликните по строчке «Дополнительно».
- Убедитесь в том, что напротив пункта «Автоматически применять исправления» стоит флажок, и жмите клавишу «Далее».
- Программа работает – система проверяется на наличие проблем с меню «Пуск».
- Как видим, проблемы не найдены. Если они у вас есть, исправления будут внесены автоматически. Если кликнуть по пункту «Просмотреть дополнительные сведения», можно понять по каким критериям инструмент от Майкрософт ищет проблемы.
Параметры, которые проверяет программа:
- неправильно установленные важные приложения;
- неполадки в системном реестре;
- целостность базы данных плитки;
- манифесты приложений.
Отчет, который выдает утилита, можно распечатать, а каждый пункт в окне показывает всплывающую подсказку, поясняя его назначение. Эти же пункты являются и элементами оглавления: если кликнуть по одному из них, то мы попадем в нужную часть раздела справки.
Что делать если проблема не решена?
Мы представили множество способов на случай, если перестала работать кнопка «Пуск» в Windows 10, которых обычно хватает для любых ситуаций.
Но даже если ни один из них вам не помог, не стоит расстраиваться.
В любой ОС от Microsoft, и в «Десятке» в частности, присутствует система контрольных точек, благодаря которой можно откатить Windows к состоянию, в котором система находилась в момент создания такой точки.
