Как исправить моргание ярлыков на рабочем столе ОС Windows
Что делать если на windows 10 мигают или исчезают иконки — решаем проблемы в работе значков рабочего стола
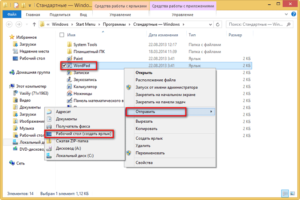
Рабочий стол для пользователя — не столько приветствующая картинка при загрузке операционной системы Windows, сколько полезный инструмент в работе. Благодаря ему можно мгновенно получать доступ к необходимым файлам, установленным программам или папкам. Поэтому каждый пользователь стремится настроить рабочий стол по собственному желанию.
Способы настройки иконок рабочего стола на Windows 10
Все доступные настройки рабочего стола на Windows 10 условно подразделяют на три большие группы:
- настройка размера значков;
- настройка отображения иконок (добавление или удаление);
- отдельная персонализация каждого значка.
Рассмотрим кратко каждую из выделенных групп.
Настройка размера значков
Создатели Windows 10 разработали три типа величины значков: крупные, обычные и мелкие. Чтобы воспользоваться этой настройкой, щёлкните правой кнопкой мыши по рабочему столу, наведите курсор на параметр «Вид» и затем установите желаемый масштаб иконок.
Помимо настройки размера, в параметре настраивается упорядочивание и выравнивание значков.С помощью вкладки «Вид» настройте размер, упорядочивание и выравнивание значков
Для более точной настройки размера ярлыков зажмите клавишу CTRL на экране рабочего стола и прокручивайте колесико мыши вверх или вниз.
Так количество доступных размеров возрастёт до 20.
Настройка отображения иконок (добавление или удаление)
При желании все стандартные системные значки Windows (компьютер, корзина, сеть) вы можете скрыть или, наоборот, добавить и закрепить на рабочем столе. Для этого стоит воспользоваться функцией персонализации. Щёлкните правой кнопкой мыши и зайдите в одноимённый пункт.
В меню «Темы» нажмите пункт «Настройка значков рабочего стола» и настройте отображение необходимых системных иконок Windows, поставив или убрав метки. В этом окне также меняется внешний вид иконок при нажатии клавиши «Сменить значок».Окно «Параметры значков рабочего стола» позволяет настроить отображение системных иконок рабочего стола
Отдельная персонализация каждого значка
Ещё один вариант настройки иконок — кастомизация (настройка внешнего вида) каждого ярлыка отдельно. Причём кастомизация касается как системных значков, так и ярлыков.
- Щёлкните на любой иконке правой кнопкой мыши и перейдите в параметры «Свойства».
Для кастомизации нажмите по ярлыку правой кнопкой мыши и найдите «Свойства»
- Перейдите во вкладку «Ярлык» и в нижней части вкладки нажмите на «Сменить значок».
Вы также можете настроить быстрый запуск программы (или открытие папки) сочетанием определённых клавиш при заполнении соответствующего поля «Быстрый вызов».Нажмите клавишу «Сменить значок» во вкладке «Ярлык»
- В появившемся окне выберите из предложенного списка понравившийся значок.
Вы также можете самостоятельно создать новый значок, указав путь к картинке с разрешением .ico при использовании функции проводника «Обзор».Выберите подходящий значок из списка
Проблемы в работе иконок рабочего стола
На рабочем столе, как и в других системных службах Windows, возникают ошибки. Чаще всего сбои приводят к проблемам с корректным отображением иконок рабочего стола. Рассмотрим самые частые проблемы и способы их решения.
Мигающие/мерцающие иконки
Всего существует три причины возникновения проблемы:
- повреждены драйверы видеокарты;
- несовместимость установленных на ПК программ;
- сбой системных служб Windows.
В первом случае потребуется переустановить драйверы видеокарты. Для этого сделайте следующее:
- Рядом с кнопкой «Пуск» нажмите на поиск и введите «Диспетчер устройств». Щёлкните левой кнопкой по появившейся настройке панели управления.
Найдите диспетчер устройств с помощью поиска
- В открывшемся окне диспетчера найдите категорию «адаптеры», разверните её, выберите вашу видеокарту, щёлкните по ней правой кнопкой мыши и нажмите «Обновить драйверы».Обновите драйверы, выбрав в контекстном меню соответствующую функцию
- После этого начнётся автоматическое обновление драйверов видеоадаптера.
По завершении перезагрузите компьютер.
Для обновления драйвера видеокарты ваш компьютер обязательно должен быть подключён к интернету.
Во втором случае потребуется отыскать конфликтующую с системой Windows 10 программу и деинсталлировать её следующим образом:
- Комбинацией клавиш WIN+R вызовите командную строку и введите в неё значение compmgmt.msc.Откройте в командной строке значение compmgmt.
msc
- В появившемся окне «Управление компьютером» перейдите в необходимую категорию по следующему адресу: «Служебные программы/Просмотр событий/Журнал Windows/Система», где в списке запущенных программ найдите информацию «Ошибка». Запомните написанное в поле «Источник» название приложения.
Для удобства определения неисправных приложений установленные и запущенные программы можно сортировать по дате.Найдите конфликтующие программы во вкладке «Система»
- Откройте «Этот компьютер» и выберите функцию «Удалить или изменить программу».
Для удаления программ воспользуйтесь функцией «Удалить или изменить программу» во вкладке «Этот компьютер»
- Найдите конфликтующее с системой приложение и удалите его.Удалите конфликтующие приложения из списка
- После процесса деинсталляции выполните перезагрузку.
В третьем случае потребуется сканировать систему Windows на наличие повреждённых служб.
- Щёлкните правой кнопкой мыши по меню «Пуск» и в появившемся меню выберите настройку «Командная строка».
Командную строку можно найти при нажатии правой кнопкой мыши по меню «Пуск»
- В открывшемся системном окне пропишите команду sfc /scannow, нажмите Enter и ждите завершения сканирования. При наборе команд внимательно следите за правильностью ввода, чтобы избежать запуска сторонних процессов.Введите команду sfc /scannow в командной строке
- После завершения проверки пропишите dism/online/cleanup-image/restorehealth и опять нажмите Enter.
- Закройте командное окно администратора и перезагрузите компьютер.
Исчезновение некоторых значков рабочего стола
«Пропажа» иконок с рабочего стола случается из-за проблем критического сбоя в работе «Проводника».
Для устранения неполадок в диспетчере задач (комбинация CTRL+ALT+DELETE) найдите и выберите «Проводник», щёлкните по нему правой кнопкой мыши и нажмите «Перезапустить» либо воспользуйтесь кнопкой «Перезапустить» в правом нижнем углу диспетчера.Перезапустите «Проводник» с помощью соответствующих кнопок в диспетчере задач
Иногда исчезновение иконок связано с включённой функцией Continuum (режим планшета), которая содержится только в Windows 10. Для отключения зайдите в настройки раздела «Система» (меню «Пуск» — «Параметры»).Найдите раздел «Система» в параметрах Windows
В появившемся слева списке параметров выберите «Режим планшета» и отключите два имеющихся в настройках ползунка. Функция автоматического перехода устройства в режим планшета также отключается в соответствующем поле.Измените настройки функции «Режим планшета» для возвращения значков приложений на рабочий стол
Исчезновение всех ярлыков с рабочего стола
Причина неполадки проста — на компьютере отключена настройка отображения иконок. Решается проблема в два щелчка: сначала нажмите правой кнопкой мыши по рабочему столу, затем наведите курсор на «Вид» и поставьте галочку «Отображать значки рабочего стола».Включите функцию «Отображать значки рабочего стола» во вкладке «Вид»
: как включить отображение значков на Windows 10
Если вышеуказанный способ не помог в решении проблемы, воспользуйтесь альтернативным вариантом. Вызовите командную строку (WIN+R) и введите последовательно через запятую команды: Rundll32 shell32.dll, Controll_RunDLL desk.cpl,,5. При вводе внимательно соблюдайте правильность написания всех знаков и символов. Нажмите «ОК».Введите команды в командной строке и нажмите «ОК»
Самостоятельное перемещение значков по рабочему столу
Проблема заключается в следующем: после перезагрузки компьютера расположение значков постоянно сбивается и ярлыки хаотично «раскидываются» по экрану.
Для устранения неполадки щёлкните правой кнопкой мыши по рабочему столу, выберите пункт «Вид» и поставьте галочку напротив параметра «Выровнять значки по сетке».
Для устранения перемещения значков включите параметр «Выровнять значки по сетке» во вкладке «Вид»После этого нажмите ещё раз правую кнопку мыши на рабочем столе и щёлкните «Обновить», чтобы сохранить настройки выравнивания.
Другие проблемы
Помимо вышеперечисленных проблем встречаются другие неполадки, об исправлении которых необходимо знать.
Отсутствие области уведомлений
Случается так, что непосредственно на рабочем столе иконки отображаются как надо, но на нижней панели задач отсутствует «Область уведомлений» (время, языковая раскладка, громкость, состояние сети и прочее).Отсутствие области уведомлений на нижней панели задач
Для решения этой проблемы:
- Выберите в меню «Пуск» пункт «Параметры» и в появившемся окне щёлкните по настройке «Персонализация».Откройте настройку «Персонализация» в параметрах Windows
- На левой панели выберите категорию «Панель задач».
Найдите пункт «Панель задач» в меню слева и откройте его
- В разделе «Область уведомлений» поочерёдно кликните по пунктам «Выберите значки, отображаемые в панели задач» и «Включение и выключение системных значков».
Найдите раздел «Область уведомлений» и откройте расположенные в нём пункты
- В обоих пунктах переведите скролл-переключатели в состояние «вкл.» на тех значках, которые вы хотите отобразить на панели.Включите значки необходимых команд
Сбой в ассоциации ярлыков
При возникновении этого типа неполадки запуск ярлыка не открывает связанную с ним программу, приложение не реагирует. Для восстановления ассоциации ярлыков:
- Комбинацией клавиш WIN+R вызовите командную строку и пропишите regedit.
После запуска возникнет запрос о разрешении внесения изменений в реестре, с которым необходимо согласиться.Введите команду regedit в командной строке
- В появившемся реестре перейдите по пути к папке: HKEY_CURRENT_USERSoftwareMicrosoftWindowsCurrentVersionExplorerFileExts.lnk.
- После чего щёлкните правой кнопкой мыши на каталоге «.Ink» и удалите его.Удалите необходимый каталог
- Перезагрузите компьютер.
Невозможно переместить ярлыки
Помимо «хаотичного разбрасывания» значков по рабочему столу вы можете столкнуться с обратной ситуацией — невозможностью перемещения ярлыков. Что бы вы ни делали при перетаскивании ярлыка, он автоматически возвращается на прежнее место. Решить проблему можно двумя способами.
- Щёлкните правой кнопкой по рабочему столу, выберите «Вид» и снимите галочку с настройки «Упорядочить значки автоматически».
Отключите функцию «Упорядочить значки автоматически» во вкладке «Вид»
- Если не помогло, тогда откройте командную строку (комбинация WIN+R), введите значение regedit, в реестре перейдите по маршруту: HKEY_CLASSES_ROOTCLSID{42aedc87–2188–41fdb9a3–0c966feabec1}. После чего щёлкните правой кнопкой мыши на папке InProcServer32 и выберите опцию «Разрешения».
В пункте «Администраторы» поставьте галочку «Полный доступ». Нажмите «ОК».Разрешите полный доступ во вкладке «Администраторы»
Помните главное: чтобы избежать всех ошибок, проблем с рабочим столом, своевременно обновляйте операционную систему Windows и периодически проводите проверку антивирусными программами.
Рабочий стол — системная служба Windows, которая также подвержена техническим сбоям: некорректному отображению значков, неполадкам в работе ярлыков. Однако возникающие сбои не несут в себе серьёзных ошибок системы и решаются за несколько минут.
- Леонид Левин
- Распечатать
Что делать если Windows 10 мигают иконки

При переходе на новую версию операционной системы Windows 10 вы можете столкнуться с рядом проблем, которые раньше не возникали. К ним можно отнести мигание иконок на рабочем столе, кнопок и некоторых папок. Не всегда это удается решить сразу, но в этой статье вы найдете вероятные причины и их решение.
1
Почему мигают иконки в Windows 10
Самая распространенная причина – ошибка видеодрайвера или полное его отсутствие. Если у вас некорректно работает видеокарта, то и изображение может мигать, становится мутным или блеклым. Это достаточно легко проверить.
- Ещё возможно нарушение целостности файлов системы, которые вызывают различные сбои системы. Восстановление таких отклонений займет немного времени.
- Иногда антивирус неожиданно влияет на поведение системы, особенно, если вы установили целых два антивируса.
- В заключение можно сказать, что мигание иконок может быть вызвано и проблемными элементами в файлах системы. Это достаточно частый “симптом” Windows 10 на целый ряд проблем.
2
Как убрать мигание иконок в Windows 10: драйвер видеокарты
Проверить виноват ли драйвер в вашей проблеме просто: достаточно открыть любое окно проводника, оно тоже должно мигать и создавать фликер. Если папка не мигает, то причина кроется не в видеокарте, вам лучше пропустить этот пункт.
Чтобы обновить драйверы видеокарты сделайте следующее:
- Откройте Панель управления через меню “Пуск” компьютера.
- Найдите раздел “Оборудование и звук”. Нажмите на него.
- Здесь вам нужен раздел “Диспетчер устройств”. Обратите внимание, что зайти в него может только администратор компьютера.
- Если вы находитесь не в административной учетной записи, то выйдите и зайдите в нее.
- Отыщите пункт “адаптеры”. Именно здесь можно узнать установлены или нет последние драйверы.
- Если в появившемся списке есть названия видеокарт, то драйверы есть, просто их нужно обновить.
- Если же названий нет, то у вас вовсе не стоят драйверы. Найдите их по поиску в интернете или узнайте другой способ в статье Как найти драйвер.
- Кликните правой кнопкой мыши и выберете “Обновить драйвер”. В большинстве случаев это сработает.
- В случае проблем и конфликтов при обновлении драйвера, его рекомендуется вовсе удалить, нажав на правую кнопку, далее “Свойства” и вкладка “Драйвер”. Нажмите “Удалить” и скачайте новый.
Если у вас видеокарта NVIDIA или AMD, то с ними может идти специальный софт, который сам вовремя определяет устаревшие драйверы и устанавливает их. Вы можете скачать такую программу на сайте NVIDIA для карт GeForce https://www.nvidia.ru/geforce/geforce-experience/
Когда в Windows есть поврежденные компоненты – мигание иконок может стать долгим и навязчивым. Нужно попытаться самостоятельно исправить такие элементы:
- Одновременно нажмите клавиши WIN + R на своей клавиатуре.
- Тут же появится поисковое окно. Чтобы открыть журнал ошибок введите “compmgmt.msc”.
- Тут же откроется окно “Управление компьютером”. Перейдите слева в раздел “Просмотр событий”, а затем “Журналы Windows”.
- Здесь вам понадобится пункт “Система”. Кликните по нему дважды.
- Как только вы увидите ошибку, нажмите на нее и посмотрите, какое приложение вызвало данную ошибку. Особенно опасными являются повторяющиеся ошибки.
- Теперь удалите эту программу. Зайдите в панели управления в раздел “Программы”.
- Найдите здесь программу – виновника в ошибках и нажмите “Удалить”. Теперь проблема мигания может быть устранена.
4
Как убрать мигание иконок в Windows 10 через консоль
Ещё один способ подразумевает использование консоли и полное исправление системных файлов.
- Откройте командную строку. Для этого вы можете открыть меню “Пуск”, либо в строке поиска прописать “cmd”.
- В командной строке напишите комбинацию “/scannow” без кавычек. Исправление и сканирование будут выполнены сразу. Если система не сможет все исправить сама, то даст вам рекомендации.
5
Отключение антивируса
Проверьте, зависят ли мигания от антивируса. Просто отключите его на час или десять минут. Посмотрите на свой экран. Если мигания ушли, то вам придется удалить данный антивирус со своего компьютера. Это очень частая ошибка, которая возникает из-за несовместимости антивируса и Windows 10.
Моргает рабочий стол Windows 10: почему это происходит и как исправить

Причин того, что моргает рабочий стол Windows 10, может быть несколько. Это не корпоративная шутка для нервных клиентов, а системная ошибка. Либо некорректная работа стороннего ПО. Методики решений описаны на сайте Майкрософт, но разрозненно. Здесь все это приводится в комплексе, чтобы читателям лишний раз не листать сеть. Вы узнаете, что делать если у Windows 10 моргает экран.
Эту достопримечательность отметили многие сразу же после перехода на новую версию ОС, ещё в августе 2015 года. Тут же посыпались обращения в службу технической поддержки. Вообще, мерцание само по себе не так безобидно. В характерных играх, особенно ужастиках, каждый раз пишут предупреждение на счёт того, что это может вызвать негативные последствия со стороны центральной нервной системы.
Через Диспетчер задач
Стали известными две службы, как причина того, что мигает экран:
- Поддержка элемента панели управления…
- Служба регистрации ошибок Windows.
Обычно эти компоненты отключены. В этом легко убедиться, открыв оснастку служб.
Но в самом начале, когда все только зарождалось, обе строчки работали. Так что начните именно отсюда.
- Ctrl + Shift + Esc для запуска Диспетчера задач.
- Переход на вкладку Службы.
- Правый клик по любой строке и выбор запуска оснастки.
- В открывшемся окне сразу же выставляем сортировку по имени, если присутствует иной тип ранжирования. В противном случае отыскать нужное будет непросто.
- Жмём Остановить службу для каждой из двух, упомянутых выше (в списке).
Мерцание должно прекратиться немедленно. На всякий случай перезагрузите ПК. Вообще то же самое можно выполнить из Диспетчера задач с упомянутой выше вкладки. Но если пользователь не обнаруживает искомого, то в любом случае начинает метаться и приходит в оснастку.
Системные сообщения
Когда начинается мерцание, следует запомнить время начала событий. Не всегда это явления вызвано обновлением. Иногда причиной становится стороннее ПО. В таком случае анализируются системные журналы на предмет ошибок в указанное время.
- Win + S для вызова поиска.
- Начинаем набирать «просмотр».
- Среди длинного списка отыскиваем строчку Просмотр событий и кликаем.
- В появившейся оснастке осматриваем два журнала Windows: Приложение и Система.
- Поиск производится на предмет названий файлов, вызывающих сбой. Эти модули нужно временно переименовать и посмотреть, не исчезнет ли проблема.
Нестабильная работа Проводника
Мигание экрана может стать причиной нестабильной работы Проводника. Это может быть вызвано использованием стороннего ПО:
- Norton Antivirus.
- iCloud.
- IDT Audio.
- AeroGlass.
Отключите указанные приложения, если они работают на данном ПК. По Нортону выложено официальное решение проблемы по адресу support.norton.com/sp/en/us/home/current/solutions/v109267913_EndUserProfile_en_us:
- Скачать fix (выложен на сайте).
- Перезагрузиться в безопасном режиме.
- Запустить инструмент от имени администратора.
Если это не помогает, ниже по тексту имеется ещё одна утилита, которая деинсталлирует Нортон, а после перезагрузки ставит немного по-иному. Проблема должна исчезнуть.
Проверка системных файлов
Пока ПК моргает, ставьте его на проверку и идите пить чай.
- Win + X.
- Запуск командной строки от имени администратора.
- Набираем следующее: dism /online /cleanup-image /restorehealth. Жмём Enter.
- Идём пить чай.
- Набираем следующее: sfc /scannow. Жмём Enter.
- Допиваем чай.
- Если нашлись ошибки, анализируем лог. Ищем испорченные файлы на официальном сайте Майкрософт.
Перезагружаем ПК, проверяем, осталась ли проблема.
Я не могу войти
При невозможности зайти в систему вообще виновата видеокарта. Если их 2, то сразу же выключаемся и одну снимаем. При повторении проблемы пробуем другую видеокарту. Наконец, если и это не помогает, загружаемся в безопасном режиме. Если нет установочного носителя, то можно это сделать следующим образом:
- Два раза вырубаем питание при первом появлении логотипа.
- На третий – запустится средство восстановления.
- Выбираем Дополнительные параметры.
- Затем – Поиск и устранение неисправностей.
- Дополнительные параметры (ещё раз).
- Параметры загрузки.
- ПК запустится и выдаст меню выбора варианта загрузки.
- Выберите пятый вариант с поддержкой сетевых драйверов.
- Жмите Win + X.
- Переходите в Диспетчер устройств.
- Откатите драйверы видеокарт, либо, наоборот, поставьте новые (сеть доступна). В общем, изменяйте ПО для графики. Обновляйте или откатывайте. Наконец, попробуйте удалить оборудование, и пусть оно встанет заново.
- Посмотрите, осталась ли проблема после перезагрузки.
Если имеется такая возможность, используйте встроенную графику. Посмотрите, будет ли экран мерцать.
Визуальные уведомления для звука
В разделе специальных возможностей предусмотрена возможность включения визуальных эффектов (мерцания) при возникновении звуковых событий. Это для тех, кто плохо слышит. В нашем случае нужно все это гарантированно выключить:
- Win + U для входа в Специальные возможности.
- Листаем в самый низ до строчки Другие параметры.
- Проверяем, что не установлено никаких визуальных эффектов.
По большому счету перечислены все проблемы, вызывающие мерцающий экран. Если обнаружите что-то ещё – пишите!
Моргает рабочий стол windows 10, решаем за минуту
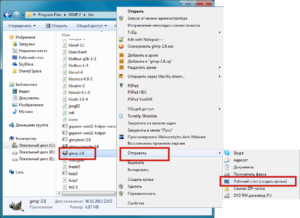
Добрый день! Уважаемые читатели и гости крупного IT блога Pyatilistnik.org.
Пока весь мир бушует по поводу установки обновления Windows 10 1809 и решает кучу проблем, например, черный экран рабочего стола, мы с вами разберем еще одну проблему связанную с данной операционной системой, а именно разберем, как исправить ситуацию, когда мигает рабочий стол windows 10, или же он может моргать. И такое как выяснилось .вы легко можете встретить в этом отличном продукте.
Почему моргает рабочий стол?
Ниже я вам привел видео, на котором запечатлено, как постоянно обновляется рабочий стол Windows 10. Зрелище забавное, по началу, но потом удручающее, так как в большинстве случаев вы не сможете получить работающий рабочий стол с ярлыками, они просто постоянно будут прыгать и будут не кликабельные, а если у будет возможность, что-то запускать, то это будут очень сложно.
В большинстве случаев рабочий стол обновляется каждую секунду по ряду причин, о которых мы поговорим ниже:
- Самый распространенный вариант, он же мой любимый, это из-за нового обновления, таких проблем очень много, и они случаются, с каждым крупным апдейтом Microsoft, недавний пример с Windows 1809, который уже отозвали, это неработающий интернет или пропавший звук, одним словом веселуха.
- Второй вариант, это проблемы со службами Windows
- Третий момент. это проблема с драйверами на устройства
- Повреждены системные файлы и зависимые от них
- Ну и не забываем, про физическую проблемы или несовместимость оборудования
Что делать если обновляется рабочий стол?
И так, если у вас моргает рабочий стол Windows 10, то выполните вот такие действия. Самый простой вариант, это перезагрузка (как при ошибке с кодом 19), как бы это просто не звучало, 99% проблем у Microsoft, решается именно так, и когда мигает рабочий стол не исключение.
Если проблема сохраняется, то пробуем перезапустить вот такие службы, которые по каким-то причинам ведут себя некорректно. Для того, чтобы это сделать, нужно зайти в оснастку службы, для этого откройте окно выполнить, через сочетание клавиш Win и R, введя в нем слово services.msc
Если же у вас из-за мигания экрана, ничего не нажимается на рабочем столе, то нажимаем волшебную комбинацию клавиш CTRL+ALT+DELETE, у вас появится окно с дополнительными параметрами. Выберите пункт «Диспетчер задач».
Перейдите на вкладку «Службы», где вы должны найти два сервиса
- Поддержка элемента панели управления «Отчеты о проблемах и их решение» (Problem Reports and Solution Control Panel Support)
- Служба регистрации ошибок Windows (Windows Error Report Service)
Щелкаем по любой из них правым кликом, и из контекстного меню выбираем пункт «Открыть службы», чтобы открылась основная оснастка, с большим функционалом.
Так же находим тут службы:
- Поддержка элемента панели управления «Отчеты о проблемах и их решение» (Problem Reports and Solution Control Panel Support)
- Служба регистрации ошибок Windows (Windows Error Report Service)
Щелкаем по каждой из них правым кликом мыши и из контекстного меню, выбираем пункт «Остановить». После этого экран и рабочий стол в Windows 10, перестанут мигать.
Бывает ситуация, что службы изначально выключены, но у вас все равно мигает рабочий стол на вашем компьютере, в таком случае, вы включаете и выключаете данные службы, и обязательно перезапускаем компьютер, иногда можно попробовать приостановить, затем остановить и перезагрузиться.
В 80% случаев, это помогает исправить ситуацию, что обновляется рабочий стол Windows 10, но к сожалению не на 100%. Следующим методом у нас будет удаление возможных программ.
Исправляем мигающий рабочий стол, через удаление программ
Если у вас система отвечает, то зайдите в панели управления в пункт «Программы и компоненты», если же нет, то в диспетчере задач, который мы вызывали ранее, нажмите вверху пункт меню «Файл — Запустить новую задачу»
напишите в окне выполнить, волшебное слово appwiz.cpl.
В списке программ на удаление, по вине которых у вас моргает экран рабочего стола, можно выделить
- NortonAntivirus, Nod32, Другие антивирусные программы
- Утилита iCloud
- IDT Audio (faulting module IDTNC64.cpl)
Выбираем в «Программах и компонентах нужный пункт» и щелкаем «Удалить», после чего можно перезагрузить вашу операционную систему Windows 10.
Восстановление системных файлов при моргающем экране Windows 10
Если у вас все еще моргает рабочий стол в Windows 10 и два первых метода вам не помогли, пробуем просканировать вашу операционную систему, на предмет поврежденных системных файлов.
Делается это очень просто, вы запускаете командную строку от имени администратора и вводите в ней команды, так же можно запустить в окне диспетчера задач, как и в случае с «Программами и компонентами выше, вводите только cmd».
sfc /scannow (так же дожидаетесь ее выполнения)
