Как делается запись Live CD Windows на флешку
Как записать Windows Live CD на флешку и восстановить
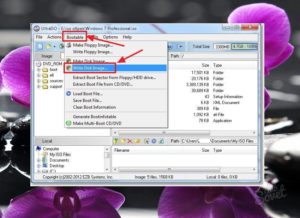
Как произвести запись LiveCD на флешку? Для этого можно воспользоваться массой способов.LiveCD на любом внешнем ЖД может восстановить систему Linux, либо Widnows, а также выявить неполадки системы и лечить обнаруженные вирусы, даже в том случае, когда запуск системы невозможен.
1. Создать LiveCD с Windows
Просто создать загрузочный Live CD, DVD, USB устройство можно с помощью самых разных приложений. Среди них можно выделить лидеров, среди которых: WinSetupFromUSB и UltraISO. Как минимум потому что они доступны в бесплатном варианте.
Создаем LiveCD с помощью WinSetupFromUSB
Дает возможность упрощенно записать на диск или флешку LiveCD как загрузочное, так и диагностическое приложение. Вся программа выполнена на английском языке, но несмотря на это можно достаточно просто сделать нужные действия, для этого нужно:1.
Установить, запустить в ОС саму программу;2. Выбрать в предоставленном списке нужный накопитель;3. Выбрать пункт «Auto Format it with inst»;4. Выбрать нужный образ или образы, если их несколько;5. Пометить галочками те образы, которые нужно установить.Активируйте программу при помощи кнопки «GO» и установка начнется.
Время на запись может быть разных, все зависит от мощности Пк.
Создаем LiveCD с помощью UltraISO
При помощи данной утилиты, еще проще создавать различные загрузочные диски и флешки, выполнив следующие действия:1. Запуск программы;2. Открыв в ней образ перейти в меню «Самозагрузки»;3. Найти пункт «Записать образ жесткого диска»;4. Выделить нужный накопитель для записи LiveCD.
LiveCD сборки
Существуют и сборки LiveCD, которые являются весьма популярными и обладают своеобразными инструкциями по установке. К примеру, диагностический диск «Касперского» может быть установлен при помощи «Kaspersky Rescue disk maker», которая дает возможность откорректировать работоспособности носителя, когда другие утилиты могут создать просто не рабочие дистрибутивы этого же лайвсд.
2. Основные особенности в создании LiveCD для Windows 10
В ОС Windows 10 можно с легкостью создать LiveCD.Это даст возможность упрощенно восстановить разного рода платформы, среди которых и сама ОС.При этом всем никакой из способов не требует каких-либо приложений, утилит и подобного, хоть и имеет свои «ограничения» в эксплуатации.
Лучший и самый простой способ для записи LiveCD для Win 10 – это копирование нужного набора ПО с ЖД на флеш-накопитель.Для этого не понадобится никаких программ, Вам нужно просто распаковать образ ISO на винчестер и перенести разархивированные данные на флешку.
Но загрузка набора утилит диагностики пройдет лишь в том случае, если интерфейс биоса усовершенствован до UEFI-BIOS.
Перед копирование пользователю потребуется:
1. Форматировать флеш-накопитель в формате FAT 32;2. Войти в БИОС и сменить режим компьютера, который даст возможность пользоваться диагностическим диском, то есть нужно активировать профиль «UEFI».
Media Creation Tool
Специально разработанная Microsoft утилита для создания LiveCD для последних версий виндовс 8, 8.1, 10.Флеш-накопитель может быть создан в течение обновления установленной на ПК операционной системы. В результате чего Вы получаете полностью лицензионную копию Windows.Программа работает с запуска дистрибутива, а уже после на экране должно появиться специальное предложение «обновить систему» или «создать диск».Выберите «Создать диск» и проследуйте «Далее».После выбора ЮСБ-устройства перейдите к списку доступных вам дисков.После того, как вариант установки будет выбран – начнется загрузка на накопитель специального дистрибутива.
Информация поначалу оказывается на пк, а уже после на накопителе, скорость загрузки зависит от интернет-соединения.
3. Создание дистрибутивов Ubuntu (Убунту)
Создание может идти как из Виндовс, так и из Убунду. Первый способ будет полезен тогда, когда вы собираетесь установить на свой пк сразу несколько платформ, либо создаете LiveCD для другого пк. Второй способ – это полное восстановление системы своего пк.
Загрузочная Убунту флешка в Виндовс
Первым этапом установки Убунту в Виндовс – скачивание нужной ПО, к примеру Universal USB Installer, либо скачивание образа диска.На официальном сайте на русском языке можно найти все необходимые данные, а также программу Убунту.
1.
Запустите Universal USB Installer;2. К ПК подключите флеш-накопитель с объемом 2 ГБ и более;3. Форматируйте диск выбрав формат FAT32.
В новом окне выберите название вашей системы, которая будет установлена на диск (ШАГ 1), после выберите месторасположения дистрибутива (ШАГ 2) и наконец адрес флеш-накопителя (ШАГ 3).
Теперь можно жать на «Create», после чего Вам нужно будет дождаться установки LiveCD, которая проходит от 30 и боле минут.
Другая, более простая программа, Unetbootin для Windows, с помощью которой можно выполнить другие действия:
1. Выбрать дистрибутив из предоставленного списка;2. Выбрать место образа системы;3. Назвать диск;4. Запустить установку.
4. LiveCD Убунту в Линкус (Linux)
Если Ваш пк находится на ОС Линукс, то сделать загрузочную флешку можно лишь двумя вариантами – терминал, либо Unetbootin.Что нужно сделать:1. Подключить диск к ПК;2.
Найти о нем информацию, а именно: имя, файловая система, размеры. Делается это при помощи команды fdisk.3. Продублируйте образ на ваш флеш-накопитель при помощи следующей команды: «dd».4.
Дождитесь окончания создания требуемой лайвсд флешки.
5. Итог
После того, как создание нужной флешки с специальным набором программ LiveCD – у вас будет возможность в любое время восстановить вышедшую из строя ОС, либо ее части.
Переустановка системы с помощью созданного диска невозможна, для этого действия нужно создать еще один загрузочный диск.
Но LiveUSB даст возможность работать именно напрямую с компьютером потратив на запуск несколько секунд.
Записать LiveCD на флешку и ВОССТАНОВИТЬ СИСТЕМУ (Win/Linux)
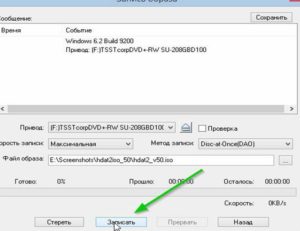
Как записать LiveCD на флешку? Для этого можно использовать различные способы.
LiveCD на внешнем жестком диске даёт возможность восстанавливать Windows и Linux, диагностировать проблемы с ними и даже лечить вирусы, даже если загрузка системы по какой—то причине невозможна.
Как правило, этот набор утилит записывается на компакт—дисках или DVD. Однако гораздо проще и удобнее создать аналогичную флешку с LiveCD – точнее, с LiveUSB.
При этом создавать такой носитель можно не только в системе, для которой он создаётся, но и практически в любой другой – главное, подобрать соответствующее приложение.
Упростить создание загрузочного Live CD/DVD/USB устройства можно с помощью соответствующих приложений.
Среди них самыми популярными и удобными в использовании являются WinSetupFromUSB и UltraISO. Тем более что их полные версии можно скачать в сети бесплатно.
Использование WinSetupFromUSB
Приложение WinSetupFromUSB позволяет легко записать любой диск или флешку, включая загрузочные и диагностические.
Их отличие от обычных дисков с Windows заключается в использовании других загрузчиков – например, таких, как GRUB4DOS.
Хотя при записи с помощью соответствующих программ значение имеет только правильно выбранный дистрибутив, а сам процесс сохранения данных проводится точно так же.Работа с программой, несмотря на выполненный на английском языке интерфейс, достаточно простая:
- Скачать, установить и запустить программу в операционной системе Windows (от XP до 10—й);
- Выбрать в списке соответствующий накопитель;
- Отметить пункт «Auto format it with inst»;
- Выбрать образы (один или несколько, так как программа позволяет записать столько наборов утилит и установочных программ, сколько поместится на флешке – например, для того чтобы можно было восстановить ОС Windows разных версий);
- Отметить (с помощью галочек) те типы образов, которые требуется установить.
Рис.1. Запись LiveCD в WinSetupFromUSB.
После нажатия кнопки Go произойдёт установка всех систем на флешку.
Время, которое для этого потребуется, зависит от количества дистрибутивов и мощности компьютера.
Работа с UltraISO
С помощью приложения UltraISO можно создать загрузочные флешки любого типа, выполнив несколько простых действий:
- Запустить программу;
- Открыть в ней образ;
- Перейти в меню самозагрузки
- Открыть пункт «Записать образ жёсткого диска»;
- Указать накопитель, на который будет записываться LiveCD.
Рис.2. Выбор образа LiveCD в UltraISO.
Специальные сборки LiveCD
Некоторые популярные LiveCD имеют свои особые инструкции по установке, которые можно найти на сайте разработчика.
Например, диагностический диск Касперского устанавливается с помощью утилиты Kaspersky Rescue Disk Maker, которая позволяет получить правильно работающий носитель, тогда как другие приложения могут создавать нерабочие дистрибутивы этого же LiveCD.
Рис.3. Использование USB Rescue Disk Maker.
вернуться к меню ↑
В операционной системе W10 создать LiveCD можно гораздо проще.
Это позволит восстанавливать различные платформы, включая дистрибутив самой ОС, более ранние версии Windows и даже Ubuntu, без их загрузки.
Причём, один из способов не требует использования никаких приложений и утилит, хотя имеет и определённые ограничения в использовании, а для второго понадобится всего лишь программа, скачиваемая с ресурса Microsoft.
Простейший способ записи LiveCD для W10 представляет собой обычное копирование подходящего набора утилит с жёсткого диска на флешку.
Для этого нужно не использовать какую—либо программу, а просто распаковать ISO образ на жёсткий диск и потом перенести данные на носитель (для упрощения задачи можно пользоваться пунктом «Копировать папку»).
Правда, загружаться набор диагностический утилит будет только при наличии в системе усовершенствованного интерфейса UEFI—BIOS.
Рис.4. Копирование в папку в Windows 10.
Что потребуется от пользователя перед копированием:
- Отформатировать флешку в формате FAT32;
- Сменить режим в БИОСе компьютера, для которого будет использоваться диагностический диск, – сделать активным профиль UEFI, а не «режим совместимости».
Утилита Media Creation Tool
Использование фирменной утилиты Media Creation Tool, разработанной компанией Microsoft и подходящей для создания LiveCD с последними версиями Windows (8, 8.1 и 10), достаточно простое и удобное.
Флешка создаётся в процессе обновления уже установленной на вашем компьютере ОС. В результате вы получаете на носителе лицензионную копию Windows.
Работа программы начинается с запуска дистрибутива, после чего на экране появляется предложение создать диск или обновить систему.
Рис.5. Начало работы с Media Creation Tool.
Следующие действия – выбор создания установочного носителя и нажатие кнопки «Далее».
После выбора USB—устройства следует перейти к списку доступных дисков.
Рис.6. Выбор устройства для создания LiveCD в W10.
После выбора варианта установки начинается процесс загрузки на флешку дистрибутива Windows (любой требуемой версии, от XP до 10).При этом информация скачивается сначала на компьютер, а только потом на диск; скорость зависит от пропускной способности интернет—соединения.
вернуться к меню ↑
Создавать дистрибутив Ubuntu можно как из Windows, так и из самой Убунту или любой другой версии Linux.
Первый вариант поможет в тех случаях, если вы собираетесь установить на одном ПК несколько платформ, или создаёте LiveCD для чужого компьютера.
Второй обеспечивает создание диска для восстановления своей же системы.
Загрузочная флешка с Убунту в Windows
Начальным этапом установки Ubuntu в Виндовс является скачивание образа диска и соответствующей программы для создания загрузочной флешки (например, Universal USB Installer).
Получить помощь в выборе дистрибутивов этой системы можно, например, на официальном российском сайте производителя платформы.
Здесь вы найдёте последнюю версию Убунту и несколько более старых её вариантов, выбрав подходящий с учётом размера, даты последнего выпуска или поддержки.
Рис.7. Список последних версий ОС Ubuntu на сайте.
Далее следует:
- запустить Universal USB Installer;
- подключить к компьютеру USB накопитель, объём которого составляет не меньше 2 ГБ;
- отформатировать диск в формате FAT32 (средствами Windows или с помощью программы).
В открывшемся окне следует выбрать название системы, устанавливаемой на диск (Step 1), затем место расположение дистрибутива (Step 2) и адрес флешки (Step 3).
После нажатия на кнопку Create вам останется дождаться установки LiveCD, на которую обычно требуется не больше получаса.
Рис.8. Использование утилиты Universal USB Installer.
Ещё проще воспользоваться универсальной программой Unetbootin для Windows, выполнив следующие действия:
- скачать приложение и установив на ПК;
- открыть его от имени администратора системы;
- выбрать дистрибутив из списка;
- указать место, где находится образ системы;
- выбрать название диска;
- запустить процесс установки.
Рис.9. Настройка записи диска с Ubuntu в программе Unetbootin.
вернуться к меню ↑
Если ваш компьютер работает под управлением ОС Linux, вариантов, как сделать загрузочную флешку Live CD, может быть два – через терминал и с помощью той же программы Unetbootin.
Использование приложений не отличается от работы с ними в Windows. Тогда как первый способ предусматривает использование утилиты копирования dd.
Что вам понадобится сделать:
- Подключить диск к компьютеру;
- Определить его имя, размеры и файловую систему, используя команду fdisk;
Рис.10. Определение параметров флешки.
- Скопировать образ на USB—носитель с помощью команды dd;
Рис.11. Копирование информации на диск.
- Дождаться создания флешки с LiveCD;
- Готово!
вернуться к меню ↑
После создания флешки с установленным на неё набором утилит LiveCD вы можете восстанавливать работоспособность вышедшей из строя операционной системы.
Однако устанавливать систему с помощью этого носителя не получится – для этого понадобится создать другой загрузочный диск.
Зато LiveUSB позволит работать с компьютером, потратив всего несколько секунд на его запуск, даже если загрузка системы по какой—то причине невозможна.
Как делается запись Live CD Windows на флешку
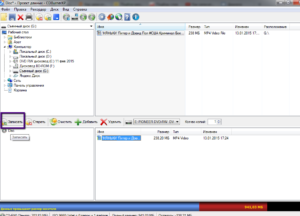
Как говорилось в старом анекдоте: «А случаи бывают разные…». Современные операционные системы отличаются весьма высокой стабильностью, однако, даже им свойственно «слетать» в самый неподходящий момент.
Кроме того, помимо проблем программных, в жизни обладателей ПК возникают и неприятные ситуации с «железом».
Однако, если вы знаете, как записать Live CD Windows на флешку, то подобные неприятности доставят вам значительно меньше неудобств, нежели могли бы…
Если записать Live CD на флешку, то с нее можно запускать ОС Windows.
Что такое Live CD?
Давайте для начала разберёмся, о чём сегодня пойдёт речь. Что ещё за «лайв» и при чём тут CD, если мы используем USB-накопители.
Дело в том, что первоначально этот «финт ушами» исполняли с помощью компакт-дисков, на которые и записывался необходимый образ.
Со снижением популярности этого носителя, люди всё чаще стали прибегать к USB-флешкам, однако, название уже как-то закрепилось и теперь уже приходится просто с ним мириться.
Впрочем, история — это хорошо, но стоит углубиться и в суть термина. Запись Live CD на флешку позволит вам загружать рабочую операционную систему с этого накопителя. Причём речь идёт не об инсталляторе, а о полноценном карманном рабочем месте, в котором можно обнаружить не только рабочий стол, но и несколько приложений различной степени важности и нужности — от калькулятора до Skype.
Польза подобного решения очевидна: вы имеете готовый диагностический комплекс, с помощью которого можно легко и быстро выявлять неисправности, а также переносное рабочее место, используя которое, вы можете за несколько минут создать привычную обстановку на любом ПК с USB-портом.
Простой способ
Проще всего записать Live CD на флешку, используя уже готовый образ.
После того как образ окажется на вашем компьютере, его необходимо корректно записать на USB-носитель. Важно понимать, что загрузочная флешка Live CD содержит не сам файл образа, а его содержимое, причём записано оно должно быть определённым образом.
Для достижения успешного результата можно воспользоваться самыми разными методами, однако, наиболее распространённым и проверенным является приложение WinSetupFromUSB. Вообще-то, оно предназначено для создания установочных носителей, но и загрузочная флешка Live CD будет ему под силу.
Итак, образ скачан, приложение запущено. Приступаем:
- Выберите ваш накопитель в списке сверху;
- Установите флажок «AutoFormatitwithinst» — это заставит приложение правильным образом переформатировать флешку перед записью образа;
- Установите флажки «Align» и «CopyBPB». Их назначение — подготовка носителя таким образом, чтобы BIOS могла без труда воспринимать его как загрузочный;
- Выберите файловую систему NTFS — для Виндовс последних 17 лет она является «родной».
Теперь всё чуть-чуть усложняется. Вам необходимы выбрать загрузчик для вашего образа.
Как правило, для лайв CD Windows 7 и выше следует выбирать соответствующий пункт, а для XP, как ни странно, Linux ISO (так как загрузчик на таких образах используется именно от этой ОС).
Впрочем, вам может и повезти, а правильный вариант будет указан на странице, с которой производилась загрузка файла-образа. В противном случае, понадобится несколько попыток.
ВАЖНО. На флешку Windows XP иногда приходится записывать поверх файловой системы FAT32. В частности, это касается образов на базе SP1 или SP2 — хоть они и поддерживают NTFS, но загрузка с такого носителя иногда зависает.Также вы можете установить флажок «Test in QEMU», который позволит протестировать результат в виртуальной машине сразу после того, как вы запишете ваш Лайв СД на флешку — так вам не придётся перезагружать реальный компьютер.
Когда все флажки расставлены, а образ выбран, вам остаётся лишь нажать кнопку «GO» и дождаться завершения процесса.
Способ для профессионалов
Как вы могли понять, скачать Live CD на флешку довольно просто, однако, если вы хотите не просто использовать готовые решения, а создать своё, то здесь всё обстоит несколько сложнее.
Сейчас мы кратко разберём ещё один важный момент о Live CD: как сделать загрузочную флешку с нуля, вернее, без готового образа. Естественно, крайне подробной инструкции вы здесь не получите, однако, основные шаги и инструменты перестанут для вас быть кромешной тайной. Итак, вам понадобится:
- Приложение WinBuilder — с его помощью и создаются образы;
- WindowsAutomatedInstallationKit — специальный образ «семёрки», скачиваемый с сайта Microsoft;
- Опционально, виртуальная машина — VirtualBox — для тестирования.
Ставим AIK
Прежде чем записать образ Live CD на флешку или модифицировать его, необходимо подготовить специальную версию ОС. Мы будем работать с «семёркой», так как именно из неё проще делать загрузочные образы, да и изучена она гораздо лучше, нежели Windows 10 или 8.
Как на странно, но AIK вполне легально можно взять с сайта производителя, правда, выкачать придётся более гигабайта данных, поэтому заранее обзаведитесь менеджером загрузок. Процесс установки прост до неприличия — тыкайте «Далее» до тех пор, пока установка не будет завершена.
Работаем с WinBuilder
Установка этого приложения не должна вызвать вопросов, а вот после первого запуска (от имени Администратора, кстати) пред вашим взором предстанет Центр Загрузок, в котором необходимо выбрать важные для нас пакеты.
Для того чтобы записать «самодельный» Live CD на флешку, нам понадобится пакет обновлений (updates.boot-land.net), а также набор файлов для Windows 7 — win7pe.winbuilder.net.
Отмечаем флажки напротив этих пунктов и ждём, пока всё скачается.
В ряде случаев программа не может найти необходимые для работы файлы из AIK, в таком случае вам придётся скопировать их самостоятельно из поддиректории Tools AIK в соответствующую директорию Tools WinBuilder’а.
Следующий этап — указание расположения файлов системы. Просто укажите путь к установочной директории Windows в поле Source Directory.
Но на голой системе далеко не уедешь, поэтому мы разберём ещё один важный момент, связанный с Live CD: как записать на флешку необходимые драйверы? Тут всё, кстати, довольно просто — специально для этих целей существует секция Drivers, в которой присутствует пункт Driver Package Installer.
Стоит отметить, что драйверы для этих целей подойдут не абы какие. Во-первых, соблюдайте разрядность — если ваша система 32-битная, то и драйвера нужны x86.
Во-вторых, скачанные с сайта производителя exe-установочники систему не устроят. Драйверы должны быть «чистыми», т. е. содержать INF-файл, а также всё, что в нём перечисляется.
Впрочем, найти (или даже изготовить самостоятельно) такие драйверы не составит труда — Google в помощь.Собственно, на этом можно заканчивать — жмёте кнопку «Play» в правом верхнем углу, дожидаетесь сборки образа и запуска виртуальной машины, в которой вы сможете лицезреть своё творение.
Естественно, «живая» ОС будет весьма урезанной. Когда-нибудь мы обязательно подробно расскажем о том, как доработать такой Live CD — как установить на флешку нужные программы или поменять внешний вид, а пока — копайте в сторону Portable Apps и Tweaks.
А что насчёт других ОС?
К слову сказать, Live CD Windows 10 на флешку записать всё-таки можно, правда, работа эта довольно сложная, поэтому лучше воспользоваться готовыми образами и первой частью нашей инструкции. То же касается и «восьмёрки».
Вместо заключения
О том, какие задачи можно выполнять с помощью полученного загрузочного накопителя, мы рассказывать не будем — тут всё весьма индивидуально: от диагностики до портативного рабочего места.
Единственное, от чего хотелось бы предостеречь читателей — не гнаться за «свистелками». Само собой, красивые темы и обои радуют глаз, однако их долгая загрузка может снизить комфорт от работы.
То же касается и кучи бесполезных приложений — кому понадобится, например, 4 разных браузера?
Как записать LiveCD на флешку – несколько вариантов
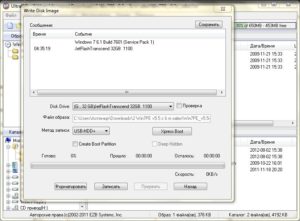
Как записать LiveCD на флешку? Для этого можно использовать различные способы.
LiveCD на внешнем жестком диске даёт возможность восстанавливать Windows и Linux, диагностировать проблемы с ними и даже лечить вирусы, даже если загрузка системы по какой–то причине невозможна.
Как правило, этот набор утилит записывается на компакт–дисках или DVD. Однако гораздо проще и удобнее создать аналогичную флешку с LiveCD – точнее, с LiveUSB.
При этом создавать такой носитель можно не только в системе, для которой он создаётся, но и практически в любой другой – главное, подобрать соответствующее приложение.
Создание LiveCD c Windows
Упростить создание загрузочного Live CD/DVD/USB устройства можно с помощью соответствующих приложений.
Среди них самыми популярными и удобными в использовании являются WinSetupFromUSB и UltraISO. Тем более что их полные версии можно скачать в сети бесплатно.
Особенности создания LiveCD в Windows 10 (W10)
В операционной системе W10 создать LiveCD можно гораздо проще.
Это позволит восстанавливать различные платформы, включая дистрибутив самой ОС, более ранние версии Windows и даже Ubuntu, без их загрузки.
Причём, один из способов не требует использования никаких приложений и утилит, хотя имеет и определённые ограничения в использовании, а для второго понадобится всего лишь программа, скачиваемая с ресурса Microsoft.
Простейший способ записи LiveCD для W10 представляет собой обычное копирование подходящего набора утилит с жёсткого диска на флешку.
Для этого нужно не использовать какую–либо программу, а просто распаковать ISO образ на жёсткий диск и потом перенести данные на носитель (для упрощения задачи можно пользоваться пунктом «Копировать папку»).
Правда, загружаться набор диагностический утилит будет только при наличии в системе усовершенствованного интерфейса UEFI–BIOS.
Рис.4. Копирование в папку в Windows 10.
Что потребуется от пользователя перед копированием:
- Отформатировать флешку в формате FAT32;
- Сменить режим в БИОСе компьютера, для которого будет использоваться диагностический диск, – сделать активным профиль UEFI, а не «режим совместимости».
Создание дистрибутивов Ubuntu (Убунту)
Создавать дистрибутив Ubuntu можно как из Windows, так и из самой Убунту или любой другой версии Linux.
Первый вариант поможет в тех случаях, если вы собираетесь установить на одном ПК несколько платформ, или создаёте LiveCD для чужого компьютера. Второй обеспечивает создание диска для восстановления своей же системы.
LiveCD Ubuntu в Linux
Если ваш компьютер работает под управлением ОС Linux, вариантов, как сделать загрузочную флешку Live CD, может быть два – через терминал и с помощью той же программы Unetbootin.
Использование приложений не отличается от работы с ними в Windows. Тогда как первый способ предусматривает использование утилиты копирования dd.
Что вам понадобится сделать:
- Подключить диск к компьютеру;
- Определить его имя, размеры и файловую систему, используя команду fdisk;
Рис.10. Определение параметров флешки.
- Скопировать образ на USB–носитель с помощью команды dd;
Рис.11. Копирование информации на диск.
- Дождаться создания флешки с LiveCD;
- Готово!
Итоги
После создания флешки с установленным на неё набором утилит LiveCD вы можете восстанавливать работоспособность вышедшей из строя операционной системы.
Однако устанавливать систему с помощью этого носителя не получится – для этого понадобится создать другой загрузочный диск.
Зато LiveUSB позволит работать с компьютером, потратив всего несколько секунд на его запуск, даже если загрузка системы по какой–то причине невозможна.
:
Источник
Как создать загрузочный LiveCD/DVD/USB-флешку или диск с операционной системой Windows и сервисными утилитами, не требующие установки на жесткий диск
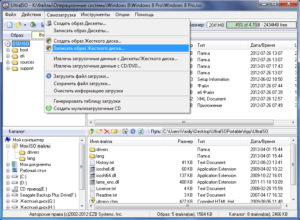
Доброго времени суток!
При различных проблемах с компьютером довольно часто приходится прибегать к специальным загрузочным LiveCD («живым» дискам).
Суть такого диска (флешки) в том, что вы можете загрузить с него полноценную операционную систему за несколько минут, не устанавливая ее на жесткий диск! К тому же, почти на большинстве таких дисках будут присутствовать полезные утилиты для восстановления ОС, просмотра и редактирования популярных документов, файлов и т.д.
Когда может понадобиться LiveCD:
- если вдруг Windows не загружается (еще хуже, если нужно срочно скопировать файлы с диска, на котором система);
- при необходимости изменения разделов диска, форматирования и пр.;
- при вирусном заражении системы;
- если не удалятся какие-то папки, файлы и др.
В этой статье покажу на примере, как создать два таких LiveCD (лучше даже сказать LiveUSB) и записать их на флешку: один с антивирусом (NOD 32 или Dr.Web), другой с Windows и сервисными утилитами. Чтобы в случае чего — быть готовым во все оружие!
♣
Как создать LiveUSB-флешку
(диск CD|DVD создается аналогично)
с Windows (Windows PE)
Windows PE — это минимальная версия операционной системы, с ограниченными службами. Обычно, используется для подготовки компьютера к установке Windows, для настройки и запуска установки ОС. Так же на ее базе создаются так называемые LiveCD/USB.
Обычно, в большинстве случаев Windows PE распространяется в ISO-образах (производителей таких образов много, как и их содержание может быть разным). Далее этот образ нужно записать на флешку или диск, и загрузиться с него.
Чуть ниже я рассмотрю каждый шаг подробно…
AOMEI PE Builder
Официальный сайт: http://www.aomeitech.com/pe-builder.html
Бесплатный инструмент, чтобы создать загрузочную ОС Windows PE на USB-носителе или CD|DVD диске. Кроме этого, хочу отметить, что в этой программе вы можете добавить свои драйвера и любые программы в процессе создания такого ISO-образа.
Скачать программу можно с официального сайта (ссылка выше). Работает во всех версиях ОС Windows: 7, 8, 10 (32|64 bits).
ВОЗМОЖНОСТИ (ЧТО БУДЕТ ВКЛЮЧЕНО В ОБРАЗ ISO):
- На данном LiveCD уже будут интегрированы «Backupper Standard» и «Partition Assistant» (от того же производителя). С помощью них вы сможете: создавать и восстанавливать резервные копии дисков, изменять, расширять, копировать, объединять разделы жесткого диска;
- Есть родная среда восстановления Windows (очень полезно, при повреждении загрузчика в ОС);
- Имеется архиватор 7z для работы с архивами;
- Есть утилита Bootice — для восстановления главных загрузочных записей;
- IrfanView — просмотр картинок и фото;
- Notepad++ — очень удобный блокнот (txt, php, inf и др. файлы можно открыть и редактировать);
- Everything — легкий и быстрый поиск файлов на диске;
- Ntpwedit — программа для редактирования и сброса паролей в Windows;
- Recuva — спец. утилита для восстановления файлов на дисках и флешках (о том, как в Recuva искать удаленные документы на диске, можете узнать здесь: https://ocomp.info/kak-vosstanovit-dokument-word.html);
- SumatraPDF — просмотр PDF, ePub, MOBI, CHM, XPS, DjVu, CBZ, CBR файлов;
- QtWeb — удобный интернет-браузер, и многое другое…
Как создать ISO c Windows PE в AOMEI PE Builder
Скачивание и установку программы опускаю (ничего сложного, всё стандартно). Далее, после запуска, появляется первый экран приветствия, сообщающий вам особенности данного ПО. Нажмите кнопку «Next» (далее).
Начало работы
Снова нужно нажать «Next», чтобы приступить к созданию загрузочного носителя.
Предупреждение
В этом шаге вы можете добавить различные файлы, программы и драйвера на свой создаваемый образ. Учтите, кстати, что AOMEI PE Builder уже по умолчанию включил многие популярные программы для работы (браузер, блокнот, утилита для восстановления файлов и т.д.).
Добавление драйверов и программ, файлов
В этом шаге вас попросят указать загрузочный носитель: CD|DVD-диск, USB-диск, или просто экспортировать и создать ISO-образ. Можете сразу выбрать то, что вам нужно, я же рассмотрю универсальный вариант, и создам ISO.
Выбор носителя. Есть возможность создания загрузочного ISO
Последний штрих: осталось дождаться, пока все файлы будут упакованы в ISO-образ. Процесс, в среднем, занимает 5-10 мин. (зависит еще от того, какие файлы вы добавили в предыдущих шагах).Создание ISO файла
♦
Как записать полученный ISO с Windows PE на диск или флешку
Будем считать, что ISO-образ у Вас есть (либо создали сами, по инструкции выше, либо где-то загрузили готовый). Самый простой способ записать ISO на диск или флешку — воспользоваться программой UltraISO.
♦
Подробное описание и ссылку на загрузку программы UltraISO вы сможете найти в этой статье: https://ocomp.info/cozdanie-zagruzochnoy-fleshki.html#_1
(в ней так же приведены и другие полезные утилиты для создания загрузочных носителей)
♦
Кратко рассмотрю, как в ней записать образ.
1) Сначала устанавливаете и запускаете программу (UltraISO).
2) Нажимаете меню Файл/открыть и указываете ваш ISO файл.
3) Для создания загрузочной флешки: нажмите Самозагрузка/Записать образ жесткого диска (для диска CD|DVD — Инструменты/записать образ CD). Скриншот ниже в помощь.
Записать образ жесткого диска
4) Далее укажите нужный носитель (например, флешку) в пункте Disk Drive, укажите метод записи — USB-HDD (для DVD — указывать ничего не нужно), и нажмите кнопку Записать/GO.
Записать диск
5) Через 5-10 мин. флешка или диск будут записаны. Можно приступить к тестированию…
♦
Как загрузиться с флешки (диска)
- Необходимо сначала настроить соответствующим образом BIOS, либо, что еще лучше, вызвать загрузочное меню (Boot Menu). Чтобы не повторяться, рекомендую ознакомиться со статьей: https://ocomp.info/goryachie-klavishi-dlya-vh-bios-boot-menu.html
- Далее из списка загрузочных устройств выбрать нашу флешку:
Пример Boot Menu — выбор загрузки с флешки
- Далее должно появиться сообщение, что начата загрузка файлов (Loading Files…).
Loading (загрузка)
- Собственно, далее должен появиться рабочий стол, как в классической Windows (такой же, как если бы она была установлена на жесткий диск). Пример показан на фото ниже. Рассматривать, как работать далее — не вижу смысла, т.к. все программы на русском языке, да и работать с ними можно также, как в обычной Windows.
После загрузки: привычный рабочий стол, так сразу и не скажешь, что Windows была загружена с флешки
♣
с антивирусом (NOD32)
Во многих образах ISO с Windows PE уже есть включенные в их состав антивирусы. Тем не менее, не могу в этой статье обойти стороной загрузочные ISO-образы от разработчиков популярных антивирусных продуктов.
Скачав такой ISO-файл с сайта разработчика и записав его на флешку (диск), Вы можете загрузиться с него и проверить свой диск и систему на наличие вирусов (в некоторых случаях, при вирусном заражении, Windows не загружается, пожалуй, только такие диски и выручают).
ПАРОЧКА РЕКОМЕНДУЕМЫХ LiveCD
1) NOD32
Сайт: https://www.esetnod32.ru/download/utilities/livecd/
Хороший LiveCD, который можно быстро записать на флешку или диск, и также быстро проверить им компьютер на вирусное ПО. Отличается своим небольшим размером и достаточно эффективным поиском разного рода вредоносного ПО. Кстати, рекомендую иметь оба диска: и с NOD32, и с Dr.Web.
2) Dr.Web (аптечка сисадмина)
Сайт: https://free.drweb.ru/aid_admin/
Бесплатный продукт для аварийного восстановления системы с CD/DVD-диска или USB-накопителя. Поможет, если рекламное ПО или вирусы повредили загрузку ОС. Такой диск поможет не только очистить ПК, но и перенести важную информацию на сменные носители.
Важно! Утилита для записи работает в Windows (32/64-бит). Для загрузки с флешки — БИОС вашего компьютера должен поддерживать устройство USB-HDD (примечание: все современные версии БИОС поддерживают данный режим).♦
Запись загрузочного ISO от антивируса NOD32
Для работы понадобиться утилита WinSetupFromUSB.
WinSetupFromUSB
Сайт: http://www.winsetupfromusb.com/
Одна из самых удобных и популярных программ для записи загрузочных флешек. Программа позволяет создавать загрузочные флешки с различными ОС Windows: 2000, XP, Vista, 7, 8, Linux ISO и т.д.
В общем, в нашем случае, она без проблем сможет создать загрузочный носитель из образа ISO с антивирусным продуктом.
После запуска программы, нужно:
- Выбрать USB-флешку;
- Далее поставить галочку напротив пункта Auto Format it with inst (все данные на флешке будут удалены!). Кстати, остальные настройки должны выставиться автоматически, см. скрин ниже;
- Затем в пункте «Linux ISO/Other Grub4Dos compatible ISO» выберите наш скачанный (созданный) образ ISO от разработчиков антивирусного ПО (я взял образ с NOD32);
- последний шаг — нажать кнопку GO, и ждать окончания записи.
Настройки записи WinSetupFromUSB
Кстати, WinSetupFromUSB переспросит еще раз вас о том, что точно ли произвести форматирование флешки и удалить все данные на ней.
Переспрашивает
Если все прошло хорошо и данные на флешку все были записаны — Вы увидите окно Job Done (работа завершена).
Флешка записана — Job Done
♦
Как загрузиться с такой флешки:
- В принципе, также как с флешки, которую мы создали в первом разделе данной статьи. Достаточно вызвать Boot Menu, затем выбрать из перечня устройств, с которых можно загрузиться, нашу флешку;
Загрузочное меню — выбор флешки
Примечание: если при загрузке образа ISO у вас появятся ошибки, возможно следует в настройках BIOS перевести Boot Mode (режим загрузки) с UEFI на Legacy (поддержку загрузки старых ОС, загрузочных образов и пр.). О настройке BIOS в картинках см. в этой статье: https://ocomp.info/nastroyka-bios-noutbuka-v-kartinkah.html#Boot
- Далее должно появиться окно GRUB4DOS (если записывали флешку в программе WinSetupFromUSB) — достаточно выбрать строку с «ESET…» и нажать Enter;
Загрузка NOD32
- Затем начнется загрузка антивирусного LiveCD: когда увидите экран приветствия, обратите внимание, что справа есть несколько режимов загрузки: графический, текстовый, тестирование памяти и пр. По умолчанию, будет загружен графический (самый оптимальный для большинства пользователей, работать в нем — всё равно, что если бы Вы загрузились в обычной Windows).
Окно приветствия ESET — выбор режима загрузки (графический, текстовый)
♣
На этом всё. Надеюсь дал боле-менее исчерпывающий ответ по поводу LiveCD.
На статью буду частенько ссылаться в своих прочих инструкциях. ☺
Удачи!
RSS (как читать Rss)
Полезный софт:
- МОНТАЖ
Отличное ПО для начала создания своих собственных видеороликов (все действия идут по шагам!).
сделает даже новичок!
- Ускоритель компьютера
Программа для очистки Windows от мусора (ускоряет систему, удаляет мусор, оптимизирует реестр).
