Как делается заливка в CorelDraw
CorelDRAW Graphics Suite 2018 | Try it Free

Эриел Гараза Диаз (Ariel Garaza Diaz)
Заливка сетки — одна из наиболее мощных функций CorelDRAW®, которая позволяет создавать объекты с многоцветной заливкой, плавными переходами цвета и уникальными эффектами. Отрегулировав прозрачность всего одного узла, можно получить плавные, насыщенные цветовые переходы для любого объекта с заливкой сетки.
В отличие от традиционных эффектов заливки, форма заливки сетки может быть «вылеплена» как из глины. Это позволяет создавать объекты уникальной формы, аналогично тому, как скульптор придает форму своему произведению.
Заливка может быть подогнана под форму того или иного объекта — это обеспечит реалистичный цветовой баланс.
Лучше всего то, что заливка сетки является векторным объектом, а это значит, что ее увеличение или уменьшение не окажет ощутимого эффекта на размер файла.
Для начала нарисуем прямоугольник, а затем щелкнем Заливка сетки. Можно также нажать клавишу M, чтобы быстро активировать инструмент. Если вы пользуетесь CorelDRAW X5, то у вашего прямоугольника будет одна центральная точка — при этом создается сетка в 2 ряда и 2 столбца.
Дополнительные равноудаленные ряды и столбцы могут быть добавлены с помощью окна Размер сетки, которое находится на панели свойств. Можно также добавить отдельные ряды и столбцы, не затрагивая параметров уже существующих сегментов сетки. Для этого дважды щелкните пунктирную линию в нужной точке.
Цвет
Теперь давайте добавим цвет. Для начала выделим один или несколько узлов. Можно выделить отдельный узел с помощью инструментов Заливка сетки (М) или Форма (F10).
Если требуется выделить несколько узлов, щелкните каждый из них, удерживая нажатой клавишу Shift. Чтобы выделить произвольный набор узлов, выберите Свободная форма в списке Режим выбора на панели свойств.
Это позволит вам нарисовать область выделенного элемента произвольной формы.
На этом этапе у нас есть градиентная заливка, которую можно создать с помощью таких инструментов, как Перетекание и Контур. Что же волшебного в заливке сетки? Мы можем изменить форму сетки и добавить неограниченное количество цветов. Например, можно выделить пару узлов и сдвинуть их в одном направлении.Возможность добавить новый цвет в любой из узлов — одна из самых впечатляющих особенностей этой функции. Для этого нужно просто выделить узлы, а затем выбрать цвет из цветовой палитры. Одна из лучших сторон этого инструмента — это отсутствие необходимости создавать сложный рисунок, чтобы получить хороший результат.
Мягкая заливка сетки
В версиях до CorelDRAW X5 заливка сетки по умолчанию давала эффект «резкого» края. На панели свойств появился новый параметр — Сглаживание цвета сетки. Теперь можно выбирать между эффектами «мягких» или «резких» краев.
При работе над объектом с заливкой сетки большинство параметров на панели свойств остаются такими же, как и при работе с другими формами. Выделенный сегмент можно преобразовать в прямую или изогнутую линию.
Есть также варианты для преобразования узлов в перегиб или в сглаженную или симметрическую кривую. Степень сглаживания кривой может быть определена отдельно для любой части объекта.
Эффект прозрачности может быть добавлен на одном или нескольких узлах — это отличный прием для создания необычных эффектов.
Эффект прозрачности
Итак, как добавить эффект прозрачности к заливке сетки? Просто выделите один или несколько узлов и измените настройку регулятора прозрачности (Прозрачность) на панели свойств.
Можно изменить уровень прозрачности для каждого отдельного узла. Чтобы восстановить исходный уровень прозрачности, выделите узел и переместите ползунок регулятора прозрачности к нулю.
На рисунке внизу на черном фоне показан объект с эффектом прозрачности (справа) и без него (слева).Благодаря эффекту прозрачности был создан эффект «мягкого» края. Поскольку векторные изображения всегда имеют повышенную резкость, я рекомендую добавлять эффект прозрачности к краям объекта для достижения более реалистичного вида.
Формирование заливки сетки
Существует два способа формирования объекта с заливкой сетки. Первый способ был описан выше — сначала создается и формируется объект, а затем к нему применяется заливка сетки. Второй способ заключается в применении заливки сетки на первом этапе. Затем объекту придается форма посредством перемещения узлов сетки.
Например, я могу создать изображение бокала для пива в следующей последовательности: вначале я нарисую прямоугольник, затем применю к нему заливку сетки, добавлю цвет, сдвину узлы и придам нужную форму краям. С помощью эллипсов я нарисую горлышко стакана, а затем использую еще одну заливку сетки, чтобы добавить фон.
Здесь самое главное — брать за основу простые, базовые формы. Сложными объектами трудно манипулировать (см. рис. 10 слева), а с использованием простых форм можно добиться отличных результатов при минимуме усилий (см. рис. 10 справа).
Заливка сетки и PowerClip
В некоторых случаях заливка сетки не подходит для работы с определенными объектами, например такими, как объект, полученный путем слияния двух объектов в кривую, которая содержит внутренние контуры (к примеру, текст). Также стоит учесть, что в том случае, когда объект чересчур сложен, форма заливка сетки будет соответственно сложна.
Лучшим решением этой проблемы является использование простой заливки сетки, которая помещается внутрь рамки PowerClip (Эффекты > PowerClip > Поместить во фрейм) на текст или объект. Можно внести изменения в PowerClip (Ctrl+щелчок), если нужно подогнать форму заливки сетки под форму объекта.
Как добавить цвет к заливке сетки
При работе с заливкой сетки на панели свойств отобразиться специальная палитра Цвет заливки сетки. С помощь этой палитры можно легко и быстро добавить нужные цвета. Также на панели свойств вы найдете пипетку Определение цвета заливки сетки по образцу. Этот инструмент позволяет выбрать любой цвет из уже существующей заливки сетки и добавить его в палитру документа.
Еще одна полезная функция цветовой палитры — это возможность смешивать два цвета с помощью клавиши Ctrl.
Например, если вы выберите синий цвет, а затем щелкните, удерживая Ctrl (Ctrl+щелчок), по образцу белого цвета в палитре, синий цвет станет на тон светлее.
Если цвет должен быть темнее, то для смешивания лучше всего использовать композитный черный (C:100, M:100, Y:100, K:100) — самый последний образец в основной цветовой палитре CMYK.
Упражнение
Давайте нарисуем что-нибудь новое. Поскольку заливка сетки выглядит более реалистично, чем другие эффекты, мне нравится рисовать цветы, листья и животных. Имейте в виду, что вам не нужно быть Леонардо да Винчи, чтобы с помощью CorelDRAW создать что-нибудь интереснее, чем растровый логотип. Давайте начнем с простой формы.
Попробуем нарисовать лист. Выберите Инструменты > Свободная форма (F5) и начните с прямых линий.
Выберите инструмент Форма и, нажав кнопку мыши, протащите курсор так, чтобы охватить все узлы, а затем щелкните Преобразовать в кривые на панели свойств.
Теперь выделите верхний и нижний узлы, а затем щелкните Симметрический узел на панели свойств. Наш объект стал напоминать по форме глаз — хорошая основа для листа.Выберите Заливку сетки (М), выделите центральный узел объекта и щелкните образец зеленого цвета на палитре. Дважды щелкните вертикальную линию и добавьте новый узел. Затем выделите другой узел и добавьте новый цвет. Поэкспериментируйте с разными оттенками зеленого. Повторите этот процесс с остальными сегментами формы, и скоро наш объект начнет напоминать лист.
Всего за несколько шагов можно создать реалистичный рисунок. Можно добавить узел рядом с границей объекта, а затем применить эффект прозрачности ближе к краю листа, чтобы у рисунка были «мягкие» края.
Фон
Теперь займемся разработкой абстрактного фона. Как всегда, начнем с простой формы, такой как эллипс. Выберите подходящий цвет и залейте объект с помощью инструмента Однородная заливка.
Затем выберите Заливку сетки и добавьте эффект прозрачности на узлах. Попробуйте добавить 100% прозрачности примерно на половине узлов и 50% на остальных узлах.
Вы можете поменять эти значения для создания различных комбинаций и эффектов.
Теперь поверните эллипс и создайте дубликат объекта (нажмите «+» на цифровой клавиатуре), затем поверните эллипс под другим углом.
По окончании добавьте фон (выберите инструмент Прямоугольник и щелкните дважды), затем выберите другой цвет.
Эллипс можно поместить внутрь прямоугольника, как в рамку PowerClip (Эффекты >PowerClip >Поместить во фрейм). Это только один пример — тут возможно бесконечное число комбинаций.
Вот образец фона, который я создал с помощью заливки сетки.
Внизу приведены еще несколько образцов, также разработанных с помощью этого инструмента.
Пейзаж
На примере этого пейзажа я хочу еще раз продемонстрировать то, о чем говорил ранее — чтобы добиться хорошего результата, совсем не обязательно использовать сложные фигуры.
Я начал с прямоугольника, добавил эллипс, а затем от руки нарисовал контур горного хребта. Это основа нашего пейзажа. С помощью заливки сетки я добавил несколько облаков, это придало рисунку красоты и реалистичности.
Я использовал инструмент Тень, чтобы создать мягкий светящийся ореол вокруг солнца.
Сложный рисунок
Бывают случаи, в которых необходимо создать сложную форму, к примеру, лицо. И хотя это не настолько просто, как в случае с цветами или листьями, метод работы аналогичен.
Ключ к созданию сложного рисунка — пошаговый процесс. Не пытайтесь сделать все сразу.
На иллюстрации внизу показаны некоторые приемы, которые я использовал, чтобы нарисовать портрет Йоды, мастера-джедая из «Звездных войн».Если смотреть только на конечный результат, то процесс может показаться трудоемким и запутанным. Но если разделить проект на этапы, а затем на каждом этапе создавать отдельные объекты, то окажется, что все не так уж сложно. На каждом этапе я добавлял узлы и формировал форму лица, одновременно высветляя и затемняя определенные участки.
Использование заливки сетки при работе со сложными формами
Как же использовать заливку сетки при работе с очень сложными формами, такими, как человеческое лицо? В случае с Йодой я взял за основу простую форму и затем добавил несколько элементов: глаза, уши и волосы.
Этот метод — создание одной сложной фигуры из нескольких простых — годится для работы с любыми сложными формами.
Новый эффект прозрачности помогает стереть границы между отдельными формами, а пипетка позволяет точно копировать и переносить нужные цвета из одного объекта в другой.
Заливка сетки и другие эффекты
Заливку сетки можно использовать одновременно с другими эффектами CorelDRAW, такими, как Тень, Линза, Прозрачность и др.
Определенные эффекты нельзя комбинировать, но существует обходной путь с использованием копий объекта. Например, можно применить заливку сетки к объекту, а затем поместить этот объект внутрь дубликата объекта как в рамку PowerClip.
Не используйте слишком много эффектов одновременно. Помните — чем проще объект, тем лучше будет результат.
Как делается заливка в CorelDraw
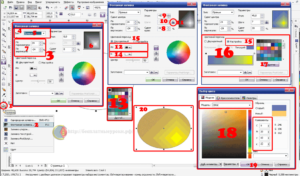
Заливка. Казалось бы, нет ничего проще. Этот простой инструмент есть даже в Paint. Однако CorelDraw предполагает гораздо более широкое его использование. Поэтому новичкам будет полезно узнать, как сделать заливку в Кореле разными способами.
Заливка в CorelDraw— простой инструмент, который позволяет закрашивать выделенную контурами область. Присутствует, наверное, во всех известных человечеству графических редакторах и не только: заливки есть и в InDesign, например. Это базовая функция, используемая всеми дизайнерами. С неё проще всего начинать знакомство с обработкой изображений.
Делаем заливку
Начнём с самого простого:
- Запускаем
- Создаём новый документ, пользуясь меню в верхней части окна.
- Рисуем квадратную область.
- Щёлкаем на предпоследний значок в столбце слева (выглядит как наклоненное ведёрко).
- Выбираем Fountain Fill (вторая строчка в контекстном меню).
- Жмём левой кнопкой мыши по нашему прямоугольнику.
- Вуаля! Он окрасился в другой цвет!
Так выполняется самая простая «покраска». Конечно же, это далеко не все возможности редактора. Контур залитой области также можно увеличить и окрасить в определённый цвет. Для этого используем меню в верхней части окна: рядом с параметрами заливки будут параметры контура или абриса, где можно выбрать толщину и цвет.
Векторный узор
Такая функция позволяет заливать области не просто однотонным цветом, а узором, который, кстати, тоже может быть создан нами.
- Снова создаём документ и рисуем область для заливки.
- Выбираем то же самое ведёрко, только там уже указываем «Заливка узором». Чтобы сделать это, щёлкаем на маленький чёрный уголочек внизу иконки.
- Определяем, какой узор мы хотим поставить и какие цвета будут использованы.
- Щёлкаем по фигуре, чтобы окрасить его.
Это ещё не всё. Можно изменять размеры элементов узора. Для этого достаточно щёлкнуть по этому элементу и потянуть за уголки контура, удерживая кнопку «G» на клавиатуре.
Градиент
Градиентная заливка — один из самых популярных инструментов почти во всех редакторах. Чем она отличается от обычной? При помощи неё можно окрашивать предметы, опять же, не однотонным цветом, но и не узором. Цвет будет переливаться.
Причём так, как мы это определим. Например, можно сделать конический градиент, и область визуально будет выпуклой, будто её рисовали от руки, а не при помощи программы.
Кроме неё есть ещё масса различных вариаций, как сделать цвет предмета переливающимся и изменяющимся.
- Создаём документ, рисуем контур.
- Выбираем инструмент «Интерактивная заливка» (Interactive Fill Tool).
- Протаскиваем курсор вдоль нашей нарисованной области, после этого действия по умолчанию будет создан линейный градиент.
- В настройках можно выбрать самые разные типы градиента.
- Например, зажимаем любой другой цвет на палитре и, не отпуская кнопку мыши, перемещаем указатель на пунктирную линию нашей области.
- Довольствуемся результатом.
Конечно же, это далеко не всё. Поиграйте с настройками, и вы увидите, насколько много различных вариаций градиента можно получить. Трудно описать все действия в инструкции. Достаточно потратить 15–20 минут на практику и попробовать всё самостоятельно. Инструмент предлагает самые разные решения для дизайнеров. С каждой версией Корел их становится всё больше.
В CorelDraw X8 присутствует «Интеллектуальная заливка». Она отличается от обычной тем, что, во-первых, машина сама догадывается, какая зона нуждается в закраске, а, во-вторых, при помощи неё можно создавать новые замкнутые части, которые вручную сделать не так-то просто.
- Создаём два пересекающихся объекта. Например, две спирали, которые будут накладываться одна на другую.
- Щёлкаем на кнопку инструмента «Интеллектуальная заливка».
- Различными цветами выделяем замкнутые области рисунка. Границы будут определяться автоматически.
- Пробуем закрасить весь рисунок целиком одним цветом.
- Когда он весь зальётся, и не будет видно внутренних контуров, щёлкаем левой кнопкой мыши по прямоугольнику по центру и перетаскиваем получившуюся фигуру.
- Мы получили новый контур, который нельзя нарисовать при помощи стандартных инструментов.
Таким образом, мы можем как заливать необходимые зоны на рисунке, так и получать новые контуры, чтобы впоследствии их использовать для создания новых элементов.
Теперь вы освоили базовые возможности инструмента «Заливка». Изучайте его дальше, и со временем сможете, делая простые нажатия кнопкой мыши, создавать настоящие шедевры. Главное — постоянно практиковаться.
Цвета, абрисы и заливки в CorelDraw

Министерство науки и образования Украины
Славянский государственный педагогический университет
Реферат
на тему:
Цвета, абрисы и заливки в CorelDraw
Студентки 3 курса
Заярной Яны Борисовны
Славянск
2003
Цвета, абрисы и заливки.
Выбор цветов в палитре.
По умолчанию палитра цветов располагается на экране CorelDRAW справа от области иллюстрации. Щелчок на стрелке “вниз” внизу и стрелке “вверх” наверху строки палитры позволяет прокручивать её, открывая новые цвета. Щелчок по стрелке влево открывает весь набор цветов (в четыре столбца). палитру цветов обратно в один столбец можно щелчком в нижней части около края палитры.
Заливка – заполнение цветом, узором или текстурой внутренней области, охваченной контуром закрытого объекта. Чтобы применить цвет из палитры цветов для заполнения выбранного объекта, нужно лишь щелкнуть на квадратике данного цвета.
Абрис – окантовка, которая формирует контур некоторого объекта (может быть и просто линией). Цвета абрисов выбираются таким же способом, как и цвета заполнения, за исключением того, что при этом для выбора цвета используется правая кнопка мыши.
Выбор абриса
CorelDRAW обеспечивает широкое многообразие стилей абрисов. Для их создания существует несколько способов. Абрисы можно определять с помощью элементов управления свитка, всплывающей панели или панели свойств.
Выбор ширины абриса из
всплывающей панели Outline (Абрис)
Самый быстрый способ назначить ширину абриса выбранного объекта (или объектов) — щелкнуть на инструменте Outline (Абрис) в наборе инструментов и выбрать нужную ширину из всплывающей панели.
Здесь доступны несколько стандартно установленных линий абрисов разной ширины в пунктах (1/72 дюйма).
Можно выбрать волосяную линию (1/4 пункта), абрис 1/2 пункта, 2 пункта (тонкий), 8 пунктов (средний), 16 пунктов и 24 пункта (жирный).
(Различие между первыми тремя толщинами проявляется при высоком разрешении экрана (размере рабочего стола).)
Например, чтобы назначить для прямоугольника абрис шириной 8 пунктов, нужно:
1. Нарисовать прямоугольник.
2. Щелкнуть на инструменте Outline (Абрис) и далее во всплывающей панели выбрать 8 pointline (Абрис 8 пунктов). При выборе ширины линии из всплывающей панели значение ее подтверждается в строке состояния.Определение параметров абриса в свитке Реп (Перо)
Свиток Реn (Перо) унаследован CorelDRAW 8 из более старых версий, однако не потерял своих преимуществ. Открыть свиток можно, нажав кнопку Penrollup (Свиток Перо) во всплывающей панели Outline (Абрис) либо выбрав команду Rollups (Свитки) в меню View (Вид).
Свиток Pen (Перо) позволяет назначать толщину линии, стрелки по концам линий, тип и цвет линии (для выбора цвета открывается окно диалога Color (Цвет абриса)).
Преимущество свитка Pen (Перо) (как и других свитков) по сравнению с имеющимся в этой же всплывающей панели инструментом Pendialog (Диалог Перо абриса) в том, что в ходе манипуляций с абрисом свиток не закрывается, а постоянно доступен на экране.
Примечание.Одна из хороших черт свитков заключается в том, что после определения установок их можно применять к любому выбранному объекту или объектам.
Порядок назначения свойств абриса через свиток Pen (Перо) следующий:
1. Создать новый объект, например произвольную линию.
2. Открыть всплывающую панель Outline (Абрис) и выбрать свиток Pen (Перо).
3. Щелкнуть в свитке кнопку нижнего раскрывающегося списка OutlineColor (Цвет абриса) и выбрать цвет,
4. Открыть раскрывающийся список LineStyle (Тип линии) (второй снизу) и выбрать, например, пунктирную линию.
5. Открыть одно из окон с образцами концов линий и выбрать один из них (для закрытых контуров эти элементы не применяются).
6. Щелкать на стрелке «вверх» в разделе толщины линии, пока толщина не установится на требуемом значении.
7. По завершении определения параметров абриса щелкнуть на кнопке Apply (Применить).
Окно диалога OutlinePen (Перо абриса)
Существенно расширить возможности определения свойств абриса позволяет окно диалога атрибутов абриса. Это окно можно открыть, нажав кнопку Edit (Изменить) в свитке Pen (Перо) или нажав кнопку OutlinePen (Перо абриса) во всплывающей панели инструмента Outline (Абрис).
Окно диалога OutlinePen (Перо абриса) повторяет функции, имеющиеся в свитке Pen (Перо), но в некоторых случаях развивает их, добавляя также новые.
Здесь, в частности, пользователь получает невиданный доселе контроль над типом штриховой или пунктирной линии. Щелчком на кнопке EditStyle (Изменить стиль) открывается окно диалога EditLineStyle (Изменение стиля линии). В этом окне можно получить любой рисунок повторяющихся элементов штриховой или пунктирной линии. Данная возможность появилась только в восьмой версии CorelDRAW.После определения пользовательского стиля нужно щелкнуть на кнопке Add (Добавить), чтобы добавить этот стиль к списку доступных типов линий.
Разделы Corners (Углы) и LineCaps (Концы линий) управляют видом углов и концов линий, которые можно делать острыми, скругленными или обрубленньми.
Работа с заливками
CorelDRAW 8 позволяет применять к любому выбранному закрытому объекту следующие пять базовых типов заливок:
Инструменты для открытия окон диалога заливок разного типа находятся на всплывающей панели Fill (Заливка) (первые пять). Выполнить заливку можно также с помощью свитков Color (Цвет) и Fill (Заливка) на этой же панели (последние две кнопки).
Заливки узором, текстурные заливки и заливки PostScript применяется для создания специальных эффектов. Всего чаще же используются однородные или градиентные заливки.
Заливки можно применять только к закрытым объектам, каковыми являются рассмотренные выше фигуры (прямоугольник, эллипс или многоугольник) или любой произвольный рисунок с замкнутым абрисом.
Для установки цвета однородной заливки CorelDRAW обеспечивает два метода определения цвета:
• использование цветов фиксированной палитры цветов;
• смешивание пользовательских цветов в окне диалога UniformFill (Однородная) или в свитке Color (Цвет). При этом получается цветовая модель, или смешанный цвет.
Если разрабатывается иллюстрация, которая будет фигурировать только на данном мониторе, относительно метода определения цвета можно не беспокоиться.Однако если иллюстрацию надо будет печатать или выводить на Web-странице, при определении цвета необходимо учитывать возможности этих адресатов вывода.
Фиксированные палитры часто используются в печати и при выборе цветов для публикации на Web-страницах. Смешанные цвета также используются в цветной печати.
Фиксированные палитры содержат ряд предустановленных цветов. Смешивая эти цвета, можно создавать пользовательский цвет, При воспроизведении файла процессом печати, в котором используется фиксированная палитра, примененная при создании файла, цвета заключительного вывода будут соответствовать проектным.
Например, если в документации цветного принтера указано, что он может управлять фиксированными цветами из палитры цветов PANTONE, то при разработке иллюстрации для печати на данном принтере придется выбирать цвета из палитры PANTONE.
Одну из нескольких фиксированных палитр CorelDRAW можно выбрать в подменю Color Palette (Палитра) меню View (Вид).
Смешанные цветовые модели позволяют определять цвета, объединяя основные цвета или используя системы, которые назначают цветам значения. Наиболее популярна смешанная цветовая модель CMYK, которая позволяет комбинировать цвета Cyan (оттенок синего).
Magenta (сиреневый), Yellow (желтый) и Black (черный). Пример использования палитры CMYK — подготовка иллюстрации для четырехцветной печати.
При этом можно либо передать на принтер файл CorelDRAW, либо создать пользовательские цветоделения для каждого из четырех цветов.
Системы определения цветов RGB и HSV часто применяются для создания графических образов для Web. RGB означает Red (красный), Green (зеленый) и Blue (синий) и позволяет определять смесь из этих трех цветов.
Модель HSB определяет цвета значениями оттенка (Hue), насыщенности (Saturation) и яркости (Brightness). Оттенок — расположение цвета на цветовом круге или в спектре. Например, оттенки 0 и 359 здесь представляют красный цвет, а 240 — синий. Насыщенность управляет объемом оттенка.
Установка насыщенности в 50 добавляет в цвет белые пиксели в соотношении 50/50. Значение насыщенности 0 означает 100% белых пикселей и никаких цветных; при этом создается белый цвет, независимо от того, какое значение введено для оттенка. Установка яркости в 0 создает черный цвет также независимо от оттенка.
Наконец, яркость 100 создает для оттенка самый яркий возможный цвет.
Выполнение однородной заливки в окне диалога
Процедуру однородной заливки можно выполнять в окне диалога UniformFill (Однородная) либо в свитке Color (Цвет). Для этого нужно:1. Выделить объект.
Объекты в Кореле
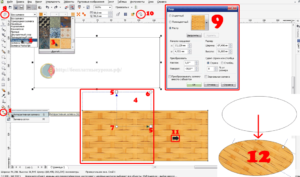
Что такое объект?
В CorelDraw, объектом является любой элемент изображения, созданный или импортированный в документ. Это может быть прямоугольник, кривая, замкнутая кривая, многоугольник, текст, фото, прямая, круг и другие.
Векторные графические изображения состоят из нескольких различных объектов. С помощью разных инструментов, комбинируя несколько объектов, вы можете усложнять форму объектов.
Объекты в Кореле состоят из точек или узлов, которые соединены прямыми или кривыми линиями — сегментами. Сегменты объекта образуют контур. Контур может иметь разную толщину и цвет. Основными объектами CorelDRAW являются плавно изогнутые кривые, при помощи которых строится произвольный контур. Эти кривые называются кривыми Безье.
Все работы в CorelDraw осуществляется через выбор объекта. Различные эффекты могут быть применены к объекту в зависимости от типа объекта и применяемого к нему инструмента.
Основные особенности объектов
Основными особенностями объектов являются:
- название
- размер
- цвет
- цвет и толщина контура
- положение по отношению к другим объектам.
Инструменты CorelDraw
Чтобы нарисовать векторную графику, нужно выбрать инструмент из левой части окна программы.
Pick Tool — Указатель: выбрать объект
Shape Tool — Форма: изменить форму объекта
Crop Tool — Обрезка: обрезать объект
Zoom Tool – Масштаб: инструмент увеличения, масштаб изображения
Freehand Tool – Свободная форма: рисование линий
Smart Fill Tool – Интеллектуальная заливка: свойства заливки при создании новых объектов
Rectangle Tool — Прямоугольник: инструмент для рисования прямоугольников
Ellipse Tool — Эллипс: инструмент для рисования эллипсов
Polygon Tool — Многоугольник: инструмент для рисования многоугольников
Basic Shapes — Основные фигуры: коллекция готовых изображений
Text Tool — инструмент для ввода текста
Interactive Blend Tool: инструмент для настройки интерактивного перетекания, прозрачности и др.
Eyedropper Tool — Пипетка: инструмент для копирования цвета и переноса его на другой объект
Outline Tool — Абрис: инструмент для определения очертания объектов
Fill Tool — Заливка: инструмент для определения содержимого объекта (например, цвет и рисунок)
Interactive Fill Tool – Интерактивная заливка: коллекция различных инструментов наполнения
Если вы посмотрите на панель инструментов, вы увидите небольшой треугольник в правом нижнем углу многих инструментальных кнопок. При нажатии на этот треугольник, вы увидите больше альтернатив для инструмента.После того как вы выбрали подходящий инструмент, установите указатель мыши в любом месте рабочего поля, где вы хотите начать рисовать. Нажмите левую кнопку мыши и начните смещать мышь в нужном вам направлении, пока не появится объект необходимого размера и формы, после чего отпустите кнопку мыши. Объект готов.
Создание и редактирование простого объекта — прямоугольника
Выберите инструмент «Rectangle Tool / Прямоугольник» в панели инструментов, расположенной в левой части окна программы и создайте объект.
Обратите внимание на 8 черных прямоугольника, расположенных по периметру прямоугольника. Они показывают, что объект является активным. В центре находится перекрестие, а в вершинах — контурные прямоугольники. Все эти управляющие элементы предназначены для редактирования объекта.
Вы можете изменить размер прямоугольника пропорционально, перемещая один из угловых квадратов. Боковые квадраты изменяют размер объекта только в одном направлении.
Перемещение объекта
Нажмите левой кнопкой мыши на любое место объекта и переместите прямоугольник в нужное место рабочего поля. Отпустите кнопку мыши, когда объект находится в нужном положении. Щелкните в любом месте от прямоугольника, чтобы отменить выбор.
Поворот объекта
Произведите двойной щелчок по объекту. Черные прямоугольники по периметру объекта изменятся на двойные стрелки.
Вы можете повернуть объект с помощью угловых стрелок.
Обратите внимание на значок цели, расположенный в середине прямоугольника, когда выбор поворота является активным. Нажмите и перетащите этот значок, чтобы изменить точку поворота. Щелкните в любом месте от прямоугольника, чтобы отменить выбор.
Боковые стрелки применяются для смещения прямых сигментов прямоугольника вокруг цели.
Закругленные углы на объекте
Создайте новый прямоугольник. Выберите инструмент «Shape / Форма» на панели. Обратите внимание, что выбор теперь появляется в виде четырех угловых маркеров и пунктирными линиями. Перемещая один из маркеров, создайте закругленные углы нужного размера.
Как в кореле залить объект
Чтобы залить цветом объект, выполните следующие действия:
Выберите объект. Нажмите левой кнопкой мыши на нужный цвет в цветовой палитре справа и нажмите на цвет. Что бы выбрать оттенок основного цвета удерживайте кнопку до появления дополнительной панели.
Для изменения цвета контура щелкните по цвету на палитре правой кнопкой мыши. Для заливки объекта узором воспользуйтесь кнопкой « Pattern Fill Dialog – Диалоговое окно заливки узором» на панели инструментов.
Здесь же находятся кнопки «Диалоговое окно цвета заливки», «Диалоговое окно градиентной заливки», «Диалоговое окно заливки текстурами», «Диалоговое окно заливки PostScript», кнопка удаления заливки и окно настройки цвета.
Контур в Кореле
В программах векторной графики, объекты имеют контур, для которого пользователь может определить цвет, толщину и форму. В Кореле для этого имеется следующие диалоговые окна:
- «Диалоговое окно пера абриса» — где можно задать размер и стиль абриса
- «Диалоговое окно цвета абриса»
- кнопка удаления абриса
- несколько кнопок с разными значениями размера абриса
- окно настройки цвета.
Как вырезать объект в кореле
Создайте два прямоугольника и наложите один объект на другой. Щелкните по нижнему прямоугольнику затем с нажатой клавишей «Shift» по верхнему, выделив оба объекта. Далее упорядочить – формирование – задние минус передние.
Так же воспользуйтесь следующими инструментами для вырезания: пересечение, исключить, передние минус задние.
В пяти видеоуроках графический дизайнер Яна Грищева покажет вам, как создается векторная иллюстрация в стиле полигональной графики в программе CorelDRAW.
Посмотреть
Воспользуйтесь кнопками. Поделитесь с друзьями
Инструмент Заливка в Кореле
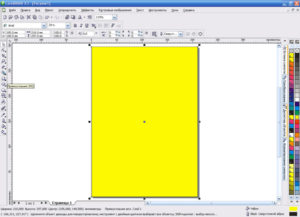
Заливка сетки, возможно, один из самых пугающих инструментов векторного рисования, независимо от используемой программы.
В этом уроке мы будем создавать в CorelDRAW яблоко, используя Инструмент Заливка сетки (Mesh Fill tool) по максимуму.
Также мы будем использовать инструменты Тень (Drop Shadow tool) и Фонтанную заливку (Fountain Fill), чтобы быстро создать простое, полу-реалистичное яблоко.
Создайте новый документ (Ctrl + N) затем нарисуйте круг, используя Инструмент Эллипс — Ellipse Tool (F7). Выделите круг и Преобразуйте в кривые — Convert to Curves (Ctrl + Q). Далее возьмите Инструмент Форма — Shape tool (F10) и поработайте с вершинами, чтобы получить более похожую на яблоко форму.
Шаг 2. Создание основы яблока
На панели Свойства объекта (Object Properties) измените цвет заливки на ярко-красный. Далее возьмите Инструмент Заливка сетки — Mesh Fill tool (M) и кликните по объекту, чтобы применить к нему сетку. Выделяйте разные точки сетки и применяйте к ним разные цвета, чтобы окрасить ближайшую область сетки, как показано на рисунке.
Шаг 3. Воспроизводим цвета яблока
Выделите точки сетки с помощью Инструмента Форма — Shape tool (F10) и примените темно-красный цвет к внешнему краю яблока и более светлый цвет в верхней левой части яблока (смотрите расположение цветов на рисунке ниже). Дважды кликнув левой кнопкой мыши добавляйте новые точки сетки.
Шаг 4. Воспроизводим цвета яблока
Используя Инструмент Форма — Shape tool (F10), редактируйте положение и наклон точек сетки. Обратите внимание: в левой верхней части яблока я сделал блик, поэтому цвет соответствующей точки сетки значительно светлее, чем цвет соседних точек.
Шаг 5. Воспроизводим цвета яблока
Пройдемся по другим точкам сетки:
1. Верхняя левая часть яблока должна быть светлее, чем правая нижняя его часть. Также обратите внимание, что края верхней части яблока залиты ярко-красным цветом, который мы выбрали для яблока в самом начале.
2. Добавьте несколько точек в центре в верхней части яблока и примените к ним красно-коричневый цвет. Это будет то место, откуда растет ветка с листком.
3. Добавьте еще одну точку сетки в правом нижнем углу (не на самом краю формы, но близко к нему) и выберите средне красный оттенок, чтобы акцентировать тень в нижней правой части.
4. Сделайте блик в левой части еще светлее, чтобы увеличить общую контрастность яблока.
Шаг 6. Создаем и воспроизводим лист
Далее используя Инструмент Перо (Pen Tool) или Инструмент Кривая Безье (Bezier tool) нарисуйте лист. Залейте лист зеленым цветом весенней листвы. Преобразуйте объект в кривые Convert to Curves (Ctrl + Q), чтобы можно было использовать Инструмент Заливка сетки — Mesh Fill tool (M) в следующем шаге.
Шаг 7. Создаем и воспроизводим лист
Так же, как мы делали с яблоком, начните окрашивать точки сетки в более темные цвета по краям листа. Добавьте точки в центре листа и применяйте для них более светлые оттенки зеленого.
Шаг 8. Создаем и воспроизводим лист
Используйте Инструмент Форма — Shape tool (F10) и размещайте точки сетки листа так, чтобы они повторяли форму листа. Применяйте более светлые оттенки в правой части листа, и более темные оттенки на краях (смотрите расположение точек и цветов ниже).
Шаг 9. Создаем и воспроизводим лист
Нарисуйте веточку с помощью Инструмента Перо (Pen Tool) и повторите такой же процесс применения сетки, как мы делали для яблока и листа. Не забудьте Преобразовать объект в кривые — Convert to Curves (Ctrl + Q) перед тем, как применять сетку.
Применяйте более темные оттенки коричневого на краях, также сделайте более светлую полоску по центру веточки.
Расположите веточку и лист относительно яблока и если нужно, поверните каждую из форм, чтобы все смотрелось реалистично.
Шаг 10. Последние штрихи
Сгруппируйте (Ctrl + G) все объекты, образующие яблоко и используйте Инструмент Тень (Drop Shadow tool), чтобы сделать падающую тень от яблока, которая будет идти к правому верхнему углу изображения. Обратите внимание, что тень помогает образовать поверхность, на которой находится яблоко.
Вы можете добавить еще одну прозрачную Фонтанную заливку — Fountain Fill (F11) или сделать фон с помощью прямоугольника с Заливкой сетки — Mesh Fill tool (M), чтобы сделать тени более реалистичными. Для урока я сделал простую Тень.
Шаг 11. Последние штрихи
В случае, если вы хотите применить текущую заливку сетки к другому объекту, в CorelDRAW для этого есть функция на панели свойств (Property Bar). Выделите объект, к которому хотите применить заливку сетки (убедитесь, что он преобразован в кривые (Converted it to Curves).
При выбранном Инструменте Заливка сетки — Mesh Fill tool (M), нажмите на иконку Скопировать заливку сетки (Copy mesh fill) на панели свойств (Property Bar), появится стрелка, которой вы должны кликнуть на объект, заливку которого вы хотите применить.
Когда вы сделаете все это, заливка сетки применится к новому объекту. Согласитесь, немного похоже на магию.
Шаг 12. Финальное изображение
Отличная работа!
Я обозначил тени и блики на моем листе с помощью залитых прозрачной фонтанной заливкой объектов. Заметьте, что лист стал выглядеть менее округлым и стал выглядеть более реалистично. Также я добавил больше цветов веточке. Вы можете совершенствовать ваши заливки сетки, повторяя фотографии натюрмортов, чтобы сделать ваш дизайн крайне реалистичным.
Ссылка на источник
