iTunes не видит Айфон – причины и устранение неполадки
iTunes не видит iPhone — причины и решение
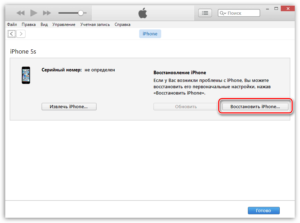
Если при подключении iPhone к компьютеру или ноутбуку устройство не распознается, то скорее всего проблема вызвана неправильной настройкой программного обеспечения. Чаще всего достаточно обновить драйвера и вернуть основные конфигурации к параметрам по умолчанию.
Проблема синхронизации айфона (или другого устройства от Apple) может быть вызвана неисправностью компьютера или самого девайса. Поэтому для устранения ошибки важно правильно определить причину ее возникновения. Почему iTunes не видит iPhone:
- Необходимо обновить драйвера и другое официальное программное обеспечение.
- Произошел сбой службы Apple Mobile Device.
- У компьютера нет разрешения или iPhone заблокирован.
- Необходимо обновить версию iOs на смартфоне.
- На компьютере установлена «старая» или несовместимая с компьютером версия айтюнс.
В зависимости от этого будут различаться и способы решения проблемы. Рассмотрим их в порядке от самой популярной.
Неисправность комплектующих
Если устройство не распознается, то не лишним будет проверить работоспособность аппаратных частей компьютера. В некоторых случаях iPhone не виден в iTunes по следующим причинам:
- Сломался или засорился USB порт на айфоне. Тогда устройство не будет заряжаться и опознаваться другими PC и Mac.
- USB порт неисправен. Подключите iPhone в соседний разъем или убедитесь в его работоспособности с помощью другого устройства.
- Используется неоригинальный USB кабель. Для синхронизации данных выбирайте только фирменные шнуры от Apple.
Если причина действительно в неисправных портах или кабеле, то проблемы с синхронизацией могут возникнуть и при подключении к ПК других мобильных устройств, флеш-накопителей.
Проблемы на iPhone
Иногда мобильное устройство не отображается в iTunes из-за системных ошибок на самом iPhone. Тогда для их устранения рекомендуется выполнить следующие действия:
- Через меню «Настройки» проверить наличие обновлений для iOs.
- Если при подключении iPhone на экране появляется сообщение «Доверять этому устройству», то разблокируйте смартфон и подтвердите действие.
- Если после подключения в iTunes появляется ошибка 0xe8000015, то необходимо перепрошить айфон.
- Запустите режим восстановления через iTunes с помощью другого компьютера (при наличии системных ошибок программа сама предложит начать процедуру восстановления).
Если при подключении к PC или Mac других «яблочных» устройств ошибки не появляются, то скорее всего проблема с iPhone. Тогда для устранения неисправности нужно обновить программное обеспечение на смартфоне.
Обновление iTunes
Если айфон распознается компьютером (появляется в списке доступных), но не отображается в айтюнс или выдает ошибку (с кодом 0xE), то попробуйте обновить программу. Для этого:
- Отключите iPhone и другие мобильные девайсы от компьютера.
- Для PC с операционной системой Windows 10, 8 или 7 запустите iTunes и через меню «Справка» выберите «Проверить наличие обновлений».
- Для Mac с операционной системой OS X запустите App Store. Кликните на кнопку «Обновить», чтобы проверить наличие новых версий для приложений и ОС.
- Если для компьютера будет доступна более «свежая» версия айтюнс, то подтвердите ее загрузку.
Если обновления не скачиваются или в процессе появляется другая ошибка, то переустановите айтюнс. Для этого полностью удалите софт с компьютера и загрузите дистрибутив с официального сайта Apple.
Переустановка драйвера на Windows
Для нормальной синхронизации iPhone с компьютером необходим драйвер Apple Mobile Device USB Driver. Если он был поврежден или случайно удален, то смартфон не будет синхронизироваться с iTunes.
- Отсоедините и заново подсоедините iPhone к компьютеру по USB интерфейсу.
- Если на ПК автоматически появится окно программы iTunes, то закройте его и завершите все связанные процессы через диспетчер задач.
- Откройте системный диск (тот, на который установлена Windows) и перейдите в «ProgramFiles». Здесь найдите «Common Files» — «Apple» — «Mobile Device Support».
- Откройте папку «Drivers» и в файле «usbaapl.inf» или «usbaapl64.inf» (для 64х разрядных систем) вызовите контекстное меню. В появившемся списке кликните «Установить».
- Дождитесь окончания операции и отсоедините айфон.
После этого обязательно перезагрузите ПК и попробуйте синхронизировать устройство, чтобы проверить, отображается ли оно в айтюнс.
Переустановка драйвера на Mac
Для нормальной работы iPhone с iTunes и другим программным обеспечением необходимо использовать драйвера только от официального производителя. Чтобы проверить их наличие на Mac, сделайте следующее:
- Запустите меню Apple. Для этого нажмите и удерживайте кнопку «Option».
- В появившемся окне выберите пункт «Информация о системе» или «Отчет о системе» (названия могут отличаться в зависимости от версии OS X).
- Перейдите в блок «Аппаратные средства» — «USB». В правой части окна найдите и кликните на нужный iPhone (если используете несколько устройств Apple).
- В нижней части окна отобразится доступная для него информация. Найдите и удалите ПО от сторонних производителей.
После этого перезапустите компьютер и проверьте, видно ли устройство в iTunes. Если это не помогло устранить ошибку, то скорее всего проблема вызвана устройством.
Перезапуск службы
Если на компьютере установлена «свежая» версия мобильного драйвера от Эппл, но iTunes все равно не видит смартфон, то скорее всего произошел сбой службы. Что делать, чтобы возобновить работу программного обеспечения:
- Отключите от компьютера все мобильные устройства и выключите айтюнс.
- Через меню «Пуск» запустите «Панель управления» и в списке доступных компонентов выберите «Администрирование».
- Откройте папку «Службы» и найдите здесь «Apple Mobile Device». Для удобства поиска произведите сортировку по имени.
- Дважды кликните по найденному пункту и на вкладке «Общие» выберите «Остановить». Дождитесь, пока состояние сменится на «Остановлена».
- После этого снова запустите службы, чтобы статус сменился на «Работает».
- Дополнительно убедитесь, что напротив пункта «Тип запуска» стоит «Автоматически».
- Нажмите «Ок» и закройте «Службы».
После обновления статуса Эпл Мобайл Девайс перезагрузите компьютер и попробуйте подключить айфон. Устройство отобразится в iTunes.
Обновление драйвера
Если после проделанных действий смартфон все равно не опознается или айтюнс опять перестал видеть айфон, то проверить работоспособность драйвера можно через диспетчер устройств на Windows.
- Откройте диспетчер устройств. Для этого введите название службы в меню «Пуск» или используйте команду «devmgmt.msc» в системной утилите «Выполнить».
- В открывшемся списке перейдите в раздел «Контроллеры USB». Откроется список доступных драйверов.
- Найдите здесь «Apple Mobile Device USB Driver». Если рядом есть иконка в виде стрелочки, восклицательного или вопросительного знака, то обновите драйвер самостоятельно, в штатном режиме. Для этого кликните по его названию правой кнопкой мыши и в выпадающем списке выберите «Обновить конфигурацию».
Если Windows пишет, что на компьютере уже есть последняя версия Apple Mobile Device USB Driver или в списке отображается «Неизвестное устройство», то то попробуйте подсоединить iPhone через другой шнур или в соседний USB порт. Проверьте, повторяется ли проблема при работе с другим PC или Mac.
Полная переустановка на Mac OS X
Иногда для устранения ошибки на устройствах Mac лучше всего комплексно переустанавливать iTunes и драйвера. Порядок действий:
- Отключите iPhone от Mac и закройте другие приложения. Через панель запуска «Dock» переместите иконку iTunes в корзину.
- Откройте меню «Библиотеки» и найдите здесь связанную папку айтюнс. Переместите ее в корзину.
- Перейдите по адресу «Система» — «Библиотеки» — «Extension». Здесь найдите и удалите файл AppleMobileDevice.kext.
- Перейдите по адресу «Библиотеки» — «Receipts». Здесь найдите и удалите пакет AppleMobileDeviceSupport.pkg.
- Очистите корзину и перезагрузите компьютер.
- Проверьте, не восстановились ли файлы и при необходимости повторите процедуру.
После этого загрузите последнюю версию айтюнс с официального сайта Эпл или через магазин приложений App Store. Произведите установку программного обеспечения и подключите устройство. Айфон отобразится в списке доступных.
Чаще всего, чтобы айфон начал отображаться в списке устройств айтюнс достаточно перезагрузить компьютер или переподсоединить смартфон. Иногда ошибка синхронизации происходит из-за несоответствия версий программного обеспечения устройства и PC или Mac. Тогда для ее устранения необходимо обновить драйвера.
Айтюнс не видит Айфон 5 s, что делать
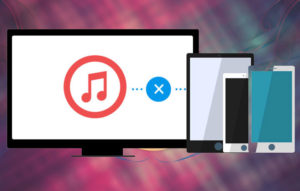
11.03.17 15086 просмотров
Такое приложение как iTuns, является дополнительной программой для iPhone, iPad и iPod, которая скачивается с официального сайта apple.com, через раздел «Music» и устанавливается на компьютер.
После чего пользователь должен пройти несложную регистрацию для создания своего аккаунта. Для чего это нужно? С помощью Айтюнс можно скачивать музыку, видео и др.
Данной программой предусматривается такая возможность, как покупка новых клипов, книг и др. Также имеется возможность добавления своих файлов в медиатеку программы, что очень удобно.
При этом периодически Айтюнс необходимо обновлять. Однако обновив его, пользователи могут сталкиваться с некоторыми сложностями при синхронизации устройств и iTuns, в частности с тем, что Айтюнс не видит Айфон 5 s, что делать и как поступить в такой ситуации? В данной статье, будут рассмотрены различные проблемы и способы их устранения.
С чего следует начать?
Столкнувшись с ситуацией, когда Айтюнс не видит Айфон 5 s, первое, что следует сделать, это проверить принадлежит ли USB-шнур подключаемому гаждету.
Объясню, почему это так важно. Дело в том, iPhone, iPad и iPod, как правило, нормально могут синхронизироваться с ПК, только с использованием шнуров, выпущенные также фирмой Apple, если же используется другой, то подключение к компьютеру может не получиться.
В связи с этим и программа Айтюнс его не увидит. Если же со шнуром всё в порядке, уже попробовали использовать аналогичный USB-кабель от другого яблочного гаджета, тогда следует проверить работоспособность USB-разъёма. Для этого просто переставьте шнур от гаджета в другой разъём на ПК.Если всё работает, но проблема не решена, тогда перейдём к следующим вариантам из-за которых, программа iTuns, может не видеть Айфон 5 s.
Подключение с помощью администрирования
Как вариант можно попробовать ещё один способ, если Айтюнс не видит Айфон 5 s. Для этого:
- Отключаете гаджет от ПК, и закрываете программу;
- Через меню «Пуск» входите в «Панель управления»;
- Открываете «Администрирование» (если в списке нет такой строки, то в правом верхнем углу, можно нажать на «Поиск» ввести слово «Администрирование»);
- Находите строку, содержащую Apple Mobile Device и кликаете по ней левой клавишей мышки, чтобы выделить;
- Затем кликаете правой клавишей мышки и нажимаете на «Остановить»;
- После остановки работы данной службы нажимаете на «Запустить»;
- Выжидаете некоторое время и повторяете синхронизацию Айтюнса и гаджета.
Удаление программы
Ещё одним вариантом, который может помочь в случае, если Айтюнс не видит Айфон 5 s, просто обновить программу. Однако это не всегда помогает.
Поэтому для решения данной проблемы можно использовать ещё один вариант, в котором происходит удаление программы. Кроме этого стоит также в самом Айфоне, удалить файл AppleMobileDeviceSupport.pkg.
Его можно найти при помощи Библиотеки/Receipts. После этого перезагружаете ПК, затем повторно скачиваете и устанавливаете Айтюнс.
Переустановка драйверов
Разъёмы для подключения USB могут быть не только неисправными, но и возможна ещё одна причина такой ситуации, заключающаяся в повреждении драйвера Apple Mobile USB Drivers.
Чтобы устранить неполадку требуется сделать его переустановку. И повторить подключение iPhone 5 s к ПК, для синхронизации с программой iTunes.
Как вариант, можно сделать переустановку драйвера самой программы. Для этого:
- Заходите в меню «Пуск»;
- Щелкаете по строке «Компьютер» правой клавишей мыши;
- В раскрывшемся меню выбираете раздел «Свойства»;
- С правой стороны из открывшегося списка нажимаете на строку «Диспетчер устройств» и ищите строку с названием Apple iPhone (аналогично можно поступить с iPad или iPod);
- Щелкаете по выбранной строке правой клавишей мышки и выбираете «Обновить драйвер»;
- Выставляете «Выполнить поиск драйверов на этом компьютере»;
- Щелкаете по строке «Выбрать драйвер из списка уже установленных драйверов»;
- Нажимаете на «Установить с диска» и указываете следующее: «C:Program FilesCommon FilesAppleMobile Device SupportDrivers»;
- Нажимаете «ОК» и будет произведена переустановка драйвера.
После этого можно ещё раз подключиться к компьютеру для синхронизации.
Айтюнс не видит Айфон 5 s, что делать дополнительно
Кроме этого, может ещё случиться так, что разъём на телефоне для шнура загрязнён или не работает вообще. В первом варианте постарайтесь его аккуратно почистить и подключиться ещё к ПК ещё раз.
Если гаджет не реагирует на подключение к ПК или к сети, для подзарядки, стоит его отдать в ремонт.
Для тех, кто является пользователем ПК с программным обеспечением Mac OSX, данная проблема является актуальной. Поэтому обновление или удаление программы, в данном варианте может также помочь в решении вопроса, связанного с ситуацией, когда Айтюнс не видит Айфон 5 s.
Полезные статьи:
- Как найти Айфон если его украли, но функция найди Айфон не включена;
- Что делать если компьютер не видит Айфон через USB порт;
- Как запустить компьютер в безопасном режиме;
- Как открыть скрытые файлы на флешке;
- Что делать, если не включается планшет;
- Скачать видео с ВК онлайн на компьютер через мобильную версию ВКонтакте.
P.S. Прикладываю скриншоты моих заработков в партнёрских программах. И напоминаю, что так зарабатывать может каждый, даже новичок! Главное — правильно это делать, а значит, научиться у тех, кто уже зарабатывает, то есть, у профессионалов Интернет бизнеса.
Вы хотите узнать какие ошибки совершают новички?
99% новичков совершают эти ошибки и терпят фиаско в бизнесе и заработке в интернет! Посмотрите, чтобы не повторить этих ошибок — «3 + 1 ОШИБКИ НОВИЧКА, УБИВАЮЩИХ РЕЗУЛЬТАТ».
Вам срочно нужны деньги?
Скачайте бесплатно: «ТОП — 5 способов заработка в Интернете». 5 лучших способов заработка в интернете, которые гарантированно принесут вам результат от 1 000 рублей в сутки и более.
Здесь готовое решение для вашего бизнеса!
А для тех, кто привык брать готовые решения, есть «Проект готовых решений для старта заработка в Интернет». Узнайте, как начать свой бизнес в Интернете, даже самому «зеленому» новичку, без технических знаний, и даже без экспертности.
iTunes (компьютер) не видит iPhone. Решение проблемы на Windows и Mac
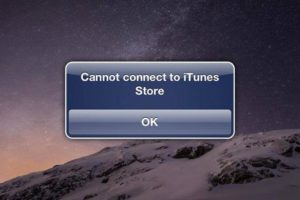
К нам часто обращаются читатели с различными вопросами о решении каких-либо проблем, связанных с мобильными устройствами и программным обеспечением. Один из самых популярных: “iTunes не видит iPhone, что мне делать?”.
Найти в Интернете рабочий способ выхода из такой ситуации можно, но приходится пробиваться через горы различной информации. В этой статье мы решили объединить все возможные способы решения и разобраться, почему, все-таки «iTunes не видит iPhone«.
iTunes зачастую пугает пользователей iPhone, iPad и iPod Touch. Программа кажется запутанной, сложной и чрезвычайно неудобной. Так еще и перлы различные выкидывает. То, музыка синхронизирована неправильно, то приложения куда-то пропали, а то и вовсе iTunes не может определить iPhone (iPad или iPod Touch).
Отчаиваться (и переходить на Android) не стоит, решения проблемы найдутся всегда. В случае если iTunes не видит iPhone проверьте работоспособность:
- Программного обеспечения. Переустановите iTunes, скачав последнюю версию отсюда.
- Кабеля. Попробуйте воспользоваться другим кабелем.
- Компьютера. iTunes не видит iPhone из-за сбоя в работе Apple Mobile Device. Другой компьютер может помочь избавиться от проблемы.
- USB-порта. Зачастую именно в USB-порте кроется проблема. Попробуйте использовать разъем на задней стороне системного блока.
Если все стандартные способы не помогли, то пора браться за тяжелую артиллерию.
ПО ТЕМЕ: Скрытые возможности iPhone: 20 функций iOS, о которых Вы могли не знать.
Не видит, потому что не доверяет
iPhone или iPad являются вполне самодостаточными, автономными устройствами, однако их все же приходится время от времени подключать к компьютеру для передачи больших объемов данных, установки ПО и т.д. При этом иногда возникает проблема синхронизации устройств, решить которую зачастую можно описанными ниже способами.
ПО ТЕМЕ:
Речь пойдет о доверенных компьютерах, а точнее — установленных на них операционных системах. Впервые подключив iPhone или iPad к новому компьютеру (или после переустановки ОС на старом), пользователь получает запрос «Доверять этому компьютеру?» и должен ответить на него утвердительно, чтобы получить доступ к настройкам и контенту на мобильном устройстве.
Если же отклонить запрос, то в дальнейшем может возникнуть проблема синхронизации, а чтобы ее решить необходимо будет воспользоваться инструкцией ниже.
На Mac
Итак, чтобы получить повторный запрос и «начать доверять» своему компьютеру Mac, необходимо выбрать в командной строке меню «Переход —> Переход к папке» (или воспользоваться сочетанием клавиш «⌘Cmd + ⇧Shift + G«),
а затем перейти по адресу /var/db/lockdown и удалить все имеющиеся в данном каталоге сертификаты.
На Windows XP, 7, 8, 10
В случае с ОС Windows также потребуется удалить содержимое каталога Lockdown. Для этого потребуется включить отображение скрытых папок и файлов (Пуск —> Панель управления —> Параметры папок),
а затем перейти по адресу C:ProgramDataAppleLockdown (для Windows 7, 8, 10) или C:Documents and SettingsAll UsersApplication DataAppleLockdown (Windows XP).
Если удаление сертификатов с Windows-ПК не решило проблему, придется воспользоваться более сложным методом:
1. Правой кнопкой мыши кликаем по ярлыку «Компьютер«, выбираем «Свойства» и находим «Диспетчер устройств«;
2. В разделе «Контроллеры USB» правой кнопкой мыши вызываем контекстное меню пункта «Apple Mobile Device USB Driver» и жмем «Обновить драйверы…«;
3. Далее последовательно выбираем «Выполнить поиск драйверов на этом компьютере» —> «Выбрать из списка уже установленных драйверов» —> «Установить с диска…«.
4. В появившемся окне жмем «Обзор» и переходим в каталог C:Program FilesCommon FilesAppleMobile Device SupportDrivers, где нас интересует файл с названием «usbaapl«, который и требуется установить.
Если ни один из описанных выше способов не помог решить проблему, то, вероятно, ее причина кроется не в получении доверительного статуса для данного компьютера. Попробуйте следующее:
iTunes не видит iPhone или другое устройство Apple в Microsoft Windows XP
1. Закройте iTunes, предварительно отключив ваше устройство;
2. Зайдите в Пуск ->Выполнить и введите в появившемся окне services.
msc или откройте Службы в разделе АдминистрированиеПанели управления;
3. Найдите пункт Apple Mobile Device и в соседнем окне щелкните на Остановить;
4.
После остановки в том же окошке щелкните на Запустить;
5. После перезапуска службы iTunes будет готов к работе с Вашим устройством.
ПО ТЕМЕ: Лучшие игры для iPhone и iPad.
iTunes не видит iPhone, iPad или iPod Touch в Microsoft Windows Vista или Windows 7
1. В диспетчере устройств нажмите правой кнопкой мыши устройство Apple iPhone (Apple iPad или Apple iPod) и выберите команду Обновить драйвер в контекстном меню.
2. Выберите пункт «Выполнить поиск драйверов на этом компьютере».
3. Выберите пункт «Выбрать драйвер из списка уже установленных драйверов».
4. Нажмите кнопку «Установить с диска».
(Если кнопка «Установить с диска» недоступна, выберите категорию устройства, например «Мобильный телефон» или «Запоминающее устройство» (если доступно), и нажмите кнопку «Далее». Затем появится кнопка «Установить с диска».
)
5. В диалоговом окне «Установка с диска» нажмите кнопку «Обзор».
6. Перейдите к папке C:Program FilesCommon FilesAppleMobile Device SupportDrivers.
7. Дважды щелкните файл usbaapl.
(В 64-разрядной версии Windows этот файл называется usbaapl64. Если файл usbaapl64 отсутствует в указанной папке или папки Drivers не существует, поищите его в папке C:Program Files (x86)Common FilesAppleMobile Device SupportDrivers вместо этого).
8.
Нажмите кнопку «ОК» в диалоговом окне «Установка с диска».
9. Нажмите кнопку «Далее» и завершите процедуру установки драйвера. Откройте программу iTunes для проверки правильности распознавания устройства.
iTunes не видит iPhone или другое устройство Apple в macOS
1. Отсоедините устройство от компьютера, предварительно закрыв его в iTunes;
2. Откройте стандартный файловый менеджер Finder и переместите в Корзину следующие элементы:
2.1 Папку с программой iTunes (найти ее можно, зайдя в Программы);
2.
2 Ярлык программы iTunes с панели запуска;
2.3 Файл AppleMobileDevice.kext (найти его можно в Finder (вкладка Переход ->Переход к папке) Система ->Библиотеки ->Extension);
2.4 Файл AppleMobileDeviceSupport.
pkg (найти его можно в Библиотеки ->Receipts);
3. Перезапустите компьютер;
4. Удалите содержимое Корзины и перезагрузите компьютер еще раз;
5. Загрузите последнюю версию iTunes для Mac (ссылка внизу страницы);
6.
Подключите устройство и пользуйтесь рабочим iTunes.
Вот так, за несколько несложных шагов, Вы избавитесь от проблемы «iTunes не видит iPhone«, естественно, если Вы правильно следовали инструкциям.
iTunes не видит iPhone: причины и решение проблемы
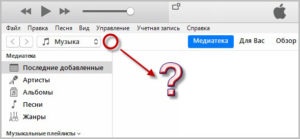
Подключая свой iPhone к компьютеру или ноутбуку для работы с цифровыми данными, пользователь может столкнуться с проблемой нераспознавания устройства. Причиной этого может быть неправильное функционирование программного обеспечения либо неисправность самого гаджета Apple.
Некоторые поломки можно исправить самостоятельно, в противном случае придётся обратиться в сервисный центр. Рассмотрим причины, почему айтюнс не видит айфон и их решение.
Распространённые неисправности при синхронизации устройства Apple с компьютером
Независимо, подключаете вы iPhone к обычному персональному компьютеру, ноутбуку или MacBook, вы можете столкнуться с отсутствием синхронизации. Для решения возникшей проблемы, необходимо обнаружить её причину.
Основные причины нестабильной работы:
- поломка или несовместимость USB-порта с устройством;
- нерабочий или не оригинальный USB-кабель;
- проблемы в программном обеспечении или в работе Apple Mobile Device;
- неисправная работа iPhone.
Рассмотрим каждую по отдельности. Необходимо придерживаться заданного порядка диагностики работоспособности ПК и устройства от Apple.
Диагностика работоспособности и совместимости USB-порта с устройством
Если вы подключаете iPhone к USB-порту и не происходит никаких действий, это может быть причиной поломки или несовместимости порта с устройством.
Вставьте флешку или другое USB-устройство в этот порт для проверки функционирования.
Если устройство обнаружено и стабильно работает — переподключите ваш айфон к другому порту, предпочтительно располагающемуся на задней части системного блока. Для стабильной работы рекомендуется использовать USB 3.0 и выше.
Если переподключение не дало никакого результата, переходим к другому пункту диагностики.
Диагностика нерабочего кабеля
Подключите используемый кабель к зарядному устройству и попытайтесь зарядить ваш iPhone. Если устройство не заряжается — причина в кабеле, замените его. В противном случае, переходим к работе с программным обеспечением itunes и девайса от Apple.
iTunes не видит iPhone: диагностика функционирования программного обеспечения
Проверьте установку на вашем компьютере или ноутбуке соответствующего программного обеспечения.
iTunes — универсальный медиаплеер, сочетающий в себе функции воспроизведения музыки, фильмов, текстовых книг, онлайн магазина и проводника, позволяющего синхронизироваться с другими девайсами семейства Apple для передачи данных.
Программа доступна для установки на MacOS, Windows и Linux совершенно бесплатно. Скачивать софт рекомендуется с официального сайта Apple (в случае если у вас Mac то AppStore), так вы получаете последнюю версию программного обеспечения и гарантию безопасности от злоумышленников.Устройства на операционной системе семейства Windows или MacOS обладают службой Apple Mobile Device, необходимой для обнаружения подключенного устройства Apple в режиме реального времени. Нераспознавание синхронизации устройства может быть связано с её неработоспособностью. Для исправления данной проблемы перезагрузите службу.
Как перезагрузить Apple Mobile Device
Для выполнения перезагрузки сервиса в операционной системе Windows, необходимо:
- Отсоединить от компьютера устройство Apple и закрыть айтюнс;
- Зайдите в панель управления, найдите пункт «Администрирование», далее откройте вкладку «Службы»;
- Найдите в списке название службы и кликните на кнопку «Остановить»;
- Подождите некоторое время, убедитесь в завершении службы и вновь включите её;
- После удачного запуска подключите девайс от Apple и ждите синхронизации.
Если ничего не произошло — проблема в самом iTunes или с технической частью вашего смартфона. Найдите папку с установленной программой, выполните её деинсталляцию. Скачайте и установите последнюю версию программного обеспечения для вашей версии операционной системы с официального сайта Apple.
Перезагрузить службу Apple Mobile Device на устройствах с операционной системой MacOS штатными средствами не получится. Для её отключения необходимо произвести следующие действия:
- Отсоедините ваш iPhone и закройте iTunes;
- Удалите иконки и папки с содержимым айтюнса, находящиеся в библиотеке;
- Найдите файлы AppleMobileDevice.kext и AppleMobileDeviceSupport.pkg, удалите их;
- Произведите очистку корзины и перезагрузите устройства;
- Заново установите iTunes;
- Подключите девайс от Apple и ждите синхронизации.
Рассмотрим что делать, если айтюнс не видит айфон даже после выполнения операций со службой Apple Mobile Device.
По теме:
Как поставить рингтон на iPhone с помощью iTunes
Как отвязать iPhone от Apple ID?
Как отвязать iPhone от iCloud?
Диагностика iPhone на работоспособность USB-порта
Проблема с синхронизацией девайса от Apple и компьютера может скрываться в нестабильной работе самого устройство. Для начала, произведите внешний осмотр смартфона. Проверьте разъём для зарядки на наличие загрязнения и попадания мелких предметов, часто эта причина мешает зарядке и подключению к компьютеру.
«Доверяй, но проверяй»
Разработчики iOS продумали уникальную систему «Доверия к подключаемым устройствам». Впервые передавая информацию на сторонний компьютер или ноутбук, вы увидите запрос «Доверять этому компьютеру?». Добавление компьютера вносит его в список доверенных устройств.
Если вы не разрешили компьютеру доверять своему iPhone, то для осуществления синхронизации с iTunes все равно придется это сделать, но для начала нужно проделать кое-какие манипуляции, которые позволят «забыть» компьютеру его первоначальный запрет на взаимодействие.
Если у вас MacOS:
- Открываем Finder, в верхнем меню нажимаем переход и выбираем переход к папке;
- В открывшемся поле прописываем путь /var/db/ и нажимаем перейти;
- Открываем папку lockdown и удаляем ее содержимое. Если папка будет отмечена маленьким значком «стоп» это значит, что у вас нет прав для ее открытия, но это проблема очень легко решается.
Кликаем по ней (папке) правой кнопкой и выбираем свойства;
- Здесь нажимаем на замочек в правом нижнем углу и вводим пароль учетной записи;
- Теперь жмем на + в левом нижнем углу и выбираем свою учетную запись;
- Далее необходимо расширить права пользователя.
Для этого напротив своей «учетки» меняем только чтение на чтение и запись; Теперь можете смело удалить содержимое папки.
Для пользователей Windows (XP, 7, 8, 10):
- Первым делом необходимо включить показ скрытых папок (нажимаем пуск>панель управления>показ скрытых файлов и папок);
- Далее идем по пути C:ProgramDataAppleLockdown (если у вас 7,8,10 версия Windows), для ХP — C:Documents and SettingsAll UsersApplication DataAppleLockdown
- Удаляем содержимое папки Lockdown.
Если данная процедура на Windows платформе не помогла, то стоит попробовать обновить драйвер.
- Для этого кликаем правой кнопкой по ярлыку компьютер, выбираем свойства, затем диспетчер устройств;
- Находим контроллеры USB и выбираем Apple Mobile Device USB Driver и нажимаем обновить драйверы;
- Теперь нажимаем на Выполнить поиск драйверов на этом компьютере, затем выбрать из списка установленных драйверов, далее установить с диска
- В открывшемся окне идем по пути C:ProgramFilesCommon FilesAppleMobile DeviceSupportDrivers где находим файл с названием usbaapl и устанавливаем.
Если ничего из вышеперечисленного не помогло — обратитесь в сервисный центр, где высококвалифицированные специалисты определят почему iTunes не видит iPhone.
Еще больше интересного и полезного в Telegram канале @proyabloko. Подписывайтесь, будет интересно!
Решение проблемы: iTunes (компьютер) не видит iPhone
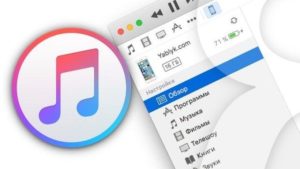
iTunes не видит iPhone? Судя по числу запросов, эта довольно распространенная проблема, не теряющая свою актуальность по сей день. За время её существования, в Сети появилась масса решений, которые мы решили собрать воедино.
Программа iTunes может не видит ваш iPhone по целому ряду причин.
Прежде всего имеет смысл исключить версию программного сбоя iTunes, переустановив медиакомбайн Apple.
Скачать свежую версию iTunes можно с официального сайта компании-разработчика.
Далее обратите внимание на используемый USB-кабель. Волне возможно, он неисправен. В таком случае, решение очевидно — замените соединительный шнур и попробуйте вновь подключить мобильное устройство к компьютеру.
Также взгляните на разъем для зарядки iPhone. Быть может, он засорился. Устранить загрязнения можно в сервисном центре или, на свой страх и риск, дома при помощи кисточки или зубочистки.
Проблема все еще актуальна? Возможно iTunes не видит Айфон из-за ошибок в работе программного обеспечения ПК.
Компьютер не видит iPhone из-за сбоя AMDS
Сбои в работе службы AMDS — также одна из причин отказа iTunes в Windows распознавать подключенный девайс. В таком случае может возникнуть сообщение «Данный iPhone/iPad не может быть использован, т.к. служба Apple Mobile Device не запущена».
В таком случае необходимо выполнить перезапуск Apple Mobile Device Service. Делается это следующим образом:
- Закройте программу iTunes и отключите мобильное устройство от ПК;
- Откройте командную строку путем одновременного нажатия кнопок Windows и R;
- В появившемся поле для ввода введите services.msc и подтвердите свое действие нажав на «ОК». Откроется служебная консоль.
- Отыщите в списке Apple Mobile Device Service, щелкните по имени правой кнопкой мыши и выберите «Свойства» в меню.
- В открывшемся окне свойств найдите «Тип запуска» и выберите «Автоматически».
- Затем нажмите кнопку «Остановить», а после «Запустить», перезапуская службу, и «ОК».
- Перезагрузите компьютер.
- Запустите iTunes и подключите устройство.
Не виден iPhone, потому что не доверяет компьютеру
Бывает, Айтюнс не видит Айфон потому что однажды на вопрос «Доверять ли этому компьютеру», возникающему при первом подключении мобильного устройства к ПК, пользователи ответили отрицательно, «Не доверять».
В теории после отказа в доверии, доступ iTunes к содержимому мобильного устройства блокируется, а предупреждения о доверии возникают вновь и вновь при подключении этого iPhone или iPad к компьютеру. На практике же возможны различные сбои, делающие смартфон или таблет невидимым для тунца.
Наряду с обновлением iTunes до самой последней версии и переподключеним мобильного устройства к ПК решить проблему могут сброс настроек доверия и настроек Сети. Чтобы сбросить настройки доверия, откройте приложение «Настройки» и идите в «Основные» > «Сброс» > «Сбросить геонастройки».
После этого при подключении вашего iPhone или iPad к компьютеру будут появляться диалоговые окна с вопросом «доверять ли этому компьютеру». Если это не помогло, Apple рекомендует выполнить сброс настроек сети. Делается это следующим образом: открываете «Настройки» и идите в «Основные» > «Сброс» > «Сбросить настройки сети».
Обратите внимание, таким образом вы сбросите также сети Wi-Fi и пароли, настройки сотовой сети, а также параметры VPN и APN, которые использовались ранее.
Если и это не помогло, возможно вам будет полезен этот материал: «Доверять этому компьютеру?» – решение проблем
iPhone не виден iTunes в macOS
Пользователям macOS в случае «невидимости» гаджета необходимо первоначально закрыть программу iTunes, затем отключите iPhone или iPad от компьютера. Далее запустите файловый менеджер Finder и удалите:
- папку с iTunes и ярлык программы с панели запуска;
- файл AppleMobileDevice.kext. Найти его можно в Finder, во вкладе «Переход» > «Переход к папке», проделав путь «Система» > «Библиотеки» > «Extension»;
- файл AppleMobileDeviceSupport.pkg, находящийся в «Библиотеки» > «Receipts».
Затем перезагрузите компьютер, удалите содержимое «Корзины» и еще раз выполните перезагрузку.
Затем установите свежую версию программы iTunes для Mac с сайта Apple и попробуйте вновь подключить ваш смартфон или таблет к ПК.
Компьютер не видит iPhone, iPad по причине сбоя в работе мобильного устройства
Ну и в завершении стоит упомянуть о вероятности сбоев в работе ОС iOS. В таком случае имеет смысл перепрошить мобильное устройство. Это несложная процедура, которую самостоятельно может выполнить каждый пользователь девайсов Apple если потратит немного времени на изучение инструкции.
Найти саму инструкцию можно здесь — «Обновление и восстановление (перепрошивка) iPhone, iPad».
Помимо программного сбоя, проблема невидимости может брать корни в аппаратной части. Например, причиной может стать попадание влаги под корпус устройства.
Проверьте индикатор контакта с жидкостью (где он расположен рассказано в подразделе «Не падал ли iPhone в воду») и обратите внимание на материал «iPhone упал в воду – что можно и нужно делать, а что нельзя».
Почему iTunes не видит iPhone: причины, устранение проблемы
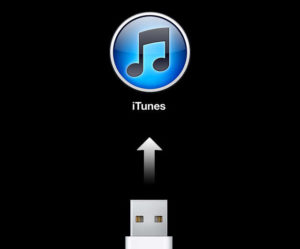
Все пользователи iPhone или же другой продукции Apple используют iTunes. Однако не всегда происходит ожидаемое подключение девайса к ПК. В чём проблема и как её решить?
Причины
Обязательно следует разобраться, почему iTunes не видит iPhone. Решение проблемы может скрываться в причине. Проверить в первую очередь необходимо всю цепочку подключаемых устройств.
Для начала нужно убедиться в работоспособности кабеля USB. Чаще всего подключение не удаётся именно из-за шнура. Пользователь должен проверить целостность, подозрительные изгибы и повреждения. Лучше всего будет проверить кабель на другом аппарате Apple.
Одной из причин, почему iTunes не видит iPhone, может быть смартфон. Иногда в телефоне происходят мелкие сбои, влияющие на работоспособность. Решить проблему очень просто. Пользователю нужно перезапустить свой «яблочный» девайс. Чаще всего обычный рестарт решает проблему.
Причина иногда скрывается и в «железе» ПК. Вход USB может оказаться повреждён. Пользователю следует подключить шнур в другое гнездо. Если проблема во входе USB или его контактах, то лучшим решением будет подключить кабель к разъёму, находящемуся на задней части системного блока.
Сама программа или ОС тоже не застрахована от сбоев. Причина может быть в неверном запуске или работе приложения iTunes. Самый простой вариант решения – это перезапуск ПК. В большинстве случаев рестарт позволяет решить проблему. Убедиться, что причиной неполадки стал компьютер, можно, подключив устройство к другому ПК.
Решение проблемы на ОС XP
Чаще всего причиной, почему iTunes не видит iPhone, является некорректная работа процесса Apple Mobile Device. Определив, что компьютер – это проблемное звено, следует приступить к решению проблемы. Действия, а также их последовательность зависят от установленной на ПК системы.
Пользователь XP должен для начала отключить смартфон от компьютера и закрыть приложение iTunes. Затем следует на ПК перейти в раздел «Панель управления», выбрать «Администрирование» и нажать на функцию «Службы». Это позволит открыть все запущенные службы.
Отыскав процесс Apple Mobile Device, необходимо его остановить. После отключения службы следует запустить её снова. Проделав всё верно, пользователь должен подключить смартфон с помощью шнура и убедиться в исправной работе. Так могут исправить ситуацию те, кто задумывается, почему iTunes не видит iPhone на Windows XP.
Решение на Vista/7
Пользователи Apple часто задают вопрос о том, почему «Айтюнс» не видит айфон. Iphone без проблем подключается к другим ПК, но с компьютером пользователя не соединяется. Как же исправить ситуацию на Windows Vista?
Всё довольно просто. Пользователю следует зайти на ПК в «Диспетчер устройств» и найти свой аппарат. Затем правой клавишей мышки нажать на пункт «Обновить драйвер». Затем нужно провести поиск на компьютере. Если всё получилось, ПК предложит выбрать драйвер из ранее установленных.
Процесс можно проделать и вручную. Если автоматически найти драйвер не удалось, а ответ на вопрос о том, почему iTunes не видит iPhone, все еще не найден, нужно самостоятельно указать пути. Для этого следует зайти в «Диспетчер устройств» и нажать на «Обновить драйвер».
Для самостоятельного поиска следует выбрать пункт «Поиск вручную». Драйвера можно найти в папке, специально созданной для них программой. Путь для всех пользователей одинаковый. Он выглядит так: CPrograms FilesCommon FilesApple Apple Mobile DeviceDrivers. Затем нужно выбрать версию драйвера и нажать установку.Метод подходит как для Vista, так и для Windows 7. Таким же способом можно обновить драйвер через интернет либо самому найти подходящий в сети и просто указать к нему путь.
Решение для Mac OS X
Часто случается, что iTunes не видит iPhone. Как с этим бороться на Mac OS? Решение проблемы лежит на поверхности. Нужно очистить компьютер от файлов iTunes. Для начала удалить иконку приложения с рабочего стола. Затем убрать из панели запуска. Папку iTunes, находящуюся в «Библиотеке», тоже следует отправить в утиль.
Затем необходимо избавиться от файла Apple Mobile Device.kext. Найти его можно, пройдя по пути «Система», «Библиотека», Extension. После этого наступает очередь файла Apple Mobile Device Support.pkg. Он находится в папке Receipts, которая разместилась в «Библиотеке».
Удалять все файлы нужно в корзину. После утилизации указанных элементов следует перезапустить компьютер. Запустив ПК, нужно удалить содержимое корзины. Пользователю нужно ещё раз перезапустить компьютер. Теперь можно качать iTunes и заново его устанавливать.
Очистка смартфона
Если после исправления всех проблем iTunes не видит iPhone, что делать? Существует ещё один вариант. Возможно, проблема была не в ПК, а в самом телефоне. Значит, нужно заняться чисткой файлов, мешающих синхронизации. Учитывая, что смартфон не подключается к ПК через iTunes, пользователю понадобится другая программа. Подойдёт iFunBox либо iExplorer.
Пользователю следует отключить своё устройство от компьютера. Затем обновить iTunes. Теперь нужно подключить смартфон, запустить установленный заранее файловый менеджер и найти папку VAR.
Владелец телефона должен скопировать этот файл и всё, что в нём, на ПК. Затем папка удаляется, а смартфон перезапускается.
Пользователь пятой модели должен искать и устранять папку iTunes_Control, а не Var.
Теперь можно подключать и синхронизировать устройство с iTunes. Следует помнить, что при удалении папки некоторые файлы пропадут с телефона. Восстановить утерянное пользователь может из резервной копии, находящейся на ПК. Сохранить папку нужно обязательно. Это позволит не только восстановить потерянные данные, но и вернуть её на смартфон в случае неудачи.
Обращение к специалистам
Если ни один из способов решения проблемы не принёс результата и непонятно, почему iTunes не видит iPhone, нужно отнести устройство в сервисный центр. Обычный пользователь не всегда может самостоятельно исправить возникшую неполадку. Некоторые проблемы способен диагностировать только специалист.
В домашних условиях проблематично определить работоспособность контактов USB или прошить iPhone. Обращение к профессионалам однозначно принесёт результаты. Единственным недостатком является то, что стоимость даже простых процедур бывает весьма высокой.
Итог
Прежде чем обращаться в сервисный центр, владелец аппарата может попытаться самостоятельно исправить проблему. Чаще всего бывает устранена возникшая проблема (iTunes не видит iPhone).
Это исправляется довольно просто и не вызывает трудностей даже у неопытного пользователя.
Однако к решению проблемы следует подходить ответственно, ведь неправильное вмешательство повлечёт за собой неприятные последствия.
