AeroAdmin: как запустить и пользоваться программой
Удаленный доступ к компьютеру в программе aeroadmin
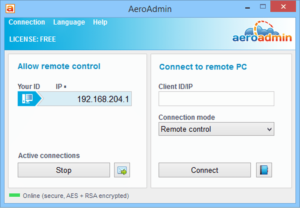
В этом небольшом обзоре — о простой бесплатной программе для управления удаленным компьютером AeroAdmin.
Существует значительное количество платных и бесплатных программ для удаленного доступа к компьютеру через Интернет, среди которых — популярный TeamViewer или встроенный в Windows 10, 8 и Windows 7 удаленный рабочий стол Microsoft (Microsoft Remote Desktop). Также может быть полезно: Лучшие бесплатные программы для удаленного управления компьютером.
Однако, у многих из них есть ограничения, когда речь заходит о подключении к компьютеру начинающего пользователя, например, для оказания помощи посредством удаленного доступа.
TeamViewer в бесплатной версии может прерывать сессии, Удаленный доступ Chrome требует аккаунт Gmail и установленного браузера, подключение к удаленному рабочему столу Microsoft RDP через Интернет, к тому же за Wi-Fi роутером, может быть сложным для настройки таким пользователем.
И вот, похоже, я нашел самый простой способ удаленного подключения к компьютеру через Интернет, не требующий установки, бесплатный и на русском языке — AeroAdmin, предлагаю взглянуть (еще один важный фактор — полностью чистый по мнению VirusTotal). В программе заявлена поддержка от Windows XP до Windows 7 и 8 (x86 и x64), я тестировал в Windows 10 Pro 64-бит, проблем не было.
Использование AeroAdmin для удаленного управления компьютером
Все использование удаленного доступа с помощью программы AeroAdmin сводится к скачал — запустил, подключился. Но опишу подробнее, т. к. статья ориентирована именно на начинающих пользователей.
Программа, как уже было сказано, не требует установки на компьютер. После ее загрузки (единственный файл занимает чуть больше 2-х мегабайт), просто запустите ее. В левой части программы будет указан сгенерированный ID компьютера, на котором она запущена (можно также использовать IP адрес, нажав по соответствующей надписью над ID).
На другом компьютере, с которого мы хотим получить удаленный доступ, в разделе «Подключиться к компьютеру» указываем ID клиента (т. е. тот ID, который отображается на компьютере, к которому выполняется подключение), выбираем режим удаленного доступа: «Полное управление» или «Только просмотр» (во втором случае можно только наблюдать за удаленным рабочим столом) и нажимаем «Подключиться».
В итоге, подключающийся получит определенный для него доступ к удаленному компьютеру, по умолчанию — это доступ к экрану, управление клавиатурой и мышью, буфер обмена и файлы на компьютере.
Среди функций, доступных во время сеанса удаленного подключения:
- Полноэкранный режим (а в окне по умолчанию удаленный рабочий стол масштабируется).Передача файлов. Передача системных сочетаний клавиш. Отправка текстовых сообщений (кнопка с письмом в главном окне программы, количество сообщений ограничено — пожалуй, единственное ограничение в бесплатной версии, не считая отсутствия поддержки нескольких одновременных сессий).
Немного, по сравнению с самыми популярными программами для удаленного доступа, но вполне достаточно во многих случаях.
Подводя итог: программа может быть полезной, если вам внезапно потребовалось организовать удаленный доступ через Интернет, а разбираться в настройках, подыскивать рабочий вариант более серьезного продукта нет возможности.
Скачать русскую версию AeroAdmin можно с официального сайта http://www. aeroadmin. com/ru/ (внимание: в Microsoft Edge показывается предупреждение SmartScreen для этого сайта. В VirusTotal — ноль обнаружений и для сайта и для самой программы, видимо, SmartScreen ошибается).
Дополнительная информация
.responsive2{width:300px;height:300px}@media(min-width: 500px){.responsive2{width:336px;height:280px}}
Программа AeroAdmin является бесплатной не только для личного, но и для коммерческого использования (правда, отдельно есть и платные лицензии с возможностью брендинга, использования нескольких сессий при подключении и пр.).
Также в ходе написания данного обзора обратил внимание, что при наличии активного подключения Microsoft RDP к компьютеру, программа не запускается (тестировалось в Windows 10): т. е. после загрузки AeroAdmin на удаленном компьютере через удаленный рабочий стол Microsoft и попытке ее запуска в этом же сеансе, она просто не открывается, без каких-либо сообщений.
Удаленный доступ к ПК

Вот было бы здорово сидя за одним компьютером открывать файлы на другом, слушать музыку на третьем, болтать с друзьями по Скайпу на четвертом и печатать документы на пятом.
Кто-то скажет: «Это фантастика».
А я отвечу: «Нет, реальность!» Чтобы установить удаленный доступ к компьютеру, который находится как угодно далеко от вас, достаточно лишь разрешения его владельца и выхода в Интернет.
Дистанционные подключения используются очень широко – для администрирования компьютерного парка предприятия, помощи пользователям, доступа к файлам, когда приходится работать за разными машинами. И это весьма удобно. Сегодня я расскажу о способах управления рабочим столом отдаленного ПК средствами операционной системы и тремя сторонними программами.
AeroAdmin
AeroAdmin – очень простая в применении программа удаленного доступа к компьютеру, бесплатная не только для личного, но и для коммерческого использования. Работает без инсталляции, то есть может запускаться с флешек и других переносных накопителей. Совместима с операционными системами Windows, Linux и Mac OS X.
Программа поддерживает 2 способа установления связи – по IP-адресу и ID – 9-значному личному идентификатору компьютера, а также 3 режима подключения:
- Полное управление удаленной машиной.
- Только просмотр рабочего стола.
- Только файловый менеджер – передача файлов.
В AeroAdmin реализовано несколько уникальных функций. Одна из них – почтовый чат, который начинает работать до установки соединения. Он предназначен для обмена email-сообщениями между пользователем ПК и удаленным оператором, например, с просьбой подключиться и помочь решить проблему.
Окошко чата открывается нажатием кнопки со значком конверта (рядом с «Остановить»).
Вторая уникальная функция – несколько уровней прав доступа, которые можно определить для каждого удаленного пользователя:
- Только просмотр.
- Управление клавиатурой и мышью.
- Передача файлов.
- Синхронизация буферов обмена.
- Возможность редактирования прав только у администратора ПК.
Раздел настройки прав открывается через меню «Подключение».
К сожалению, в AeroAdmin Free нет книги контактов. Но она доступна в версии Free+. Чтобы ее получить, кликните кнопку рядом с «Подключиться» и согласитесь на бесплатную активацию лицензии.
Условия ее получения очень просты – поставьте лайк на странице программы в и пришлите разработчикам ссылку на ваш профиль. После подтверждения лайка адресная книга станет доступной в вашей копии AeroAdmin.
Удаленный рабочий стол Windows
Приложение «Удаленный рабочий стол» (Remote Desktop) не требует установки – оно изначально присутствует во всех версиях Windows, начиная с XP. Для подключения с его помощью к другому ПК, нужно:
- Чтобы обе машины имели выход в Интернет или находились в одной локальной сети.
- Включить на удаленном компьютере разрешение на дистанционные подключения.
- Иметь на удаленной машине учетную запись с парольной защитой.
Разрешение дистанционного доступа включается в приложении «Система» (его удобно запускать из контекстного меню Пуска) в разделе «Дополнительные параметры системы».
В окне дополнительных параметров зайдем на вкладку «Удаленный доступ» и отметим выделенные на скриншоте пункты. Я показываю на примере Windows 8.1. В других версиях Windows вид окна несколько отличается, но аналогичные опции находятся там же.
Если вы, как и я, настраиваете доступ на машине под Windows 8.1, создайте «белый список» тех, кто будет иметь право устанавливать с ней связь. Нажмите «Выбрать пользователей» и добавьте нужные имена.
На этом настройка закончена.
Последующие действия выполняются на машине оператора.
- Для быстрого запуска «Удаленного рабочего стола» нажмите горячие клавиши Windows+R и вбейте в поле «Открыть» команду mstsc.
- В параметрах входа пропишите имя компьютера, к которому подключаетесь (указано на одноименной вкладке свойств системы), а также пользователя – вашей учетной записи на нем. Напомню, что учетка должна иметь пароль.
- Для начала сеанса нажмите «Подключить».
А теперь немного пробежимся по остальным разделам этого окна. Если хотите, задайте на вкладке «Экран» размер рабочего стола отдаленного ПК и глубину цвета (но учтите, что высокое разрешение и наивысшее качество цветопередачи замедляют соединение).
Настройте, если нужно, «Локальные ресурсы» – трансляцию звука, управление горячими клавишами, общий буфер обмена и прочее.
В разделе «Взаимодействие» устанавливают параметры производительности в зависимости от скорости соединения. Здесь, как правило, ничего менять не требуется.
На вкладке «Дополнительно» находятся оптимальные по умолчанию параметры безопасности.
Итак, после клика «Подключить» откроется окно ввода пароля. Вбейте его и нажмите ОК.
В новом окне развернется рабочий стол отдаленного компьютера. Управляйте им так же как тем, за которым сейчас сидите.
Если за той машиной находится пользователь, после подключения его сеанс работы будет завершен, а на экране отобразится заставка. Он сможет снова войти в систему, как только вы закроете «Remote Desktop».
TeamViewer
TeamViewer – пожалуй, самая популярная программа дистанционного доступа к компьютерам с различными операционными системами, рассчитанная и на опытных пользователей, и на совсем новичков. Для частного некоммерческого использования она бесплатна.
TeamViewer выпускают как в установочных, так и в портабельных версиях, включая варианты для мобильных устройств. Помимо дистанционного управления, с его помощью можно обмениваться файлами, общаться в чате и по интернет-телефону, подключать к сеансу других участников, меняться сторонами управления, делать скриншоты и скринкасты удаленного экрана и многое другое.
Как пользоваться
Для установки соединения достаточно знать две вещи:
- ID – числовой идентификатор компьютера в программе (присваивается один раз);
- Пароль (меняется при каждом подключении).
Эти данные вам должен сообщить партнер – пользователь отдаленного ПК.
Главное окно TeamViewer разделено на 2 половины. Слева находятся ваши ID и пароль, справа – поле для ввода ID партнера. Впишите его и нажмите «Подключиться».
В следующем окошке введите пароль партнера и щелкните «Вход в систему».
А далее – наслаждайтесь созерцанием экрана отдаленной машины.
Кстати, программа неплоха, как средство родительского контроля.
Чтобы управлять дистанционно собственным ПК, например, домашним – с работы, достаточно назначить ему в TeamViewer постоянный пароль. Зайдем для этого в меню «Подключение» и кликнем «Настроить неконтролируемый доступ».
Зададим пароль и нажмем «Продолжить».
Откажемся от создания учетной записи (при желании можно и создать, но для этого она не нужна).И завершим работу мастера.
Используйте для подключения номер ID, показанный в последнем окошке, и пароль, который вы только что назначили.
Ammyy Admin
Ammyy Admin – еще более простое средство доступа к удаленному рабочему столу, чем TeamViewer. Не требует установки, бесплатен для частного использования и весьма незамысловат в работе. Подключается к партнеру по ID или IP-адресу (второй вариант – для локальных сетей). Работает только в Windows.
Окно Ammyy Admin тоже разделено на 2 половины: вашу и партнера.
Вместо пароля здесь используется согласие на соединение. Когда вы нажимаете кнопку «Подключиться», партнер в ответ должен нажать «Разрешить».
Удаленный экран Ammyy Admin, в отличие от TeamViewer, не масштабируется, но основные функции – управление, передача файлов и ой чат, в нем присутствуют. Панель управления показана на скриншоте внизу.
Предупреждение: Ammyy Admin очень не любят антивирусы, хотя ничего вредоносного в нем нет. Если ваш антивирус пытается заблокировать программу, добавьте ее в исключения или на время сеанса приостанавливайте защиту.
***
Удаленный рабочий стол Windows, TeamViewer, Ammyy, Admin и другие подобные приложения защищают ваши данные от перехвата извне путем надежного шифрования. Поэтому работать с ними комфортно, безопасно и можно не опасаться за конфиденциальность информации. Пользуйтесь и наслаждайтесь!
Как установить удаленный доступ к компьютеру: три простых способа обновлено: Октябрь 31, 2017 автором: Johnny Mnemonic
Программы для удаленного доступа к компьютеру
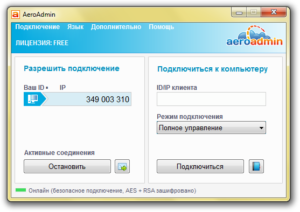
Программы для удаленного доступа к компьютеру постепенно входят в обиход многих пользователей. Благодаря таким программам можно без проблем через интернет или локальную сеть подключиться к компьютеру друга, коллеги по работе или родственнику. Вам не придется висеть на телефоне и объяснять, как настроить компьютер.
Вы сможете сами все сделать, не тратя время на объяснения по телефону. Программы для удаленного доступа к компьютеру часто еще используют для удаленной работы. Когда вы из дома можете подключиться к офисному ПК, из офиса вы можете без труда зайти на компьютер, находящийся дома или вести администрирование целого парка компьютеров, например, большой компании.
Существует достаточно много программ, позволяющих подключаться удаленно к ПК, есть как платные, так и бесплатные утилиты, отличающиеся друг от друга своими возможностями и предназначением. Поэтому, мы с вами рассмотрим самые популярные из программ, а вы в свою очередь выберите подходящую себе.
AeroAdmin, получи удаленный доступ к компьютеру
AeroAdmin — программа удаленного доступа к компьютеру через интернет и в локальной сети. Для начала работы не требуется установка и настройка. Размер .exe файла примерно 2МБ. AeroAdmin готов к подключению непосредственно после скачивания и запуска. Это идеальный инструмент для спонтанной технической поддержки, т.к. требуется минимум шагов для установления первого подключения.
Чтобы подключиться к удаленному ПК необходимо скачать и запустить AeroAdmin на ПК админа и удаленного клиента. На каждой из сторон будет сгенерирован уникальный номер ID. Далее администратор подключается к удаленному клиенту, используя его ID. Клиент принимает подключение (как телефонный звонок), и администратор получает контроль над компьютером.
Есть возможность установить подключения по паролю, что удобно для управления компьютерами без присутствия человека на удаленном компьютере.
Плюсы программы:
- Бесплатную версию можно использовать в личных и коммерческих целях
- Можно безопасно передавать файлы
- Обходит Firewall и NAT
- Доступна встроенная система SOS сообщений для службы поддержки
- Есть неконтролируемый доступ
- Возможна удаленная перезагрузка Windows (в том числе в безопасном режиме)
- AES + RSA шифрование
- Двух-факторная аутентификация
- Неограниченные параллельные сессии
- Можно создать собственный брендированный файл с предустановленными правами
Минусы программы:
- Нет текстового чата
- Поддержка только Windows OS (возможен запуск под MacOS и Linux под WINE)
Программы для удаленного доступа к компьютеру – TeamViewer
TeamViewer – является наверное одной из самых популярных программ для удаленного доступа к компьютеру через интернет. Данной программой пользуется огромное количество людей, которые успели оценить её возможности по достоинству.
Для того, чтобы начать пользоваться TeamViewer нужно её скачать и установить, а можно и просто скачать специальную версию и запустить. Установка в данном случае не требуется. Чтобы подключиться к удаленному компьютеру вам будет необходим специальный код, который называется «ID партнера», а также пароль.
Все эти данные должен вам сказать владелец удаленного компьютера посмотрев их в главном окне программы.
Плюсы программы:
Программа предоставляет пользователю несколько режимов работы: удаленное управление, скачивание и загрузка файлов, общение посредством чата, демонстрация рабочего стола своего компьютера, круглосуточный доступ к компьютеру. Программа имеет поддержку всех популярных платформ, поэтому вы сможете управлять компьютером даже со смартфона. Программа имеет хорошую скорость работы, а также кучу настроек.Минусы программы:
Наверное, самый большой недостаток для многих пользователей – программа бесплатная только для некоммерческого использования.
Из-за этого, если вы не купите полную версию, то при длительном использовании более пяти минут программа будет разрывать соединение и блокировать дальнейшие подключения на некоторое время. Стоимость полной версии программы достаточно высока.
Соответственно, если вы собираетесь пользоваться программой не часто, то она вам подойдет идеально. Если же хотите администрировать целый парк компьютеров, то придется заплатить кругленькую сумму.
Скачать программу с официального сайта — www.teamviewer.com/ru
Удаленный доступ с Ammyy admin
Ammyy admin – упрощённый аналог TeamViewer. Программа имеет только самые основные функции: удаленное управление, просмотр удаленного экрана, передачу файлов и чат. Для того, чтобы работать с данной программой вам не нужно её устанавливать. Достаточно будет запустить. Подключение происходит так же по уникальному ID коду и паролю.
Плюсы программы:
Программа достаточно легка и проста в управлении. Ammyy admin не требует установки, но при этом выполняет все необходимые функции. Умеет работать как в локальной сети, так и в сети интернет. Подойдет для новичков.
Минусы программы:
Разработчики предоставили возможность пользоваться программой бесплатно только для некоммерческого использования. При работе в программе более 15 часов сеанс будет заблокирован. Соответственно, если вы захотите администрировать даже небольшой офис вам придется заплатить, а также могут возникнуть некоторые сложности из-за небольшой функциональности программы.
Программы для удаленного доступа к компьютеру Ammyy admin идеально подойдет для домашнего использования, для подключения к компьютеру родственников или друзей.
Скачать программу с официального сайта — www.ammyy.com/ru/
Удаленное администрирование при помощи Radmin
Radmin – достаточно старая программа для удаленного доступа к компьютеру. Она больше всего подходит для системного администрирования парка компьютеров в одной сети, так как подключение к компьютерам происходит при помощи IP адресов.
Программа состоит из двух утилит: Radmin Viewer и Radmin Host. Хост устанавливается на все компьютеры, к которым вы хотите подключиться. Пользователю будет достаточно назвать вам IP адрес ПК. Вы же для подключения будете использовать Radmin Viewer.
Программа платная, но для ознакомления с возможностями предоставляет 30-дневный тестовый период.
Программа имеет отличную скорость работы, позволяет безопасно подключаться к удаленному компьютеру. Позволяет подключаться к BIOS удаленного компьютера, благодаря технологии Intel AMT. Имеет все необходимые режимы работы: управление, передача файлов, чат и т.д.Плюсы программы:
Минусы программы:
Программа умеет работать только по IP адресам. Соответственно подключиться по ID у вас не получится. Программа платная и мало подойдет для домашнего использования. Так как её уклон больше сделан на удаленное администрирование.
Radmin является хорошим решением для системных администраторов. С его помощью можно управлять удаленными компьютерами и серверами находящимися в одной сети. Для работы при помощи сети интернет необходимо настраивать VPN сеть.
Скачать программу с официального сайта — www.radmin.ru
Remote Manipulator System полный доступ к удаленному ПК
RMS (Remote Manipulator System) – еще одна отличная программа для удаленного администрирования компьютеров. По функционалу она напоминает Radmin, но имеет более богатый функционал.
Работа программы для удаленного доступа к компьютеру реализуется при помощи двух утилит RMS- Viewer, данный модуль ставится на компьютер администратора и RMS-Host, ставится на все компьютеры пользователей и сервера.
Подключение к компьютерам пользователей возможно, как по IP адресам, так и по «ID коду».
Программа имеет широкий функционал:
- Возможность удаленного управления;
- Возможность удаленного наблюдения;
- Возможность передачи файлов;
- Удаленный диспетчер задач;
- Удаленный диспетчер устройств;
- Удаленный реестр;
- Чат;
- Возможность подключения по RDP;
- Управление питанием удаленного ПК и куча других функций.
Плюсы программы:
Самый главный плюс Remote Manipulator System это возможность полного управления удаленным компьютером. При этом пользователю достаточно будет сообщить IP адрес своего компьютера, чтобы администратор мог к нему подключиться.
Минусы программы:
Программа платная, для ознакомления с возможностями вам будет предоставлено 30 дней пробного периода.
Идеальное решение для администрирования большого парка ПК. Программа позволяет получить полное управление удаленным компьютером, при этом скорость работы на высоте.
Скачать программу с официального сайта — rmansys.ru
Supremo удаленный доступ к компьютеру через интернет
Еще одна легкая программа для удаленного доступа к компьютеру – Supremo. Программа использует 256 битный протокол шифрования для обмена данными. Утилита чем-то схожа с Ammyy Admin. Она имеет минимальный набор функций, но свою работу выполняет отлично. Для того, чтобы выполнить удаленное подключение, пользователю необходимо назвать «ID» и пароль.
Плюсы программы:
Достаточно легкая программа, которая подойдет для домашнего использования. Может использоваться как для не коммерческого использования – бесплатно, так и в целях поддержки офиса, но тогда придется заплатить. Правда цена достаточно демократична и равна примерно сто евро в год.
Минусы программы:
Каких-то явных недостатков данной программы для удаленного доступа к компьютеру не выявлено. Основное – это небольшой функционал программы. Хорошо подойдет для использования новичкам.
Скачать программу с официального сайта — www.supremocontrol.com
UltraVNC Viewer бесплатное управление компьютером
UltraVNC Viewer — еще одна бесплатная программа для удаленного доступа, которая позволяет подключаться к любому произвольному порту VNC. Это дает программе возможность работать не только с устройствами Windows.
Для того, чтобы задать порт, после того, как укажите IP адрес через двоеточие пишется номер порта (например, 10.25.44.50:9201). UltraVNC обладает всеми стандартными функциями, которыми наделены программы для удаленного доступа.
Есть возможность обмена файлами, имеется поддержка доменной авторизации, чат, поддержка нескольких экранов, безопасный обмен данными и так далее.
Плюсы программы:
С запуском программы справится любой пользователь, необходимо лишь иметь маленький дистрибутив. Установка не требуется. Программа прекрасно подойдет как для домашнего использования, так и для управления парком компьютеров.
Минусов у UltraVNC Viewer не обнаружено.
Скачать программу с официального сайта — www.uvnc.com
Подведем итоги
Сегодня мы рассмотрели программы для удаленного управления компьютером. Я привел краткий обзор самых популярных программ. Данный список можно дополнить еще десятком утилит, но они не пользуются такой популярностью. Теперь вы без труда сможете подобрать понравившуюся программу и использовать её для удаленного подключения к компьютерам друзей, родственников и коллег по работе.
Удаленный доступ к компьютеру в программе AeroAdmin
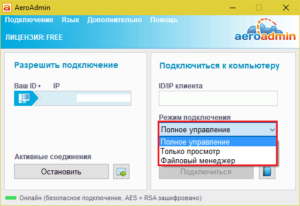
05.02.2016 windows | для начинающих | программы
В этом небольшом обзоре — о простой бесплатной программе для управления удаленным компьютером AeroAdmin.
Существует значительное количество платных и бесплатных программ для удаленного доступа к компьютеру через Интернет, среди которых — популярный TeamViewer или встроенный в Windows 10, 8 и Windows 7 удаленный рабочий стол Microsoft (Microsoft Remote Desktop). Также может быть полезно: Лучшие бесплатные программы для удаленного управления компьютером.
Однако, у многих из них есть ограничения, когда речь заходит о подключении к компьютеру начинающего пользователя, например, для оказания помощи посредством удаленного доступа.
TeamViewer в бесплатной версии может прерывать сессии, удаленный доступ Chrome требует аккаунт Gmail и установленного браузера, подключение к удаленному рабочему столу Microsoft RDP через Интернет, к тому же за Wi-Fi роутером, может быть сложным для настройки таким пользователем.
И вот, похоже, я нашел самый простой способ удаленного подключения к компьютеру через Интернет, не требующий установки, бесплатный и на русском языке — AeroAdmin, предлагаю взглянуть (еще один важный фактор — полностью чистый по мнению VirusTotal). В программе заявлена поддержка от Windows XP до Windows 7 и 8 (x86 и x64), я тестировал в Windows 10 Pro 64-бит, проблем не было.
Программы для удаленного управления компьютером через интернет
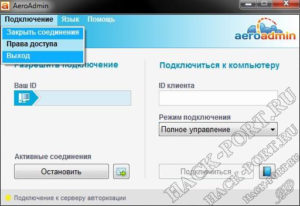
Иногда у пользователей может возникнуть необходимость получить удалённый доступ к другому компьютеру, например, для того чтобы сделать какие-то настройки, помочь решить проблему на той стороне и т.д.
Специально для этого были разработаны программы, позволяющие настроить удалённый доступ между двумя и более компьютерами. Как правило, удалённый доступ настраивается через интернет или в рамках локальной сети.
Ниже рассмотрим несколько программ, пригодных для выполнения поставленной задачи.
AmmyAdmin
AmmyAdmin очень похожа на ранее рассмотренную программу, так как по факту является её клоном. Здесь также присутствует простой в освоении интерфейс, возможность передачи файлов между компьютерами, сохранение контактов в адресной книге.
Единственным отличием является отсутствие дополнительной бесплатной лицензии. Здесь вы можете сразу же пользоваться и файловым менеджером, и адресной книгой. Однако их функционал будет сильно урезан по сравнению с лицензией Free Plus в AeroAdmin.
Например, в адресной книге при добавлении контакта не будет дополнительных полей для указания информации о пользователе, что может быть не очень удобно для работы системному администратору.
В случае с обычными пользователями функционала программы будет достаточно.Также AmmyAdmin не требует установки на компьютер. Вам остаётся только скачать архив с официального сайта, распаковать его и запустить программу.
Splashot
Это очень простой бесплатный инструмент для удалённого управления компьютером с ограниченным функционалом. Для взаимодействия может как требоваться, так и не требоваться интернет. Если вам нужно подключиться к компьютеру, на котором нет интернета, то на него придётся дополнительно установить серверное расширение программы.
К сожалению, здесь нет ни файлового менеджера, ни адресной книги. Программа существует только для удалённого просмотра компьютеров, а также некоторого взаимодействия с ними.
Отправить какие-либо файлы или установить настройки, требующие прав администратора на чужом компьютере вы не сможете.
Также в списке подключённых устройств нет возможности просмотреть какую-либо дополнительную информацию о компьютере, находящимся в сети.
AnyDesk
Тоже простая и удобная программа с минимальным набором функций, позволяющая получить удалённый контроль над другим компьютером. Она распространяется исключительно на бесплатной основе и не требует установки – нужно лишь распаковать архив и запустить исполняемый EXE-файл.
Из-за недостатка функционала она явно не подойдёт системным администраторам и пользователям, предъявляющим особые требования. Здесь нет файлового менеджера, следовательно, о передачи файлов и папок между двумя компьютерами можно вообще забыть. Нет здесь и адресной книги. Однако программа всё равно позволяет получить удалённый доступ к другому компьютеру через интернет.
LiteManager
Это уже более профессиональная программа, по сравнению с рассмотренными выше. Она требует установки, но распространяется на бесплатной основе. Интерфейс здесь понятный даже для не очень опытного пользователя.
Из функций следует отметить наличие встроенного редактора реестра и терминала, которые позволяют выполнять более профессиональные настройки подключённых компьютеров. Не забыли здесь и про файловый менеджер, поэтому в плане передачи файлов между компьютерами проблем возникнуть не должно.
Также стоит отметить наличие чата в программе. С его помощью можно оказывать помощь человеку, который сидит за подключённым компьютером. Помимо текстовых сообщений в нём можно отправлять аудиосообщения, фото и видео. Все сообщения в чате сохраняются даже после разрыва подключения, однако вы всегда можете их удалить, если посчитаете нужным.
Обзор программ для удаленного администрирования

Если по каким-либо причинам вам необходимо подключиться к удаленному компьютеру, то на этот случай в сети интернет достаточно много различных инструментов. Среди них есть как платные, так и бесплатные, как удобные, так и не очень.
Чтобы разобраться какая из имеющихся программ вам больше подходит, мы рекомендуем вам ознакомится с этой статьей.
Здесь мы коротко рассмотрим каждую программу и постараемся выявить ее сильные и слабые стороны.
- AeroAdmin
- AmmyAdmin
- Splashtop
- AnyDesk
- LiteManager
- UltraVNC
- TeamViewer
Splashtop
Инструмент для удаленного администрирования Splashtop является одним из простых. Программа состоит из двух модулей – просмоторщика и сервера. Первый модуль используется для управления удаленным компьютером, второй же – для осуществления подключения и обычно устанавливается на управляемом компьютере.
В отличии от программ, которые были описаны выше, здесь нет инструмента для обмена файлами. Также, список подключений размещен на главной форме и в нем нет возможности указывать дополнительную информацию.
Скачать Splashtop
UltraVNC
UltraVNC – это более профессиональный инструмент для администрирования, который состоит из двух модулей, выполненные в виде самостоятельных приложений.
Один модуль — это сервер, который используется на клиентском компьютере и обеспечивает возможность управления компьютером. Второй модуль – это вьювер.
Это небольшая программа, которая предоставляет пользователю все имеющиеся инструменты для удаленного управления компьютером.
По сравнению с другими утилитами, UltraVNC имеет более сложный интерфейс, а также здесь используется больше настроек для подключения. Таким образом, эта программа больше подойдет для опытных пользователей.
Скачать UltraVNC
Помогла ли вам эта статья?
ДА НЕТ
15 бесплатных программ для удаленного управления компьютером (обновлено август 2018)
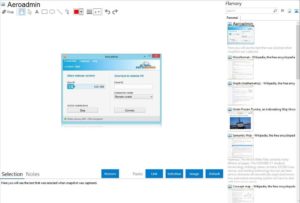
Удаленно управляйте компьютером с помощью этих бесплатных программ
Программы для удаленного управления рабочим столом, правильней называть программами для удаленного доступа или программами для удаленного управления, позволяют удаленно управлять одним компьютером с помощью другого. Под удаленным управлением действительно подразумевается управление – вы можете использовать клавиатуру, мышь, компьютера как собственные.
Программа для удаленного управления рабочим столом крайне полезна во многих ситуациях, например, помочь вашему отцу, находящемуся в 500 км от вас или удалено из вашего офиса в Москве управлять десятками серверов в Нью-Йорке или Сингапуре!
Как правило, для удаленного доступа к компьютеру требуется установить часть программного обеспечения называемую хостом (принимающим, сервером). Как только это будет сделано, другой компьютер с настроенными учетными данными называемый клиентом сможет подключиться и управлять им.
Не стоит беспокоиться о технических сложностях подключения удаленного доступа. Лучшие бесплатные программы удаленного доступа, перечисленные ниже, требуют несколько щелчков мыши для начала работы, никаких специальных компьютерных знаний не потребуется.
Программы для удаленного управления компьютером
Примечание. «Удаленный рабочий стол», является названием встроенного средства удаленного доступа в операционной системе Windows. Он также есть в нашем списке инструментов, но мы считаем, что есть программы дистанционного управления, которые выполняют свою работу гораздо лучше.
01. Remote Utilities
Remote Utilities – это бесплатная программа для удаленного управления с несколькими замечательными функциями. Она работает путем объединения двух удаленных компьютеров вместе, через «Internet ID». Вы можете управлять до 10 ПК с помощью Remote Utilities.
Серверная часть
Установите ту часть Remote Utilities что называется Host на ПК c операционной системой Windows, чтобы дать доступ к управлению компьютером. Вы также можете использовать Agent, который обеспечивает поддержку без установки, его можно запускать даже с флеш-накопителя.
«Хост» компьютер должен сообщить свой «Internet ID», чтобы удаленный компьютер мог к нему подключиться.
Клиентская часть
Viewer это программа, которая используется для соединения с принимающей частью Host или Agent.
Программа просмотра может быть загружена вместе с Host или в виде portable если не хотите устанавливать.
Подключение средства просмотра к хосту или агенту выполняется без каких-либо изменений в маршрутизаторе, таких как переадресации или изменении портов, что упрощает настройку. Клиенту нужно ввести Internet ID номер и пароль.
Существуют также приложения, которые можно бесплатно скачать для пользователей iOS и Android.
С помощью Viewer можно использовать различные модули, чтобы получить доступ к компьютеру удаленно, не просматривая экран, хотя просмотр экрана определенно является главной функцией Remote Utilities.
Вот некоторые модули Remote Utilities: Удаленный диспетчер задач, передача файлов, управление питанием для удаленной перезагрузки или WOL, удаленный терминал (доступ к командной строке), удаленный запуск файлов, диспетчер задач, текстовый чат, удаленный доступ к реестру и просмотр удаленной веб-камеры.Дополнительно, Remote Utilities поддерживает удаленную печать и просмотр нескольких мониторов.
Remote Utilities могут быть установлены на Windows 10, 8, 7, Vista и XP, а также на Windows Server 2012, 2008 и 2003. Подробнее »
02. UltraVNC
UltraVNC — управление удалёнными рабочими столами
Другой программой удаленного доступа является UltraVNC. UltraVNC работает как Remote Utilities, сервер и вьювер установлены на двух ПК, а вьювер используется для управления сервером.
Серверная часть
При установке UltraVNC, вас спрашивают, хотите ли вы установить Server, Viewer или и то, и другое. Установите сервер на ПК, к которому вы хотите подключиться.
Вы можете установить UltraVNC Server в качестве системного сервиса, чтобы он всегда был запущен, это идеальный вариант, вы всегда можете подключиться к нему с помощью клиентского программного обеспечения.
Клиентская часть
Чтобы установить соединение с сервером UltraVNC, вы должны выбрать Viewer во время настройки.
После настройки перенаправления портов на вашем маршрутизаторе вы сможете получить доступ к серверу UltraVNC из любого места с помощью интернет — либо через мобильное устройство, поддерживающее VNC-соединение, либо ПК с установленным программой просмотра, либо интернет браузера.
Все, что нужно, это IP-адрес сервера, чтобы установить соединение. UltraVNC поддерживает передачу файлов, текстовый чат, совместное использование буфера обмена и даже может загружаться и подключаться к серверу в безопасном режиме.
Страница загрузки немного запутана — сначала выберите самую последнюю версию UltraVNC, а затем выберите 32-битный или 64-битный установочный файл, который будет работать с вашей версией Windows.
Пользователи Windows 10, 8, 7, Vista, XP и Windows Server 2012, 2008 и 2003 могут устанавливать и использовать UltraVNC. Подробнее »
03. AeroAdmin
AeroAdmin — это, пожалуй, самая простая и бесплатная программа для удаленного доступа. Нет практически никаких настроек, и все быстро и точно, что идеально подходит для спонтанной поддержки.
Серверная часть
Внешний вид AeroAdmin очень похож на программу TeamViewer. Просто откройте программу и поделитесь своим IP-адресом или вашим ID с кем-то другим. Именно так клиентский компьютер будет знать, как подключиться к хосту.
Клиентская часть
Клиентскому ПК необходимо запустить ту же программу AeroAdmin и ввести ID или IP-адрес.
При подключении вы можете выбрать «Только просмотр» или «Управление», а затем нажать «Подключить» для запуска дистанционного управления.Когда хост-компьютер подтвердит соединение, вы можете начать управлять компьютером, обмениваться текстовым буфером обмена и передавать файлы.
Преимущество AeroAdmin абсолютно свободен как для личного, так и для коммерческого использования, но плохо, что в бесплатную версию не включен чат.
>Еще одно замечание, хотя AeroAdmin на 100% бесплатен, он ограничивает количество часов, которое вы можете использовать в месяц.
AeroAdmin можно установить на 32-разрядных и 64-разрядных версиях Windows 10, 8, 7 и XPПодробнее »
