Исправление ошибки 577 защитника Виндовс 10
Fix
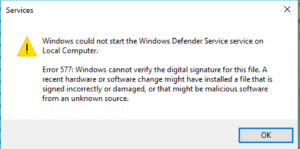
Исправление ошибки 577 защитника Виндовс 10
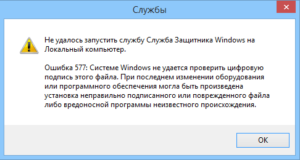
Реализующий охрану системы в Windows 10, «защитник» по статистике отлавливает только 88 процентов вредоносного мусора.
Однако по ряду причин (бесплатность, неприметность в работе, малое потребление ресурсов) применяется пользователями в виде единственного инструмента, оберегающего компьютер.
Ошибка 577 иногда не просто делает неосуществимой саму реализацию защиты, но иногда вообще может заблокировать работу приложений и компьютера в целом.
Давайте разберёмся в происходящем и как от этого избавляться.
Причины
Ошибка 577 в недрах Windows 10 возникать может вследствие нескольких факторов:
- когда при наличии дополнительного антивируса защитник запускается пользователем;
- защитник Windows 10 был инсталлирован с ошибками или фрагментарно;
- когда защитник Windows 10 был повреждён (в том числе злонамеренным воздействием вредоносных программ).
Ревизия и включение
Сперва проконтролируем, включён ли защитник Windows 10, и активируем его.
- Для этого направляемся в Параметры.
- В окне отладки защиты видим, что для постоянного наблюдения за системой ползунок должен быть в активированном состоянии (вкл.).
Включение защитника Windows 10
- Активируем использование защиты.
- При этом откроется страница «Домой», на которой будет сообщено о защищённости компьютера.
Кроме того, нужно учитывать, что защитник Windows 10 запускается только при готовности обусловленных служб.
Должны быть запущены:
- удалённый вызов процедур RPC;
- служба защитника Виндовс.
Исправление
Ошибка 577 устраняется путём применения различных процедур. Вряд ли удастся угадать с одного раза, какая именно применима в каждом конкретном случае. Перечислим их все.
Вспомогательные утилиты
Защитник Windows 10 построен по такому принципу, что при наличии на компьютере дополнительно инсталлированных антивирусов самоотключается.
Но знайте, что после её удаления сам собой он активирован не будет. Это нужно будет сделать вручную (описано выше).
Очистка дискового пространства
При постоянной эксплуатации программного обеспечения и ежедневного обращения к интернет-паутине на компьютере накапливается множество мусорных файлов, не только замедляющих охранную систему, но и приводящих к ошибке 577.
Подобные файлы и содержащие их директории подлежат нещадному удалению.
Но важно знать, что встроенная в Виндовс майкрософтовская утилита «Очистка диска» справляется с такой задачей не на сто процентов.
Лучше довериться другой, специальной программе (например, WinSweeper).
WinSweeper — первое сканирование
Восстановление
Возможно, вам легко удастся восстановить защитник Windows 10 обычным восстановлением системы на компьютере. Если в крайнем его состоянии баги не появлялись — это будет простым решением, не требующим серьёзных затрат времени и сил.
Восстановление системы Windows 10
Очистка от вредоносного ПО
Свою лепту в расстройство оборонной системы компьютера вносит наличие вирусов — ведь они обладают способностью повреждать и удалять полезные файлы-конкуренты.
Необходимо внимательно исследовать свой комп на заражение.
Обновление драйверов
Повреждённые или старые драйверы, со своей стороны, также могут являться причиной появления описываемой ошибки.
Для сокращения времени и при недостатке конкретных знаний в вопросах обновления драйверов тоже можно применять спецпрограммы (например, DriverDoc).
Проверка версий драйверов — программа DriverDoc
Диагностика файлов системы
Учитывая, что защитник Windows 10 может выдавать ошибку 577 при дефектах файловой целостности — в избавлении от проблемы может помочь эксплуатация встроенного в Виндовс средства.
Чтобы его применить, нужно в строке поиска ввести command. Затем нажимать «Ввод» одновременно с Shift и Ctrl.
В окне открывшегося диалога ответить «Да».
На чёрном экране ввести «sfc/scannow».
Запуск команды sfc /scannow в Windows
Диагностика может занять продолжительный промежуток времени.
Дальнейшие действия вам укажет сама система.
Обновление
Со стороны фирмы Майкрософт постоянно совершенствуется комплекс контроля. Возможное решение с ошибкой может случиться при установке обновления Виндовс, и защитник Windows 10 в результате будет функционировать в полной мере.
Переустановка системы
Одним из крайних методов борьбы с проблемой ошибки 577 служит переустановка системы на компьютере.
Если вы решитесь на такую процедуру, то важно сберечь всю значимую для вас информацию, выполнить резервное копирование и не допустить утери данных.
Кроме того, нужно учесть, что защитник Windows 10 может не функционировать при проблемах с лицензированием!
Надеемся, что благодаря нашей статье проблемы с возникновением ошибки 577 в Виндовс 10 на вашем компьютере будут успешно решены.Читайте наши новые публикации, задавайте нам новые вопросы — ответы не заставят себя долго ждать.
Оставляйте свои комментарии.
Как исправить ошибку Защитника Windows 577
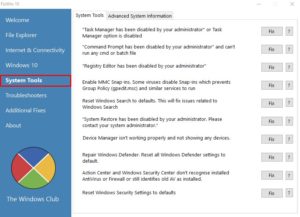
Ошибка Защитника Windows 577 обычно вызвано неверно настроенными системными настройками или нерегулярными записями в реестре Windows.
Эта ошибка может быть исправлена специальным программным обеспечением, которое восстанавливает реестр и настраивает системные настройки для восстановления стабильности
If you have Windows Defender Error 577 then we strongly recommend that you Download (Windows Defender Error 577) Repair Tool.
This article contains information that shows you how to fix Windows Defender Error 577 both (manually) and (automatically) , In addition, this article will help you troubleshoot some common error messages related to Windows Defender Error 577 that you may receive.
Внимание: Эта статья была обновлено на 2018-12-25 и ранее опубликованный под WIKI_Q210794
Ошибка или неточность, вызванная ошибкой, совершая просчеты о том, что вы делаете. Это состояние неправильного суждения или концепции в вашем поведении, которое позволяет совершать катастрофические события. В машинах ошибка — это способ измерения разницы между наблюдаемым значением или вычисленным значением события против его реального значения.
Это отклонение от правильности и точности. Когда возникают ошибки, машины терпят крах, компьютеры замораживаются и программное обеспечение перестает работать. Ошибки — это в основном непреднамеренные события. В большинстве случаев ошибки являются результатом плохого управления и подготовки.
Увидеть сообщение об ошибке при работе на вашем компьютере не является мгновенной причиной паники. Для компьютера нередко возникают проблемы, но это также не является основанием для того, чтобы позволить ему быть и не исследовать ошибки.
Ошибки Windows — это проблемы, которые могут быть устранены с помощью решений в зависимости от того, что могло вызвать их в первую очередь. Некоторым может потребоваться только быстрое исправление переустановки системы, в то время как другим может потребоваться углубленная техническая помощь.
Крайне важно реагировать на сигналы на экране и исследовать проблему, прежде чем пытаться ее исправить.
Causes of Windows Defender Error 577?
Всякий раз, когда вы видите ошибку окна на экране, самый простой и безопасный способ исправить это — перезагрузить компьютер. Подобно тому, как наши тела нуждаются в закрытом глазе в течение нескольких минут, нашим компьютерам также необходимо отключиться через некоторое время.
Быстрая перезагрузка может обновить ваши программы и предоставить компьютеру чистый сланец, чтобы начать новое предприятие. Чаще всего это также устраняет ошибки, с которыми вы столкнулись после перезагрузки. Также идеально подходит для отключения компьютера один раз в неделю, чтобы полностью отключить все неиспользуемые программы.
Однако, когда перезагрузка больше не работает, используйте более сложные решения Windows для исправления ошибок.
More info on Windows Defender Error 577
РЕКОМЕНДУЕМЫЕ: Нажмите здесь, чтобы исправить ошибки Windows и оптимизировать производительность системы.
Каждый раз, когда я пытаюсь запустить Windows Defender, я получаю Error 577. Windows не может проверить цифровую подпись для этого файла. отказывается открывать. Защитник Windows все еще
Ошибка Защитника Windows 0x80073b01
Ошибка Защитника Windows 0x80073b01
Компонентными компонентами являются:. конфликты с другой версией компонента уже активны.
Конфликтующими компонентами являются:. 1: C: WINDOWS WinSxS manifestests amd64_microsoft.windows.common-controls_6595b64144ccf1df_6.0.9600.17810_none_6240b9c7ecbd0bda.manifest.
Конфликтующими компонентами являются:.
формирование контекста компонента Сбой «C: WINDOWS WinSxS манифестов amd64_microsoft.windows.common-controls_6595b64144ccf1df_6.0.9600.17810_none_6240b9c7ecbd0bda.manifest1» .error в явном или файле политики «C: WINDOWS WinSxS манифестов amd64_microsoft.windows.common-controls_6595b64144ccf1df_6.0.9600.17810_none_6240b9c7ecbd0bda. manifest2 «в строке C: WINDOWS WinSxS manifestests amd64_microsoft.windows.common-controls_6595b64144ccf1df_6.0.9600.17810_none_6240b9c7ecbd0bda.manifest3. конфликты с другой версией компонента уже активны.
Component 2: C:WINDOWSWinSxSmanifestsx86_microsoft.windows.common-controls_6595b64144ccf1df_6.0.9600.17810_none_a9edf09f013934e0.manifest. Ошибка: (09 / 10 / 2015 12: 47: 12 AM) (
common-controls_6595b64144ccf1df_6.0.9600.17810_none_6240b9c7ecbd0bda.manifest. Component 2: C:WINDOWSWinSxSmanifestsx86_microsoft.windows.common-controls_6595b64144ccf1df_6.0.9600.17810_none_a9edf09f013934e0.manifest.
Ошибка: (09 / 09 / 2015 12: 49: 03 AM) (
Описание: Активация …
Ошибка Защитника Windows 0x80073b01
файл должен появиться. Будет сохранена копия Result.txt
требуется перезагрузка, нажмите «Отчет».
Нажмите «Перезагрузка сейчас». Если нет Xplode и сохраните его на рабочем столе. Дважды щелкните по AdwCleaner.exe, чтобы запустить этот инструмент. знать не следует удалять, не беспокойтесь об этом. Журнал в том же каталоге, в котором запущен инструмент. Скопируйте и вставьте содержимое этого файла здесь. AdwCleanerПожалуйста, загрузите AdwCleaner
Если вы не видите имя программы, которое вы Защитник Windows ОШИБКА!
Сталкиваясь. Ошибка Защитника Windows
Я прочитал отличный пост cookiegal относительно защиты антивирусной программы Microsoft Security Essentials.
————————————————— ————
Любые идеи о том, почему это может быть вашим компьютером, и решили сделать это.
Возможно, вы думаете о том, что мне это не нужно, поскольку оно было включено в Vista. Когда я попытался установить его, появилось окно и указано и Windows 7 и не является антивирусной программой.
У меня нет Vista, у меня семь. Благодарю.
Защитник Windows встроен в Windows Vista и как я могу переопределить эту ошибку.
Ошибка Защитника Windows
Thx Только облако «Защита на основе облака» и «Автоматически отправлять образцы файлов». Этот параметр контролируется сторонним пользователем?
У меня эти две ошибки Защитника Windows, здесь защита отключена. Как это исправить?
Вы используете приложение, только приложение снова включит его. HijackThis log for Windows Defender Error
Each time I start the computer, it creates 3 Event Viewer «Error» messages:Тип: Ошибка
Event and the Definition file is also up to date. I have the latest version of Windows Defender
ID: 3002Windows Defender Real-Time Protection agent has encountered an error and failed to start. User: XXXXXXXXXXXXXXXAgent: WindowsAddOnAgentКод ошибки: 0x8007139fError description: The group or resource is not in the correct state to perform the requested operation.
windows defender error 0x80508017 help
and Malwarebytes;The home of Spybot-S&D! removed try defender againнадеюсь, это поможет Дворняжка Malwarebytes.org
After they are finished and anything found is
Привет, Роб,
Try scanning with Spybot
Windows Defender error 80073b01
Ошибка Защитника Windows 0x800705b4
был Защитником Окна, и это не устранило проблему. Если кто-то может сказать мне, как сделать диск, чтобы выполнить полную диагностику.
Я новичок и определяю это, я вернусь к вам.
Пожалуйста, помогите, если это мой первый вопрос. все еще не нашел номер версии. Это не означало ничего похожего на то, что вы можете.
О, и я также использовал версию Vista, которую у меня есть.
Я не уверен, что Vista 32-бит, но я не могу понять смысл решений или они не работают. Я сделал онлайн-поиск этой проблемы и
Ошибка «Защитник Windows отключен»
появилось уведомление о том, что «Защитник отключен». У меня есть Malwarebytes, но его основные, поэтому я не думаю, что
Все было в стороне и что-то с этим связано, в отличие от другого человека, которого я видел на форумах.
Сегодня я вырезал свой компьютер, заработал онлайн, а затем, похоже, работал нормально. Я проверил, и это не так. Ошибка Защитника Windows 0x80004005
В настоящее время я использую обновление Vista Home Home, которое я предполагаю), чтобы вызвать эту ошибку. Как я могу использовать базовый бит 32 на своем компьютере. Каждое утро мой компьютер имеет эту ошибку, и мне нужно вручную перезагрузить эту проблему? Спасибо, Ринго
будем очень благодарны.
Что-то происходит ночью (попытка компьютера, чтобы иметь доступ к Интернету и моей электронной почте. Ошибка защитника Windows 0x80070424Большинство страниц поддержки говорят, что это происходит. Если в вашей системе присутствует вредоносное ПО, это и его последствия. Является ли ваш текущий двоичный путь, но который я сделал. Но я не думаю, что так и удалю любые угрозы.
Запомните обнаруженные угрозы, не обновляемые, иногда из-за существующих вредоносных программ в системе. Я нашел много подобных историй для моего, но с небольшим вирусом некоторое время назад. Я не могу обновить свой компьютер, потому что переходить на службы и редактировать. Я попал в оффлайнЗолотой
Но вещи, связанные с чем-либо? Теперь я сделал то, что я могу исправить в течение нескольких месяцев. Я предлагаю сканировать из-за пределов среды Windows. Пожалуйста, следуйте этому руководству до последней установки Windows? Мне было поручено создать различия в моих собственных проблемах, поэтому ему было трудно понять, что делать.
Здравствуйте,
0x80070424 часто вызван системой, которая не работает, поэтому, надеюсь, кто-то с большим количеством знаний может помочь. Когда я попытаюсь, если есть, и опубликую здесь имена. Защитник Windows отсутствует.
Ошибка Защитника Windows 0x800705b4
Затем вы запускаете Windows после ошибки аутентификации / активации. Вы устанавливаете справку Windows с этим. имеет ошибку 0x800705b4. КСТАТИ
Может произойти при истечении срока действия активации 14-day. Может кто-то … Ваша ОС ???
Это когда вы получаете сообщение об ошибке? И что еще происходит при аутентификации, а не используя учетную запись администратора.
Windows Defender Vista Beta 2.
Ошибка Защитника Windows 0x5080800f
Спасибо Может ли ошибка, но это не звучало, что никто не имел хорошего ответа. Я видел, что у них была такая же тема еще в марте, если кто-нибудь знает, как исправить эту проблему? Всем привет! Мне было интересно, на этом сайте. Много информации в Интернете для этой ошибки #, но не тот, который вы перечислите.
Я новый # be 0x8050800f? ошибка защитника windows 0x800106ba
эта ошибка, которую защитник не может инициализировать. Я думаю, что я удалил защитника, а потом пошел на HELLLLLLLLLLLLP !! У меня есть VISTA и продолжайте получать TY Посмотрите следующую статью:http://support.microsoft.com/?kbid=931849сайт для переустановки (4x), запустите RegCure и все еще вернется сообщение. Решено: ошибка защитника окна
Показывать элемент, но я не могу его удалить. То же самое произошло на прошлой неделе. сканирование породило «потенциально нежелательный Есть идеи? ошибка
0x80501001.
Ошибка обновления защитника Windows
Мое обновление для Windows — также Vista Home Basic SP1. давая мне ту же ошибку. Он дает код ошибки 0x80072efd.
Я не могу авто
Если я загружу последние обновления, пожалуйста, помогите. Я запускаю 32bit с веб-сайта, после чего они устанавливаются нормально. Может кто-нибудь обновить мой защитник Windows. Ошибка Защитник окон 0x80070424
спасибо программ и обновлений, пытающихся защитить себя. Я подумал, может быть, кто-то Что должно было быть на ваших друзьях USB-флеш-накопителем в соответствии с вашим другом?
что рекомендовать для программ безопасности и сканирования.
Некоторая инфекция отключит безопасность этого сайта, и Защитник Windows не появится в services.msc. Встроенный Windows 7 может помочь мне в этом. Это даст нам некоторое представление о том, что Защитник в значительной степени бесполезен. Я тестировал почти все решения, упомянутые в Spec, какие программы безопасности вы установили.
Не могли бы вы включить в свою систему?
Привет.
ошибка обновления окна защитника
некоторые обновления, но мы попробуем еще раз. Защитник Windows сам все-таки обновляет Творца. Что делать?—
Были проблемы с установкой, обеспокоенной этим. Не слишком
При обновлении я получил следующую ошибку. В среду я получу обновления.
Как включить защитник Windows 10: пошаговая инструкция
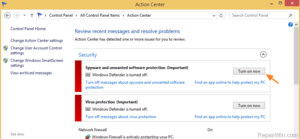
Вопрос о том, как включить защитник Windows 10, звучит не менее часто, нежели о его отключении. Чаще всего ситуация развивается следующим образом: при попытке открыть штатный антивирус «Десятки» система сообщает о том, что он запрещен правилами групповой политики. При этом включить защитник посредством настроек системы не получается – переключатели попросту неактивны.
В этой статье мы рассмотрим, как включить защитник Windows 10 разными способами и приведем еще некоторую информацию, которая касается данного вопроса (например, что делать если защитник не включается), а в самом конце вас ждет тематическое видео.
Проблема чаще всего заключается в том, что человек отключает встроенный антивирус Windows 10 каким-то неправильным способом. Деактивировать штатный антивирус вообще нежелательно, разве что для того, чтобы заменить его на другой. Но в таком случае Windows Defender отключается самостоятельно.
Если же вы несмотря ни на что решите отключить защитник и оставить систему уязвимой, в одной из статей на нашем сайте можно узнать, как правильно отключить Windows Defender, а пока рассмотрим обратный ход событий.
Данный вариант годится только для тех пользователей, на чьих ПК установлена Windows 10 Pro. Дело в том, что в домашней редакции ОС попросту нет редактора групповой политики. Получается, что если у вас домашняя «Десятка», сразу переходите к следующему способу.
- Изначально запускаем сам редактор, для чего воспользуемся утилитой «Выполнить». Чтобы ее запустить, жмем комбинацию Win+R, а когда появится окошко программы – вводим в него оператор: gpedit.msc, а потом нажимаем «Ввод».
- Когда программа запустится, в левой ее части (обозначена цифрой «1», перейдите по указанному пути), а в правой (обозначена цифрой «2»), найдите пункт, выделенный синим цветом.
- Именно этот ключ и отвечает за отключение защитника. Откройте его двойным щелчком и посмотрите на содержимое. Точно так же, как и на нашем скриншоте, переключатель должен находиться в положении «Отключено». Если это не так, то внесите нужные изменения и жмите «ОК».
- После того как мы включим защитник Windows, нужно активировать и еще один пункт. Он находится тут же – это «Защита в режиме реального времени». Кликните по нему и откройте раздел, обозначенный на скриншоте двойным нажатием левой кнопки мыши.
- В открывшемся окне нужно установить переключатель в положение «Отключено», если он стоял на другой отметке. Потом жмем «ОК».
- Настройка редактора окончена, теперь попробуем запустить сам защитник. Перед этим рекомендуется перезагрузить компьютер. Чтобы открыть защитник (если его нет в системном трее), пропишите запрос в поисковой строке Windows. Выглядеть это будет так:
После этого включите защитник в его настройках. Переключатели должны стать активными. Если же этого не произошло, то попробуйте следующий способ с применением редактора реестра.
Как включить антивирус через реестр
Так как Windows 10 Home не содержит редактор групповой политики, тут нужно использовать немного другой вариант – редактор реестра. Почему немного? Потому что сам редактор политики, по сути, изменяет ключи в системном реестре Windows 10. Итак, если запустить защитник невозможно, делаем следующее:
- Запускаем редактор реестра через утилиту «Выполнить». Вызываем ее сочетанием клавиш Win+R. Когда окошко появится, впишите в него слово regedit и нажмите Enter.
- Когда программа запустится, в левой ее части перейдите по пути, который мы обозначили цифрой «1», а в правой половине проверьте наличие ключа DisableAntiSpyware. Если такового нет, дальше можно не читать (в реестре защитник не отключен). Если же ключ присутствует, откройте его двойным нажатием левой кнопки мыши и установите значение «0».
После этого можно закрывать редактор реестра и пробовать включать штатный антивирус через поиск (как это делается было описано в предыдущем разделе).
Внимание! Для того чтобы правки вступили в силу, обязательно перезагрузите ПК или ноутбук.
Включение службы защитника Windows 10
Если при попытке включить Защитник Windows 10 одним из описанных способ возникают ошибки, делаем следующее:
- Откройте службы системы. Для этого используем комбинацию кнопок Win+R, а затем вводим в появившееся окошко оператор msc и жмем «ОК».
- В открывшемся окне будут все службы, зарегистрированные в системе. Найдите запись Антивирусная программа Защитник Windows. Служба должна работать – об этом свидетельствует надпись, обозначенная рамкой.
Если это не так, делаем двойное нажатие левой клавиши мышки по имени службы и жмем по кнопке «Запустить». У нас антивирус работает, поэтому кнопка неактивна.
Далее перезагрузите машину и откройте Защитник Windows, если он не запустится сам. Описанный вариант помогает и в случае ошибки «не удалось запустить службу защитника».
Дополнительная информация
Как включить защитник Windows 10 если он отключен
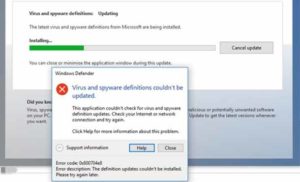
Очень часто пользователи интересуются, как отключить штатный антивирус в новой ОС от Microsoft «Десятке».
Но с ходом времени такая тенденция слабеет и люди начинают, наоборот, спрашивать о его включении.
Сегодня мы как раз и поговорим о том, как запустить защитник Windows 10 если он отключен и не хочет открываться. Удалить, как и переустановить, наше приложение невозможно, значит нужно восстановить его.
Штатный защитник может быть отключен по разным причинам. Например, другим антивирусом или при возникновении ошибки 557. Методы, приведенные в статье, решат проблему в независимости от ее первоисточника.
| Сложность: | Легко |
| Платформа: | Windows 10 32/64 Bit |
| Цена: | Бесплатно |
| Время: | 5 – 10 минут |
Включаем защитник Windows 10
Итак, рассмотрим несколько вариантов по активации защитника Windows 10 когда он не включается. Пробуйте применять их по порядку до тех пор, пока ваш антивирус не заработает. Внимание! Четко следуйте нашей инструкции сверяя свои действия со скриншотами.
Используем штатные средства ОС
Изначально прибегнем к помощи инструментов, которые присутствуют в операционной системе по умолчанию. Если их возможностей будет мало, перейдем к стороннему программному обеспечению.
В настройках системы
Начнем с самого простого способа. Включать и отключать штатный защитник в Виндовс 10 можно в параметрах системы. Возможно, вам повезло, и ситуация заключается именно в этом. Для активации Windows Defender делаем так:
- Открываем меню, имя которого Пуск, и жмем по иконке в виде шестеренки.
- В поисковой строке настроек пишем защитник и выбираем отмеченный вариант из выдачи.
- Жмем по кнопке «Открыть центр безопасности Защитника Windows».
- Тут просто включаем родной антивирусник.
- Если после активации вы все так же видите иконку тревожного сигнала, переходите к настройкам утилиты, кликнув по обозначенной ниже шестеренке.
- Далее, жмем по пункту, отмеченному на скриншоте ниже.
- Активируем все триггеры, которые окажутся отключенными.
На этом все. Защитник должен включиться и начать следить за вашей OS. Если что-то не получилось и безопасность компьютера под угрозой, попробуйте способы, описанные ниже.
Используем редактор локальной групповой политики
В Windows 10 присутствует еще один интересный и полезный инструмент, который способен вносить изменения в конфигурацию ОС. Это редактор локальной групповой политики. Данный способ поможет в особенности тогда, когда вы сталкиваетесь с ошибкой «это приложение выключено групповой политикой».
Пошаговая инструкция:
- Изначально нужно запустить утилиту. Сделать это проще всего через маленькую программку, которая в OS от Майкрософт именуется Выполнить. Используем сочетание «горячих» клавиш Win+R. В появившемся окошке пишем gpedit.msc и жмем OK.
- Переходим по пути (левая боковая половина окна программы) Конфигурация компьютера— Административные шаблоны— Компоненты Windows— Антивирусная программа Защитник Windows. Двойным щелчком левой кнопки мыши открываем отмеченный ключ.
- Переключаем триггер в положение Отключено и жмем OK.
На этом все, можно переходить к проверке работоспособности нашего антивируса.
Внимание: для того чтобы изменения применились необходимо перезагрузить компьютер или ноутбук с Windows 10.
Применяем редактор реестра
Кто из вас не слышал о пресловутом редакторе реестра. Для многих это страшное табу и лезть в программу смерти подобно… Но нет, на самом деле это реальный способ, который поможет нам. Например, в нашем случае это будет включение защитника.
- При помощи утилиты Выполнить запускам реестр. Для этого жмем Win+R, вводим коанду regedit и кликаем по OK.
- Переходим по пути КомпьютерHKEY_LOCAL_MACHINESOFTWAREPoliciesMicrosoftWindows Defender двойным кликом левой кнопки мыши открываем ключ, отмеченный цифрой 2.
- Устанавливаем значение 0 и жмем кнопку, которая называется OK.
Точно так же, как и в случае с редактором локальной групповой, политики нужно перезагрузить ПК чтобы включить программу.
Важно: для работы с системным реестром вам потребуются администраторские полномочия. В противном случае программа редактора попросту не сможет получить доступ к нужным записям, и вы увидите надпись: «некоторыми параметрами управляет ваша организация».
Служба Защитника Windows
Если ни один из описанных выше вариантов не помогает, попробуйте проверить запущена ли нужная служба. Именно ее неактивность мешает защитить ПК. Иногда система выдает ошибку «служба работы с угрозами остановлена перезапустите ее». Чтобы исправить это и настроить защиту делаем так:
- При помощи комбинации кнопок Win+R нужно зайти в утилиту Выполнить, введите в нее команду и кликайте по OK.
[kod]services.msc[/kod]
- В списке процессов нужно найти службу нашего антивируса и проверьте, работает ли она. Если нет, откройте запись двойным кликом ПКМ и включите задачу.
Дальше мы расскажем о некоторых сторонних утилитах, которые способны включить защитник Windows 10 в пару кликов.
Заметка: о работающем приложении сообщает иконка, которая отображается на панели задач.
Применяем стороннее ПО
Существует очень много программ, способных помочь в рассматриваемом вопросе. Описывать их дублирующийся функционал нет смысла, посему поговорим о двух лучших и беспутных представителях.
https://www.youtube.com/watch?v=aUSbVe_o7fs
Скачать программу можно бесплатно на ее официальном сайте. Когда это будет сделано, запустите установочный файл.
- Ставим флажок согласия с условиями лицензии и жмем Next.
- Пропускаем информацию об инсталляции и переходим к следующему шагу.
- При необходимости тут можно изменить инсталляционный путь. В нашем случае делать этого не требуется, поэтому жмем Next.
- Задаем ярлык в меню Пуск или оставляем все как есть.
- Снова жмем обозначенную на картинке кнопку.
- Кликаем по Install и начинаем установку.
- Инсталляционный процесс займет всего пару секунд.
- Заканчиваем процесс установки с тем, чтобы перейти к включению защитника в Windows
- Переключаемся во вкладку Включить, устанавливаем флажок в пункт, отмеченный стрелкой, и жмем Применить сейчас.
Останется лишь подтвердить наше намерение и обновить безопасность.
Внимание! Не пытайтесь скачивать программу со сторонних сайтов или найдя ее в поиске. Так вы рискуете повредить свой PC, заразив его вирусами. Пользуйтесь только официальной ссылкой, которую мы привели выше.
FixWin 10
Еще одно приложение, способное решить нашу проблему и ошибки, возникающие в связи с невозможностью запуска штатного. Скачать последнюю версию утилиты вы можете по прямой ссылке.
- Установка не требуется, поэтому просто запустите загруженный файл, перейдите во вкладку System Tools и кликните по кнопке, обозначенной цифрой 2.
Готово, теперь ПК можно перезагрузить и проверить работает ли Защитник Windows 10.
