Исправление ошибки 0x80072EFD магазина Windows
Устранение проблем с запуском Microsoft Store
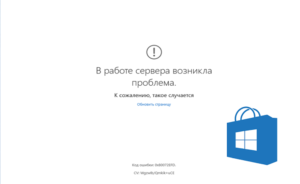
У некоторых пользователей не запускается Microsoft Store в Windows 10 или выскакивает ошибка при установке приложения. Решение данной проблемы может быть довольно простым.
Решаем проблему с Магазином приложений в Windows 10
Проблемы с Microsoft Store могут быть из-за обновления антивируса. Выключите его и проверьте работоспособность программы. Возможно, вам поможет перезагрузка компьютера.
Как временно отключить защиту антивируса
При возникновении проблемы, требующей проверить подключение с кодом ошибки 0x80072EFD и параллельно неработающими Edge, Xbox сразу переходите к Способу 8.
Способ 1: Использование Software Repair Tool
Данная утилита была создана Microsoft для поиска и исправления проблем в Виндовс 10. Software Repair Tool может сбрасывать сетевые настройки, проверять целостность важных файлов используя DISM, и многое другое.
Скачать утилиту Software Repair Tool с официального сайта
- Запустите программу.
- Отметьте, что согласны с пользовательским соглашением, и кликните «Next».
- Начнётся процесс сканирования.
- После завершения процедуры нажмите «Restart Now». Ваш компьютер перезагрузится.
Способ 2: Использование Troubleshooter
Данная утилита предназначена для поиска проблем с «Магазином приложений».
Скачать Troubleshooter с официального сайта Microsoft
- Запустите утилиту и нажмите «Далее».
- Начнется проверка.
- После вам будет предоставлен отчёт. Если Troubleshooter найдёт проблему, то вам будет предоставлена инструкция по исправлению.
- Вы также можете открыть «Просмотреть дополнительные сведения» для полного ознакомления с отчётом.
Или эта программа может уже быть на вашем компьютере. В таком случае проделайте такие шаги:
- Выполните Win + S и поисковом поле напишите слово «панель».
- Перейдите к «Панель управления» — «Устранение неполадок».
- В левой колонке нажмите на «Просмотр всех категорий».
- Найдите «Приложения из Магазина Windows».
- Следуйте инструкции.
Способ 3: Восстановление важных системных файлов
Возможно, были повреждены некоторые системные файлы, которые влияют на работу «Магазина Виндовс».
- Нажмите правой кнопкой мыши по значку «Пуск» и в контекстном меню выберите «Командная строка (администратор)».
- Скопируйте и запустите клавишей Enter такую команду:
sfc /scannow
- Перезагрузите компьютер и вновь запустите «Командную строку» от имени администратора.
- Введите:
DISM.exe /Online /Cleanup-image /Restorehealth
и нажмите Enter.
Таким образом вы проверите целостность важных файлов и восстановите повреждённые. Возможно, данный процесс будет выполняться довольно долго, поэтому придётся подождать.
Способ 4: Сброс кэша Windows Store
- Выполните сочетание клавиш Win + R.
- Введите wsreset и запустите кнопкой «ОК».
- Если приложение работает, но не устанавливает приложения, то перезайдите в свой аккаунт или создайте новую учётную запись.
Способ 5: Сброс центра обновления
- Отключите сетевое соединение и запустите «Командную строку» от имени администратора.
- Выполните:
net stop wuaserv
- Теперь скопируйте и запустите такую команду:
move c:WindowsSoftwareDistribution c:WindowsSoftwareDistribution.bak
- И в конце введите:
net start wuaserv
- Перезагрузите устройство.
Способ 6: Переустановка Windows Store
- Запустите «Командную строку» с правами администратора.
- Cкопируйте и вставьте
PowerShell -ExecutionPolicy Unrestricted -Command «& {$manifest = (Get-AppxPackage Microsoft.WindowsStore).InstallLocation + ‘AppxManifest.xml’ ; Add-AppxPackage -DisableDevelopmentMode -Register $manifest}
- Выполните, нажав Enter.
- Перезагрузите компьютер.
Также можно сделать в PowerShell.
- Найдите и запустите PowerShell от имени администратора.
- Выполните
Get-AppxPackage *windowsstore* | Remove-AppxPackage
- Теперь программа отключена. В PowerShell введите
Get-Appxpackage –Allusers
- Найдите «Microsoft.WindowsStore» и скопируйте значение параметра «PackageFamilyName».
- Введите:
Add-AppxPackage -register «C:Program FilesWindowsAppsЗначение_PackageFamilyName AppxManifest.xml» -DisableDevelopmentMode
Где «Значение_PackageFamilyName» — это содержимое соответствующей строки.
Способ 7: Перерегистрация Windows Store
- Запустите PowerShell с привилегиями администратора.
- Скопируйте:
Get-AppXPackage -AllUsers | Foreach {Add-AppxPackage -DisableDevelopmentMode -Register «$($_.InstallLocation)AppXManifest.xml»}
- Подождите завершения и перезагрузитесь.
Способ 8: Включение сетевого протокола
После получения непроработанного обновления Windows 10 October 2018 Update многие пользователи столкнулись с ошибкой, при которой не работают системные приложения Виндовс: Microsoft Store сообщает об отсутствии соединения с кодом ошибки 0x80072EFD и предлагает проверить подключение, Microsoft Edge сообщает о том, что ему «Не удается открыть эту страницу», у пользователей приложения Xbox аналогичные проблемы с доступом.
При этом, если интернет работает и остальные браузеры спокойно открывают любые интернет-страницы, скорее всего, текущая неполадка устраняется включением протокола IPv6 в настройках.
Это никак не влияет на текущее подключение к интернету, так как по сути все данные продолжат передаваться через протокол IPv4, однако, по всей видимости, Майкрософт требует наличия включенной поддержки шестого поколения IP.
- Нажмите сочетание клавиш Win + R, впишите команду ncpa.cpl и кликайте «ОК».
- Кликните ПКМ по вашему подключению и выберите пункт «Свойства» контекстного меню.
- В списке компонентов найдите IPv6, поставьте рядом с ним галочку и нажмите «ОК».
Можете открывать Microsoft Store, Edge, Xbox и проверять их работу.
Пользователям нескольких сетевых адаптеров потребуется открыть PowerShell с правами администратора и запустить выполнение следующей команды:
Enable-NetAdapterBinding -Name «*» -ComponentID ms_tcpip6
Знак * подстановочный и отвечает за включение всех сетевых адаптеров без нужды вписывать в кавычки имя каждого из них по отдельности.
Если вы меняли реестр, отключая там IPv6, верните прежнее значение на место.
- Откройте редактор реестра, открыв окно «Выполнить» клавишами Win + R и вписав regedit.
- Вставьте в адресную строку следующее и нажмите Enter:
- В правой части нажмите по ключу «DisabledComponents» два раза левой кнопкой мыши и задайте ему значение 0x20 (обратите внимание, x — это не буква, скопируйте значение с сайта и вставьте его в поре редактора ключа реестра). Сохраните на «ОК» и перезагрузите компьютер.
- Выполните включение IPv6 одним из методов, рассмотренных выше.
HKEY_LOCAL_MACHINESYSTEMCurrentControlSetServicesTcpip6Parameters
Более подробно о значениях ключа читайте в руководстве от Майкрософт.
Страница руководства по настройке IPv6 в Windows 10 в службе поддержки Microsoft
Если проблема заключалась в отключенном IPv6, работоспособность всех приложений UWP будет восстановлена.
Способ 9: Создание новой учетной записи Windows 10
Возможно, новая учётная запись решит вашу проблему.
Способ 10: Восстановление системы
Если у вас есть точка восстановления, то можно воспользоваться ею.
- В «Панели управления» найдите пункт «Восстановление».
- Теперь кликните по «Запуск восстановления системы».
- Кликните «Далее».
- Вам будет предоставлен список доступных точек. Чтобы просмотреть больше, отметьте пункт «Показать другие точки восстановления».
- Выделите нужный объект и кликните «Далее». Начнётся процесс восстановления. Следуйте инструкции.
Здесь были описаны основные способы исправления проблемы с Microsoft Store. Мы рады, что смогли помочь Вам в решении проблемы.
Опишите, что у вас не получилось. Наши специалисты постараются ответить максимально быстро.
Помогла ли вам эта статья?
ДА НЕТ
Ошибка 0x80072efd в операционной системе Windows
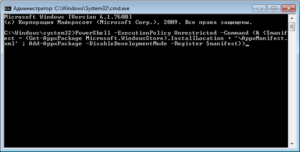
В приложении Магазин Windows есть множество программ, которые пользователи скачивают и устанавливают.
Очень часто, в системе случаются ошибки, а, так как App Store является системной программой, то ошибки, связанные с ней, вызывают код, в данном случае, 0x80072EFD.
При запуске программы можно увидеть явление, в котором сказано, что в работе сервера возникла проблема, а потом магазин закрывается. Ниже вы найдете подробную инструкцию по исправлению этой ситуации.
Как избавиться от ошибки магазина Windows — 0x80072EFD?
Сброс настроек Proxy
Когда пользователь подключается к прокси-серверу, начинает запрашиваться ресурс, который находится на другом сервере, после подключения к серверу, прокси возвращает этот ресурс пользователю, обычно из кэша. В системе предоставлена возможность сбросить параметры прокси. Действуем следующим образом:
- Открываем командную строку с повышенными привилегиями;
- Пишем команду netsh winhttp reset proxy;
- Откройте App Store, если результата не дало, сначала перезапустите компьютер и заново запустите программу.
Если сброс прокси не помог, то можно вообще отключить его. В этом случае необходимо открыть поиск системы и ввести фразу «Свойства обозревателя» или «Свойства браузера».Переходим на вкладку «Подключения» и жмём по кнопке «Настройка сети».
В разделе Прокси-сервер снимаем галку «Использование прокси-сервера…».
Сброс кэша Магазина Windows
В данной программе тоже есть кэш, из-за которого могли возникнуть некоторые проблемы. Есть команда, помогающая его сбросить и вот, что в этом случае надо сделать:
- Запустите окошко «Выполнить» при помощи сочетания клавиш Win+R, или CMD;
- Введите в окне команду WSReset.exe;
- Практически сразу запустится App Store. Ошибки при этом должны исчезнуть.
Чистка мусора из реестра и диска
На системном разделе и в реестре со временем копится много ненужных файлов и записей. Чтобы от них избавиться достаточно установить утилиту CCleaner, где на вкладке «Реестр» оптимизировать его. После проведения процесса обязательно перезагружаем компьютер.
На вкладке «Очистка» сканируем приложения системы, а потом очищаем различные временные файлы.
Перерегистрация App Store
Это что-то вроде переустановки, где приложение сбрасывается в исходное состояние. Для проведения процесса нужно от имени администратора открыть утилиту PowerShell или командную строку.Вводим такое:
PowerShell -ExecutionPolicy Unrestricted -Command «& {$manifest = (Get-AppxPackage Microsoft.WindowsStore).InstallLocation + 'AppxManifest.xml' ; Add-AppxPackage -DisableDevelopmentMode -Register $manifest}»
Через несколько секунд магазин Windows будет перерегистрирован, после чего надо перезапустить компьютер и проверить работоспособность приложения.
Отключите фаервол и антивирус
Сторонний ли это антивирус или встроенный, пробуем на время отключить его. То же самое с фаерволом. Антивирусное ПО можно выключить из панели задач, а брандмауэр следующим образом:
- Переходим в Панель управления (Если Windows 10, вводим фразу в поиске и открываем результат);
- Переводим вид значков в «Мелкие значки»;
- Идём в раздел «Брандмауэр Windows»;
- Слева находим параметр «Включение и отключение брандмауэра»;
- Переводим флажки в положение «Отключено».
Установка правильного времени и даты
- Зайдите в параметры даты и времени (на панели задач);
- Попробуйте установить время автоматически;
- Если результата не дало, измените часовой пояс на правильный;
Использование редактора реестра
Чтобы исправить проблему, можно воспользоваться реестром.
- Открываем окошко «Выполнить» и вписываем команду regedit;
- Найдите следующий раздел с левой стороны окна: HKEY_LOCAL_MACHINESOFTWAREMicrosoftWindowsNTCurrentVersionetworkListProfiles;
- На подразделе Profiles нажмите правой кнопочкой мышки и выберите опцию «Разрешения»;
- Перейдите по кнопке «Дополнительно»;
- Отметьте пункт «Заменить все записи разрешений…», а потом примените изменения;
- Перезапускаем компьютер и пробуем использовать App Store.
Очистка папки Software Distribution
Данная папка хранит многие данные от приложений, поэтому ее очистка нам не повредит.Запускаем командную строку с повышенным привилегиями и прописываем следующие команды по порядку:
net stop wuauserv
net stop bits
Дальше ищем на системном диске, следуя по пути C:WindowsSoftwareDistribution, все файлы и удаляем их.После очистки папки снова открываем командную строку, где запускаем отключенные службы:
net start wuauserv
net start bits
Служба TSL отключенаДанная рекомендация понадобится в случае, если код ошибки изменился на 80072EFF.
Тогда действия будут такими:
- Открываем всё те же свойства браузера или обозревателя (ищем через поиск системы) и следуем на вкладку «Дополнительно»;
- Находим пункт «TSL 1.2» и активируем его;
- Применяем настройки и пробуем запустить приложение.
Если появляется другой код ошибки, например, 801901F7, то очередной набор действий будет следующим:
- Откройте окошко «Выполнить» сочетанием клавиш «Win+R» и пропишите команду services.msc;
- Находим там службу «Центр обновления Windows» и в свойствах выставляем тип запуска «Автоматический». Применяем настройки;
- Перезапускаем компьютер.
Мы разобрали десять способов устранения ошибки 0x80072EFD. Поэтому вероятность успеха будет очень высокой.
Интересно почитать
Fix: Update Error 0x80072efd in Windows 10
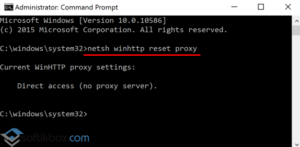
Не работает магазин Windows 10: решение проблемы
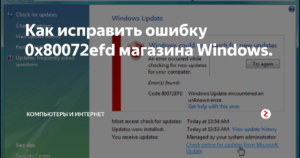
Имеется одно решение, которое гарантированно восстанавливает работоспособность приложения. Если, конечно, не работает Магазин в ОС Windows 10, а все прочее функционирует исправно.
Эта процедура производит восстановление всех файлов до первоначального варианта. Попутно заметим, что удалить Магазин не имеется возможности. Разве что, узнать его местоположение и снести через Проводник.
Либо вирус повредит файлы…
Итак, в любой момент пользователь может восстановить Магазин до первоначального состояния. Впрочем, то же самое справедливо и в отношении любого другого системного приложения.
Пользователи об этом не знают, потому что возможность новая и ещё не освоена. Мало кто вообще мог бы о таком подумать, если бы мы не сказали. Согласитесь.
Стали бы предлагать делать откат системы, а в этом вовсе нет необходимости.
Через Параметры
- Win + I.
- Переходим в локацию Система.
- Выбираем строчку Приложения и возможности.
- Находим в списке Магазин.
- Нужная опция скрывается за ссылкой Дополнительные параметры.
- Жмите сбросить.
Появится предупреждение о том, что все данные приложения будут удалены.
- Если согласны с этим, жмите Сбросить.
- Система немного подумает и выполнит все необходимые операции. Это не займёт много времени.
Вы увидите, что данных стало намного меньше.
Ошибка 0x80072efd
Серверы Майкрософт не работают через прокси. Представьте, что произойдёт, если каждый пират начнёт обновлять свою систему и скачивать бесплатно из магазина разные приложения? Билли Гейтс не может этого допустить.
Причины
Код ошибки 0x80072efd (проблема сети) свидетельствует о том, что мы пытаемся подключиться через прокси-сервер. Именно так. Если сети нет вовсе, то возникает другой код ошибки.
Тем не менее магазин не запускается именно из-за сетевых проблем. Это может быть вызвано (answers.microsoft.com/en-us/windows/forum/windows_7-networking/i-cant-connect-the-internet-error-cannot-find/6262018f-19f8-4138-92ae-0ad79388e96f):
- Действием вируса.
- Использованием прокси-сервера.
- Проблемами с DNS и некоторыми другими причинами.
Как исправить
Рекомендуется сбросить настройки сети. Для этого:
- Win + X.
- Запуск командной строки от имени администратора.
- Выполнить netsh winsock reset.
- Перезагрузить ПК.
Можно сбросить и настройки прокси отдельно. Для этого используется команда netsh winhttp reset proxy.
Но это не единственное место, где может прописаться прокси-сервер. Настала очередь зайти в Параметры:
- Win + I.
- Переходим в раздели Сеть. В самом низу окна будет нужная строка.
Отключаем любые упоминания о прокси-серверах. Следующим шагом можно попробовать обнулить настройки самого Магазина. Для этого в командной строке вводят wsreset. Одновременно откроется и Магазин при наличии такой возможности.
Команда будет выполняться достаточно долго. Быть может, в районе минуты.
Проверка целостности системных файлов
Если уже ничего не помогает, пока ведётся поиск решения проблемы, позвольте системе проверить саму себя. Быть может, восстановить Магазин это не единственное, что требуется в данном случае.
- Win + X.
- Запуск командной строки от имени администратора.
- Наберите sfc /scannow.
- Если система не сможет исправить какие-либо файлы самостоятельно, то подробности записываются в лог, адрес которого указывается по результатам теста.
Особенности приложения
Магазин не может запускаться от имени встроенной учётной записи администратора. В этом случае будет соответствующее сообщение на экране. Отключите аккаунт:
- Win + R.
- netplwiz.
- Переход на вкладку Дополнительно.
- Нажать одноименную кнопку.
- Кликнуть правой кнопкой по аккаунту и перейти в Свойства.
- Должен присутствовать установленный флажок отключения записи.
Мы описали практически все ответы на вопрос, почему не работает магазин в Windows 10. Не запускается преимущественно из-за проблем сети. Вы можете переустановить весь пакет или попробовать отключить прокси-сервер.
Авторам известны случаи, когда определённые браузеры отказывались работать. Это специфическое действие вирусов. Перед тем, как установить магазин в Windows 10, скачайте Dr Web Cure It.
Иногда проверка помогает решить многие проблемы.
Исправление ошибки 0x80072EFD магазина Windows
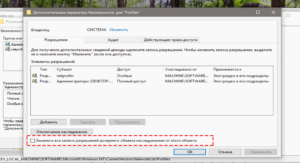
Пользователи, у которых на устройствах стоит операционная система Windows 10, получили много новых возможностей, однако приложения работают не совсем стабильно и часто возникают баги.
Если при скачивании игр или других приложений через магазин Windows 10, он вылетает, тормозит и виснет, то можно постараться исправить это самостоятельно.
Попробуем вместе разобраться в том, как это сделать.
Код ошибки 0x80072EFD — что это
Ошибка 0x80072EFD может возникать, если вы пытаетесь войти в Магазин Виндовс 10 или когда пытаетесь его обновить.
Обычно ошибка сопровождается таким комментарием: «Подключение к Store не было выполнено. Может быть, это произошло из-за проблем на сервере либо вышло время ожидания отклика программы. Вы можете попробовать подключиться снова через несколько минут».
Стоит сказать, что перед тем, как пробовать исправить ошибку, стоит сделать сохранение настроек устройства с помощью системы восстановления. Тогда в случае появления проблем вы сможете откатить систему к заданной точке и восстановить работоспособность системы.
Фиксим ошибку с кодом 0x80072EFD
Перечислим основные причины и методы устранения ошибки:
- Иногда бывает, что проблема со входом в Windows Store 10 временная, поэтому стоит попробовать перезапустить утилиту через несколько минут и проверить, не устранена ли проблема.
- Возможно, проблема Windows Store 10 вызвана тем, что установлена старая версия программы. В таком случае следует обновить программу до последней версии. Нелишним будет обновить все другие программы, установленные на устройстве.
- Как вариант, бывает, что работа магазина Windows 10 блокируется брандмауэром или антивирусной системой, установленной на вашем девайсе. Проверить это довольно просто: выключите антивирус и приостановите работу брандмауэра на некоторое время. Проверьте, работает ли магазин при таких условиях. Если ошибка исчезла, стоит перенастроить брандмауэр и антивирусник, добавив программу в список разрешённых.
- Иногда ошибка с кодом 0x80072EFD возникает из-за отсутствия прав доступа. В таком случае следует перезапустить устройство от имени администратора, запустить редактор реестровых данных и найти директорию профилей. Путь к директории обычно такой: HKEY_LOCAL_MACHINESOFTWAREMicrosoftWindowsNTCurrentVersionetworkListProfiles.
Далее, кликая правой клавишей мышки по пункту Профили, находим пункт Разрешения. В появившемся окне выбираем опцию дополнительных настроек.
Ставим галочку в пункте, в котором указан доступ других пользователей и применяем изменения.
Теперь следует перезагрузить устройство и проверить, устранены ли ошибка магазина Windows 10 с изменёнными настройками администрирования.
- Если неизвестна причина возникновения ошибки или нет времени разбираться, то можно воспользоваться стандартным для ОС Windows 10 Мастером устранения ошибок. Открываем Мастер, далее переходим к разделу «Сети и интернет», выбираем «Сетевой адаптер» и следуем инструкциям, которые предлагает Мастер настройки.
- Довольно частым багом для Windows Store 10 является проблемы со входом и скачиванием приложений из-за некорректно установленных временных и региональных настроек. Чтобы устранить эту причину, проверяем, правильная ли дата и время отображены на экране, заходим в «Язык и Региональные стандарты» через «Панель управления». Корректируем время, дату и выбираем правильную область проживания.
- Иногда ошибка с кодом 0x80072EFD появляется из-за замусоренности кэша Windows Store 10. Тогда для устранения проблемы нужно очистить реестр. Для этого перезагружаем устройство с правами администрирования и в командной строке набираем wsreset и вводим Enter. Эта команда автоматически сбрасывает реестр магазина и, возможно, восстановит работу магазина.
Команда wsreset
- Проблемы могут быть вызваны использованием proxy-сервера. Проверить это очень просто: нужно выключить proxy-сервер и попробовать запустить Windows Store 10 без него. Для этого открываем Internet Explorer, выбираем вкладку «Сервис», далее «Свойства обозревателя», выбираем вкладку «Подключения» и «Настройка сети». Чуть ниже пункта «proxy-сервер» убираем галочку в строке про использование proxy-сервера. Применяем изменения и перезапускаем устройство с новыми настройками.
Настройка Internet Explorer
Если изменения ничего не дали, можно попробовать отключить proxy-сервер с помощью командной строки. Открываем командную строку с правами администратора, прописываем команду netshwinhttp reset proxy и нажимаем Enter.
- Ещё один действенный способ устранения ошибки с кодом 0x80072EFD — очищение внутреннего содержимого директории Распределения программного обеспечения. Открываем командную строку с правами администратора, прописываем две команды, после каждой нажимаем Enter:
net stop wuauserv
net stop bits.
Остановка работы обновлений Windows 10
Эти команды останавливают работу обновлений.
Далее, находим папку Распределения программного обеспечения в C: Windows, выделяем всё содержимое директории и отправляем в корзину. Для удобства можно воспользоваться горячими клавишами:
- комбинация кнопок Ctrl + A отмечает всё содержимое, затем нажимаем кнопку Del на клавиатуре.
Затем нам стоит выполнить перезагрузку устройства либо обновить службы Windows 10 с помощью команд:
- Сначала в командной строке с правами администратора прописываем net start wuauserv, нажимаем Enter.
- Затем там же прописываем net start bits и нажимаем Enter.
- В случае когда после проведённых изменений код ошибки 0x80072EFD поменялся на другой, но проблемы всё равно остались, можно выполнить следующие шаги:
- Код 80072EFF подразумевает, что на вашем устройстве выключен TLS.
Чтобы снова его включить, запускаем Internet Explorer, открываем «Свойства браузера», далее открываем дополнительные настройки и выбираем вкладку «Безопасность». В строке «Использовать TLS 1.2» должна стоять галочка. Убеждаемся в этом или ставим сами, применяем изменения.
Дополнительные настройки Internet Explorer
- Код 801901F7 подразумевает, что на вашем устройстве проблемы со службой обновлений. Попробуем запустить её, используя Services.msc.
Запускаем «Службы», во вкладке «Службы (локальные)» открываем «Центр обновления Windows». В появившемся окне устанавливаем тип запуска «Автоматический» и применяем настройки.
Заключение
Если ваш Windows Store 10 плохо работает и появляется ошибка с кодом 80072EFD, то эту проблему можно устранить самостоятельно. Для этого нужно понимать причину и выбрать правильный способ, чтобы её пофиксить.
