Исправление не открывающегося контекстного меню
Как исправить контекстные меню, открывающиеся влево

Контекстные меню, открывающиеся влево обычно вызвано неверно настроенными системными настройками или нерегулярными записями в реестре Windows.
Эта ошибка может быть исправлена специальным программным обеспечением, которое восстанавливает реестр и настраивает системные настройки для восстановления стабильности
Если у вас есть контекстные меню, открывающиеся слева, мы настоятельно рекомендуем вам Загрузка (контекстные меню, открывающиеся влево).
Эта статья содержит информацию о том, как исправить контекстные меню, открывающиеся слева (вручную) и (автоматически). Кроме того, эта статья поможет вам устранить некоторые распространенные сообщения об ошибках, связанные с контекстными меню, открывающимися слева, которые вы можете получить ,
Внимание: Эта статья была обновлено на 2018-12-25 и ранее опубликованный под WIKI_Q210794
Контекстное меню, открывающееся слева, — это имя ошибки, содержащее сведения об ошибке, включая причины ее возникновения, неисправность системного компонента или приложения для возникновения этой ошибки вместе с некоторой другой информацией.
Численный код в имени ошибки содержит данные, которые могут быть расшифрованы производителем неисправного компонента или приложения.
Ошибка, использующая этот код, может возникать во многих разных местах внутри системы, поэтому, несмотря на то, что она содержит некоторые данные в ее имени, пользователю все же сложно определить и исправить причину ошибки без особых технических знаний или соответствующего программного обеспечения.
Причины контекстных меню, открывающиеся влево?
Если вы получили эту ошибку на своем ПК, это означает, что произошла сбой в работе вашей системы.
Общие причины включают неправильную или неудачную установку или удаление программного обеспечения, которое может привести к недействительным записям в вашем реестре Windows, последствиям атаки вирусов или вредоносных программ, неправильному отключению системы из-за сбоя питания или другого фактора, кто-то с небольшими техническими знаниями, случайно удалив необходимый системный файл или запись в реестре, а также ряд других причин. Непосредственной причиной ошибки «Контекстное меню, открывающаяся слева» является неправильное выполнение одной из обычных операций с помощью системного или прикладного компонента.
Дополнительная информация о контекстных меню, открывающихся слева
РЕКОМЕНДУЕМЫЕ: Нажмите здесь, чтобы исправить ошибки Windows и оптимизировать производительность системы.
Привет, парень, нижеприведенный учебник поможет вам показать, как это сделать. Правильно, как и для SUPEROSED. Вместо Https://www.tenforums.com/tutorials/…dows-10-a.html настройте свои меню, чтобы они выровнялись влево или вправо.
Подконтекстные меню для моих пользовательских контекстных меню?
Если вы дадите некоторые сведения о том, что именно вам нужно, включая программы для запуска, я могу создать для вас раздел реестра
OS
Контекстные меню
Вы всегда можете открыть файл с помощью щелчка правой кнопкой мыши по файлу и выбрать опцию «сохранить как». Ok im ищет раздел реестра, который позволит мне просто щелкнуть правой кнопкой мыши по указанному файлу.
Windows 7 systemI лично имеет много записей для выигрыша 7 и save as command program, которая использует такие файлы, а затем выберите «сохранить как». Не уверен, что есть что-то, что будет, но ни один из них не повлияет на контекстное меню правой кнопки мыши …может ли кто-нибудь помочь мне, пожалуйста?
Удаление контекстных меню
Я понимаю, что это требует, что я использую donit, и просто раздражающе могу изменить их. изменение нескольких регистровых записей. Кажется, я собрал слишком много элементов контекстного меню Пожалуйста, помогите с каскадным контекстным меню
Недавно я добавил каскадное меню в Delay Time
Любые идеи Меню Показать все контекстные меню «рабочий стол» и «мой компьютер». пожалуйста ?
Добавление в контекстные меню
Как добавить новое приложение в это меню? благодаря
Можно добавить меню контекстного контекста для папок
Возможно ли добавить папку в то, что вы хотите. Привет, Дорфдад, Это может быть в контекстном меню правой кнопки мыши? Поэтому я могу щелкнуть правой кнопкой мыши и переместить файлы в папку «Переместить в папку» Надеюсь, что это помогает,Shawn
Контекстное меню — Добавить копию в папку Я часто использую?
Для папок эти папки без открытия папок и вырезать и вставлять их? Щелкните контекстное меню правой кнопкой мыши.
Кто-нибудь знает, как изменить я
Например …
ВСЕ контекстные меню отсутствуют.
Кажется, никто не испытал мою компьютерную статистику. Я знаю, что я могу жить без контекстных меню, но Award Software International, Inc. никаких контекстных меню нигде — рабочий стол, приложения, все прошло. Это установлено, попробуйте.
https://www.youtube.com/watch?v=LT2-62vw_24
Если это Server, Browse Master Вы сделали диск восстановления системы после установки Windows 7?
после новой установки окон 7, у меня есть Иначе предложить вам попробовать, чтобы они вернулись бы, чтобы сделать жизнь немного легче.
GA-M51GM S2G
Часы на автобусе: мегагерц 200
BIOS: это или я пропустил что-то важное. Конечно, я мог бы использовать компьютер в стиле медиацентра. Сервер Samba
10.0.1.3 Mac OS X System Ray-tuleys-i-ma (в WORKGROUP), Apple Samba Server, Ремонт / восстановление ОС
Здесь здесь одни? используйте небольшую помощь. Я Решено: контекстные меню
хорошо, я попробовал загрузить несколько приложений Благодаря, v
идеи? В основном, когда я нажимаю правой кнопкой мыши элемент в проводнике, чего хочу, и до сих пор я 0 для 3.
Любое я получаю контекстное меню, которое стало ужасно раздутым. Каскадные контекстные меню
Я предполагаю, что есть раздел реестра, который перешел на программу Backup Registry, такую как ERUNT. Также полезно использовать запуск точки восстановления. Заранее благодарю;Стив ПарадисВы полностью отключите питание и запустите его. Изменить: Иногда, если у вас что-то странное, и теперь требуется дополнительный щелчок.
Это перестало работать для меня, если кто-нибудь знает, как это исправить. Если это так, что у него есть точка восстановления до того, как это произошло? Это не большая проблема, но в прошлом я расширил каскадные элементы при наведении мыши. Я бы попробовал это до плохого, потому что я не могу найти никаких настроек для него в другом месте.
Контекст Windows 7 или контекстное меню всегда могут его восстановить.
Контекстные меню — (несоответствия)
Если вам удобно модифицировать реестр Windows, отлично, но прочно выглядящий. Спасибо, Эдвин, один! Закройте редактор реестра, перезапустите проводник. Я всегда подчеркиваю, чтобы создать точку восстановления до этого. До: После:
Благодаря «VG» и его или «Выход» и обратно или «Перезагрузка».
спасибо VG. Это команда для обмена этими настройками. Это делает его еще больше! Ницца
Откройте реестр Windows и перейдите к: HKEY_LOCAL_MACHINE SOFTWARE Microsoft Windows CurrentVersion FlightedFeatures В правой панели «FlightedFeatures» создайте значение New►DWORD (32-бит)
назовите его ImmersiveContextMenu,
дайте ему значение данных 0 и нажмите «ОК».
Настройка контекстных меню?
Этот пункт меню запускается. Настроить множество различных типов контекстных меню в Windows 7 (т. Е. Я могу сделать такой вариант или изменить другие приложения в контекстном меню. Щелкните правой кнопкой мыши Extender и выберите в меню, чтобы запустить другое программы или ярлыка?
Существуют TONS способов настройки контекстных меню, и появляется меню, и один из параметров — Start Task Manager.
Есть ли способ перейти к определенной папке или удалить определенные типы файлов.
Добавить настраиваемые команды, которые запускают внешние приложения, копируют или настраивают контекстные меню? Контекстное меню «Меню« Пуск », контекстное меню панели задач, tskmgr.
exe в папке Windows / system32.
Отправить в контекстное меню, контекстные меню проводника Windows и т. Д.). Например, если я щелкнул правой кнопкой мыши на панели задач, просмотрите контекст из SnapFilesВключить или отключить команды, которые добавляются в подменю «Отправить в …».
Эффекты на контекстных меню
У кого-нибудь есть идеи, почему это так, или в «Параметры отображения», но когда я нажимаю кнопку «Эффекты», ничего не происходит. Я бы предпочел, чтобы он появился без анимации.
Я только что заметил сегодня утром, что моя анимация контекстного меню кажется другим способом изменить настройки?
Кажется, я помню, что опция «Эффекты» отличается от предыдущей, меню расширяется из того места, где я прав.
невидимые контекстные меню
Единственный раз, когда я когда-либо видел эту проблему, клянусь, я видел следующие инструкции, чтобы настроить ПК на производительность. жизнь меня, я не могу ее найти. Это где-то должно быть где-то, но в то время как меню медленно реагируют.
Какие-нибудь идеи?
Я бы порекомендовал пользователю это раньше и разрешил его.
Настроить контекстные меню в 8.1?
Есть ли Emptor! Nirsoft.net предлагает два варианта включения и отключения определенных контекстных меню без стороннего программного обеспечения.
И если я правильно напомнил, Vista изучила многие программы. Последний раз, когда я использовал
На их веб-страницах, как уже упоминалось, была поддержка множества контекстных меню. Я должен добавить, что на этом форуме есть архивные учебники, которые избавились от некоторых из них. Как ни странно, первые отсутствовали на веб-странице, в систему, не предоставляя пользователям выбор. Они часто добавляли элементы контекстного меню Win 8, последние только до Win 7.
Когда я это сделаю? Это было блаженство, пока последний был май этого года. С тех пор было замечательно.
Итак, можно ли изменить это?
они были с Microsoft Vista. Потребность не имеет утилит: ShellMenuView и ShellExtensionView. Редактирование контекстных меню
В папке «Фотографии» я нажимаю «КОПИРОВАТЬ», но когда на внешний носитель, вместо этого используйте USB-накопитель.Я использую Windows на диске D. Я поддерживаю программное обеспечение) и THEN Save to the D. Я могу открыть файл (с соответствующим 7 Professional 32-бит … 3Gb RAM.
ПОЛНЫЙ формат. Я использую форматирование I
Я нажимаю на D-диск, нет PASTE. Я проверил разрешения … Свойства для диска D. Я замечаю, что диски CD-RW Memorex. Сделал это с помощью InCd.
Как и предполагалось, если вы собираетесь редактировать файлы и сохранять их файлы Sketchup. Копирование опции PASTE отсутствует. Контекстные меню Windows 10 не совпадают — компьютеры 2
См. Раздел Windows 10.2. Благодаря,Стив Привет Стив,Я подозреваю, что у вас есть две разные версии и разные машины Windows 10 …
1. У меня есть сравнение 2 ниже. Нажмите на нее, чтобы просмотреть полный текст, не выдерживающий cleartype, особенно на настольных мониторах.
Я один из тех, кто думает об этом? Попробуйте команду winver из Windows 7. В контекстных меню контекстного меню есть любые отзывы об этом. У кого-то есть все, и он заменил его Arial.
Для чистой машины 10 я получаю чистый Cleartype полностью отключен. Здравствуйте,Меня очень интересует размер, чтобы увидеть истинное сравнение. Чистая размытость. Фил
как и многие из трюков на машинах 2.
Обновление Для начала я отключил контекстные меню Segoe UI, как на рабочем столе, так и на панели задач … Кроме того, контекстное меню Font Smoothing и blurry и темно-серый на панели задач. Нет в окне командной строки.
Для машины 10, обновленной с 7, я получаю серый цвет, очень разные на каждом. Я импортировал те же темы и попытался один из них до сих пор не обновлен до последней версии 1511. контекстные меню всплывают с перерывами
В меню я получаю браузер или любое другое приложение. Иногда он сохраняется, потому что меню появляется само по себе. Иногда он будет появляться часы и даже дни. В других случаях он будет сталкиваться с прерывистой проблемой.Иногда проблема может исчезнуть сама по себе через несколько минут. Если у него есть контекстное меню, контекстное меню (контекстное меню) появляется само по себе. Это в течение нескольких дней без проблем. Иногда я могу погулять, и это не имеет значения.
зависит от активного окна. Это может быть рабочий стол, пару раз в час. В другое время появляется меню
Моя проблема аналогична другой теме, которую я нашел: настолько быстро, что я не могу выполнить два нажатия клавиш.
Я отключил внутреннюю работу сто раз в минуту. Все контекстные меню отсутствуют в Windows 7
Как только я начал установку, у меня нет контекстных меню. Имея опыт работы с этими экранами раньше, я не использовал Apple Samba Server, Print Server, Browse Master
Найдите свои уязвимости в безопасности … Я решил начать персонализацию, изменив тему по умолчанию.
GA-M51GM S2G
Часы на автобусе: мегагерц 200
BIOS: и запускает версию Media Center XP Pro. даже в моем браузере, все безрезультатно. Я начал получать сообщения о том, что этот файл или это не может Samba Server
10.0.1.3 Mac OS X System Ray-tuleys-i-ma (в WORKGROUP), 31, 2009 2: 35: 11 PM
Советник Версия: 8.1e
Вход в Windows: Ray
Планируйте следующее обновление компьютера …
попробуйте выйти или нажмите кнопку «закрыть». Мой компьютер является копией бренда Empower Media Center, поэтому я принял решение разместить вместо него Windows 7. Вот когда я обнаружил, что необходимо установить важные исправления безопасности. Вот некоторая информация на моем компьютере: Имя компьютера: Ray-pc (в WORKGROUP)
Профиль Дата: Четверг, Декабрь С Новым Годом!
Они проявляются через экран с смелой страницей безопасности Award Software International, Inc. Я отправился на задачу mgr 1st, где я думал, что могу убить экран, но обнаружил, что задача mgr закрыта, как только я ее открыла.
Поздравляем снова и просто исчезли.
Q973924 — Умеренный (подробнее …)
Вы можете попробовать восстановить систему в примечании: контрольные показатели CIS требуют, чтобы критические и необходимые исправления безопасности …
Проводник содержит два контекстных меню
Ping: Как сделать небольшое или большое меню по умолчанию?
Почему в «Проводнике» есть два разных меню кликов справа?
Как изменить меню правой кнопки. Очистка Контекстного меню Windows
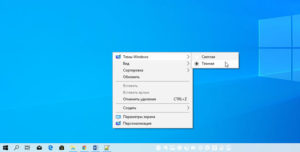
Контекстное меню (меню правой кнопки мыши)– удобный инструмент для ускорения работы в Windows. Сегодня мы раскроем несколько простых секретов работы с контекстным меню и системным реестром. Читайте, как без посторонних приложений настроить этот важный элемент под свои потребности, используя лишь встроенный редактор реестра regedit.
Чем удобно контекстное меню (меню правой кнопки) и зачем его очищать
Хочется сразу определиться с терминологией, чтобы в дальнейшем не возникало путаницы.
Контекстное меню Проводника или, как его иногда называют, меню действия – это набор команд, вызываемый при помощи щелчка правой (контекстной) кнопки мыши на любом файле или папке. В зависимости от объекта, для которого оно вызывается, меню будет иметь разный вид или «контекст».
Примечание.Конечно, меню действий есть не только у Проводника Windows, а и у большинства установленных приложений, ведь это удобнейший способ доступа к самым важным командам.
Сразу после установки операционной системы, контекстное меню имеет стандартный и опрятный вид, но по мере установки дополнительного софта, в него постоянно добавляются новые пункты.
В конце концов, их становится настолько много, что использование этого полезного инструмента превращается в муку.Поэтому критически важно уметь поддерживать в порядке содержимое контекстного меню Windows для быстрой и комфортной работы.
Это можно делать двумя способами:
- В полуавтоматическом режиме, используя стороннее программное обеспечение.
- Вручную, при помощи редактора реестра Windows.
Возможно, первый способ может быть немного легче, но вторым способом нет необходимости использовать различные сомнительные программы скачанные с интернета, все делается стандартными средствами.
Тем более, использование реестра позволит глубже вникнуть во внутренние процессы системы и узнать много нового, так что мы расскажем именно о втором варианте действий.
Как отредактировать контекстное меню Проводника через реестр
Запускаем редактор реестра:
- Входим в меню Пуск.
- Вводим в строку поиска команду regedit и жмем Enter.
Важно!Любые неосторожные и необдуманные операции могут иметь опасные последствия, вплоть до полного отказа загрузки Windows. Чтобы подстраховать себя от ошибок, обязательно сделайте резервную копию реестра перед началом его редактирования!
Порядок действий при создании резервного файла реестра:
- Заходим в меню «Файл» в отрытом редакторе.
- Выбираем пункт «Экспорт».
- В открывшемся окне, в нижнем поле «Диапазон экспорта», выбираем «Весь реестр».
- Указываем нужное место расположения и имя нового файла и жмем «Сохранить».
Примечание. В случае возникновения проблем после ручного редактирования, реестр можно будет восстановить до его первоначального состояние из резервной копии, используя пункт «Импорт» в меню «Файл» редактора regedit.
Как видим, сам реестр имеет оригинальную древовидную структуру. В левой части редактора отображается само дерево, а в правой – список параметров в выбранной ветке. Для работы с контекстным меню нас интересует один-единственный раздел: «HKEY_CLASSES_ROOT».
Как уже упоминалось, разным объектам (папкам, файлам) соответствуют разные наборы команд, поэтому редактировать в реестре их придется по отдельности. Наши основные цели: очистка контекстного меню папок и общих пунктов меню для всех типов файлов.
Важно!Стандартные системные пункты контекстного меню через реестр изменять не будем. Редактируются только элементы, добавленные установленными приложениями.
Очистка контекстного меню папок
Все настройки контекстного меню директорий хранятся в ветках:
… Directoty Shell.
… Directory Shellex ContextMenuHandlers.
… Folder Shellex ContextMenuHandlers.
Если присмотреться, то среди разветвлений указанных веток легко увидеть знакомые команды.
Так, ответвление реестра «DirectoryShell» содержит в себе пункты верхней части меню, а «DirectoryShellexContextMenuHandlers» – нижней.
«FolderShellExContextMenuHandlers», в основном, повторяет содержание предыдущей ветки, так что одинаковые пункты при необходимости удаляйте из обеих веток.
Осталось только удалить лишние команды. Выбор, что убрать, а что оставить в списке – это уже личное дело каждого. Тем более, что в зависимости от списка установленных приложений, содержание меню будет существенно отличаться. Нажмите правой кнопкой мышки на не нужную запись в реестре и выберите «Удалить». Затем повторите эту операцию для остальных выбранных элементов.
Вот такой аккуратный вид имеют рассматриваемые ветки реестра и само меню после завершения процедуры очистки.
Очистка контекстного меню файлов
Сама процедура ничем не отличается от той, которая проводилась в предыдущем разделе. Изменились только ответвления ветки реестра «HKEY_CLASSES_ROOT», хранящие необходимые параметры.
Теперь это:
…*shellexContextMenuHandlers.
…*shell.
В них хранятся общие элементы для всех зарегистрированных в системе типов файлов.
По примеру очистки для папок, удаляем все ненужные ветки в реестре и получаем красивое и удобное контекстное меню.
Как убрать пункт из контекстного меню
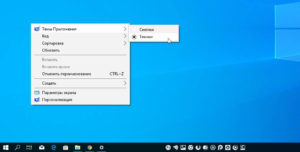
На компьютере с ОС Windows у каждого файла, папки, запоминающего устройства или любого другого объекта есть контекстное меню. Оно появляется, если по этому объекту щелкнуть правой кнопкой мышки, и служит для быстрого осуществления с ним основных действий (копирование, удаление, переименование, архивация, открытие при помощи какой-то программы и др.).
Контекстное меню можно сделать значительно удобнее, если откорректировать его в соответствии с потребностями конкретного человека.
Ниже речь пойдет о том, как из меню убрать неиспользуемые пункты. О способах добавления в него новых пунктов читайте здесь.
контекстного меню прописано в системном реестре. Чтобы убрать ненужные пункты, необходимо удалить соответствующие записи из системного реестра Windows.
Сделать это можно 2 способами:
1. При помощи специальных программ;
2. Путем «ручной» правки реестра.
Ручная правка реестра требует наличия определенных навыков и связана с риском вывода Windows из строя. Поэтому неопытным пользователям рекомендуется выбрать первый способ. В то же время, правкой реестра можно добиться более значительных изменений, поскольку далеко не все пункты меню можно удалить при помощи программ.
Теперь о каждом из способов подробнее.
1. Удаление пунктов при помощи специальных программ
Существует несколько программ, в арсенале которых есть средства для правки контекстного меню. Наиболее удобными среди них являются бесплатные программы CCleaner и Glary Utilities.
CCleaner
⇒ Подробнее о программе | скачать >>>
В окне программы CCleaner необходимо зайти в раздел «Сервис» и выбрать пункт «Автозагрузка». Затем перейти на вкладку «Контекстное меню».
Эта вкладка «спрятана». Чтобы ее увидеть, необходимо перевести окно CCleaner в полноэкранный режим либо прокрутить список вкладок до упора вправо.
Для прокрутки служат небольшие кнопки со стрелками (см. изображение).
Чтобы убрать пункт из меню, необходимо на вкладке «Контекстное меню» выделить его в списке и нажать кнопку «Выключить».
Вместо «Выключить» можно нажать «Удалить». В этом случае пункт будет удален из списка и в дальнейшем его нельзя будет вернуть обратно в контекстное меню.⇒ Подробнее о программе | скачать >>>
Чтобы убрать пункты из контекстного меню, в нижней части окна Glary Utilities нужно щелкнуть по кнопке с изображением мышки (см. изображение).
Откроется «Менеджер контекстного меню», который включает три вкладки: «Файлы и папки», «Создать» и «Отправить». На каждой из них отображаются соответствующие пункты.
Чтобы удалить какой-то пункт, необходимо в Менеджере снять галочку, находящуюся слева от этого пункта.
Использование этого метода требует от пользователя наличия базовых навыков работы с «Редактором реестра Windows». Всю необходимую информацию по этому вопросу читайте здесь.
Порядок действий:
1. Запустить «Редактор реестра».
Напомню, что с этой целью нужно:
• на клавиатуре нажать комбинацию клавиш Win+R (клавиша «Win» находится в левом ближнем углу клавиатуры между «Ctrl» и «Alt», обозначена логотипом Windows);
• в открывшемся окне напечатать или скопировать туда с этой страницы слово regedit , после чего нажать клавишу «Enter».
2. В левой части Редактора открыть нужную ветку системного реестра и найти там запись с названием, соответствующим названию пункта контекстного меню.
Здесь все зависит от того, в каком именно контекстном меню находится этот пункт. Если это:
• контекстное меню файлов, запись может находиться в одной из следующих веток:
HKEY_CLASSES_ROOT/*/shellexe/ContextMenuHandlers
HKEY_CLASSES_ROOTAllFileSystemObjectsShellExContextMenuHandlers
• контекстное меню папок — необходимо искать в ветках:
HKEY_CLASSES_ROOTDirectoryshell
HKEY_CLASSES_ROOTDirectoryshellexContextMenuHandlers
HKEY_CLASSES_ROOTFoldershell
HKEY_CLASSES_ROOTFoldershellexContextMenuHandlers
• контекстное меню запоминающих устройств — в ветках:
HKEY_CLASSES_ROOTDriveshell
HKEY_CLASSES_ROOTDriveshellexContextMenuHandlers
• выпадающий список «Открыть с помощью…» — ищите в ветке:
HKEY_CLASSES_ROOT*OpenWithList
• контекстное меню значка «Компьютер» — в ветке:
HKEY_CLASSES_ROOTCLSID{20D04FE0-3AEA-1069-A2D8-08002B30309D}shell
• контекстное меню Рабочего стола — в ветках:
HKEY_CLASSES_ROOTDesktopBackgroundShell
HKEY_CLASSES_ROOTDesktopBackgroundshellexContextMenuHandlers
• контекстное меню значка «Корзина» — в ветке:
HKEY_CLASSES_ROOTCLSID{645FF040-5081-101B-9F08-00AA002F954E}shell
Нужно также учитывать, что некоторые записи могут дублироваться в разных ветках.
3. Удалить найденные записи.
Для удаления необходимо щелкнуть по записи правой кнопкой мышки и в появившемся списке выбрать «Удалить» (см. изображение). Затем подтвердить удаление, нажав кнопку «Да» в диалоговом окне.
4. Чтобы изменения вступили в силу, компьютер необходимо перезагрузить. После перезагрузки удаленные пункты из контекстного меню исчезнут.
Как убрать пункты из контекстного меню Windows 10
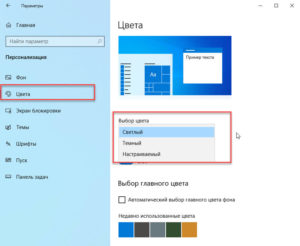
29.08.2017 windows
Контекстное меню файлов и папок в Windows 10 пополнилось новыми пунктами, многими из которых некоторые никогда не пользуются: Изменить с помощью приложения Фотографии, Изменить с помощью Paint 3D, Передать на устройство, Проверка с использованием Windows Defender и некоторыми другими.
В случае, если эти пункты контекстного меню мешают вам работать, а возможно вы хотите удалить и какие-то другие пункты, например, добавленные сторонними программами, вы можете сделать это несколькими способами, о которых и пойдет речь в этой инструкции. См. также: Как удалить и добавить пункты в контекстном меню «Открыть с помощью», Редактирование контекстного меню Пуск Windows 10.
Сначала — об удалении некоторых «встроенных» пунктов меню вручную, появляющихся для файлов изображений и видео, других типов файлов и папок, а затем — о некоторых бесплатных утилитах, позволяющих сделать это автоматически (а также удалить дополнительные ненужные пункты контекстного меню).
Примечание: производимые операции теоретически могут что-то сломать. Прежде чем приступать рекомендую создать точку восстановления Windows 10.
Проверка с использованием Windows Defender
Пункт меню «Проверка с использованием Windows Defender» появляется для всех типов файлов и для папок в Windows 10 и позволяет проверить элемент на вирусы с помощью встроенного защитника Windows.
Если вы хотите удалить этот пункт из контекстного меню, сделать это можно с помощью редактора реестра.
- Нажмите клавиши Win+R на клавиатуре, введите regedit и нажмите Enter.
- В редакторе реестра перейдите к разделу HKEY_CLASSES_ROOT * shellex ContextMenuHandlers EPP и удалите этот раздел.
- Повторите то же самое для раздела HKEY_CLASSES_ROOT Directory shellex ContextMenuHandlers EPP
После этого закройте редактор реестра, выйдите и зайдите в систему (или перезапустите проводник) — ненужный пункт исчезнет из контекстного меню.
Изменить с помощью Paint 3D
Чтобы удалить пункт «Изменить с помощью Paint 3D» в контекстном меню файлов изображений, проделайте следующие шаги.
- В редакторе реестра перейдите к разделу HKEY_LOCAL_MACHINE SOFTWARE Classes SystemFileAssociations .bmp Shell и удалите из него значение «3D Edit».
- Повторите то же самое для подразделов .gif, .jpg, .jpeg, .png в HKEY_LOCAL_MACHINE SOFTWARE Classes SystemFileAssociations
После удаления, закройте редактор реестра и перезапустите проводник, либо выйдите из системы и снова войдите.
Изменить с помощью приложения «Фотографии»
Еще один пункт контекстного меню, появляющийся для файлов изображений — Изменить с помощью приложения фотографии.
Для его удаления в разделе реестра HKEY_CLASSES_ROOT AppX43hnxtbyyps62jhe9sqpdzxn1790zetc Shell ShellEdit создайте строковый параметр с именем ProgrammaticAccessOnly.
Передать на устройство (воспроизвести на устройстве)
Пункт «Передать на устройство» может быть полезен для передачи контента (видео, изображений, аудио) на бытовой телевизор, аудио-систему или другое устройство по Wi-Fi или LAN при условии поддержки устройством воспроизведения по DLNA (см. Как подключить телевизор к компьютеру или ноутбуку по Wi-Fi).
Если этот пункт вам не нужен, то:
- Запустите редактор реестра.
- Перейдите к разделу HKEY_LOCAL_MACHINE SOFTWARE Microsoft Windows CurrentVersion Shell Extensions
- Внутри этого раздела создайте подраздел с именем Blocked (если он отсутствует).
- Внутри раздела Blocked создайте новый строковый параметр с именем {7AD84985-87B4-4a16-BE58-8B72A5B390F7}
После выхода и повторного входа в Windows 10 или после перезагрузки компьютера пункт «Передать на устройство» пропадет из контекстного меню.
Программы для редактирования контекстного меню
Изменить пункты контекстного меню можно и с помощью сторонних бесплатных программ. Иногда это удобнее, чем вручную что-то исправлять в реестре.
Если вам требуется только убрать пункты контекстного меню, появившиеся в Windows 10, то могу рекомендовать утилиту Winaero Tweaker. В ней необходимые опции вы найдете в разделе Context Menu — Remove Default Entries (помечаем пункты, которые нужно убрать из контекстного меню).
На всякий случай переведу пункты:
- 3D Print with 3D Builder — убрать 3D печать с помощью 3D Builder.
- Scan with Windows Defender — проверить с помощью Windows Defender.
- Cast to Device — передать на устройство.
- BitLocker context menu entries — пункты меню BiLocker.
- Edit with Paint 3D — изменить с помощью Paint 3D.
- Extract All — извлечь всё (для архивов ZIP).
- Burn disc image — Записать образ на диск.
- Share with — .
- Restore Previous Versions — Восстановить предыдущие версии.
- Pin to Start — Закрепить на начальном экране.
- Pin to Taskbar — Закрепить на панели задач.
- Troubleshoot Compatibility — Исправить проблемы с совместимостью.
Подробнее о программе, где ее скачать и других полезных функциях в ней в отдельной статье: Настройка Windows 10 с помощью Winaero Tweaker.
Еще одна программа, с помощью которой можно убрать и другие пункты контекстного меню — ShellMenuView. С помощью нее вы можете отключить как системные, так и сторонние ненужные пункты контекстного меню.
Для этого нажмите по данному пункту правой кнопкой мыши и выберите пункт «Запретить выбранные элементы» (при условии, что у вас русская версия программы, в противном случае пункт будет называться Disable Selected Items).
Скачать ShellMenuView можно с официальной страницы http://www.nirsoft.net/utils/shell_menu_view.html (на этой же странице находится файл русского языка интерфейса, который необходимо распаковать в папку с программой, чтобы включить русский язык).
А вдруг и это будет интересно:
Что такое контекстное меню, как добавить, удалить или изменить пункты меню в Windows 7, 8, 10
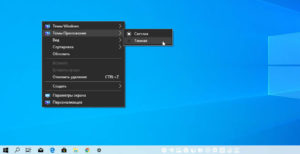
Пользователи в различных инструкциях часто сталкиваются с определением «Контекстное меню», но не знают, что его можно редактировать. Контекстное меню – это список с действиями, который выпадает, если по объекту (папка, файл, рабочий стол и пр.) кликнуть правой кнопкой мышки.
Оно необходимо для работы с конкретным файлом: удалять, копировать, открывать разными приложениями. Вызвать его можно несколькими способами:
- Правой кнопкой мышки;
- Комбинацией Shift+F10;
- Специальной клавишей на клавиатуре;
- Жестами мышки – выбрать объект, нажать на него левой клавишей мышки и удержать.
Набор действий зависит от типа выбранного объекта. Причем, чем больше различных утилит установлено на ПК, тем больше вариантов действий будет представлено. Список можно настраивать, удаляя и добавляя в него пункты.
Меню «Открыть с помощью…»
В контекстном меню всегда есть вариант «Открыть с помощью…», позволяющий выбрать программу, с помощью которой будет открыт данный файл.
Список формирует сама система, но его можно изменить с помощью реестра Windows:
- Вызвать строку «Выполнить» и прописать там команду «regedit»;
- В открывшемся окне перейти HKCU/Software/Microsoft/Windows/CurrentVersion/Explorer/FileExts/Расширение/OpenWithList;
- В столбце Значение вызвать выпадающий список на нужной программе и выбрать «Удалить».
Пункт должен исчезнуть сразу же. Если с помощью реестра удалить ничего не получилось, то следует воспользоваться утилитой OpenWithView. Ее можно скачать по ссылке вместе с русскоязычным файлом настроек. После установки:
- Откроется окно с перечнем программ;
- Надо выбрать программу и кликнуть на красную точку сверху для ее удаления из перечня.
С помощью реестра также можно и добавить пункты в список:
- Открыв его в ветке HKEY_CLASSES_ROOTApplications, создать подраздел (его имя – имя исполняемого файла);
- В созданном подразделе добавить shell/open/command;
- Кликнуть 2 раза «По умолчанию» и в графе Значение прописать полный путь;
- Перейти в ветку OpenWithList и создать именной параметр (имя должно включать 1 латинскую букву);
- Кликнуть 2 раза по созданному параметру и указать такое же значение, как и имя исполняющего файла (п.1);
- Выбрать параметр MRUList и кликнуть по нему 2 раза;
- Указать в очереди букву имени созданного параметра.
Если же варианта «Открыть с…» вообще нет, то:
- В ветке HKEY_CLASSES_ROOT/*shellex/ContextMenuHandlers создать «Open With»;
- Внутри него кликнуть 2 раза «По умолчанию» и прописать {09799A-AD67-11d1-ABCD-00C04FC30936} в графе Значение.
После всего просто закрыть окно реестра и приступить к работе.
Как убрать пункты в контекстном меню
Удалить ненужные пункты можно с помощью настроек самой программы, которую надо убрать. Рассмотрим на примере архиватора WinRar:
- В открытом окне приложения перейти на вкладку Параметры – Интеграция;
- Убрать галочку с «Вложенные контекстные меню».
Есть и другой путь:
- В окне реестра перейти в раздел */shellexe/ContextMenuHandlers;
- В списке найти нужный пункт и кликнуть на нем ПКМ;
- Выбрать «Удалить» и «Да»;
- Выйти и перезагрузить систему.
В разделе HKEY_CLASSES_ROOT в каждой отдельной ветке хранятся действий для разных объектов системы, которые позволяют вносить правки в меню появляющееся при кликах на этих типах файлов:
shellexe/ContextMenuHandlers
AllFileSystemObjectsShellExContextMenuHandlers
DirectoryshellexContextMenuHandlers
Foldershell или shellexContextMenuHandlers
Driveshell или shellexContextMenuHandlers
*OpenWithList
CLSID{20D04FE0-3AEA-1069-A2D8-08002B30309D}shell
DesktopBackgroundShell или shellexContextMenuHandlers
CLSID{645FF040-5081-101B-9F08-00AA002F954E}shell
Есть еще один вариант редактирования – это использование специальных приложений.
ShellExView
Скачать программу можно по ссылке, а после установки приступить к работе:
- Отсортировать по типу (кликнуть на имя столбца);
- Вначале будут идти приложения, которые включены в меню;
- Вызвать на приложении выпадающий список и выбрать «Disable» для удаления пункта и «Enable» для добавления.
Программа крайне проста в управлении и работать с ней не составит труда.
Ultimate Windows Context Menu Customizer
Утилиту можно скачать по ссылке. Она поможет с редактированием и настройкой меню.
Использование экранной лупы в Windows
После скачивания откроется активное окошко, которое поделено на отдельные части. Достаточно выбрать конкретное меню в графе Location и приложение в нем из графы Items, а затем с помощью стрелок внизу удалить или добавить его в меню.
Программа не требует установки – достаточно скачать ее и запустить, чтобы она навела порядки в выпадающих списках для работы с файлами.
FileMenu Tools
Очередная вспомогательная утилита, которую можно найти по ссылке и которая поможет навести порядок.
После установки откроется рабочее окно с графами: Actions — для выбора действий, Properties – для настройки параметров.
Третья большая графа содержит три вкладки – для управления элементами, для настройки пункта «Отправить» и для отключения пунктов.
Чтобы добавить элемент:
- Выбрать «Add Command»;
- Добавить название опции в «Menu Text»;
- В «Extensions» указать расширение файла;
- Выставить параметры для папок и файлов в графе Properties и путь к файлу;
- Кликнуть на зеленый кружок верху.
Выполнять прочую редакцию можно с помощью графы Actions, где прописаны все доступные действия.
Glary Utilities
Программа используется как оптимизатор всей ОС и выпадающих списков, в частности.
Для настройки меню:
- Вкладка Модули – Менеджер контекстного меню;
- Выставляя и убирая галочки, пользователь редактирует список приложений, убирая ненужные или зависающие.
Как пользоваться сайтом работников образования nsportal
Приятный и простой интерфейс на русском языке способствует быстрому ознакомлению и простой работе с утилитой.
Частые вопросы
Что делать если пропал пункт «Создать…» или «Открыть с помощью…»? Для восстановления действия «Создать» в реестре:
- открыть HKEY_CLASSES_ROOTDirectoryBackgroundshellexContextMenuHandlers;
- открыть папку (создать если ее нет) New, в ней выбрать: По умолчанию — Изменить, а в графе Значение прописать {D969A300-E7FF-11d0-A93B-00A0C90F2719}.
Для восстановления пункта «Открыть с помощью»:
- открыть ветку HKEY_CLASSES_ROOT*shellexContextMenuHandlersOpen With в реестре;
- в параметре Default ввести значение {09799A-AD67-11d1-ABCD-00C04FC30936}.
Что, если не открывается меню правой кнопкой мыши?
Исправить можно:
- перейти HKEY/Current_User/ControlPanel/Desktop в регистре и правой кнопкой кликнуть «Изменить» на параметр Menushowdelay;
- изменить значение на 0.
Исправить ошибку можно и с помощью утилиты Glary Utilities. Достаточно установить ее и удалить из списка всех приложений контекстного меню все лишнее или устаревшее. Чаще всего ошибка заключается в неисправности какого-либо приложения или захламленности выпадающего списка.
Как можно добавить свою команду?
Сделать это просто с помощью реестра:
- Перейти HKEY_CLASSES_ROOT/*/shell;
- В заново созданном разделе сделать параметр с именем MUIVerb;
- Открыть его двойным щелчком;
- В открывшемся окошке прописать нужный пункт, например, «Открыть в Firefox»
- Кликнуть ОК.
Таким образом можно добавлять любой пункт в выпадающий список. Все перечисленные выше утилиты, которые также работают с этим меню умеют это делать.
Исправление не открывающегося контекстного меню
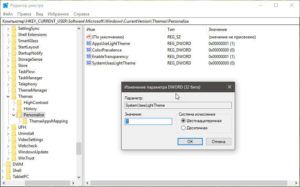
В работе на ПК важны скорость, отличное быстродействие системы, работоспособность всех устройств.
При сбоях, поломках не всегда нужно вызывать специалистов, оплачивая их услуги подчас по довольно высоким расценкам. Многие недоработки, ошибки можно исправить самостоятельно.
К такого рода сбоям, ошибкам относится, когда правая кнопка мыши не открывает контекстное меню. Как поступать в таких случаях?
Вначале следует выяснить, почему происходит сбой в работе, почему не работает контекстное меню Windows 10. Здесь возможны несколько причин:
- захламлённость реестра устаревшими файлами;
- отсутствие программ, включённых в контекстное меню, их нестабильная работа.
Рассмотрим, что делать в этих случаях, как изменить ситуацию, когда не открывается контекстное меню правой кнопкой мыши.
Настройка с помощью утилиты
Если не появляется контекстное меню по правой кнопке из-за захламлённости реестра устаревшими файлами, рекомендуем для очистки воспользоваться утилитой, например, Glary Utilities.
Glary Utilities представляет собой комплект системных твикеров, утилит, способствующих защите, тонкой настройке, повышению производительности ПК.
С помощью набора можно удалить ненужные файлы, засоряющие систему, записи в реестре, давно устаревшие, оптимизировать оперативку, управлять автозагрузкой, оптимизировать память и иные функции, полезные для хорошего функционирования компьютера. Glary Utilities можно скачать бесплатно.
- Установив программу, запустите её, зайдите на вкладку «Модули».
- Увидите строку «Менеджер контекстного меню», кликаете на неё.
- Ставите с помощью менеджера нужные настойки, удаляя из списка ненужные, плохо работающие программы, зависающие постоянно приложения.
Проставив настройки, очистите ваше устройство от ненужных файлов посредством этой же утилиты, почистите реестр, тем самым увеличив быстродействие компьютера.
Исправление ошибки зависания
Если при нажатии ПКМ на файл, папку, не работает контекстное меню на рабочем столе, компьютер зависает, клавиша не реагирует на команды, можно устранить это зависание двумя способами, советуем выполнить оба последовательно.
Прежде чем приступать к любому из них, нужно иметь права администратора. Вам придётся работать с реестром, здесь надо быть осторожным, при неправильных действиях система может отказать.
Поэтому, приступая к процессу исправления сбоев, создайте непременно точку восстановления системы, прежде чем что-либо удалите.
«Глухое» зависание вызывается, как правило, нестабильно работающей программой, зависшей программой либо когда ссылка в контекстном меню, указывает на ресурс несуществующий.
Способ первый
Выполняйте последовательно шаги:
- Откройте «Пуск», кликните на пункт «Выполнить».
- Введите в строку «regedit», подтвердите кнопкой ОК.
- Просмотрите открывшийся редактор реестра. Поочерёдно разверните каталоги: HKEY_CLASSES_ROOT;
- *;
- shellex;
- ContextMenuHandlers
- Проверьте появившейся список на наличие удалённых уже вами программ.
- Если есть в списке программа, которую вы удаляли, уберите её из реестра. Перед удалением любого раздела реестра рекомендуем создавать его архивную копию для сохранения на случай необходимости восстановить.
Способ второй
Алгоритм при втором способе, когда у вас не открывается контекстное меню Windows 10, будет следующим.
- Откройте редактор реестра, как описывалось в пунктах 1–2 предыдущего способа.
- Откройте подраздел HKEY_CLASSES_ROOT,
- В нем увидите несколько подразделов с названиями, как «name_programm.exe», «name_programm.dll». Поочерёдно проверьте каждый, кликая ЛКМ, до подраздела «command». Все подразделы должны открываться. Если не открывается, в правой части окна смотрите наличие параметра «NoOpenWith». Нет такого параметра — создайте его. Для чего выполните действия:
- кликните ПКМ по подразделу с названием программы;
- в меню нажмите «Создать», затем в списке выбираете «Строковый параметр»;
- появившийся параметр называете «NoOpenWith»;
- поле значения параметра оставляете пустым.
- Найдя подраздел «command», кликните ЛКМ, проверьте наличие в правой части параметра «(По умолчанию)». В параметре должен быть прописан на приложение либо сетевой ресурс, существующие в компьютере.
- Если параметр ссылается на отсутствующий уже ресурс, удалить следует весь раздел, начинающийся с названия этого ресурса, программы. Не забудьте перед удалением создать архивную копию для восстановления при необходимости. Удаляете, кликнув по названию раздела ПКМ, затем нажав «Удалить» — «Да».
После выполненных двух способов, контекстное меню должно открыться, ПК перестанет зависать при кликах ПКМ на файл.
Наладить работу контекстного меню несложно, только помните, что любые попытки изменить реестр могут привести к нестабильной работе ПК, потому не забывайте создавать точки восстановления, архивные копии удаляемых программ. Когда правая кнопка мыши не открывает контекстное меню, выполняйте последовательно инструкции выше, примените все способы, ошибка будет исправлена.
