Использование Cortana на Windows 10 – включение, обзор функций выключение и удаление помощника
Голосовой помощник Cortana
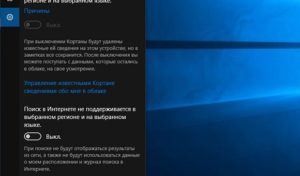
У новой ОС Windows 10 появился ой помощник — Cortana. Появление этой функции у Microsoft давно уже напрашивалось, ведь Apple уже давно воплотил эту идею в Siri и платформа от Google уже начала внедрять в свою операционную систему аналогичные разработки.
Что такое Кортана (Cortana) в Windows 10?
Впервые данная система появилась в виде помощника для Windows Phone. То, что было обыденным и стандартным для пользователей Mac и iOS, стало новинкой для пользователей Виндовс.
Многие негативно отнеслись к новинке. В данной статье мы попробуем разобраться во всех плюсах и минусах, рассмотрим все функции ого помощника.
Приложение распространяется бесплатно со всеми лицензионными копиями.
Обзор функций Кортана
Создатели постарались сделать сервис Cortana максимально функциональным и дружелюбным. По мере обновления в нее добавляют новые возможности, поэтому список всех может быть неполным и неокончательным.
Кортана – полноценный помощник во всех делах. Его возможности поражают. Во-первых, она помогает планировать события, встречи и заботливо напоминает о них. По вашей просьбе программа соберет необходимые сведения, структурирует их и выдаст на ваше обозрение. С ней можно обсудить предстоящие встречи и отметить важные даты. Сервис заботливо напомнит вам обо всем.
- Голосовое управление – одна из основных функций. Кортана совершенствуется и развивается с каждой новой версией. Понятно, что полноценным собеседником данную программу сделать невозможно. Но улучшать и добавлять возможности никем не запрещено. Все запросы и управление можно осуществлять с помощью голоса. Те фразы, которые Кортана не поймет, можно вбить в специальное поле. Достаточно включить Кортану и она начнет собирать сведения о ваших запросах и персональных данных. Имитация общения – экспериментальный аспект в работе помощника. Она поможет вам во всех вопросах по работе с ПК и даже расскажет, как пользоваться теми или иными функциями. Очень удобно для новичков.
- И самый главный элемент программы – это ой поиск, открыть который можно через меню Пуск. Данной функцией уже никого не удивить, но Виндовс пытается выдать такое обыденное явление за уникальное. Ассистент с ым управлением в Cortana Windows 10 справится практически с любым запросом и формулировкой. Также вы можете осуществлять управление навигацией по вашей системе – искать файлы, очищать диск, удалять папки и так далее. Программа Cortana как секретарь — выполняет монотонную бумажную работу и оповещает вас о ближайших важных событиях. При желании вы можете убрать все оповещения ой командой и отдохнуть от навязчивой помощницы Кортана.
Версия на русском языке
Для российских пользователей продукции Microsoft есть один неприятный момент: Cortana на русском языке не работает. Более того, на старте приложение поддерживало только английский и китайский языки. Постепенно разработчики начали добавлять самые актуальные языки в мире. К сожалению, до русского пока не добрались.
Из-за этого работать с Cortana без минимального знания английского языка невозможно. Кортана (Cortana) на русском языке в Windows 10 появится еще не скоро – официального анонса нет до сих пор. Разработчики молчат, а пользователям остается лишь надеяться на скорый анонс.
Если появится поддержка русского языка, то это сильно расширит пользовательскую базу и увеличит продажи. Скачать на пиратскую версию возможности нет.
Как включить или запустить Cortana (Кортана) в Windows 10, находясь в России
Итак, Кортана. Взаимоотношения с ней наладить не так просто. Не все страны ею поддерживаются, поэтому приходится мухлевать. И, казалось бы, поставь настройки таким образом, чтобы компьютеру казалось, что мы в США, и всё путём. Но в некоторых случаях этот процесс может занять больше времени и больше усилий. Итак, через что нужно будет пройти, чтобы задружиться с Кортаной.
- Заходим в параметры (нажимаем на окошечко «пуск») и выбираем там «Время и язык».
- В этом разделе и резвимся. Сначала меняем часовой пояс в «Дата и время».
- Потом заходим в «Регион и язык». Меняем, соответственно, регион и основной язык. То есть сейчас у нас язык интерфейса русский, а нам нужно нажать на «english» и на «использовать как основной язык». Но перед этим стоит проверить, не нужно ли загрузить рукописный ввод, речь или добавить клавиатуру. То есть, опять нажимаем на параметры и загружаем.
- Прокручиваем вниз. Заходим в «дополнительные параметры» и проходимся по всем пуктам. Сначала заглянем в Дату и время и опять меняем дату, время и часовой пояс.
- Далее будем разбираться с языком. По сути, примерно всё то же самое, что мы проходили. Выбираем новый язык интерфейса (английский) и проверяем его параметры.
- Переходим к Региональным стандартам и меняем основное местоположение на США.
- Итак, мы изменили всё, что могли. Теперь делаем следующее. Активируем сроку поиска по компьютеру.
- Слева мы увидим шестерёнку, которая обычно обозначает настройки. Следуем туда.
- Вуаля! Кортану сразу видно. Теперь можно вызвать её на разговор.
Работает это только в лицензионной версии окон. В любом случае, вы всегда сможете выключить приложение, если будете испытывать трудности.
Как отключить Cortana в Windows 10?
Эта процедура займет у вас не больше минуты.
- Заходим в настройки (Settings) и находим там раздел «Privacy».
- В «Privacy», в свою очередь, есть раздел «Speech, inking and typing». Проследуем туда.
- В этом разделе нужно нажать на кнопку «Stop getting to now me».
В принципе, это всё. Кортана будет выключена, а собранная за время её использования информация удалена. Но при этом всегда можно будет включить её обратно.
То есть Кортана — это часть системы Windows 10, поэтому таким образом мы можем только отключить Кортану, но не удалить.
После чего вернуть прежние настройки обратно и поменять USA на Russia и english на russian. И если вам это не даёт покоя — читаем дальше.
Как удалить Cortana в Windows 10?
Для удаления понадобится дополнительные файлы install_wim_tweak с расширением cmd. Сразу предупреждаем, что удалив Кортану, вы повредите всю систему, поэтому могут возникнуть проблемы. Так что действуете вы в данном случае на свой страх и риск.
https://www.youtube.com/watch?v=QGPpDx80zoo
Но если удалить по какой-то причине действительно необходимо, рекомендуется сделать следующее:
- Скачать вот этот файл и разархивировать его.
- Затем щёлкнуть правой кнопкой мыши по файлу «Удалить Cortana».
- Появится контекстное меню, в котором нужно выбрать пункт «Запуск от имени администратора».
- В новом окошечке нажмите «Да» и дождитесь, пока операция завершится.
- Теперь скрестите пальцы и перезагрузите компьютер.
Как включить Cortana в Windows Phone Mobile 10?
Если вы обладатель Windows Phone Mobile 10, то у вас, возможно, есть проблемы с установкой некоторых приложений, но зато вы можете включить на своём телефоне Cortana. Установить Cortana на телефон довольно просто. Нужно будет изменить настройки в двух разделах: «Язык» и «Регион».
- Сначала в настройках находим первый раздел — «Язык» — и вместо русского выбираем английский.
- После этого перезагружаем.
- Телефон включился, и можно зайти в раздел «Регион». Здесь нужно указать, что мы сейчас якобы находимся не в России, а в США.
- Опять перезагружаем.
- Теперь всё, что от нас требуется — найти среди всех программ Cortana и запустить.
Итог
Многих волнует вопрос: «Когда Кортана появится в России Windows 10?». Дата выхода Сortana в Windows 10 неизвестна. Возможно, это большая ошибка для Microsoft, поскольку они лишают себя огромного процента продаж софта.
Кортана – как правильно отключить и очистить облако
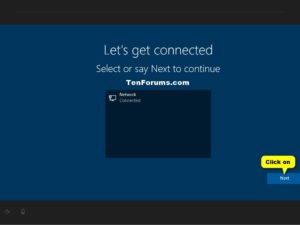
Cortana — умный ой помощник, представленный компанией Microsoft в Windows 10. Робот отлично распознает речь и рукописный ввод и может помочь работать с компьютером.
К примеру, вы можете оставлять заметки, запускать программы, включить поиск информации в Интернете, изменять системные настройки и управлять файлами с помощью обычных ых команд.
Подобный подход уже был применен в устройствах от Apple (помощница Siri) и Android (Google Now).
При всех преимуществах, Cortana имеет 2 существенных недостатка.
Во-первых, на данный момент она не понимает русский язык. В последующих обновлениях к Windows 10 разработчики обещают локализовать помощницу.
Во-вторых, Кортана собирает личные данные пользователей (образцы речи и почерка, адреса, планируемые мероприятия, интересы и так далее) и хранит их на облачном сервере. Если вам не хочется, чтобы ваша персональная информация находилась на внешних серверах, вы можете отключить Кортану и удалить всю ее базу.
Строка поиска на панели задач
Справа от кнопки «Пуск» в Windows 10 находится специальная строка «Поиск», в которую можно вводить запросы и команды для Кортаны. Она занимает немало места — туда без проблем поместится несколько ярлыков для полезных программ. Вы можете легко убрать ее с помощью контекстного меню:
- Кликните правой кнопкой мыши в любом свободном месте на панели быстрого доступа.
- Наведите курсор на пункт «Поиск» («Search») в раскрывшемся меню.
- Вы можете полностью отключить данную функцию нажав «Скрыто» или заменить строку на более компактный значок с помощью пункта «Показать окно поиска».
Таким образом вы можете убрать громоздкий элемент «Поиск» с рабочего стола. Однако сама Кортана работать при этом не перестанет. Чтобы отключить ее, необходимо перейти в настройки помощника или в меню параметров операционной системы Windows 10.
Настройки Cortana
Если вы еще не отключили элемент «Поиск» с панели задач, вы можете запустить настройки Кортаны, кликнув по нему. В противном случае, воспользуйтесь меню «Пуск», чтобы запустить помощник (либо верните строку обратно через контекстное меню).
В открывшемся окне требуется нажать на значок «Настройки» («Settings») в левом верхнем углу. В разделе «Сortana» вы найдете переключатель. Выключите его, чтобы завершить работу помощника и удалить все сохраненные данные.
https://www.youtube.com/watch?v=D7cv5SnHbPY
Все эти функции имеет смысл отключать, только если вы пользуетесь англоязычной версией Windows 10. С русским интерфейсом Кортана не будет работать и так. Ползунок будет всегда установлен в положение «Выкл.» и заблокирован.
Некоторые приложения и службы могут отображать значок Cortana даже после ее отключения. Это просто недоработка интерфейса, и не стоит обращать на нее внимание. Возможно, в будущем это будет устранено.
Как удалить информацию с облачного сервера
Если просто отключить Кортану, система удалит все ее заметки с вашего персонального компьютера. При этом их копии останутся на облачном хранилище Microsoft. Их нужно удалить вручную:
- Нажмите на гиперссылку «Управление известными Кортане сведениями обо мне в облаке» («Manage everything Cortana knows about me in the cloud») или просто перейдите по ссылке http://www.bing.com/account/personalization.
- Нажмите кнопку Очистить (Clear) в разделах «Интересы» («Interests») и «Другие данные Кортаны…» («Other Cortana data»).
- Также перейдите в раздел «Сохраненные места» («Saved places») и «История поиска» («Search history»). Удалите все данные, следуя представленным инструкциям.
Настройки Windows 10
Альтернативный способ отключить Cortana — с помощью общих настроек операционной системы:
- Вызовите меню «Пуск» («Start»).
- Откройте «Настройки» («Settings»).
- Перейдите в раздел «Конфиденциальность» («Security»).
- В меню слева выберите категорию «Общие» («General»).
- Отключите опцию «Посылать информацию о том, как я пишу…» («Send info about how I write…»).
- Теперь перейдите в категорию «Речь, рукописный ввод и ввод текста» («Speech, inking & typing»).
- Щелкните по кнопке Stop getting to know me (Остановить изучение).
по теме
Как удалить кортану в windows 10
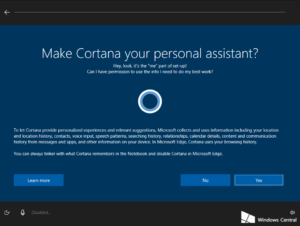
» Windows 10 » Как удалить кортану в windows 10
Cortana — личный помощник на компьютерах с ОС Windows 10, который использует принципы искусственного интеллекта. Его добавили в последнюю сборку Windows 10 1607.
Умный ассистент позволяет быстро искать нужную информацию в интернете или на компьютере с помощью ых команд.
Обратная сторона медали — слежка. Кортана следит за пользователем, собирает данные и отправляет их в Microsoft. Естественно, многим это не нравится, и они пытаются найти способ удалить Кортану в Windows 10. На самом деле, удалить Cortana сложно, гораздо проще ее выключить.
Как выключить Cortana в Windows 10 Pro, Enterprise?
Чтобы выключить Кортану в Windows 10 просто введите в поле поиска gpedit.msc. Откроется редактор групповой политики. Перейдите к локальной политике компьютера> Конфигурация компьютера> Административные шаблоны> Компоненты Windows> Поиск. Дважды щелкните на Allow Cortana. При появлении окна политики нажмите Отключить. Все, вы выключили Кортану.
Выключение Cortana в Windows 10 Home
Если вы пользуетесь Windows 10 Home, вам необходимо внести изменения в реестр. Не стоит это делать, если у вас нет опыта редактирования реестра. Кроме того, следует создать точку восстановления, чтобы восстановить ОС в случае ошибки.
В поле поиска введите команду regedit, чтобы открыть редактор реестра. Перейдите в HKEY_LOCAL_MACHINESOFTWAREPoliciesMicrosoftWindowsWindows Search. Тут начинаются сложности. Ключ Windows Search может отсутствувать на вашем ПК. Вам нужно создать этот ключ. Нажмите правой кнопкой мыши на Windows, выберите New Key, назовите его Windows Search.
Теперь выберите созданный ключ, в правой панеле нажмите ПКМ, выберите DWORD и назовите его Allow Cortana. Убедитесь, что его значение равно 0.
Поиск должен изменится на старый. Еще 1 замечание: после выключения Кортаны в Диспетчере Задач вы можете увидеть висящий процесс Cortana. Он потребляет совсем мало ОЗУ, и удалить его будет еще сложнее. Оставляйте как есть. Желаю удачи.mypclife.ru
Как удалить Кортану в Windows 10
Многие, наверное, в курсе, что в операционную систему Windows 10 разработчики из Microsoft встроили ого помощника, вернее помощницу с элементами искусственного интеллекта — Cortana. Смысл её в том, чтобы помогать пользователю и предугадывать некоторые его потребности при работе в системе. Она может полностью заменить поисковую систему в ОС.
Вообще, у неё довольно-таки много разных интересных функций. Вот только кто-нибудь использует Кортана в повседневной работе за компьютером? Если учитывать, что на момент написания статьи ой помощник Windows 10 русский язык не поддерживает, то думаю не ошибусь, если отвечу сам на свой вопрос так — никто это в России не использует.
Поэтому в этой статье я хочу рассказать как удалить Кортану, чтобы она не кушала ресурсы компьютера впустую.
Единственный момент, о котором сразу хочу предупредить — возврата не будет! Вернуть ого помощника в систему получится только после её полной переустановки.
К тому же, после использования указанного ниже способа не будет работать поиск из панели задач (а кто-то им пользуется?!). По крайней мере я у себя его опробовал и проблем никаких не получил.
Не скажу, что заметен значительный эффект, но на слабом ПК думаю, что будет заметно.
Для того, чтобы полностью отключить Кортану в Windows 10, надо сначала скачать специальную утилиту здесь — ссылка. Она идёт в архиве, который надо распаковать.
В распакованной папке будут два файла. Нам нужен тот, у которого расширение CMD. Кликаем по нему правой кнопкой мыши и выбираем пункт «Запуск от имени Администратора». Виндовс спросит — точно ли мы хотим разрешить запуск исполняемого файла:
Нажимаем на кнопку «Да» и наблюдаем за тем, как приложение отработает:
В конце своей работы будет предложено перезапустить компьютер чтобы окончательно удалить поиск Кортана в Windows 10. Перезагружаемся и смотрим результат!
set-os.ru
Кортана – как правильно отключить и очистить облако
Cortana — умный ой помощник, представленный компанией Microsoft в Windows 10. Робот отлично распознает речь и рукописный ввод и может помочь работать с компьютером.
К примеру, вы можете оставлять заметки, запускать программы, включить поиск информации в Интернете, изменять системные настройки и управлять файлами с помощью обычных ых команд.
Подобный подход уже был применен в устройствах от Apple (помощница Siri) и Android (Google Now).
При всех преимуществах, Cortana имеет 2 существенных недостатка.
Во-первых, на данный момент она не понимает русский язык. В последующих обновлениях к Windows 10 разработчики обещают локализовать помощницу.Во-вторых, Кортана собирает личные данные пользователей (образцы речи и почерка, адреса, планируемые мероприятия, интересы и так далее) и хранит их на облачном сервере. Если вам не хочется, чтобы ваша персональная информация находилась на внешних серверах, вы можете отключить Кортану и удалить всю ее базу.
Как отключить Cortana в Windows 10
Как вы должны знать, в Windows 10 есть ой помощник Cortana. С ее помощью можно делать много чего, но самым используемым остается поиск. Тем не менее, далеко не всем данный функционал нужен. Поэтому вопрос как отключить Cortana в Windows 10 очень актуальный. Разберёмся, как это сделать.
Отключаем Cortana в Windows 10 Home
Для пользователей домашней редакции Windows 10, действенный способ отключения Cortana — редактирование реестра. Вообще, его можно использовать и в других редакциях ОС, но для них есть альтернативный, более простой вариант. Приступим:
- в строке поиска или через утилиту «Выполнить» (запускается по нажатию Win+R) ищем и запускаем редактор реестра, то есть в строке поиска вводим «regedit«:
- в открывшемся окне в левой колонке переходим по пути: HKEY_LOCAL_MACHINESOFTWAREPoliciesMicrosoft
- дальше перейдите в папку «Windows» и найдите папку «Windows Search«;
- если папки «Windows Search» нет, нажмите правой клавишей мыши на папке «Windows», выберите «Создать» -> «Раздел» и дайте ему имя «Windows Search«:
- теперь нажмите ПКМ на созданной папке и выберите «Создать» -> «Параметр DWORD (32-bit)«:
- назовите значение «AllowCortana«:
- после создания кликните по нему два раза мышкой и выберите значение «0»:
- закройте редактор реестра и перезагрузите компьютер.
Чтобы включить (если вдруг понадобится) Cortana снова, измените значение в AllowCortana с 0 на 1.
Как отключить Cortana в Windows 10 Pro и Enterprise
Для отключения Cortana в Window 10 Pro и Enterprise, кроме вышеописанного способов, можно воспользоваться редактором групповых политик.
- Для его открытия активируете строку поиска или запустите утилиту «Выплнить» и введите «gpedit.msc»;
- В открывшемся окне перейдите «Конфигурация компьютера -> Административные шаблоны -> Компоненты Windows -> Поиск«;
- найдите в правой части окна пункт «AllowCortana» и дважды кликните по нему мышкой;
- дальше выберите опцию «Отключено» и нажмите OK.
Закройте редактор групповых политик и перезагрузите компьютер.
geekkies.in.ua
Как в Windows 10 удалить Cortana и несколько других системных приложений
Макс Рубрика: Windows
Разработчиками Microsoft в Windows 10 был добавлен совершенно новый инструмент — ой помощник, название которого «Cortana». Для кого-то компонент конечно интересны и заслуживает внимания, но вот пользы от него не так уж и много, тем более его языковая поддержка ограничена всего несколькими локализациями.
Привет друзья, на связи Макс и в сегодняшней статье постараемся разобраться как в операционной системе Windows 10 удалить Cortana и несколько других системных приложений.
Для начала всех последующих действий качаем вот этот архив, после чего необходимо его распаковать, допустим на рабочий стол.
Теперь в зависимости от компонента который вы хотите удалить, запускаем его от имени администратора, подтверждаем «ОК».
Затем необходимо дождаться завершения процесса.
Жмём любую клавишу например «Enter» и, перезагружаем компьютер. Для того что бы удалить какие то другие компоненты из предложенного списка в архиве, просто повторите выше написанное. Вот и всё на этом, всем пока!!!
С уважением, МАКС!!!
Cortana: как включить на Windows 10 встроенный ой помощник
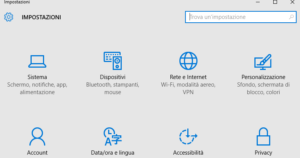
Эксперты утверждают, что одной из лучших идей разработчиков Windows 10 было добавить в систему ого помощника Cortana. Такие помощники уже давно используются владельцами мобильных телефонов, но добавление подобного сервиса на компьютер произошло впервые в Windows 10.
Cortana пока общается только на английском, китайском и еще нескольких языках, к которым русский, к сожалению, не относится.
Интересно, что по умолчанию даже англоязычная Cortana недоступна жителям России и других стран СНГ, но это можно исправить изменив некоторые настройки операционной системы.
Итак, Cortana – это виртуальная ая помощница, которая поможет вам без труда сделать заметку, добавит для вас напоминание, узнает расписание поездов или другого транспорта и предоставит необходимую вам информацию, также она может поддерживать с вами беседу, рассказывать шутки, петь песни и многое другое.
Впервые она предстала миру в 2014 году, и с того момента использовалась сначала на Windows Mobile 8.1, а теперь стала отличительной чертой Windows 10.
В Windows 10 она заменяет стандартную поисковую систему и может искать информацию как в интернете, так и на жестком диске. С помощью ого управления Cortana, кроме поиска информации, может запускать программы, выполнять операции над файлами и даже изменять настройки системы.
Где работает Cortana?
К сожалению, сегодня, далеко не все могут использовать эту программу как личный помощник. Пока она научилась понимать и разговаривать только на шести языках:
- английский;
- немецкий;
- китайский;
- итальянский;
- испанский;
- французский.
Соответственно, работает она только в тех странах, где один из этих языков используется как основной. Со временем, разработчики обещают, что этот ой помощник станет доступен во всех странах. Но, если вы не хотите ждать, давайте разберемся, как включить Cortana на Windows 10 в других регионах.
Как включить Cortana на Windows 10 в России
Сам ассистент и его настройки располагаются в поле для поиска, расположенном рядом с кнопкой меню «Пуск». Но в нашем регионе мы только увидим сообщение о том, что Кортана нам недоступна.
Это происходит потому что язык интерфейса Windows не соответствует тому, который поддерживает данная программа.
Итак, выполните следующие действия, чтобы включить помощника, который сможет общаться с вами на английском языке:
- Нажмите в меню Пуск кнопку Параметры.
- В Параметрах Windows перейдите в раздел Время и язык, потом в раздел Регион и язык.
- В списке регионов выберите, например, США, а в разделе добавления языков — английский.
- После этого система предложит вам скачать для языка речевой пакет.
- В пункте распознавания языка выберите английский. Стоит учесть, что так как английский не является вашим родным языком, стоит поставить галочку на пункте о распознавании акцента.
- Перезагрузите компьютер, чтобы изменения вступили в силу.
- После этого в настройках включите Cortana как личного ого помощника – для этого в поиске поставьте «On» на пункте «Cortana can give you suggestions…».
Когда вы выполните действия, можете смело пользоваться Кортаной, так как её использование является бесплатным.
Часто пользователи жалуются на плохую работу программы, аргументируя это тем, что она далеко не всегда выполняет их указания. И дело тут не в неправильной работе помощника, а в том, что программа была настроена для англоязычных пользователей, а потому отлично понимает их речь, но может плохо понимать ваш англоязычный акцент. По этой причине и возникают подобные проблемы.
На видео можно будет наглядно посмотреть, как включить ой помощник Cortana на своем компьютере.
Включение Cortana на телефоне
Так же как и на компьютерах, Cortana на телефоне поддерживает те же шесть языков, что и на компьютерах. Но, данные ограничения не уменьшают интерес к ней в русскоязычных и других странах. Но, можно ли подключить Cortana на Windows 10 Mobile, если вы живете в России? Да, для этого будет достаточно поменять следующие настройки:
- регион проживания (США);
- язык интерфейса (английский);
- выключить службу геолокации (на время до перезагрузки телефона).
После перезагрузки у вас появится возможность работы с Cortana, как с личным ым помощником.
Вывод
Важно помнить, что, проведя действия по включению Cortana, она будет работать, только на одном из поддерживаемых языков. Если, вы плохо знаете один из этих языков или же ваше произношение оставляет желать лучшего, вам будет удобнее отказаться от идеи использования Cortana, как личного помощника.
Некоторые эксперты утверждают, что в скором времени компания Microsoft выпустит русскоговорящую версию этой программы, аргументируя это тем, что в настройках Windows 10, в разделе дополнительных возможностей уже есть русскоговорящий пакет данных.
Другие же приводят им в пример Kinect, который спустя нескольких лет, так и не обрел в своей базе знаний русский язык или Siri, которая научилась говорить на русском только через пять после запуска англоязычной версии. Нам остается только следить за новостями от Microsoft.
Использование Cortana на Windows 10 – включение, обзор функций выключение и удаление помощника
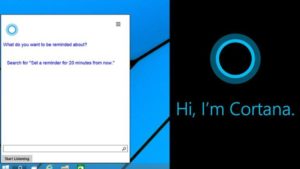
В последнее время всё более популярны интеллектуальные ассистенты. Это программы управления ПО, которые предназначены для упрощения простых операций пользователей. Одной из наиболее известных из них является Cortana – разработка Microsoft. Программа доступна как на смартфонах, так и на персональных компьютерах.
ВАЖНО. Помощник Кортана доступен в отдельных странах/регионах и работает не на всех языках. Посетите веб-сайт Microsoft, чтобы проверить регионы и языки, на которых доступен помощник.
Использование Cortana в Windows.
Что такое Кортана (Cortana) в Windows 10
Личный ой помощник Cortana упрощает управление персональными данными, настройками и выполняет множество различных задач. Чтобы иметь возможность использовать помощника, ваш компьютер должен иметь активное подключение к Интернету.
К сожалению, программа доступна только в некоторых странах. Многие задумываются, когда же мы, наконец, сможем использовать помощника Microsoft на нашем родном языке. К сожалению, всё указывает на то, что это вряд ли произойдёт в ближайшем будущем.
Связано это с тем, что он интегрируется с браузером Bing, который не только не слишком распространён, но в нашей стране и не предлагает полной функциональности. Пока эта ситуация не изменится, мы не сможем пользоваться русской версией Кортаны.Однако, внеся некоторые изменения в систему, можно запустить свою оригинальную английскую версию в Windows 10.
Настроить напоминания по времени, месту и людям
Cortana имеет мощную встроенную функцию напоминания, но вы можете сделать больше, чем просто получать напоминание в определённое время. Используйте значок напоминаний или скажите «Напомнить мне», чтобы начать.
Вы можете создать напоминание, и Cortana напомнит вам о чём-то в установленное время, когда вы попадаете в определённое место или когда разговариваете с конкретным человеком.
Вы также можете просто сказать что-то вроде «Напомни мне, чтобы я взял таблетку в 8 вечера» или «Напомни мне купить молоко, когда я доберусь до (название магазина)», чтобы мгновенно создать напоминание.
Использование простого языка для поиска
Cortana поддерживает поиск на естественном языке файлов на вашем компьютере.
Например, вы можете попросить Cortana «найти фотографии с августа» или «найти документы о Windows», чтобы найти фотографии с августа или файлы документов, связанные с Windows.
Это встроенная функция поиска Windows, но с более естественными языковыми возможностями. Она гораздо проще в использовании, чем старые поисковые операторы.
Определить песню
Как и Siri, Google Now и специальные приложения, такие как Shazam, Cortana может слушать песню, которая играет рядом с вами, и идентифицировать её. Скажите «Что это за песня?», и Cortana будет использовать ваш микрофон для прослушивания музыки и сравнения её с конкретной песней. Функция хорошо работает с записью, но необязательно будет работать с живой музыкой.
Cortana работает на поисковике Bing. Когда вы спросите Cortana о чём-то, что она не знает, откроется ваш веб-браузер по умолчанию и выполнится поиск в Bing. Cortana уважает ваш браузер по умолчанию – даже если это Chrome или Firefox, но не будет уважать вашу поисковую систему по умолчанию и всегда будет использовать Bing.
Вы можете заставить Cortana использовать Google или другую поисковую систему, например, DuckDuckGo или Yahoo, с расширением Chrometana для Google Chrome. Когда Cortana направляет Google Chrome на страницу результатов поиска Bing, Chrometana автоматически перенаправляет этот поиск в Google или вашу поисковую систему по выбору, заставляя помощника выполнять поиски Google.
Это работает, только если вы используете Chrome в качестве своего веб-браузера по умолчанию.
Выполнение вычислений и конвертация
Ассистент также может выполнять быстрые вычисления. Помните, что вы также можете ввести запрос в поле поиска Cortana – вам не нужно долго говорить. Вы можете либо попросить провести математический расчёт, такой как «324234*34234», либо ввести конвертацию единиц, например, «55 uk фунтов в usd». Это работает как с валютами, так и с другими типами единиц.
Отслеживать полёты и посылки
Помощник может отслеживать рейсы, используя их номера, и посылки, используя их номера для отслеживания. Просто введите номер рейса или номер для отслеживания посылок в поле поиска – вы можете просто скопировать и вставить его для просмотра текущего состояния.
Найти факты
Для быстрого ответа на общие вопросы Кортана использует Bing. Это похоже на Google Knowledge Graph. Например, вы можете задать такие вопросы, как «Какое самое высокое здание в мире?» Или «Кто является президентом Соединенных Штатов?», чтобы получить немедленный ответ.
Проверить погоду
Используйте Кортану для быстрой проверки погоды в разных местах. «Погода» покажет вам погоду в вашем текущем местоположении, а «Погода в (местоположении)» покажет вам погоду в другом городе.
Получить направление
Кортана также может отвечать указаниями направления или проложить маршрут. Попросите «указать (местоположение)», и Cortana откроет включённое приложение «Карты Windows 10» с указаниями по вашему выбору.
Установка аварийных сигналов
Она также поддерживает сигналы тревоги, а не только напоминания. Попросите Cortana «установить будильник на (время)», и она создаст для вас сигнал тревоги. Тревога здесь сохраняется в приложении Alarms & Clock, где вы можете управлять своими сигналами.
Отправить электронное письмо
Кортана может отправлять электронные письма с помощью встроенного приложения Mail и учётных записей, которые вы там настроили. Просто скажите «отправить электронную почту», чтобы начать, или что-то более конкретное, например, «Отправить письмо (имя контакта)», если этот человек есть в ваших контактах.
Создание событий календаря
Кортана также может создавать события календаря. Просто скажите что-то вроде «Добавь в календарь встречу в четверг на 2 часа дня», и ассистент автоматически заполнит предоставленную вами информацию.
Просто пообщаться
Как и Сири, Кортана может «болтать» о вещах и отвечать на глупые вопросы быстрыми ответами. Спросите Кортану о чём-то или даже дайте инструкцию типа «Расскажи мне историю», «Расскажи мне анекдот», «Спой мне песню» или «Удивите меня!».
Получить список команд / Справка
Попросите «помочь», и вы увидите список вещей, которые вы можете сделать. Например, Cortana может воспроизводить музыку, просматривать спортивные результаты и предоставлять прогнозы, а также предлагать словарные определения и переводы для слов. Microsoft, скорее всего, в бесплатных обновлениях в будущем добавит новые функции в Cortana и улучшит существующие.
Как включить или запустить Cortana (Кортана)
Чтобы пользоваться преимуществами Cortana в России, необходимо изменить несколько вариантов системы, в первую очередь локализацию и язык:
- первое, что нам нужно сделать, это перейти в «Настройки», щёлкнув значок «шестерёнки» в меню «Пуск»;
- затем выберите элемент «Время и язык» – «Регион и язык»;
- нажмите «Добавить язык», выберите «Английский» – «Английский» (США).
- как только закончите предыдущий шаг, вернитесь к региону и языку, на котором выделите английский (Соединённые Штаты), а затем нажмите «Параметры»;
- уже находясь в параметрах, нажмите кнопку «Загрузить» рядом с «Речь», загрузка рукописного ввода не требуется;
- по завершении этого процесса снова вернитесь в «Регион и язык», нажмите «Английский» (США) и установите его как язык по умолчанию.
Перезагрузите компьютер. Следующий шаг, который поможет вам включить Cortana в Windows 10 – щёлкнуть значок увеличительного стекла на панели задач, затем значок шестеренки. В верхней части появившегося окна находится выпадающий список, из которого выберите английский (США) и подтвердите выбор.
Чтобы настроить более расширенные параметры, щёлкните по значку ассистента (который раньше заменяло увеличительное стекло), а затем нажмите на значок шестерёнки. Вероятно, самой желанной функцией Кортаны является определение фразы «Hey, Cortana».
Чтобы активировать её, переместите ползунок Let Cortana respond to «Hey Cortana» в положение «On».Следует помнить, что Кортана использует механизмы «глубокого обучения», а это означает, что чем чаще мы её запускаем, тем эффективнее она будет работать. Это также относится к пониманию акцента пользователя и тому, как он произносит слова. Кроме того, по очевидным причинам, некоторые службы и мероприятия не будут доступны за пределами Соединённых Штатов.
Как отключить Cortana в Windows
Процедура отключения Cortana в Windows 10 гораздо проще, чем её полное удаление:
- нажмите кнопку «Пуск»;
- в поле поиска введите «Cortana» и запустите программу;
- перейдите к «Меню» – «Notebook» – «Настройки»;
- в открывшемся окне перетащите ползунок в значение «Выключено».
Как удалить Cortana
Чтобы удалить Cortana в Windows 10, Pro и Enterprise, в поле поиска введите gpedit.msc и откройте редактор локальной групповой политики.
Перейдите к «Правилам локального компьютера» (Local Computer Policy), а затем к «Конфигурации компьютера», «Административные шаблоны», «Компоненты Windows» и «Найти». Дважды нажмите кнопку «Разрешить использование Кортаны».
Когда появится следующее окно, установите флажок «Отключено». Подтвердите «OK» и готово. Если Кортана всё ещё появляется, может потребоваться перезагрузка компьютера.
Чтобы полностью удалить Cortana в Windows 10 Home, необходимо изменить реестр. Для этого введите «regedit» в поле поиска и запустите редактор, показанный в результатах. Подтвердите разрешение на внесение изменений, а затем выполните поиск в реестре
HKEY_LOCAL_MACHINESOFTWAREPoliciesMicrosoftWindowsWindows Search.
Вы можете обнаружить, что Windows не имеет раздела Windows Search. В этой ситуации вы должны создать его самостоятельно. Щёлкните правой кнопкой мыши на Windows и выберите «Создать» – «Раздел». Назовите его Windows Search.
Щёлкните правой кнопкой мыши на созданном ключе и выберите «Создать» из меню «Параметр DWORD» для 32-разрядной версии Windows 10 или «QWORD» для 64-разрядной версии. Щёлкните правой кнопкой мыши на созданном значении и выберите «Изменить». Измените имя на «AllowCortana» и выберите 0. Подтвердите, нажав «OK». И все.
Как и в случае выпусков Pro и Enterprise, чтобы изменения вступили в силу, вам может потребоваться перезагрузить компьютер.
Возможности Cortana огромны, но Microsoft должна будет внести свой вклад в их развитие и совершенствование. На данный момент служба испытывает конкуренцию со стороны Google или Apple.
В будущем ничто не должно мешать управлять всем домом с помощью телефона через простого помощника, который сможет автоматизировать определенные действия.
Уже сейчас мы имеем одно приложение, работающее на разных типах устройств, и широкую синхронизацию данных между ними. Следующим шагом должен стать общий личный помощник.
