Инструкция по установке Windows на планшет под управлением Android
Существующие эмуляторы для Android

На сегодняшний момент на рынке планшетных устройств не наблюдается спад выпуска гаджетов под управлением всех популярных операционных системы: Android, Windows, IOS.
Однако многие пользователи после годового и более использования девайса, когда уже было перепробованы все функции и технологии, пытаются еще как-то разнообразить свои повседневные будни.
Одни каждый день тестируют новые приложения, а другие сломя голову пытаются понять, как установить Windows на планшет под управлением Android.
Интеграция операционных систем
Этому и будет посвящена текущая обзорная статья, где кроме самого процесса установки, будет рассмотрены положительные и отрицательные стороны порывов владельца гаджета.
Что собой представляет установка?
Если Вы думаете, что будете как на стационарном компьютере переустанавливать Windows – Вы глубоко ошибаетесь, ведь архитектура построения Android-устройств полностью отличается от архитектуры под Windows. Почему? Потому что исходный код операционной системы Android – это ядро Linux, а вот Windows – это собственная разработка Microsoft, при чем с закрытым код.
Из-за этого работа операционной системы, связь между службами и оборудованием, хранения информации и доступ к ней, организовываются совершенно по-разному в обоих ОС. Поэтому установить физически Windows невозможно, можно только запустить из-под специального эмулятора.
Важно знать, перед попыткой установить на свой планшет эмулятор для Windows, проверьте, чтобы Ваш центральный процессор был построен на архитектуре i386 или ARM, если у Вас другой, тогда лучше даже не пытайтесь.
Цели и последствия
Несомненно, установка Windows на планшет – это интересный и познавательный опыт для каждого пользователя, однако перед тем как начать, необходимо определиться, с какой целью Вы хотите запустить эмулятор. Ведь без последствий такие действия не остаются, особенно когда это делает новичок. Итак:
- Ради спортивного и образовательного интереса – несомненно нужно попробовать
- Поиграть, рекомендуем даже не начинать, в большинство случаев это приводит к порче нервов, но бывает, что неопытность приводит к неисправности планшета, как говорят — «Кирпич»
- Необходимо для работы – на рынке присутствует огромная линейка Windows-устройств от самых дешевых и до самых дорогих (флагманов)
- Поиграть в игры под DOS – лучше установить эмулятор на стационарный ПК и запустите уже там игру, намного проще и без последствий.
Windows 8 под Андроид
Также не рекомендуется пробовать запускать программу, если у Вас недорогой китайский девайс, потому что эмулятор требует, как минимум 1 Гб оперативной памяти и какой-то двухъядерный процессор и то, это для Windows 95/98. Если же хотите поновей, тогда четырехъядерный процессор и 2 ГБ ОЗУ.
Обзор и установка эмуляторов
Обзор и настройку работы различных эмуляторов начнем по убыванию, то есть от самого стабильного и надежного, до самого скоростного, но менее функционального. А какой установить Вам, уже будете решать самостоятельно, в результате ознакомления со статьей.
aDOSBox
Это интересный и продвинутый эмулятор, который больше всего предназначен для запуск различных игр, которые ранее были написаны под MS DOS, но на этом функциональность его не заканчивается. Он также поддерживает запуск операционных систем Windows 9x.
Для начала необходимо скачать и установить приложение на свой гаджет, для этого используем PlayMarket или другой источник.
Страница в Google Play
Теперь нужно найти подходящую версию операционной системы, например, смотрите ссылку:
https://disk.yandex.ua/public/?hash=76t/lFZ5WGe9u0QWmEVhnuVjGpT3ehL1x1CkLi7hiLk%3D
Важно знать, что любой образ операционной системы Windows для запуск из-под эмулятора должен иметь расширение – IMG, если необходимо, то воспользуйтесь специальной программой для создания такого образа.
Чтобы приложение, да и сама ОС, работали стабильно, необходимо скачать конфигурационные файлы:
http://rghost.ru/private/58498624/95c3cc88c44ac2b4682d6726d70cf013
Которые после загрузки следует достать из архива и полностью скопировать в память устройства, в новосозданную папку: sdcard –> appdata –> org.hystudio.android.dosbox –>. dosbox, обязательно проверяйте путь, потому что без этих файлов работоспособность сведётся к нулю.
Окно программы
Образ с операционной системой следует просто переместить в корень внутренней памяти, после запустить эмулятор.
Преимущества:
- Отображение графики намного лучше, чем у других программ
- Очень хорошо проработана эмуляция мышки.
Недостатки:
- Нет звука и подключения к Интернету
- Медленная загрузка.
Универсальный Bochs
http://rghost.ru/58498836 — ссылка на архив с конфигурационными файлами для эмулятора, так называемый SDL.
http://rghost.ru/58498883 — ссылка на установочный файл Bochs для Android-устройств.
Для начала устанавливаем программу на свой девайс, потом в корне памяти создаем новую папку под именем – SDL и перекидываем туда с компьютера файлы архива и образ операционной системы.
Обзор Windows XPА далее просто запускаем ярлык установленного эмулятора и ждем, пока загрузится Виндовс. Особенность данного конкретного эмулятора — это:
- Можно настраивать звук
- В случае проблем, можно получить техподдержку от разработчиков
- Через него запускаются практически любые версии серии Windows.
Система управления:
- Кнопка возврата – это «ESC»
- Свойства файла – это клавиша «Меню»
- Однократное нажатие на кнопку «Меню» — это «Enter»
- Управления сенсором похоже, на тачпад в ноутбуках.
Рассматриваемый эмулятор и вышеприведенный — они почти идентичные, отличная работа сенсорного экрана, общая стабильность, без тормозов и глюков. Только первый предназначен больше для различных версий операционных систем, а второй для запуска игр из-под них.
QEMU, худший вариант
Скачать весь пакет программ и нужных файлов можно через торрент, по ссылке:
http://dl.rutracker.org/forum/dl.php?t=3861179&guest=1
В комплект архива уже входит все что нужно для запуска:
- Установочный файл эмулятора на Android-устройств
- Драйвера для запуска системы
- Два образа операционной системы: полная и более облегченная.
Драйвера для QEMU
Аналогично, как было описано выше:
- Устанавливаем приложение на девайс
- Создаем папку «SDL», туда копируем все драйвера из архива и образ Windows.
Важно знать, данный эмулятор является самым быстрым, но очень глючным и менее функциональным, чем остальные.
Не рекомендуется запускать Windows XP, даже с упрощённым дистрибутивом, приложение на это не рассчитано, и Android-девайс может попросту превратиться в «кирпич».
Запуска Windows95
Запускаем эмулятор, если у Вас с первого раза не получилось, пробуем еще раз и еще раз, пока не запустится или не надоест, такая вот особенность данного приложения. Управление такое же самое, как и в предыдущем эмуляторе, только теперь сенсор работает намного хуже, и откликается через раз.
Плюс к этому нет доступа к настройкам Интернета и времени, звука, и разрешение экрана низкое, поэтому смысл устанавливать на Android, так такового, нет, просто по клацать и все, но решать Вам.
Самый лучший эмулятор для Android-устройств
Как установить Windows 8 и 10 на планшет с Android

Иногда у пользователя операционной системы Android возникает необходимость установить на устройство Windows.
Причиной может быть программа, распространяемая только на Windows, желание пользоваться Windows в мобильном режиме или же установить на свой планшет игры, которые обычной Android-системой не поддерживаются.
Так или иначе, снос одной системы и установка другой — задача непростая и подходит только для тех, кто хорошо разбирается в компьютерах и уверен в своих силах.
Суть и особенности установки Windows на планшет с Android
Установка Windows на Android-устройство оправдана в следующих случаях:
- самая веская причина — ваша работа. Например, вы занимаетесь дизайном сайтов и вам нужно приложение Adobe Dreamweaver, удобнее всего с которым работать именно в Windows. Специфика работы также предлагает использование программ с Windows, аналогов которых нет для Android. Да и производительность труда страдает: например, вы пишете статьи для своего сайта или на заказ, устали переключать раскладку — а программы Punto Switcher для Android нет и не предвидится;
- планшет достаточно производителен: имеет смысл протестировать Windows и сравнить, что лучше. Привычные программы, работавшие на домашнем или офисном ПК (например, Microsoft Office, который никогда не променяешь на OpenOffice), можно будет взять с собой в любую поездку;
- платформа Windows интенсивно развивалась для трёхмерных игр аж со времён Windows 9x, в то время как iOS и Android вышли в свет намного позже. Управление в тех же Grand Turismo, World of Tanks или Warcraft, GTA и Call of Duty с клавиатуры и мышки — одно удовольствие, к этому геймеры привыкли с малых лет и сейчас, спустя два десятилетия, рады «погонять» эти же серии данных игр и на планшете с Android, не ограничивая себя рамками этой операционной системы.
Если вы не искатель приключений на свою голову, а, напротив, имеете веские основания запустить на смартфоне или планшете Windows, воспользуйтесь нижеприведёнными советами.
Для пользования Windows на планшете не обязательно наличие её предустановленной версии
Требования Windows к гаджету
От обычных ПК Windows 8 и выше требует неслабых характеристик: оперативная память от 2 ГБ, процессор не хуже двухъядерного (частота ядра не ниже 3 ГГц), видеоадаптер с графическим ускорением DirectX версии не ниже 9.1.x.
А на планшеты и смартфоны с Android, помимо этого, налагаются дополнительные требования:
- поддержка аппаратно-программной архитектуры I386/ARM;
- процессор, выпущенный компанией Transmeta, VIA, IDT, AMD. Эти фирмы серьёзно развиваются в плане кроссплатформенности комплектующих;
- наличие флешки или хотя бы SD-карты от 16 ГБ с уже записанной версией Windows 8 или 10;
- наличие устройства USB-hub с внешним питанием, клавиатуры и мыши (программа установки Windows управляется с помощью мыши и с клавиатуры: не факт, что сенсор сразу заработает).
Например, смартфон ZTE Racer (в России был известен как брендированный «МТС-916») имел процессор ARM-11.
Учитывая его низкую производительность (600 МГц на процессоре, по 256 МБ встроенной и оперативной памяти, поддержка SD-карт до 8 ГБ), на нём можно было бы запустить Windows 3.
1, любую версию MS-DOS с Norton Commander или ОС Menuet (последняя занимает очень мало места и используется больше в демонстрационных целях, имеет минимум примитивных предустановленных программ). Пик продаж этого смартфона в салонах сотовой связи пришёлся на 2012 г.
Практические способы запуска платформы Windows 8 и выше на Android-устройствах
существует три способа запустить Windows на гаджетах с Android:
- через эмулятор;
- установка Windows в качестве второй, неосновной ОС;
- замена Android на Windows.
Не все из них дадут результат: портирование сторонних систем — дело весьма хлопотное. Не забывайте об аппаратно-программном исполнении — так, на iPhone установить Windows точно не выйдет. К сожалению, в мире гаджетов случаются безвариантные ситуации.
Эмуляция Windows средствами Android
Для того чтобы запустить Windows на Android, подойдёт эмулятор QEMU (его ещё используют для проверки установочных флешек — позволяет, не перезапуская Windows на ПК, проверить, будет ли работать запуск), aDOSbox или Bochs:
- поддержка QEMU прекращена — он поддерживает лишь старые версии Windows (9x/2000). Это приложение применяют также в Windows на ПК для эмуляции работы установочной флешки — это позволяет убедиться в её работоспособности;
- программа aDOSbox также работает со старыми версиями Windows и с MS-DOS, но звука и интернета у вас не будет точно;
- Bochs — самый универсальный, не имеющий «привязки» к версиям Windows. Запуск Windows 7 и выше на Bochs почти одинаков — благодаря сходству последних.
Windows 8 или 10 тоже можно поставить, преобразовав ISO-образ в IMG-формат
Практическая работа с Windows 8 и выше на эмуляторе Bochs
Чтобы установить Windows 8 или 10 на планшет, сделайте следующее:
- Загрузите Bochs из любых источников и установите это приложение на планшете с Android.
- Скачайте образ Windows (IMG-файл) или подготовьте его самостоятельно.
- Скачайте прошивку SDL для эмулятора Bochs и распакуйте содержимое архива в папку SDL на вашей карте памяти.
Создайте папку на карте памяти, чтобы перенести туда распакованный архив эмулятора
- Распакуйте образ Windows и переименуйте файл образа в c.img, отправьте его в уже знакомую папку SDL.
- Запустите Bochs — Windows будет готова к запуску.
Windows работает на планшете Android с помощью эмулятора Bochs
Помните — лишь дорогие и высокопроизводительные планшеты будут работать с Windows 8 и 10 без заметных «подвисаний».
Для запуска Windows 8 и выше с ISO-образа может потребоваться его конвертация в образ формата .img. Для этого есть куча программ:
- MagicISO;
- знакомый многим «установщикам» UltraISO;
- PowerISO;
- AnyToolISO;
- IsoBuster;
- gBurner;
- MagicDisc и т. д.
Чтобы конвертировать .iso в .img и запустить Windows с эмулятора, проделайте следующие действия:
- Сконвертируйте ISO-образ Windows 8 или 10 в .img любой программой-конвертером.
С помощью программы UltraISO можно преобразовать файл с разрешением ISO в IMG
- Скопируйте полученный IMG-файл в корневую системную папку SD-карты (согласно инструкции по запуску Windows 8 или 10 с эмулятора).
- Запуститесь с эмулятора Bochs (см. инструкцию по Bochs).
- Произойдёт долгожданный запуск Windows 8 или 10 на Android-устройстве. Будьте готовы к неработоспособности звука, интернета и частым «тормозам» Windows (касается низкобюджетных и «слабых» планшетов).
Если вы разочарованы низкой эффективностью работы Windows с эмулятора — пришло время попробовать сменить Android на Windows у вашего гаджета.
Установка Windows 10 в качестве второй ОС
И всё же эмуляцию не сравнить с полноценным портированием «чужой» ОС, нужен более полноценный запуск — чтобы Windows была на гаджете «как у себя дома». Работу двух-трёх операционных систем на одном и том же мобильном устройстве обеспечивает технология Dual-/MultiBoot.
Это управление загрузкой любого из нескольких программных ядер — в данном случае Windows и Android. Суть в том, что, установив вторую ОС (Windows), вы не нарушите работу первой (Android). Но, в отличие от эмуляции, этот метод более рискованный — необходима замена стандартного Android Recovery на некий Dual-Bootloader (MultiLoader) путём перепрошивки.
Естественно, смартфон или планшет должен удовлетворять вышеприведённым аппаратным условиям.
В случае несовместимости или малейших сбоях при подмене консоли Android Recovery на Bootloader можно испортить гаджет, и только в сервис-центре Android Shop (Windows Store) вам смогут его восстановить. Ведь это не просто закачка в устройство «не той» версии Android, а замена предзагрузчика ядра, что требует от пользователя максимальной осторожности и уверенности в своих знаниях.
В некоторых планшетах технология DualBoot уже реализована, установлены Windows, Android (и иногда Ubuntu) — перепрошивать Bootloader не надо. Эти гаджеты оснащены процессором от Intel. Таковы, например, планшеты марок Onda, Teclast и Cube (в продаже сегодня имеется более десятка моделей).
Если вы уверены в своих силах (и своём устройстве) и всё-таки решили заменить операционную систему планшета на Windows, следуйте инструкции.
- Запишите образ Windows 10 на флешку с другого ПК или планшета с помощью Windows 10 Media Creation Tool, WinSetupFromUSB или иного приложения.
С помощью программы Windows 10 Media Creation Tool можно создать образ Windows 10
- Подключите флешку или SD-карту к планшету.
- Откройте консоль Recovery (или UEFI) и выставьте загрузку гаджета с флешки.
- Перезапустите планшет, выйдя из Recovery (или UEFI).
Но если в прошивке UEFI есть загрузка с внешних носителей (флешка, кардридер с SD-картой, диск HDD/SSD с внешним питанием, USB-microSD-переходник с картой памяти microSD), то в Recovery не всё так просто.
Даже если вы подключите внешнюю клавиатуру, используя устройство microUSB/USB-Hub с внешним питанием для одновременной подзарядки планшета — вряд ли консоль Recovery оперативно среагирует на нажатие клавиши Del/F2/F4/F7.
Всё-таки Recovery изначально делалась для переустановки прошивок и ядер в рамках Android (замена «брендированной» версии от сотового оператора, например, «МТС» или «Билайн», на кастомную типа CyanogenMod), а не Windows. Самое безболезненное решение — купить планшет с двумя-тремя ОС «на борту» (или позволяющими это сделать), например, 3Q Qoo, Archos 9 или Chuwi HiBook. У них уже есть нужный для этого процессор.
Для установки Windows в паре с Android используйте планшет с UEFI-прошивкой, а не с Recovery. Иначе поставить Windows «поверх» Android вы попросту не сможете.
Варварские способы заполучить работающую Windows любой версии «рядом» с Android ни к чему не приведут — планшет просто откажется работать, пока вы не вернёте Android обратно.Не стоит также надеяться, что вам легко удастся заменить Android Recovery на Award/AMI/Phoenix BIOS, которая стоит на вашем старом ноутбуке — здесь без профессиональных хакеров не обойтись, а это и есть варварский способ.
Неважно, кто вам пообещал, что Windows заработает на всех гаджетах — в основном подобные советы дают дилетанты.
Чтобы она работала, Microsoft, Google и производители планшетов и смартфонов должны тесно сотрудничать и во всём помогать друг другу, а не воевать на рынке, как это они делают сейчас, отграничиваясь программно друг от друга. Например, Windows противостоит Android на уровне совместимости ядер и прочего программного обеспечения.
Попытки «целиком» поставить Windows на Android-гаджет — это зыбкие и единичные попытки энтузиастов, работающие не на каждом экземпляре и модели гаджета. Вряд ли стоит их принимать за немедленный посыл к действиям с вашей стороны.
Установка Windows 8 или 10 вместо Android
Полная замена Android на Windows — ещё более серьёзная задача, чем просто «поставить» их рядом.
- Подсоедините клавиатуру, мышь и флешку с Windows 8 или 10 к гаджету.
- Перезапустите устройство и зайдите в UEFI гаджета, нажав F2.
- После выбора загрузки с флешки и запуска программы установки Windows выберите вариант «Полная установка».
Обновление не работает, так как ранее Windows здесь не устанавливалась
- Удалите, пересоздайте и отформатируйте раздел C: во флеш-памяти гаджета. Отобразится его полный размер, например, 16 или 32 ГБ. Хороший вариант — разбить носитель на диске C: и D:, избавившись от лишних (скрытых и зарезервированных разделов).
Переразбиение уничтожит оболочку и ядро Android, вместо неё будет Windows
- Подтвердите прочие действия, если они есть, и запустите установку Windows 8 или 10.
По окончании установки у вас будет рабочая система Windows — в качестве единственной, без выбора из списка загрузки ОС.
Если всё же диск D: носителя остался свободным — так бывает, когда всё личное скопировано на SD-карту, — можно попробовать обратную задачу: вернуть Android, но уже в качестве второй системы, а не первой. Но это вариант для опытных пользователей и программистов.
Замена Android на Windows — задача не из лёгких. Значительно облегчает этот труд поддержка производителем на уровне процессора. Если её нет — потребуется много времени и помощь специалистов, чтобы установить корректно работающую версию.
Источник
Установка Windows 7, 8, XP, 98, 95 на Android-планшет

Такс, сегодня займемся ерундой, т.е. я хотел сказать установкой Windows 8, 7, XP, 98, 95 на планшет с Android.
В основном такие дурные мысли у пользователей Андроид планшетов возникают чисто из любопытства, но есть некоторые индивидуумы, которые всерьез мечтают поставить на планшет оконную ОС, и для них необходимо, мало того, чтобы весь функционал планшета работал, и чтобы эта ось заменяла, или дополняла основную, с возможностью переключения между ними. Мда, все сошли с ума.
Пока я не забежал далеко, попрошу притормозить коней, чтобы вы зря не читали этот материал. Людям с нормально работающим мозгом я помогу сохранить пачку времени, и целое ведро нервов.
Установить можно через эмулятор — поиграться, и вернуться на Андроид, либо заменить Андроид на Виндовс навсегда.
Самое главное, что хочу сказать, Windows “навсегда” ставится далеко не на все Андроид устройства, а только на те, процессор которых поддерживает запуск такой ОС, как windows. Как правило это процессоры с архитектурой i386 (Windows 7, 8) или ARM (только Windows 8).
Узнать, какой у вас процессор можно в инструкции, покопавшись в бумажках в коробке из-под планшета, либо поискать инфу на сайте производителя. Вот для примера несколько названий устройств, поддерживающих полную установку Винды:
- Odeon TPC-10
- Archos 9
- ViewSonic ViewPAD
- Iconia Tab W500
- 3Q Qoo
Определите для себя цели, которые вы преследуете:
1. Просто поиграться? Ставим эмулятор, его в любой момент можно отключить и пользоваться нормальной ОС Андроид.
2. Если вам нужна винда в качестве рабочей оси…эм, острых ощущений захотелось? Что ж, тогда вам придется перезаписать Виндовс поверх Андроида, предварительно сохранив все важное, потому что велика вероятность, что превратите свой аппарат в кучку… просто в нерабочую кучку из корпуса и деталек.
3. Если вам действительно необходимо наличие разных ОС на планшете, вам стоит задуматься о приобретении специального устройства, например планшет Ekoore Python S.
На нем установлено сразу три ОС: Ubuntu, Windows, Android. Они работают отдельно друг от друга, между ОС можно свободно переключаться.
Еще для примера посмотрите устройство ViewSonic ViewPad 10 — там 2 ОС, Android и Windows.
4.
Если уж сильно хочется “карамельный” интерфейс, как на семерке, или плиточный, как на восьмерке, но не желаете выполнять все эти адски сложные инструкции по установке эмулятора и запуска винды на нем, ради бога, скачайте себе любой лаунчер из Google Play, который просто заменит стандартную оболочку (внешний вид рабочих столов) на виндусувскую. Кстати, для этого не обязательно быть обладателем особенного процессора.
О мощности устройств, скорости работы ОС, и возможностях системы
Имейте ввиду, что виндовс он и в африке (т.е. на планшете) виндовс. Поэтому для запуска нужны довольно мощные девайсы. Практически все, что вы сможете сделать, запустить насколько стандартных простеньких програмулин, такие как WorPad и Paint, поюзать интерфейс Виндовс, открывая и закрывая папки.
О да, забыл, что винду в основном устанавливают на планшеты для того, чтобы запускать игры под винду. Да, спешу вас поздравить, вы сможете запустить “Косынку”! Если сильно постараться, можно будет через танцы с бубнами запустить парочку совсем старых игрулин, какие были еще во времена MS-DOS.
Если для запуска/установки Windows 95-98 хватит 512 МБ оперативки и 1 ГГц проц., то для XP это уже будет маловато. А если желаете поставить семерку или восьмерку — вам понадобится минимум двухъядерный, а лучше четырехъядерный девайс с двумя ГБ оперативки. Еще не передумали? Ладно, едем дальше.
Кстати устаревшую Windows XP вообще не советую ставить, даже если вы ее очень сильно любите.
Запуск Windows на планшете с помощью эмуляторов
Простейший и безопасный путь, дающий возможность использовать Windows-программы на Android-устройствах, это установка соответствующих программных эмуляторов. В данном случае не подразумевается внесение каких-либо значительных изменений в предустановленную операционную систему, речь идёт только о запуске Windows на Android.
Существует несколько эмуляторов, которые позволяют запустить в режиме эмуляции операционные системы линейки Windows 9х и Windows XP. Каждый из них имеет свои преимущества и свои недостатки.
Общим остаётся следующее – ни один из эмуляторов не поддерживает подключение к Интернету и сетевые протоколы, но все они позволяют запускать большинство привычных программ (в основном стандартных), и играть в полюбившиеся игры (как правило, самые простые).
Рассмотрим подробнее наиболее популярные эмуляторы:
Эмулятор QEMU
Данный эмулятор позволяет запускать одну из операционных систем линейки Windows 9х на Android.Установка (все упоминаемые файлы есть тут):
- Скачать в Интернете файл SDLapp.apk (около 1,4 Мб) и установить на устройство. Данный файл представляет собой эмулятор QEMU для Android.
- Скачать архив SDL.zip (содержит прошивку BIOS, драйвера видеокарт и др. устройств). Скачанный архив распаковать в корневой каталог sdcard (с помощью WinRar, WinZip или аналогичной программы).
- Скачать образ *.img операционной системы (Windows 9х) или создать его с помощью Nero или подобной её программы (при наличии дистрибутива).
- Файл *.img скопировать на устройство в папку SDL.
- Запустить программу.
Неопытным пользователям рекомендуется запускать Windows 95, запуск 98-го на Android-устройствах сопряжён с некоторыми трудностями.
В Windows 9х имеется экранная клавиатура, правый или левый клик мыши имитируется кнопками громкости. Выполнить двойной клик бывает затруднительно, намного проще выделить необходимое и нажать клавишу «Меню».
Клавиша «Меню» заменяет нажатие на «Enter», а клавиша «Назад» — «Esc». Курсор останавливается там, куда его перетащили.
Тестирование показывает, что на Android заметно быстрее остальных продуктов этой линейки запускается Windows 95. Скорость его работы соответствует производительности компьютеров того времени, хотя многие программы с ним не запускается.
Все необходимые программы необходимо поместить в образ диска D, это можно сделать следующим образом:
- Скачать Qemu_HDD.rar (RAR-архив, содержащий нулевые образы дисков разного размера).
- Скачать программу и установить WinImage. Выбрать образ необходимого размера и с её помощью поместить в него нужные файлы.
- Переименовать образ в D.img и скопировать на устройство в папку SDL.
- В sdl.conf прописать следующую строку: /sdl -L . -m 128 -boot c -hda C.img -hdb D.img -usb -usbdevice tablet.
- Перезагрузить устройство, запустить Windows и запустить программу с D:.
Недостатки:
- Нечётко срабатывают клики (тапы).
- Отсутствует поддержка сети и интернет.
- Слабое разрешение экрана.
- Отсутствует звук.
- Неправильно отображается время.
- Прекращена техническая поддержка продукта.
Достоинства:
- Скорость работы значительно выше, чем у других эмуляторов
Эмулятор BOCHS
Считается лучшим эмулятором. Отсутствует большинство недостатков QEMU, нет проблем с мышью, выше стабильность работы. В принципе, позволяет запустить Windows любой версии, но скорость его работы делает бессмысленным запуск мощных операционных систем. Впрочем, имеются облегченные дистрибутивы, использование которых позволяет осуществлять запуск Windows XP за приемлемый период времени.
Установка
- Скачать и установить на устройство Bochs2_5_1.apk (около 1,2 Мб) и архив SDL_for_BOCHS.zip (содержит прошивку BIOS, драйвера видеокарт и др. устройств).
- Распаковать на устройство в папку SDL, заранее создав её в корневом каталоге sdcard.
- Скачать образ (*.img) операционной системы или создать его с помощью Nero или подобной её программы (при наличии дистрибутива).
- Файл *.img скопировать на устройство в папку «SDL».
- Запустить программу.
Мышь и все клавиши работают аналогично варианту с QEMU, с той разницей, что чётко срабатывает двойной клик.
Запуск игр и программ осуществляется способом, описанным для QEMU. Есть только одно отличие, вместо файла sdl.conf, необходимо редактировать bochsrc.txt (находится в папке SDL), в котором нужно найти строку #ata0-slave: type=disk, path=»d.img и убрать «#».
Имеется второй, более простой вариант запуска приложений, без создания образа. BOCHS поддерживает доступ к накопителю Android-устройств. Для включения этой функции, необходимо в bochsrc.txt написать следующую строку: ata0-slave: type=disk, mode=vvfat, path=/sdcard/HDD, journal=vvfat.redolog, а в корневом каталоге sdcard создать папку HDD.
Недостатки:
- Медленно работает.
- Отсутствует поддержка сети.
Достоинства:
- Высокая стабильность.
- Улучшена эмуляция мыши.
- Поддерживается эмуляция звуковой карты.
- Возможен запуск практически всех версий Windows.
- Осуществляется техническая поддержка программы.
Эмулятор aDOSBox
Данный эмулятор будет интересен любителям старых игр под DOS. Помимо запуска DOS, для чего, собственно говоря, он и создан, позволяет осуществить и запуск Windows 9х.
Установка:
- Скачать aDosBox_v0.2.5.apk (примерно 1.8 Мб) и установить на устройство.
- Скачать архив config-adosbox.rar.
- Извлечь из архива dosbox-0.74.conf и скопировать в папку /sdcard/appdata/org.hystudio.android.dosbox/.dosbox (данная папка появляется после установки эмулятора).
- Скачать или создать самостоятельно образ Windows 9х, файл win98.img поместить в корневой каталог sdcard.
- Запустить программу.
Достоинства:
- Система лучше отображается на экране, отсутствует чёрная рамка.
- Немного лучше, чем в QEMU, функционирует мышь.
Недостатки:
- Периодические самопроизвольные клики при перемещении мыши.
Установка Windows на планшет с Android
Сегодня будет теория. Так как на данный момент у меня планшет с процом AllWinner A13 (вот только не надо ржать), показать наглядно процесс не имею возможности. Я просто расскажу, что к чему, а вы уже решайте, делать или нет, все на свой страх и риск.
Если аппаратная часть планшета позволяет осуществить установку Windows, можно удалить предустановленную операционную систему и установить на планшет Windows 7 или 8.
Рекомендуется ставить «Восьмёрку» — система занимает около десяти гигабайт и забирает гораздо меньше памяти, чем её предшественница.
После установки будет заметно и другое преимущество Windows 8 — грузится эта система в три-четыре раза быстрее, а представители Майкрософт обещают, что последующие обновления ещё больше ускорят этот процесс.
Для установки понадобятся: USB мышь и клавиатура, внешний привод DVD или загрузочная флешка. Если в устройстве мало портов USB, понадобится ещё USB–хаб. Желательно иметь под рукой USB Ethernet адаптер.
Если Windows не определит Wi-Fi-адаптер планшета, его драйвера придётся скачивать из интернета. Реальная клавиатура понадобится только на начальном этапе установки, в дальнейшем можно обойтись и без неё.
Приготовив всё вышеперечисленное, следует подготовить загрузочный носитель.
Проще всего воспользоваться внешним DVD-приводом и использовать имеющийся дистрибутив либо скачать образ Windows 8 из Интернета и записать на DVD-диск с помощью Nero или другой подобной программы.
Разработчики утверждают, что можно установить Windows 8 с любого носителя, поэтому, если отсутствует DVD-привод, можно установить систему с флешки. Правда этот вариант у неопытных пользователей проходит с переменным успехом.
Сделать загрузочную флешку можно с помощью Download Tool 1.0. или воспользовавшись опцией Portable Workspace Creator, создающей загрузочную копию ОС. Понадобится носитель ёмкостью не менее 8 Гб.Сам процесс установки не очень сложен. «Восьмёрка» ненамного отличается от предыдущих версий Windows и у пользователя, имеющего опыт установки этой системы на обычный компьютер, данный этап проблем не вызовет.
Процесс установки
- Создать резервные копии информации, хранящейся на планшете.
- В SETUP устройства выбрать загрузку с необходимого носителя (внешний DVD-привод или USB носитель). Описание этой процедуры должно быть в руководстве по эксплуатации планшета.
- Установить систему по аналогии с обычным компьютером.
После установки Windows, необходимо скачать и установить драйвера устройств – Wi-Fi-адаптера, сенсорного дисплея и прочих. Хотя, при некотором везении, возможен вариант, что вся аппаратная «начинка» планшета заработает сразу.
-инструкция с установкой Windows ME на Android-планшет с помощью эмулятора
Установка системы Android на планшет с Windows
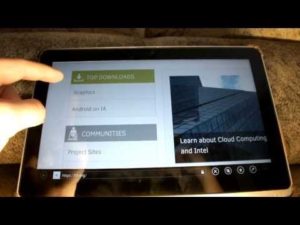
Популярность операционной системы Андроид для мобильных сенсорных устройств обусловлена её богатым функционалом, а количество поклонников данной ОС в несколько раз превышает число почитателей других прошивок.
Что касается конкретно планшетов, то они работают на различных платформах, включая Android и Windows, некоторые из устройств поддерживают две или даже три ОС, предоставляя право выбора запуска той или иной системы. Какой из них отдать предпочтение – это вопрос вкуса пользователя.
Нередко случается, что владельцев девайсов не устраивает предустановленная производителем операционная система, и некоторые юзеры всерьёз задумываются перекроить управление ресурсами своего планшетника. При этом в стремлении оснастить устройство другой ОС не стоит забывать о возможном отсутствии адаптивности «железа» под конкретную платформу.
Если вас заботит установка Андроид на планшет с Windows 7, 8, 10, то существует несколько путей решения вопроса.
Здесь в первую очередь всё зависит от цели, с которой требуется выполнение задачи, поэтому, возможно, не стоит усложнять себе жизнь процедурой переустановки операционки и просто применить эмулятор Android, не затронув при этом предусмотренную производителем платформу и с возможностью в любой момент отключить эмуляцию. В случае же, когда вы по велению сердца решили установить полноценную версию Андроид, тут уже придётся немало повозиться.
Нюансы установки Android на планшет с Windows.
ВАЖНО. Переустановка ОС не только лишает возможности воспользоваться гарантией на устройство, но и в неумелых руках создаёт высокие риски превращения девайса в «кирпич», поэтому если вам не так уж принципиально важно поставить другую операционку, без нужных знаний в данной области лучше не пытать счастья.
Имитация ОС с помощью программы-эмулятора – более рациональный выбор, если стоит цель применения Андроид-приложений. Так, вы сможете запускать нужный вам софт без необходимости менять систему.
На планшетники можно устанавливать ОС Android в дополнение к Windows, перед этим необходимо проверить, возможно, устройство уже с Dual Boot, где есть и та, и другая операционки.
Есть и вовсе рисковый вариант, предполагающий полный снос Виндовс и установку нужной вам ОС на устройство. Но такие риски нечасто могут быть оправданы.
Предварительные работы
Важно понимать, что установленная вами прошивка может работать неполноценно, то есть некоторые функции могут просто отсутствовать.
Кроме того, получить систему Dual Boot можно не на каждом устройстве, на Intel x86 процессорах процедура проходит весьма успешно, так что если вы вознамерились перейти к решительным действиям, нужно выяснить, поддерживает ли «железо» Android.
Когда вы определились с выбором способа запуска Андроид, заменить ось или дополнить с возможностью переключения между операционками, можно приступать к делу. Весь процесс состоит из нескольких этапов и начинается с подготовки.Необходимо подготовить планшет и загрузочную флешку перед установкой системы. Загрузочную флешку нужно записать посредством Rufus, WinImage, UNetbootin или LiLi. Применять с этой целью UltraISO не рекомендуется, поскольку флешка может не загрузиться на устройстве.
Инструменты
Так, для работы потребуются следующие средства:
- требуемая версия ОС Android x86;
- Rufus для записи флешки (качаем программы из официального источника);
- GParted для работы с разделами (загрузочная флешка);
- USB-концентратор;
- USB-мышь, клавиатура;
- USB-флешка.
Создание установочной флешки с ОС Андроид
Выбираем нужную сборку операционки, которую скачиваем с проверенного ресурса. Распаковываем архив с установкой Android, затем начинаем процедуру записи загрузочной флешки:
- запускаем Rufus;
- выбираем схему раздела GPT для компьютеров с интерфейсом UEFI;
- тип файловой системы – FAT32;
- жмём кнопку выбора образа и указываем путь к файлу ISO GParted, после чего определится новая метка тома;
- жмём кнопку «Старт»;
- подтверждаем действие в новом окне и ждём окончания записи на флешку.
Подготовка планшета
Помним, что неправильные действия могут привести к нежелательным последствиям и предварительно сохраняем важную информацию с устройства на любой носитель.
Для реализации Андроид на планшете под управлением Виндовс нужно подготовить настройки системы, отключив Secure Boot (функция UEFI, предотвращающая запуск неавторизованных ОС при пуске устройства, работающего на Windows 8, 10).
Делается это в настройках посредством деактивации опции «Recovery» («Восстановление») во вкладке «Update and recovery» («Обновление и восстановление»). Здесь необходима перезагрузка устройства, выполняем её.
Следующим шагом будет вход в режим BIOS, выбрав «Troubleshoot» – «Advanced Options» – «UEFI Firmware Setting». Здесь в пункте «Security» ставим «Supervisor Password», переходим в «Boot» – «Boot Security» и выставляем «Disabled» для сброса пароля, затем выключаем планшет.
Способы реализации платформы Андроид на планшете с Windows
Определившись с целями, выбираем метод установки операционки. Рассмотрим, как установить Андроид на планшет с Виндовс 10 разными способами. Среди всех методов получения желаемого самым простым и безопасным будет первый – эмуляция операционки.
Запустить Android не составит труда с помощью специального программного обеспечения. Так, используя этот нехитрый способ, вы сможете пользоваться благами Андроид-среды без рисков превращения планшета (или другого устройства) в кирпич.
Никаких предварительных работ при этом проводить не потребуется.
Эмуляция Android
Здесь всё предельно просто, и справиться с задачей способен даже неискушённый пользователь. Чтобы безболезненно установить Android на Windows 10, 8, 7, нужно воспользоваться программным обеспечением, симулирующим рабочую среду прошивки Андроид.
Рекомендуем к выбору для этой цели BlueStacks, эта утилита бесплатна, имеет русский интерфейс и массу других преимуществ, почему и пользуется немалой популярностью. Скачать эмулятор можно с официального ресурса, установка проходит стандартным образом и не требует от пользователя специальных знаний.
Вам лишь необходимо нажать кнопку «Далее» при запуске мастера установки и «Установить».Процедура первого запуска системы предполагает выбор языка и ввод данных – для использования Андроид нужно иметь учётную запись Google (если её нет, то вам предстоит создать аккаунт, иначе работа с магазином приложений и другими сервисами будет невозможна). После установки и настройки BlueStacks вам открываются возможности операционной системы Андроид.
Установка Android в качестве второй операционки
Батарея планшета должна быть полностью заряжена, и пока он отключён, необходимо подсоединить USB-хаб к порту девайса. Подключаем также клавиатуру. После этих манипуляций включаем планшет, зажав клавишу F12.
Возникшее меню предоставит возможность выбрать загрузочную флешку, выбираем её и устанавливаем Андроид, следуя подсказкам. В ходе установки будут появляться запросы, которые определяют параметры ОС, пользователю нужно лишь везде проставлять значение «Yes» (Y).
Процесс выполнения и запросы немногим отличаются для разных версий операционных систем, но не критично. О завершении процедуры свидетельствует надпись, сообщающая, что конфигурация установлена, жмём Enter для продолжения.
Если система удачно стала на устройство, вы увидите меню выбора ОС при запуске планшета, но в некоторых случаях приходится загружать Андроид, удерживая клавишу F12.
Установка Android вместо Windows
Если вы, взвесив все риски и положительные моменты, пришли к выводу, что Виндовс вам больше совсем не нужна, приступаем к более решительным мерам, позволяющим полностью снести Винду, оставив установленную ОС Андроид. К выключенному планшету подключаем хаб и к нему клавиатуру, мышь, загрузочную флешку GParted, после чего жмём клавишу Esc несколько раз для появления системы Bios, где выполняем следующие действия:
- выбираем Boot Manager;
- указываем флешку, на которой GParted, жмём Enter и загрузимся с накопителя;
- выберем четвёртую строчку открывшегося окна «Gparted Live Safe gfraphic setting (vga =normal)», жмём Enter и ожидаем;
- в очередном окне выберем строчку «Keep kernel keymap», жмём Enter, ждём;
- появится возможность выбрать язык, для этого включаем на клавиатуре клавишу Num Lock (если она не активна) и вводим «24» (русский), жмём Enter;
- на следующий запрос вводим «0», затем Enter, ожидаем загрузки графической оболочки;
- теперь можно увидеть все разделы, здесь находим те, которые касаются Windows (MSR раздел, основной и раздел восстановления). Нажимая на каждом из них правой кнопкой мышки, выбираем из контекстного меню опцию «Delete» («Удалить»), удаляем их по очереди;
- в нижней части окна вызываем контекстное меню и активируем опцию «Применить все операции», эти разделы будут удалены;
- после этого кликаем на разделе «Data Android» правой кнопкой манипулятора для вызова меню и выбираем опцию «Изменить раздел», применяем наибольшее значение размера и подтверждаем;
- в нижней части окна программы снова вызываем контекстное меню, выбираем опцию «Применить все операции», и раздел под Андроид будет увеличен.
После вышеперечисленных манипуляций выходим из программы, выключаем планшет и отсоединяем USB-устройства. При включении девайса с загрузкой Андроид теперь можно использовать больше пространства, которое ранее было занято Виндовс.
Уровень подготовки пользователя должен соответствовать сложности выполнения задачи. Помните, что процедура всегда сопряжена с рисками, поэтому без крайней на то необходимости и навыков не следует применять способы полной установки системы, а для большинства задач вполне достаточно эмулятора.
