GRUB — для чего и как его удалять, а также как восстановить загрузчик Windows
GRUB — для чего и как его удалять, а также как восстановить загрузчик Windows
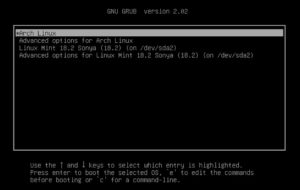
Установка операционной системы — дело сегодня простое. Но вот когда стоят две ОС, а одну из них нужно удалить, притом не затронув другую, вот тут могут возникнуть сложности. Отдельные проблемы появляются при восстановлении загрузчика Windows.
Некоторые юзеры устанавливают параллельно с Windows Linux, у неё много преимуществ, например, полностью бесплатное пользование. Но две системы на одной электронной вычислительной машине начинают всё же конфликтовать, потому приходится одну удалять.
И если вы надумали убрать именно Linux, оставив невредимой Windows, придётся решать, как удалить загрузчик Grub. Но стереть программу недостаточно, нужно знать, как восстановить загрузчик Windows сразу после удаления, чтобы запустить ОС.
Наши рекомендации помогут вам выполнить все процедуры, определите вначале, какая ОС стоит у вас, и следуйте нужным путём.
Ниже мы расскажем, как вернуться к загрузке Windows
Grub — что это?
Grub является аббревиатурой английского GRand Unified Bootloader, представляет собой загрузчик ОС, спроектированный компанией GNU.
Утилита позволяет во время включения, перезагрузки ПК выбрать операционную систему из установленных, а именно ту, что необходима пользователю. Последняя версия программы поддерживает несколько ОС, такие как Solaris, Linux, FreeBSD.
Неподдерживаемые ОС загружаются посредством передачи Grub данной функции другому загрузчику (NTLDR у Windows).Grub 2 построен многомодульной конструкцией, его возможно даже настроить на загрузку игр. Внешне может выглядеть чёрно-белой таблицей либо иметь стильный дизайн. Обеспечивает нормальное функционирование разных файловых систем: FAT 16, 32; NTFS, XFS, ext, ISO.
Удаляем Grub
Некоторые юзеры затрудняются в вопросе, как удалить Grub. Хотя сам процесс несложный, применимы различные способы, зависящие от установленной второй системы.
Удаление при установленной Windows XP
Если на ПК стоит Windows XP, проблема, как удалить Grub, решается не так быстро, но без особых сложностей. Запустите менеджер жёсткого диска, который удалит программные компоненты, отмеченные ext. Хорошо подходит для процедуры удаления Power Quest PartitionMagic 8.0. Затем вам потребуется восстановление загрузчика Windows для работы ПК после удаления Linux. Действуйте по алгоритму.
С помощью утилиты удалите разделы с меткой ext
- Внизу окна приложения цветовое обозначение разделов. Удалив эксплуатируемые Linux, освободите место, оно выделится серым.
- Умная машина станет перезагружаться, высветится сообщение: «NTLDR is missing». Оно говорит, что система не может запустить ОС Windows, требуется восстановить файлы.
- Запустите консоль восстановления и подключите компакт-диск либо загрузочную флешку.
- Консоль запросит указать, какую в копию ОС следует войти. Ставьте «1».
- У вас запросят пароль администратора, введите его.
- Затем введите команду fixmbr, восстанавливающую таблицы разделов, перезаписывающую загрузочную область.
- Консоль выведет предупреждение и запросит подтверждения процесса, введите «Y».
- Загрузочная область создаётся, введите затем команду fixboot для записи загрузочного сектора на основной диск.
- Подтвердите по запросу операцию, набрав «Y».
Компьютер перезагрузится, восстановление загрузчика будет успешно завершено, запустится Windows XP.
Удаление при установленных Windows 7, 8
Процедура при установленных Windows 7-8 проще, чем вышеописанная. В данном случае вам не понадобятся загрузочные флешки, запуск консоли. Действуйте по алгоритму:
- Заходите в «Пуск» — «Выполнить».
- В поле окна открытия утилит впишите list disk, нажмите Enter, после чего увидите список устройств, имеющихся у вашего ПК.
- Впишите «select disk №…», указав номер диска с установленным Grub.
- Нажмите Enter. Выйдет сообщение о выборе диска.
- Вбейте команду «clean» — «Enter».
- Появится сообщение об успешной очистке диска.
Удаление при FreeDos
При установленной FreeDos программу-загрузчик удалить возможно посредством командной строки. Вы просто форматируете диск с загрузочной областью.
- Запустите командную строку.
- Просмотрите содержание дисков, дав команду «dir».
- Обнаружив загрузочный сектор, отформатируйте весь раздел, вбив команду «format» и указав на этой же строчке нужный диск, например, «с:».
- После выполнения процедуры Grub будет убран с жёсткого диска.
Удаление Grub4Dos
Если у вас установлен загрузчик Grub4Dos, его удалить легко через командную строку. Набираете там команду «sudo apt-get purge grub2 grub-pc», и Grub удалит себя. Далее с помощью загрузочного диска, специальной консоли выполняете восстановление загрузчика, запуск имеющейся ОС.
Хотя Linux имеет много преимуществ перед другими системами, часто выбирают современные ОС либо устанавливают две системы. Но переходы между ними затруднены, возникают конфликты в программном обеспечении, и приходится удалять такой привычный, удобный Linux.
Выше мы подробно описали, каким образом выполнить удаление, не нарушив работы второй системы. Теперь вы сможете, удалив Grub, оставить на ПК только одну ОС; знаете, как восстановить загрузчик Windows.
Внимательно выполняйте операции, действуйте по руководству, прилагаемому к загрузчику, и вы успешно сделаете всё необходимое.
Восстановление загрузочной записи windows
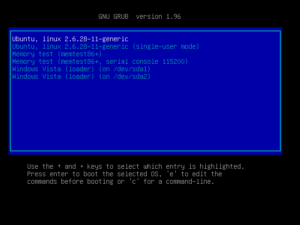
Загрузчик Grub, это загрузчик, который используется по умолчанию в большинстве дистрибутивов Linux. Grub расшифровывается как GRand Unified Bootloader, он поддерживает загрузку не только Linux, но и Widnows и DOS.
Если вы устанавливали Linux, а потом, по каким-либо причинам решили его удалить и вернуть Windows, или создали загрузочную флешку Linux, но теперь она вам больше не нужна, нужно удалить загрузчик Grub. В этой инструкции мы рассмотрим, как удалить загрузчик Grub из MBR или из UEFI также поговорим о том как удалить Grub с флешки.
Как удалить загрузчик Grub и восстановить Windows
Если на вашем компьютере установлено две операционные системы, Windows и Linux и вы хотите стереть Linux и его загрузчик, восстановив загрузчик Widows, и у вас используется таблица MBR, то это сделать очень просто.
В сети часто советуют способ взять установочный диск Windows, загрузиться с него в режиме восстановления и выполнить команды:
bootrec fixboot
Это действительно ответ на вопрос как удалить grub и восстановить загрузчик windows и он работает. Но есть способ намного проще. Вам даже не придется перезагружать компьютер. Утилита Bootice позволяет восстановить загрузчик Windows и удалить Grub с жесткого диска в несколько кликов.
Скачать утилиту можно с softpedia , потому что на официальном сайте все по-китайски. Только выберите правильную разрядность для своей системы. Запустите утилиту, выберите диск на котором у вас установлен загрузчик grub, затем нажмите кнопку Proccess MBR:
Затем Windows NT 5.x / 6.x MBR:
И нажмите кнопку Config / Install:
И готово, вы смогли успешно полностью удалить загрузчик Grub. Можете перезагружаться и проверять.
Как удалить загрузчик Grub в UEFI
Эта проблема тоже решается с помощью утилиты Bootice. Только на это раз вам нужна именно 64 битная версия программы.
Одно из преимуществ UEFI на MBR в том, что здесь можно устанавливать сразу несколько загрузчиков на специальный раздел. Для удаления загрузчика Grub и восстановления функциональности Windows достаточно переместить Grub чуть ниже в очереди загрузки UEFI.
Откройте программу, перейдите на вкладку UEFI, и нажмите Edit Boot Enteries. Откроется такое окно:
Здесь у вас есть два варианта действий. Либо опустить Grub ниже загрузчика Widnows, кнопкой Down, либо полностью удалить запись о загрузчике кнопкой Del. Но в обеих случаях файлы загрузчика останутся на диске. Полностью удалить загрузчик Grub со всеми его файлами нужно из командной строки. Это немного сложный процесс, но все же мы его разберем.Кликните в левом нижнем углу экрана правой кнопкой мыши, в открывшемся контекстном меню выберите Командная строка от имени администратора.
Затем смотрим доступные диски:
И выбираем наш единственный диск, на котором сейчас установлена Windows, а раньше была установлена Ubuntu:
После того как был выбран диск, мы можем посмотреть список разделов на нем
Среди этих разделов есть и раздел с файлами EFI, для обычной системы он скрыт, но не для этой утилиты. В нашем случае это Volume 2. Как правило, это небольшой раздел с файловой системой FAT32 и отмеченный как системный:
Мы выбрали этот раздел текущим с помощью команды:
Затем назначим ему букву, чтобы можно было с ним работать:
assign letter=D:
Переходим в папку EFI:
Удаляем папку с файлами загрузчика Ubuntu:
Готово, удаление загрузчика Grub завершено и теперь его файлов больше нет в системе.
Как удалить Grub с флешки
На флешках, как правило, используется таблица разделов MBR. Чтобы удалить загрузчик Grub с флешки недостаточно просто ее отформатировать. Загрузчик записывается в таблицу MBR, а поэтому нам придется ее пересоздать. Очень не рекомендую использовать этот способ для удаления загрузчика Grub с жесткого диска, потому что вы потеряете все данные.
Работать будем в системе Linux. Сначала посмотрите какое имя устройства у вашей флешки, например, с помощью программы Gparted или в терминале, командой:
Затем удалим полностью существующую таблицу разделов:
dd if=/dev/zero of=/dev/sdc count=512
Теперь, с помощью той же Gparted создаем новую таблицу разделов:
Создаем раздел на флешке и форматируем в файловую систему FAT32:
Теперь вы знаете как удалить mbr с флешки, только не сотрите mbr с жесткого диска, потому что потом будет сложно восстанавливать.
Выводы
Восстановление загрузчика Windows 7 после установки Ubuntu
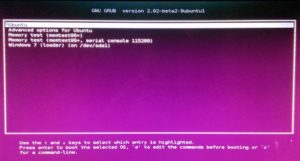
На протяжении многих лет пользовались ОС Windows, но с выходом «десятки» с ее концепцией слежения за каждым шагом пользователя решили перейти на один из распространенных дистрибутивов Linux под названием Ubuntu? Как правило, в первые месяцы освоения новой операционной системы на компьютер устанавливается Ubuntu и Windows. Но после первой установки Linux может возникнуть ситуация, когда загрузчик Grub, используемый в семействе бесплатных ОС, перезаписывает загрузочный сектор, откуда удаляется загрузочная запись Виндовс. Вследствие этого после инсталляции Убунту загружается только она, даже не отображая окна выбора операционной системы.
Пугаться в таких случаях утраты личной информации или необходимости установки Виндовс не следует. Рецепт простой: необходимо восстановление загрузчика Виндовс и выполняется оно совсем не сложно.
Шаг первый – резервируем загрузчик Linux
Начнем с того, что на компьютере загружена Ubuntu, с которой и будем восстанавливать загрузчик. И в первую очередь создадим резервную копию загрузочного сектора в файл на жестком диске в разделе, который является системным для Windows.
Запускаем терминал, представляющий собой графическую оболочку знакомой с Виндовс командной строки. Он находится по пути: «Приложения – Стандартные», а также вызывается посредством комбинации «Ctrl+Alt+T».
Вводим в его текстовую строку команду:
и выполняем ее, нажав «Enter».
Данная строка позволяет скопировать загрузочную запись с текущего загрузочного раздела sda1 в файл под названием Linux.boot.
Название этого файла может быть любым, главное — чтобы в имени использовались только латинские буквы.
Файл появился в каталоге юзера, из-под имени которого вы сейчас находитесь в системе. Откройте каталог с именем активного пользователя и скопируйте документ в корень диска, на котором находится Виндовс.
Посмотрите ещё: Меняем имя компьютера Windows 7 и 10
Шаг два – реанимируем загрузчик «семерки»
Видать, что-то пошло в не совсем нужном русле, и установщик заменил загрузочную запись на Grub.
Зачастую проблема возникает, если в БИОСЕ деактивирована опция «Legacy Boot».
Загружаемся с установочного носителя с дистрибутивом Windows 7. В окне, где появится кнопка «Установить», кликаем по ссылке «Восстановление системы».
На протяжении нескольких десятков секунд установщик просканирует жесткий диск на наличие установленной Виндовс 7 и выведет список обнаруженных систем. Выбираем ту, которой необходимо восстановление. На большинстве компьютеров используется только одна копия «семёрки», потому с выбором правильной редакции ОС проблем возникнуть не должно.
После всего этого появится окно с заголовком «Параметры восстановления», из которого необходимо запустить командную строку.После в текстовой строке вводим «Bootrec.exe /FixMbr» и выполняем команду.
- Bootrec.exe – приложение для исправления неполадок с запуском Виндовс, начиная с Vista.
- Параметр «/FixMbr» сообщает утилите, что системный раздел нуждается в записи нового загрузчика, совместимого с «семеркой» — это MBR.
Затем выполняем команду «Bootrec.exe /FixBoot».
- Ключ «/FixBoot» выполнит восстановление главной загрузочной записи в системный каталог Windows.
Шаг три – делаем мультизагрузочное меню
«Семерка» загружается, но мы же хотим иметь возможность воспользоваться и Ubuntu после ее установки. Для этого придется добавить новый загрузочный сектор Grub, сохраненный ранее в отдельный файл. Для этого нам потребуется загрузиться в Windows и скачать приложение EasyBCD.
- Выполняем обновление программы, если оно будет обнаружено.
- Кликаем «Добавить запись».
- Переходим во вкладку «Linux/BSD», где можно создать загрузочный сектор типа Grub и интегрировать его в загрузчик.
- Из выпадающего меню «Тип» выбираем «Grub 2».
- Вводим имя для идентификации операционной системы. Имя может содержать специальные и кириллические символы, и цифры.
Посмотрите ещё: Как завести будильник на компьютерах с Windows 7
Шаг четыре – формируем мультизагрузочное меню
- Запускаем консоль в «семерке» с привилегиями администратора.
- Выполняем команду: bcdedit /create /d «Ubuntu» /application BOOTSECTOR. В качестве названия варианта загрузки (оно в кавычках) можно использовать любое сочетание символов.
- Копируем идентификатор диска, который выглядит как набор символов в шестнадцатеричной системе счисления, в буфер. Он отображается в следующем виде {ID}.
- Выполняем команду «bcdedit /set {ID} device partition=X:», где Х – буквенная метка диска с Windows.
- Вводим «bcdedit /set {ID} path tolinux.boot», где «path to» — директория хранения файла linux.boot, который мы сохраняли в первом шаге.
- Добавляем Ubuntu в список вариантов выбора ОС последней: «bcdedit /displayorder {ID} /addlast.
- Задаем время отображения меню перед автоматическим выбором первого варианта: bcdedit /timeout Y, где Y – время задержки.
Если перезагружаем компьютер и видим следующее меню, восстановление удалось и у нас можно загружаться как используя MBR, так и посредством Grub.
Как удалить GRUB — восстановить загрузчик WINDOWS 7 и 8, WINDOWS XP, без диска, GRUB4DOS, RUB2, UBUNTU GRUB
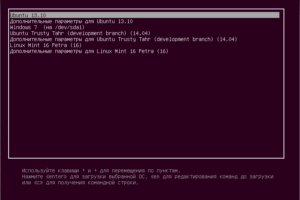
Установка Windows или Linux – процесс довольно простой. Но когда на одном ПК одновременно установлены две операционные системы, и одну из них необходимо удалить, сохранив другую, чаще всего возникают некоторые проблемы. Сделать это не так просто. Отдельные сложности вызывает восстановление стандартного загрузчика Windows.
Многие на сегодняшний день использую операционную систему Linux. Она обладает многими преимуществами перед ОС Windows, одно из самых главных – её полная бесплатность и открытость архитектуры. Но за все необходимо платить, и сосуществование данных ОС на одном ПК сопряжено с определенными конфликтами.
Именно поэтому удалить одну из ОС без последствий для второй довольно проблематично. Особенно, если требуется удалить загрузчик Grub, а Windows оставить невредимой.
Чаще всего загрузчик Grub имеет следующий вид:
Фото : Стандартный для Linux GRUB
Что такое Grub?
Для того чтобы понять, как удалить загрузчик Grub необходимо знать, что же это такое. Аббревиатура Grub на английском языке полностью звучит как GRand Unified Bootloader. Что обозначает – загрузчик операционной системы. Он спроектирован компанией GNU.
Рассматриваемый загрузчик по своей сути является неким селектором, который дает возможность пользователю выбирать необходимую ему в данный момент операционную систему. Выбор может осуществляться только в процессе перезагрузки ПК или в момент включения.
Grub 2 (последняя версия загрузчика, разработанная компанией) поддерживает множество операционных систем:
Но даже если система, которую необходимо запустить, не поддерживается, загрузчик Grub может передать выполнение запуска ПК другому. Например, в Windows это NTLDR. Также возможен пуск MS-DOS, OS/2 и других подобных ОС.
Возможности рассматриваемого загрузчика довольно широки:
- Grub 2 имеет многомодульную конструкцию. Именно поэтому в него можно добавить все, что угодно. Вплоть до игр;
- внешний вид загрузчика может быть легко изменен. Он может быть в формате черно-белой таблицы,ubuntu в виде черно-белой таблицылибо иметь стильный дизайн;дизайн окна загрузчика
- поддерживается возможность загрузки Mac OS;
- возможна нормальная работа таких файловых систем, как FAT 16, FAT 32, NTFS, ext(все версии), XFS, ISO.
Удаление Grub и методы его восстановления
Множество пользователей задаются вопросом – как удалить GNU Grub? Сделать это довольно просто, но метод и необходимые приложения различны для разных случаев. Также часто возникает ситуация, когда Grub удален случайно, и для нормальной работы компьютера очень важно корректно восстановить загрузчик.
Сделать это можно несколькими способами:
- с помощью установочного диска Linux;
- используя загрузочную флешку, на которой присутствует Linux;
- когда на одном из разделов диска имеется дистрибутив загрузчика.
Восстановление при помощи режима Rescue Mode
Для начала восстановления следует в первую очередь загрузить все необходимые модули. В данном режиме доступны следующие команды:
Необходимо выбрать первую команду. Она будет выглядеть следующим образом — is /boot/grub. В ответ ПК выдаст список всех находящихся в директории файлов.
Далее появляется возможность подгрузить следующие модули:
- Insmod ext2;
- Insmode normal;
- Normal.
После этого Grub восстановится полностью, будет осуществлен переход в полнофункциональный режим. Будут найдены все операционные системы, на экране появится стандартное меню загрузчика Grub. Данный метод восстановления универсален, неважно, какие ОС установлены на Вашем ПК.
Восстановление Grub при помощи USB-флешки
Запускаем систему с USB. При помощи комбинации клавиш Alt+F2 включаем терминал. Когда он будет открыт, необходимо отдать ПК команду gnome-terminal. После этого важно ознакомиться с таблицей разделов.
Для этого нужно выполнить команду sudo fdisk -1. На экране должна появиться таблица следующего вида:
Когда известен раздел, в котором находится операционная система (в данном случае это sda1) можно приступать к восстановлению загрузчика
сбрасываем пароль в Ubuntu
(помимо самого загрузчика будут отремонтированы несколько дополнительных директорий).
Команда sudo chroot /mnt позволит перейти в окружающую среду chroot.
применение команды sudo chroot
И последний этап восстановления загрузчика – выполнение команды grub-instal /dev/sda. Если при восстановлении возникли какие-либо проблемы, можно воспользоваться следующими командами:
выполнение команды grub-instal /dev/sda
Если установлена Windows XP
Если на компьютере установлена Windows XP, то удаление загрузчика Grub не представляет собой ничего сложного. Достаточно лишь запустить какой-либо менеджер разделов жесткого диска, и удалить все компоненты, помеченные ext. Оптимальное в этом отношении приложение – Power Quest PartitionMagic 8.0. Оно имеет следующий вид:
утилита управления разделами
В нижней части присутствует полоса, она обведена разными цветами. Сиреневый и бардовый обозначают разделы, используемые Linux. Их необходимо удалить. После этого Вы получите свободное место, неразмеченную область. Она будет выделена серым цветом.
Далее компьютер перезагружается. На экране монитора можно будет увидеть сообщение – NTLDR is missing.
Что означает невозможность загрузки ОС Windows по причине отсутствия необходимых файлов. Для их восстановления необходимо запустить «Консоль восстановления».
консоль восстановления Windows XP
Проще всего это сделать при помощи компакт-диска, если же он отсутствует, необходимо на другом компьютере создать загрузочную флешку.
Когда консоль восстановления запущена, можно приступать непосредственно к восстановлению загрузчика Windows:
- появляется сообщение «В какую копию выполнить вход?». Ставим цифру 1;
- далее консоль попросит ввести пароль администратора;команда ввода пароля администратора
- водим команду под названием fixmbr. Она восстановит таблицу разделов, перезапишет загрузочную область;команда fixmb
- • консоль потребует подтверждения, ставит букву «Y»;команда подтверждения «Y»
- • после этого новая загрузочная область будет полностью создана заново;
- • последний этап – вводим команду FixBoot. Новый загрузочный сектор записывается на основной диск(http://alexzsoft.ru/wp-content/uploads/2012/07/5.jpg);ввод команды FixBoot
Выполняется перезарузка ПК, и операционная система Windows XP должна запуститься без каких-либо проблем.
Новый запуск Ubuntu Grub возможен только после повторной установки Linux на вновь созданный раздел.
Установлена Windows 7 или 8
Если на вашем ПК установлена Windows старше Vista, то имеется чрезвычайно простой способ удалить загрузчик Grub без различных ухищрений – создания загрузочных флешек, запуска консоли и других сложных действий. Сделать это можно без диска с дистрибутивом Windows.
Порядок действий:
- нажимаем кнопку «Пуск»-> «Выполнить»;
- в появившемся поле следует написать list disk, нажать Enter;команда list disk
- появляется списков всех имеющихся на ПК устройств;
- вбиваем в имеющемся поле команду «select disk», добавляем номер диска, на котором следует удалить загрузчик Grub, нажимает Enter;команда select disk №
- появляется надпись о выборе диска;
- отдаем компьютеру команду «clean», нажимает Enter (mbr удаляется, диск становится неразмеченным).команда«clean»
Установлена FreeDOS
Если на ПК установлена операционная система FreeDos, то удалить загрузчик Grub можно будет в режиме командной строки. Необходимо попросту отформатировать диск, на котором находится загрузочная область.
Выполняется эта операция следующим образом:
- запускаем FreeDos;
запускаем FreeDos
- просматриваем содержимое имеющихся на ПК дисков, а также присутствующего на нем содержимого. Делает это при помощи команды dir;
- когда загрузочный сектор обнаружен, необходимо полностью отформатировать раздел, на котором он находится – сделать это можно при помощи команды FORMAT (пример: format c:).
команда FORMAT
После выполнения данной операции загрузчик Grub будет полностью удален с жесткого диска.
Удаляем Grub4Dos
Удалить данный загрузчик довольно просто. Необходимо лишь ввести в командной строке следующее: sudo apt-get purge grub2 grub-pc. После этого данный загрузчик просто удалит сам себя.
Но важно помнить, что запуск имеющихся на ПК операционных систем будет уже невозможен в нормальном режиме, необходимо будет воспользоваться какими-либо программами восстановления, либо специальной консолью Windows.
параметры установки или удаления
Grub – чрезвычайно удобный загрузчик, он выступает в роли селектора для операционных систем. Позволяет без конфликтов сосуществовать на одной машине множеству различных ОС. Дает возможность максимально просто и быстро запускать необходимую в данный момент времени.
Grub 2 или же более ранняя версия данного загрузчика – довольно просты в настройке. Для её осуществления не нужно быть многоопытным айтишником, достаточно просто знать несколько команд. Удаление или установка также не представляет собой большой сложности. Важно лишь быть максимально внимательным при выполнении всех операций, делать все согласно идущего в комплекте с загрузчиком руководства.
Не загружается Linux, чиним загрузчик GRUB

Любите экспериментировать? Наверняка вы когда-либо пытались произвести какие-то действия со своей Linux-системой, причем не так важно какие были цели: изучение и познание новых возможностей или же какая-то более конкретная цель, в виде исправления той или иной ошибки.
В любом случае, при работе с дистрибутивами Linux, для загрузки которых, в большинстве случаев, и используется Grub, с последним могут возникать неприятные проблемы, ввиду которых дальнейшая эксплуатация системы просто-напросто невозможна. В этой статье вы узнаете, что делать, если не загружается Linux.
Как вести себя в подобной ситуации и какие действия производить, чтобы починить загрузчик Grub. Пожалуй, начнем.
Что такое Grub
Grub (или GRand Unified Bootloader) — загрузчик операционных систем с открытым исходным кодом. Распространяется он под лицензией GNU GPL, в полностью свободном виде.
С помощью этого замечательного лоадера можно сделать много всего — основная же функция не ограничивается загрузкой лишь одной операционной системы. Вы можете иметь куда больше операционных систем на своем ПК, загружая любую из них с помощью Grub.
На скриншоте выше вы можете видеть как примерно Grub выглядит. Кстати говоря, если вы захотите установить Ubuntu 18.04 рядом с Windows, вам определенно понадобится помощь Grub.Grub используется в большинстве дистрибутивов Linux в качестве загрузчика по-умолчанию. Разумеется и с ним иногда возникают проблемы. Этим самые проблемы чреваты полным отказом операционной системы. Поэтому для починки Grub нам понадобятся дополнительные инструменты. Какие именно — узнаете далее.
От чего могут возникнуть проблемы
Одна из самых распространенных причин — это неправильный порядок установки двух операционных систем (Linux и Windows). Допустим, если вы захотите установить две этих операционных системы на свой ПК — вам непременно стоит знать правильную последовательность:
- Сначала устанавливаем Windows
- И только потом уже Linux
Если, например, сделать наоборот, то как раз-таки Grub будет поврежден; система будет грузиться напрямую в Windows, а дистрибутив Linux останется недоступным.
Grub может сломаться и по другим причинам. Например, из-за попыток ручного изменения параметров запуска (при недостатке опыта), в таком случае нужно будет либо вручную убирать лишнее, либо полностью переустанавливать Grub.
Восстановление Grub с помощью LiveCD/USB
Для этого способа нам понадобится флешка с дистрибутивом Linux на борту. Подойдет любой: от Ubuntu, Arch или даже Linux Mint. Здесь нужен только терминал, поэтому подойдет даже версия без графической оболочки.
Как создать LiveCD/USB
Само собой, нам понадобится носитель, на который мы временно (а может и нет) запишем систему. Сохраните все важные файлы, которые были на этом носителе, после чего (имеется ввиду на другом ПК, желательно под управлением Windows) запишите загруженный образ дистрибутива на носитель. В качестве примера мы будем использовать дистрибутив Ubuntu.
Идем на официальную страницу загрузки. Загружаем любую понравившуюся версию (лучше взять новейшую для десктопа), после чего записываем ее на USB/CD.
С помощью Rufus:
Последняя версия приложения доступна на официальном сайте. Сразу после загрузки и запуска/установки мы увидим такое окно:
Вставляем носитель, выбираем его в соответствующем меню. Далее выбираем нужную схему раздела и тип системного интерфейса, и после уже открываем файловый менеджер с помощью этой кнопки:
Находим загруженный образ через менеджер, после чего жмем «Старт».
С помощью etcher:
Опять же, идем на официальный сайт, где скачиваем последнюю версию утилиты. Далее делаем все так, как показано на этой гифке:
Ну а теперь, собственно, можно переходить к восстановлению Grub. Вставляем флешку в наш ПК (где сломан загрузчик), после чего перезагружаем его с этой самой флешки. Как только мы войдем в лайв-систему, сразу открываем терминал, после чего проделываем следующие действия:
Открываем таблицу разделов с помощью команды:
sudo fdisk -l
Примерно такая таблица будет выведена на экран:
/dev/sda1 27 7683 66999082+ 83 Linux/dev/sda2 * 8450 13995 45430855 7 HPFS/NTFS/dev/sda3 11885 16574 6503497 5 Extended
По этой таблице мы видим, что Linux, в нашем случае, расположен на разделе /dev/sda1.
С помощью следующей команды мы смонтируем этот раздел в /mnt:
sudo mount /dev/sda1 /mnt
Теперь, для записи grub в MBR, нужно ввести следующую команду:
sudo grub-install —root-directory=/mnt /dev/sda
Если нужно только восстановить MBR диска (после переустановки Windows, к примеру), то этих действий будет вполне достаточно.
Если же необходимо обновить и меню grub (после установки Windows), то нужно выполнить еще и эту команду:
sudo update-grub —output=/mnt/boot/grub/grub.cfg
Вот и все, восстановление закончено!
Восстановление с помощью chroot
Помимо вышеописанного способа, при восстановлении Grub с помощью LiveCD можно использовать и этот. Тут мы будем использовать утилиту chroot.
Здесь нам, опять же, понадобится таблица разделов. Вводим уже известную команду:
sudo fdisk -l
В выводе снова будет эта таблица. Теперь нам надо присмотреться к ней еще внимательнее.
/dev/sda1 27 7683 66999082+ 83 Linux/dev/sda2 * 8450 13995 45430855 7 HPFS/NTFS/dev/sda3 11885 16574 6503497 5 Extended
В этом способе нам необходимо примонтировать системный, а также нескольких других важных разделов. Для этого вводим эти команды:
sudo mount /dev/sda1 /mntsudo mount —bind /dev /mnt/devsudo mount —bind /proc /mnt/procsudo mount —bind /sys /mnt/sys
Обратите внимание, что если если разделы /boot или /var находятся отдельно, то Вам нужно будет примонтировать их в /mnt/boot и /mnt/var.
Далее мы переходим в окружающую среду chroot с помощью команды:
sudo chroot /mnt
И теперь, наконец-таки переустанавливаем Grub с помощью следующей команды:
grub-install /dev/sda Если вы на этом этапе получаете какие-то сообщения об ошибках, то попробуйте использовать эти команды:
grub-install —recheck /dev/sda
или:
grub-install —recheck —no-floppy /dev/sda
Если все прошло успешно, выходим из chroot, используя команду:
exit
Далее нужно отмонтировать все разделы. Для этого вводим в терминал:
sudo umount /mnt/devsudo umount /mnt/procsudo umount /mnt/syssudo umount /mnt
В случае, если вы монтировали раздел /boot введите команду:
sudo umount /mnt/boot
Теперь перезагружаем систему с помощью:
sudo reboot
Можно также обновить меню Grub, используя команду:
sudo update-grub
Восстановление Grub в rescue mode
Если по каким-то причинам у вас нет доступа к LiveCD/USB-носителю, а также к компьютеру, с помощью которого этот самый носитель можно было бы сделать, то этот способ для вас.
Само восстановление проходит таким образом: сначала мы подгружаем все модули, чтобы открыть доступ ко всей функциональной части Grub, после чего запуститься с нужного раздела. Надо понимать, что Grub состоит из двух частей:
Одна из этих частей (первая) записана в MBR диска. В ней присутствует базовый функционал и ничего больше (консоль в rescue mode).
Стало быть, нам нужно определить, в каком разделе находится вторая часть Grub (находится в каталоге /boot/grub), и после чего подгрузить все недостающие модули. А вот уже после этого мы сможем запустить загрузчик с нужного раздела. В rescue mode есть всего четыре команды:
lssetunsetinsmod
Для начала вводим следующую команду:
ls
В выводе будет что-то подобное:
(hd0) (hd0,msdos3) (hd0,msdos2) (hd0,msdos1) (hd1) (hd1,msdos2) (hd1,msdos1)
В некоторых случаях Grub неправильно опеределяет файловые системы находящиеся на разделах дисков. В данном примере загрузчик показывает их как msdos. Мы должны попытаться угадать диски, которые видим. В примере доступно два диска. Диск с индексом 0 содержащий три раздела, и диск с индексом 1 содержащий два раздела. Если вы знаете структуру своих дисков, определить нужный труда не составит.
В загрузчике Grub разделы нумеруются в обратном исчислении. Не очень ясно какой именно из разделов назван, к примеру (hd0,msdos3). Чтобы было более понятно, можно использовать вид (hd0,1). Если в грабе отсчет дисков идет с 0, а разделов с 1, то можно определить, что операционная система установлена в первый раздел первого раздела — (hd0,1). Используем следующую команду:
set prefix=(hd0,1)/boot/grub set root=(hd0,1)
С помощью этих команд мы приказываем системе использовать какой-то конкретный диск, для выполнения всех остальных операций (в нашем случае, это диск (hd0,1)). Чтобы проверить есть ли на данном диске загрузчик, введем эту команду:
ls /boot/grubЕсли в выводе будет список файлов и папок, значит мы все сделали правильно. Теперь можно загрузить все необходимые модули. Для этого выполним команды:
insmod ext2insmod normalnormal
После выполнения команд Grub загрузится в полнофункциональном режиме. Будут найдены все операционные системы, которые установлены на компьютере, после чего будет показано стандартное меню загрузки.
Чтобы закрепить результат (и не проделывать все то же самое после перезапуска ПК), нужно зайти в терминал своего дистрибутива Linux, где с root правами выполнить следующую команду:
grub-install /dev/sdX
sdX — диск, на который должен быть установлен Grub.
Если операционная система расположена на разделе с файловой системой btrfs, то нам необходимо выполнить следующие команды:
set prefix=(hd0,1)/@/boot/grubset root=(hd0,1)
И подгрузить модули:
insmod btrfsinsmod normal
Ну и теперь запустить GRUB:
normal
Восстановление Grub с помощью утилиты Boot repair
С помощью этой замечательной утилиты вы сможете восстановить загрузчик всего в пару кликов. Как видно из скриншота, утилита имеет собственный GUI, ее использование не вызовет трудностей.
Чтобы установить boot repair, вы можете воспользоваться одним из приведенных способов:
- Запись и установка специального образа диска Boot Repair (и дальнейшая загрузка с него)
- Установка Boot repair из PPA-репозитория в LiveCD/USB дистрибутиве.
Если с первым способом все понятно: нужно просто скачать и записать образ с помощью соответствующих инструментов. То во втором уже нужно знать конкретные команды, которые выглядят следующим образом:
sudo add-apt-repository ppa:yannubuntu/boot-repairsudo apt-get update && sudo apt-get install -y boot-repair
В утилите будет доступно два варианта на выбор:
Recommended repair исправляет большую часть известных ошибок, которые могли бы возникнуть при запуске. С его помощью вы сможете пофиксить и загрузчик Grub.
Create a BootInfo summary создает Boot-Info-Script – скрипт, который позволяет диагностировать большинство проблем при загрузке.
Здесь же есть и Advanced options. Он включает в себя варианты для восстановления и настройки загрузчика Grub2 (загрузка по-умолчанию, опции загрузки ядра, отображение или скрытие GRUB при загрузке, удаление GRUB). С помощью этих же инструментов, вы можете восстановить MBR и т.д.
Вам обязательно стоит заглянуть на официальный сайт Boot Repair. Там вы сможете найти более подробную информацию обо всех возможностях и особенностях программы. Там же будет доступна информация о выходе новых версий: фиксах и улучшениях самой утилиты, а также многом и многом другом.
Как удалить загрузчик Grub
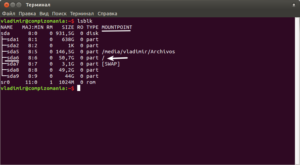
Загрузчик Grub — это загрузчик, который используется по умолчанию в большинстве дистрибутивов Linux. Grub расшифровывается как GRand Unified Bootloader, он поддерживает загрузку не только Linux, но и Widnows, и DOS.
Если вы устанавливали Linux, а потом по каким-либо причинам решили его удалить и вернуть Windows или создали загрузочную флешку Linux, но теперь она вам больше не нужна, нужно удалить загрузчик Grub. В этой инструкции мы рассмотрим, как удалить загрузчик Grub из MBR или из UEFI, также поговорим о том, как удалить Grub с флешки.
