Два формата изображений – двойной подход к их вставке в чертёж в Автокаде
Два формата изображений – двойной подход к их вставке в чертёж в Автокаде

Нельзя сказать, что вставка изображения в Автокад – дело распространённое и более того, нужное.
Но вдруг у вас есть пример – фотография, рисунок – объекта, который уже необходимо формализовать технически в чертеже. Вдруг вы хотите вставить логотип проектной организации – разработчика чертежа.
В этих случаях, действительно, возможность поместить картинку может придать всей работе дополнительный импульс, ещё больший класс.
Нужно только правильно выбрать режим работы самой программы, в котором будет происходить вставка картинки в Автокад.
Думается, наиболее целесообразно это делать в режиме Layout, предназначая вставку именно для вывода на печать и не отвлекая на вставленное саму работу в Model.
С другой стороны, если вставка носит вспомогательный характер и как раз помогает в разработке, то логично её провести, наоборот, в режиме Model. В любом случае порядок работы и используемые команды будут одни и те же.Есть и ещё один важный момент – перед тем как вставить изображение в Автокад, следует определить, какой графический формат имеет картинка, растровый или векторный. Форматы принципиально разные, разные для них и команды вставки.
Вставляем растровое изображение
Для решения вопроса, как вставить растровое изображение в Автокад, предназначена команда Image, которую, как обычно, в AutoCAD, можно вызвать тремя различными способами:
- через кнопку на панели инструментов Insert («Вставка»);
Вставка растрового изображения в Автокад
- через команду в меню Insert;
- или через командное окно, в котором просто набираем «image» и нажимаем на Enter.
ВАЖНО. Обращаем внимание, что панель инструментов не так часто используется, поэтому её на экране, как правило, не бывает. Тем, кто мечтает описываемую операцию выполнять регулярно, видимо, придётся вывести панель на экран на постоянной основе.
Итак, вызываем команду и получаем для работы специальное окно настройки команды «Image Manager», которое можно представить с помощью двух кнопок в верхнем левом углу в двух видах:
- в виде таблицы вставленных изображений – имя файла, его расположение, дата вставки, объём файла, формат, или
- в виде дерева имён изображений.
Набор команд справа одинаков для обоих окон
Дальше с помощью команд в виде кнопок можно выполнить все необходимые действия:
- Attach – присоединить – вставить изображение;
- Detach – отсоединить – удалить изображение – сам термин «отсоединить» актуален в том случае, если изображение ранее было уже вставлено, но в данный момент временно выгружено из самого чертежа – оно в нём присутствует, но физически находится вне файла, не увеличивая его объём;
- Reload – заново загрузить изображение – просто произвести его восстановление на чертеже, если оно было отсоединено;
- Unload – выгрузить изображение – для экономии места на диске; в этом случае в чертеже остаётся ограничивающая рамка картинки, картинка остаётся в списке изображений, но физически в файле чертежа отсутствует;
- Detail – получение справочной информации об изображении (тип файла, его размер, цветовая палитра, глубина цвета, размеры);
- Browse – выбор нового местоположения ссылки на диске – полезно, если изображение на диске было перемещено, это чтобы безболезненно в будущем проходили операции отсоединения и загрузки вновь;
- Save Path – сохранение пути к ссылке на изображение на диске в базе чертежа.
Инструменты для работы с растровыми изображениями
Все работы по вставке проводятся в отдельном окне, открываемом по команде «Attach». Обращаем внимание, это окно предназначено не только для вставки новых изображений, но и для работы с теми, которые ранее были вставлены, но временно «отсоединены».
После нажатия на кнопку «Attach» становятся доступны следующие операции:
- Browse – по этой кнопке происходит выбор растрового изображения непосредственно с диска ПК (самый распространённый формат, само собой – jpg, но Автокад знает и подавляющее большинство других растровых форматов); после выбора файла его полное имя будет приведено в строке ниже – «Path :». Выбранное имя файла появляется также в строке раскрывающегося списка «Name», из которого в будущем для работы картинку удобно будет выбирать, если она была отсоединена.
- Retain Path – переключатель, позволяющий сохранить путь к файлу, по умолчанию этот переключатель всегда установлен, его сбрасывать не рекомендуется, иначе программа всегда в будущем будет искать картинку в папке размещения исполняемого файла программы.
В группе «Insertion point» можно выбрать точку вставки изображения на чертеже. Её можно указать мышкой непосредственно на чертеже (что удобнее всего, конечно) – переключатель «Specify On-screen». Можно и ввести координаты вставки вручную в трёх полях координат X, Y и Z. Если установлен переключатель ввода мышкой, то три текстовых поля координат неактивны.
В группе настроек «Scale» можно указать масштаб вставки.
Если оставляем переключатель «Specify On-screen», то масштаб указывается мышкой на экране – чертеже, в этом случае изображение будет вписано в изображенный прямоугольник.
По умолчанию предлагается использовать масштаб «один к одному», но его можно поменять, сбросив переключатель. Если нужно масштаб уменьшить вдвое, то указываем «0.5» (замечаем, через «точку»).
Группа «Rotation» позволяет назначить угол поворота вставляемого изображения. Это можно сделать опять же мышкой прямо на чертеже – переключатель «Specify On-screen» или, что удобнее, вводом угла поворота в строке «Angle» (становится доступной при сбросе переключателя).
Параметры вставки изображения в Автокаде
Все подробности о вставляемом изображении появляются в информации в нижней части окна, которая по умолчанию не выводится. Для вывода подробностей нужно нажать на кнопку «Detail». Здесь можно найти:
- Resolution – разрешение изображения (принимается по максимальному размеру на единицу установленной в данный момент единицы измерения);
- Image size in pixels – размер изображения в пикселях;
- Current AutoCAD unit – текущая единица измерения AutoCAD’а;
- Image size in units – размеры изображения в единицах измерения AutoCAD’а (согласно выбранному масштабу; за 1 принимается максимальный размер, а 2-ой уменьшается пропорционально; в любом случае размеры в дальнейшем можно произвольно менять).
При нажатии на кнопку «OK» вы вставляете изображение в чертёж.
Вставляем векторное изображение
Напоминаем, что Автокад по своей сути также создаёт векторные изображения – именно это гарантия того, что оно будет предельно компактным и обеспечит максимальную скорость его воспроизведения на экране.
Вы имеете возможность вставить в чертёж векторную картинку одного из трёх векторных форматов:
- wmf – метафайлы – файлы, входящие в пакет Microsoft Office;
- ASIC (sat) – специальные текстовые файлы (ASCII) для представления геометрических объектов;
- 3D Studio (3ds) – файлы программы трёхмерного моделирования 3D Max Studio.
ВНИМАНИЕ. Вставка производится в верхний левый угол видимого поля чертежа. В дальнейшем рисунок можно будет переместить в любую точку.
Сама процедура вставки векторного изображения в чертёж Автокада называется импортированием, и для неё предназначена команда «Import», которую также можно найти на панели инструментов «Insert» или в меню «Insert». Возможен также и запуск вставки через командную строку командой «import».
Само использование команды очень простое – открывается стандартное окно выбора файла с жёсткого диска компьютера. После выбора файла и нажатия на кнопку «Открыть» его содержимое вставляется в AutoCAD.
Пошаговый чертеж в AutoCAD

задания
Подготовка чертежа-шаблона
Последовательность формирования чертежа двутавра
Особенности построения кривых и ломаных
задания
Для того чтобы эффективно использовать AutoCAD API, вы должны быть знакомы с примитивами, объектами и особенностями AutoCAD, связанными с задачами, которые вы хотите автоматизировать.
Чем больше у вас знаний по графическим и неграфическим свойствам объектов, тем легче для вас будет манипулировать ими посредством AutoCAD API.
Поэтому, прежде чем приступать к изучению AutoCAD API, предлагается ознакомиться с особенностями моделирования, выполнив некоторые задания в диалоговом режиме.
Выполнить чертёж двутавра и других деталей.
Пример выполненной работы:
Подготовка чертежа-шаблона
Среда для черчения определяется её атрибутами: габаритами (форматом), типом линий, шрифтами и пр. Выбором чертежа-шаблона задаются начальные атрибуты среды. Пользователь может выбирать чертежи-шаблоны из тех, которые поставлены совместно с системой, а также созданные самостоятельно.
Для создания собственного чертежа-шаблона начните новый чертеж. Среди файлов-шаблонов, которые предлагаются системой, выберите файл Acadiso.dwt.
Можете загрузить и взять за основу подготовленный файл ФорматA3.dwg.
Слои
Слои (Layers) можно сравнить с кальками для черчения. Слои (кальки) с чертежами можно просматривать вместе (с наложением одна на другую), а также по отдельности. Причём, атрибуты фрагментов чертежа, которые выполняются в различных слоях, могут отличаться по цвету, типу и толщине линий.
По умолчанию система предлагает только один слой (с именем 0). Слой 0 можно использовать для проведения контурных и центровых линий, а также нанесения штриховки. Введём ещё один слой под именем «Размеры» — для нанесения размеров. Установите в нем для линий толщину 0.
15мм и цвет синий.
Типы линий
Типы линий, которые будут использоваться в чертеже, загружаются в чертёж из библиотеки AutoCAD. В этой работе предусматривается использовать сплошную (continuous) и центровую (center) линии. Сплошная линия загружается в новый чертёж автоматически. Загрузка других типов линий осуществляется через команду LINETYPE. Догружаем тип линии center (осевая).Cохраните созданный файл-шаблон в папке со стандартными шаблонами под именем FormatА3.dwt.
Последовательность формирования чертежа двутавра
Двутавр – симметричная фигура, которая может быть определена зеркальным отображением его четверти. Рекомендуемая последовательность выполнения чертежа двутавра приведена на рисунке:
Более подробно порядок выполнения работы описывается ниже:
- Черчение базовых и параллельных прямых при помощи команды XLINE. Базовые линии чертить с привязкой к сетке (режим переключается клавишами F7 и F9).
- Построение прямой под уклоном 12%. Уклон 12% определяется отношением 12/100 (или 3/25) высоты участка прямой (расстояние между двумя точками по вертикали) к ее длине (по горизонтали). Для построения рекомендуется использовать узлы сетки (F7 и F9) и режим отображения координат.
- Перемещение прямой из одной точки в другую при помощи команды MOVE. Перед выполнением команды включается режим привязки курсора к опорным точкам (F3). В конечной точке ставится маркер командой POINT.
- Удаление вспомогательных элементов чертежа командой ERASE.
- Обрезание элементов с выполнением сопряжения (команда FILLET) и без него (команда TRIM).
- Зеркальное отображение (команда MIRROR).
- Выполнение штриховки (команда HATCH).
- Модификация свойств элементов чертежа. Изменить толщину и тип центральной линии (штрихпунктирная).
- Нанесение размеров (команда DIM). Перед нанесением размеров перейти в созданный слой “Размеры”.
- Выполнение надписей (команда DTEXT).
Особенности построения кривых и ломаных
Сопряжение – плавный переход через дугу окружности от одной линии к другой. При построении двутавра была использована команда FILLET. На запрос команды необходимо указать радиус сопряжения и линии, между которыми строится сопряжение. Как видно из рисунка этого может быть не достаточно для однозначного определения сопряжения.
При помощи команды FILLET можно выполнять лишь внешние сопряжения (обозначены цифрой 1). Другие виды сопряжения (обозначены на рис. цифрами 2 и 3) можно выполнить при помощи опции TTR команды CIRCLE.
Команда запрашивает указать радиус сопряжения и линии, между которыми строится сопряжение. Здесь играет роль, в каком месте Вы укажите курсором точку на линиях – при их идентификации. Точки идентификации должны указываться в месте предполагаемого соприкосновения окружности с линиями.
После построения касательной окружности, ненужная её часть удаляется с помощью команды TRIM.
Ломаная может быть построена при помощи команды LINE и при помощи команды PLINE. В последнем случае она будет представлять один примитив. Опции команды PLINE позволяют строить её не только из отрезков, но и из дуг. Так, например, двутавр можно построить, используя всего лишь одну команду PLINE.
Кривая линия может быть построена с помощью команды PEDIT двумя способами – по определяющим точкам и по управляющим вершинам.
Николай Свирневский
Поинт | как из 3d сделать 2d в autocad | поинт
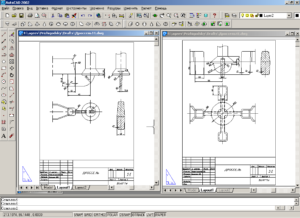
Проектирование в 3D-пространстве давно уже стало стандартом де-факто практически во всех областях. В отличие от проектирования в 2D-пространстве, когда пользователь работает с плоскими чертежами, трехмерная модель дает возможность наглядно оценить проект, провести расчеты, выполнить визуализацию, автоматически сформировать 2D-документацию и многое другое.
Пользователи AutoCAD имеют полный набор инструментов для 3D-проектирования и оформления 2D-чертежей, в том числе для автоматического формирования плоских чертежей по трехмерным моделям.
Так как из 3D сделать 2D в AutoCAD?
В AutoCAD получить плоское (2D) изображение по трехмерной модели (3D) можно двумя способами: воспользоваться командами формирования ассоциативных видов чертежа или использовать команду создания плоского изображения с модели.
Ассоциативные виды чертежа (Базовый вид)
Этот способ построения 2D-проекций подходит в том случае, если вам необходимо получить плоский чертеж по трехмерной модели с сохранением ассоциативной связи, т.е. чтобы при изменении модели также обновлялись проекции. С помощью этой команды возможно получить стандартные проекции чертежа (вид сверху, вид слева и пр.).
Команда создания видов находится на ленте «» – «Базовый» – «Из пространства модели»
Диалог команды зависит от того, в каком пространстве ее запустить.
Если запустить команду в пространстве модели, то:
- Сначала необходимо указать те тела, для которых будут сформированы проекции. Если есть необходимость построить проекции по всей модели, то выберите опцию «Вся модель».
- Указать лист, на котором будет размещена проекция. Если ввести имя нового листа, то он создастся автоматически.
- После автоматического перехода AutoCAD в пространство указанного листа необходимо определить положение проекционного вида и нажать клавишу Enter.
- После этого можно переместить курсор для построения проекционных видов.
Если запустить команду из пространства листа, то система сразу предложит разместить вид по модели на листе. После подтверждения также можно сформировать и проекционные виды.
Обратите внимание, что созданные проекционные виды имеют ассоциативную связь с моделью, т.е. при ее изменении чертеж автоматически изменится. Кроме того, графику этих проекций нельзя редактировать привычными способами, виды представляют из себя единые неделимые объекты.
Создание плоских проекций
Быстро получить 2D-проекцию по 3D-модели в AutoCAD можно с помощью команды «ПЛОСКСНИМОК» (_FLATSHOT). Этот вариант идеально подходит в том случае, когда необходимо сформировать единичную проекцию с возможностью ее дальнейшего редактирования, при этом ориентация модели для формирования проекции может быть абсолютно любой.
Для построения проекции выполните следующие действия:
- В пространстве модели сориентируйте 3D-модель. Например, для получения плоской проекции вида сверху расположите модель соответствующим образом.
- Запустите команду «ПЛОСКСНИМОК» (_FLATSHOT).
- В появившемся окне выберите способ формирования проекции: «Вставить в виде нового блока» или «Экспортировать в файл». Вариант «Заменить существующий блок». предназначен для обновления уже существующих блоков при изменении модели
- В разделе «Фоновые линии» установите цвет и тип линий для видимых контуров проекции, в разделе «Погашенные линии» установите видимость и параметры скрытых линий проекции. По умолчанию все линии являются сплошными.
- После нажатия кнопки ОК укажите точку вставки блока, масштабы по осям X и Y и угол поворота.
Полученная проекция будет вставлена в пространство модели в виде обычного блока, который можно переместить в нужное место чертежа, расчленить и доработать при необходимости.
Если в процессе формирования проекции выбрать опцию «Экспортировать в файл», то необходимо указать имя и расположение создаваемого файла. В результате выполнения операции AutoCAD создаст новый файл, в котором будет находиться 2D-проекция, полученная по 3D-модели в виде набора отрезков, окружностей и дуг.
Заключение
Как вы смогли убедиться, в AutoCAD нет никакой проблемы с тем, чтобы 3D-модели сделать 2D-чертеж. Использование ассоциативных видов, построенных по трехмерной модели, позволяет оформить полноценную документацию на изделие и проект, а создание плоских снимков по моделям дает возможность использовать полученные проекции для дальнейшего проектирования.
08 Октября 2017 2017-10-08 13:41:00
Рисунки в Автокад — вставка, обрезка, редактирование
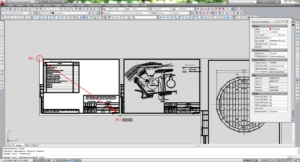
11 декабря 2018. Евгений Курицин. Категория: План дома в Автокад
Я предварительно отобразил классическую панель инструментов «Ссылка» с которой будем работать. С рисунками в Автокад вы можете работать из ленты инструментов вкладка «» панель инструментов «Ссылка», а также использовать контекстное меню при выбранной картинке.
Как вставить растровое изображение (картинку) в чертеж Автокад
Щелкните по кнопке «Вставить изображение» в классической панели инструментов «Ссылка», тем самым вы вызовите команду «Изобвставить» в Автокад. Либо воспользуйтесь кнопкой «Присоединить» в панели инструментов «Ссылка» во вкладке «Вставка» ленты инструментов, тем самым вы вызовите команду «Присоединить» в Автокад.
Команда «Присоединить» в Автокад — универсальная команда вставки ссылок на внешние файлы в чертеж. Она производит вставку внешних ссылок на другие чертежи, растровые изображения и подложки.
Таким образом вы можете пользоваться старой командой вставки растровых изображений в Автокад — «Изобвставить» в классической панели инструментов «Ссылка», или новой универсальной командой «Присоединить».
Откроется стандартное диалоговое окно выбора файлов «Выбор файла внешней ссылки» в Автокад. Выберите в нем картинку «Коттедж» и нажмите на кнопку «ОК».
Откроется диалоговое окно «Вставка изображения».
Слева отображается предварительный просмотр вставляемой картинки Автокад. По центру окна две области настройки вставки картинки «Задание пути» и «Точка вставки».
- «Задание пути» — выберите относительный путь к файлу картинки в Автокад.
- «Точка вставки» — установите галочку указать на экране.
Справа две области настройки изображения в Автокад «Масштаб» и «Угол поворота».
- «Мастштаб» — масштаб картинки в Автокад выберите галкой указать на экране.
- «Угол поворота» — выберите 0 угол поворота растрового изображения.
Далее нажмите кнопку «ОК». Щелчком мыши укажите точку вставки в Автокад растрового изображения.
Редактирование растрового изображения (картинки) в Автокад — команды для работы с рисунками
Для удобства работы с картинками (изображениями) создайте отельный слой Автокад «Подоснова/Подложка».
Команды для работы с рисунками в Автокад:
- Команда «ВНССЫЛКИ», «ИЗОБ» — открывает палитру внешних ссылок.
- Команда «ИЗОБВСТАВИТЬ» — вставка ссылки на файл изображения в Автокад.
- Команда «ИЗОБКАЧЕСТВО» — управление качеством вывода изображений (картинок) в Автокад.
- Команды «ИЗОБРЕГУЛ», «-ИЗОБРЕГУЛ», «РУГУЛИРОВАТЬ», «- управление яркостью, контрастностью и слиянием с фоном выбранных изображений Автокад.
- Команда «ИЗОБРЕЗ» — обрезка выбранного изображения по заданному контуру.
- Команда «ПРОЗРАЧНОСТЬ» — управление прозрачностью фоновых пикселов растровых изображений Автокад.
Способы вызова команд для редактирования изображений, подложек в Автокад
Вы можете вызывать вышеперечисленные команды для редактирования растровых изображений в Автокад из командной строки и динамического ввода. Команды редактирования изображения (картинки) в Автокад присутствуют в виде пиктограмм и на панели инструментов «Ссылка» в ленте инструментов — вкладка «Вставка» и в классической панели инструментов «Ссылка».
Очень удобно редактировать растровые изображения, подложки в Автокад с помощью временных вкладок «Изображение», Подложка PDF» на ленте инструментов, которые появляются соответственно при их выделении и содержат команды редактирования (настройки).
Как обрезать картинку в Автокад
Подрезка рисунка (картинки) в Автокад осуществляется с помощью команды «ИЗОБРЕЗ». Вызовите ее из ленты инструментов вкладка «Вставка» — панель инструментов «Ссылка» — кнопка «Подрезать». Появится запрос в командной строке:
Выберите объект для подрезки:
Выберите в Автокад картинку. Далее выберите опцию «Новый контур» и на запрос:
Удалить старый контур:
Выберите «Да». Укажите новый контур картинки рамкой с указанием двух точек.
Вы можете подкорректировать контур изображения в Автокад с помощью ручек, а также обратить контур подрезки картинки — ручка в виде стрелки.
Регулировка яркости, контрастности, слияния с фоном рисунка в Автокад
Изменить яркость, контрастность рисунка в Автокад, а также его слияние с фоном вы можете с помощью команды «Регулировать». Это универсальная команда и подходит как для редактирования растровых изображений, так и подложек (файлы форматов DWF, DWFx, DGN и PDF), либо дважды щелкнуть мышкой по границе изображения Автокад.
Появится диалоговое окно «Регулировка изображения», содержащие 3 ползунка: ярокость, контрастность и слияние с фоном.
Так как мы будем чертить план дома в Автокад по картинке, то будет достаточно произвести настройку картинки — слияние с фоном.
Для подложек в Автокад имеется инструмент «Показать в монохромном режиме» во временной вкладке «Подложка PDF» ленты инструментов (для ее показа выделите подложку).
Как отключить, включить рамку вокруг растрового изображения Автокад (контур подрезки изображения)
Под рамкой вокруг картинки в Автокад понимают видимость контура подрезки изображения, соответственно мы можем отключить или включить показ контура подрезки. Отвечает за рамку вокруг картинки в Автокад системная переменная «Imageframe», которая имеет 3 значения:
- 0 — контур изображения не отображается и не выводится на печать. Контур временно появляется повторно при предварительном просмотре выбранного набора или выборе объектов.
- 1 — отображение и печать контура изображения.
- 2 — отображается, но не печатает контур изображения.
Как выровнять и отмасштабировать картинку в Автокад
Выровнять и отмасштабировать растровое изображение, подложку в Автокад можно с помощью 3D команды «Выровнять». Прежде чем вызвать данную команду, начертите горизонтальный отрезок длиной равной длине наибольшего горизонтального габаритного размера указанного на картинке.
Чем больше размер, тем более точным будет выравнивание и масштабирование картинки (растрового изображения) Автокад относительно горизонта и натуральной величины размера. Наибольший горизонтальный габаритный размер на плане первого этажа коттеджа равен 12025 мм.
Начертите горизонтальный отрезок в Автокад длиной 12025 мм.
Вызовите команду «Выровнять». Вызвать данную команды вы можете из ленты инструментов — вкладка «» — панель инструментов «Редактирование» — кнопка «Выровнять». В командной строке появится запрос:
Выберите объекты:
В ответ на который, выберите картинку плана дома в Автокад, нажмите Enter.
Далее последовательно указываем первую исходную точку на картинке Автокад, затем первую целевую точку на отрезке. Вторую исходную точку на картинке, затем вторую целевую точку на отрезке (смотрите рисунок).
Так как мы работаем в двухмерном пространстве, то 3 исходную точку не указываем — нажимаем «Enter».На запрос в командной строке:
Масштабировать объекты по точкам выравнивания:
Выбираем «Да».
Таким образом мы выровняли и отмасштабировали растровое изображение (подложку) в Автокад с помощью команды «Выровнять». Теперь чертить план дома в Автокад вы можете прямо по картинке, опираясь на ее размеры.
Вставка подложки в Автокад — файлов DWF, DWFx, DGN и PDF
Присоединение файлов в качестве подложек Файл DWF, DWFx, DGN или PDF можно вставить в файл чертежа в качестве подложки. Создание ссылок на файлы подложек и их размещение в файлах чертежа выполняется так же, как и при работе с файлами растровых изображений. Эти файлы фактически не являются частью файла чертежа.
Как и с файлами растровых изображений, связь между подложкой и файлом чертежа устанавливается посредством имени маршрута, которое можно изменить или удалить в любое время. Однако невозможно внедрить подложку в чертеж и внести изменения в содержимое подложки.
После присоединения подложки ее можно использовать в чертеже без существенного увеличения размера файла чертежа.
Справочная Автокад
«Вставка и редактирование изображения (картинки) плана дома в Автокад»
Как вставить картинку (изображение) в Автокад
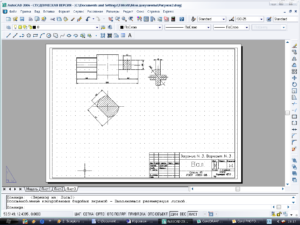
> Смотреть видео уроки AutoCAD >
В этом уроке мы покажем, как вставлять картинки в Автокад и затем их редактировать.
Из видео Вы узнаете:
– Как вставить изображение в Автокад;
– Как затемнить фон картинки;
– Как повернуть изображение в Автокаде;
– Как убрать рамку (контур) картинки в Автокаде;
– Как подрезать картинку, вставленную в Автокад;
– Как сделать, чтобы картинка никогда не пропала.
версия урока:
Нажмите для просмотра видеоурока
Текстовая версия урока:
Приветствую дорогие друзья! Сегодня мы поговорим о том, как вставлять изображения в Автокад!
Вопрос 1. Как вставить изображение в Автокад?
Шаг 1. Для начала нам необходимо перейти во вкладку “вставка”, шаги вставки не сильно отличаются от того, как мы вставляли PDF файлы в Автокад.
Шаг 2. Во вкладе “вставка” нас интересует секция, которая раскрывается, если нажать на треугольник под словом “ссылка”, пожалуйста нажмите на нее. Когда раскроется новое окно, кликните по слово “присоединить”.
Шаг 3. В новом окне следует выбрать место, где храниться изображение для вставки в Автокад, выбрать его и нажать на “открыть”. Или щелкнуть по имени изображения два раза.
Шаг 4. Нажав на “открыть” мы попадаем в новое окно под названием “вставка изображения”. Тут нам следует задать путь “относительный” или “полный”.
Если Вы выбираете путь “относительный” то следует создать папку, в которой будет храниться и чертеж и само изображение, когда Вы скопируете или перенесете эту папку с файлами в другое место, ваше изображение все равно будет открываться.
Шаг 5. Теперь нам нужно вставить изображение в Автокаде. Еще можно задать масштаб нашему изображению, но рекомендую всегда выставлять значение – 1. Для того, чтобы вставить изображение просто щелкните левой кнопкой мышки в любом удобном для Вас месте на чертеже, так вы обозначите точку вставки изображения, а уже затем вводите значение масштаба – 1.
Вопрос 2. Как подогнать картинку по масштабу в Автокад?
После вставки изображения иногда возникает вопрос, а подогнать картинку по масштабу? Т.е. чтобы она была скажем М 1:1? Это делается достаточно просто, требуется найти лишь размер любой линии и с помощью масштаба сделать подгонку.
Шаг 1. Найдем на нашем изображении линию с размером.
Шаг 2. На вкладке “главная” найдем команду “отрезок” и активируем ее.
Шаг 3. Начертим нашу линию. Причем первая точка нашего отрезка, будет совпадать с началом линии на картинке. Как видите, на нашем примере мы поставили первую точку отрезка в начале линии на рисунке, направили ее ровно вверх и задачи значение 200. Проще говоря, мы провели линию поверх картинки, началом отрезка послужило начало линии на картинке.
Шаг 4. Выбрали наш отрезок в Автокаде и придадим ему в свойствах другой цвет, например красный. Для чего? Так он будет более заметным на фоне нашей картинки. Напомню, что цвет можно поменять в “свойствах”, которые находятся на вкладке “главная”. Требуется кликнуть по треугольнику и выбрать нужный цвет, как на примере ниже.
Шаг 5. Отлично! Теперь наш отрезок стал красным и нам нужно выделить нашу картинку. Просто нажмите на рамку, что очерчивает рисунок или просто выделите всю картинку. И в том и другом случае Вы увидите синие маркеры, это сигнал о том, что объект выделен.
Шаг 6. Когда мы выделили нашу картинку, которую мы вставили в Автокад, нам нужно кликнуть где нибудь рядом или на самой картинке “правой кнопкой мышки”, чтобы появилось контекстное меню, где нам нужно выбрать команду “Масштаб”.
Шаг 7. После того, как мы выбрали команду “масштаб”, программа Автокад попросит нас выбрать базовую точку. В нашем и Вашем случае, это точка начала нашего отрезка и линии на картинке. Выбираем эту точку. Обратите внимание, чтобы линия была видна еще лучше, следует настроить веса в автокаде и включить их отображение.
Шаг 8. После того, как мы выбрали базовую точку, следует нажать в командной строке на слова “опорный отрезок” или нажать правую кнопку мышки и выбрать ее в контекстном меню.
Шаг 9. Теперь важная тонкость. Сейчас нам нужно указать длину опорного отрезка. Т.е. отрезка на который мы будем опираться при изменении масштаба, в нашем случае это линия на нашем рисунке, которая имеет длину 200 мм. В итоге, мы два раза кликнем левой кнопкой мышки, сначала на начале линии, потом на ее конце.
Шаг 10. Теперь нам нужно указать новую длину. Соответственно, указываем конечную точку нашего отрезка. Когда Вы начнете это делать увидите, что все изображение будет пропорционально изменяться в размерах относительно базовой точки. Завершаем команду кликом левой кнопки мыши.
Шаг 11. Как видите, теперь наш отрезок и линия стали почти одного размера. Почему почти? Я считаю, что на практике довольно сложно выровнять изображение к масштабу 1:1, погрешность в 1.2-1.5% всегда будет.
Вопрос 3. Как затемнить фон картинке в Автокаде?
Шаг 1. Выделяем картинку, щелкнув по ее краю.
Шаг 2. Выделив картинку, нас интересует параметр “слияние с фоном”. Чем выше будет это значение, тем больше будет с фоном сливаться наша картинка в Автокаде.
Вопрос 4. Как обрезать картинку в Автокаде?
Допустим, нам нужно, чтобы на картинке осталось только три вида сечения. Остальная информация нам не нужно. Как отсечь лишнее и оставить только нужное?
Шаг 1. Выделяем опять наш рисунок и на ленте выбираем команду “создать контур подрезки”.
Шаг 2. По умолчанию контур обрезки – прямоугольный. Мы выберем с Вами “многоугольный”.
Шаг 3. Теперь нам нужно создать многоугольник, обвести нужные нам виды и нажать команду “замкнуть” в конце. Напоминаю, что все то, что будет внутри многоугольника будет отображаться, все остальное “удалиться”. На самом деле нет, просто исчезнет.
В итоге мы получили нужный нам контур изображения в Автокаде.
Шаг 4. Если нам нужно вернуть все обратно, то около команды “создать контур подрезки” есть команда “удалить подрезку”, выделите картинку и затем нажмите на команду “удалить подрезку”, изображение вернется в исходное состояние.
Шаг 5. Если мы хотим обратить подрезку то следует нажать на стрелочку. Так мы скроем то, что внутри контура и покажем, что вне ее.
Вопрос 5. Как повернуть изображение в Автокаде?
Сделать это достаточно просто.
Шаг 1. Выделяем нашу картинку, кликаем правой кнопкой мыши и выбираем “повернуть”.
Шаг 2. Выбираем базовую точку, относительно которой будем поворачивать картинку. Выбранная точка будет не подвижна.
Шаг 3. Поворачиваем как нам нужно или на заданный градус. Обратите внимание, если поворот задается по часовой стрелке, то нужно вписывать значение с минусом, например -45 градусов. Если против часовой стрелки, то со знаком плюс.
Вопрос 6. Как не показывать контур изображения в Автокаде?
Дело в том, что если мы будем печатать наше изображение, то контур нашего изображения будет тоже показан на бумаге по умолчанию, причем толстой черной линией, это не всегда нужно.
Шаг 1. Заходим во вкладку “вставка” и раскрываем с помощью треугольника окно. Здесь нас интересует команда “Контуры – различные” в нем из раскрывшегося списка выбираем параметр “скрыть контуры”, кликаем на него и увидим, что контуры сразу пропали.
Шаг 2. Если мы хотим вернуть контур, то просто кликните на команду “Отображать и выводить на печать контуры”, а если нужно отобразить контур, но не печатать, то еще ниже кнопку нажать.
Подведем итоги. Вставлять изображение в Автокад очень просто. Это удобная функция встроена для того, чтобы была возможность обвести чертеж т.е. сделать его оцифровку или добавить существующий проект данными из вне. Как мы уже поняли на практике, с самим изображением можно проводить ряд полезных манипуляций, что мы и проделали с Вами на практике.
Если Вам понравилась статья, пожалуйста поделитесь ей со своими друзьями или на стене в социальных сетях используя одну из кнопок ниже. Если у Вас остались вопросы, пожалуйста задавайте их и мы ответим!
с друзьями этой статьей
