Демонстрация рабочего стола в Skype
Решение проблем с демонстрацией экрана в Скайпе
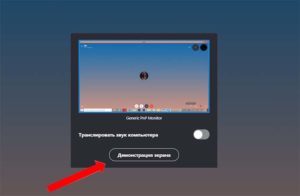
Функция демонстрации экрана в Skype станет полезной любому пользователю и решит множество проблем. При помощи показа дисплея можно продемонстрировать вашим собеседникам живую картинку прямо с вашего рабочего стола и окон, которые открыты на компьютере.
Можно легко сделать любую презентацию для работы или учебы, показать друзьям и родным фотографии или файлы, которые хранятся на вашем компьютере, дистанционно научить собеседника пользоваться какой-либо программе на ПК.
Для начала работы не требуется установка различных программ и плагинов. Но обязательно нужен быстрый интернет и чтобы у каждого собеседника был установлен Skype. В бесплатной версии данная функция не работает при групповом звонке.
В нашей статье мы расскажем вам, как правильно включить демонстрацию экрана в Скайпе и многое другое.
Советы по видеотрансляции экрана и настройка Skype
Функцией «Демонстрация экрана» можно пользоваться, только при хорошей скорости интернет-соединения. Во время трансляции вашего изображения с веб-камеры не будет. Если у вас не обновилась новая версия Skype, функция «Демонстрация экрана» будет недоступна. Демонстрацию экрана в Скайпе можно проводить со звуком.
Чтобы настроить камеру нужно:
- в меню программы найти пункт «Инструменты»;
- в нем выбрать подпункт «Настройки»;
- перейти в «Настройки видео» и найти название вашей камеры. Если такого названия нет, то стоит скачать специальные драйвера для вашей веб-камеры.
Настройка микрофона и звука выполняется через меню «Инструменты», где нужно найти пункт «Настройки звука». Вы должны проверить, что программа видит ваш микрофон.
Если нет, то придется найти и скачать специальные драйвера. После установки, Skype нужно перезагрузить (выйти с учетной записи и опять войти в нее).
После того, как вы настроили программу нужно научиться, как правильно сделать демонстрацию экрана в Скайпе.
Способы включения трансляции в Skype
Первый способ, как через Скайп показать свой экран собеседнику, включается через меню в программе Skype. Там нужно найти пункт «Звонки» и выбрать «Демонстрация». В случае если пункт демонстрации не выделен никаким цветом, то следует обновить программу.
Второй способ включает демонстрацию экрана в Скайпе через интерфейс программы. Меню в этом случае не понадобиться. При разговоре с собеседником нужно кликнуть на нижнюю часть окна разговора и нажать на знак плюс. В открытом дополнительном меню нужно выбрать «Демонстрация».
Но это еще не все, как только вы кликнули на «Демонстрация» вам программа включит дисплей предпросмотра. Чтобы показать свой экран через Скайп нужно кликнуть на кнопку «Начать».
Выключить трансляцию очень легко. Стоит всего нажать на кнопку «Остановить показ» в окне с аватаркой пользователя.
Специальные возможности демонстрации экрана
Через трансляцию экрана также можно представлять свои презентации и даже играть в игры. Различные презентации часто встречаются в нашей жизни, которые могут понадобиться для работы, учебы или просто для своих друзей и знакомых. Чтобы показать ее собеседнику через программу нужно выполнить несколько действий:
- сделать презентацию в специальной программе (Power Point, LibreOffice Draw);
- запустить программу и выбрать «Демонстрация»;
- позвонить пользователю, которому вы хотите показать презентацию;
- выбрать то окно, где у вас запущена презентация и нажать «Начать». Собеседнику будет видно только окно, которое очерчено красным квадратом.
трансляцию можно применить не только для работы и учебы, но и для забавы.
Через Skype можно играть в простые настольные игры на двоих или несколько игроков, а также в такие знаменитые игры, как: Most Wanted, кто хочет стать миллионером онлайн, Варфейс и даже Майнкрафт.
Чтобы показать собеседнику свою игру или поиграть вместе с ним нужно перейти на трансляцию именно того окна, где у вас запущена игра. Нажать мышкой на маленький треугольник под уменьшенными версиями дисплеев и переключить «Показать рабочий стол» на «Показать окно».
Проблемы с демонстрацией
Если не видно демонстрацию, то тут может быть две проблемы:
- низкая скорость интернет-соединения;
- у собеседников не совпадают версии программы Skype.
Устранить такие причины легко. Для начала обновите программу Skype до последней версии. Попробуйте закрыть все программы на своем компьютере, которые сильно тянут на себя трафик (к примеру, Torrent). После этого демонстрация должна работать нормально.
Когда во время демонстрации экрана в Скайпе нет звука, то причиной этой проблемы может послужить выключенный стереомикшер. Чтобы исправить эту ошибку нужно нажать правой кнопкой мышки по динамику и зайти в «Записывающие устройства».
Там следует включить стереомикшер.
Для того, чтобы показывать трансляцию нескольким собеседникам нужно приобрести Skype Premium.
Если при демонстрации экрана в Скайпе не показываются игры, то чаще всего такое происходит из-за того, что игра включена в полноэкранном режиме. Нужно просто запустить игру в оконном режиме или оконном без рамок.
В случае если параметры показа недоступны, то причиной может быть банальное отсутствие соединения с собеседником.
Необходимо просто позвонить собеседнику, которому вам нужно показать экран в Скайпе (это может быть обычный или видео звонок).На сегодняшний день технический прогресс не стоит на месте. Возможность увидеть презентацию, поиграть в игры и многое другое через Skype – это реально. Используя советы данной статьи, вы приобретете умения и ключевые навыки по использованию Skype. Сможете легко включить, настроить и показать демонстрацию экрана в Скайпе всем кому пожелаете.
Как включить демонстрацию экрана в скайпе и не только? 100% ответ!

Приветствую, дорогие читатели! В статье я опишу, как включить демонстрацию экрана. Демонстрация экрана – это удобная функция, позволяющая транслировать изображение экрана другим пользователям, причем это происходит в режиме реального времени. Функция может включаться и на планшете, и на телефоне, и на компьютере.
Собеседнику можно демонстрировать фотографии, различные таблицы, файлы. К примеру, можно демонстрировать игру, кстати, это самый распространенный случай.
Как включить демонстрацию экрана в скайпе?
Многие задаются вопросом: можно ли в скайпе включить демострацию экрана? Функция демонстрации экрана в социальной сети «Скайп» появилась относительно недавно. Как известно, Skype появился в 2003 году.
Но до России он дошёл гораздо позже. звонки можно было осуществлять только с 2007 года, однако пользователи неоднократно обращались к создателям этой соц.
сети с просьбой создания новой функции, в которой можно было осуществлять демонстрацию экрана компьютера.
Это немаловажная возможность, которая избавила бы пользователей от долгих и изнурительных объяснений. Так или иначе, разработчики учли все пожелания и создали демонстрацию. Однако не все до сих пор знают, как включить демонстрацию экрана в «Скайпе» без проблем. Да, это не так уж и сложно, но сперва в этом можно запутаться. Итак, я вам расскажу, как включить данную функцию.
Подготовка к передаче изображения
Надеюсь, войти в «Скайп» получится у всех. Обычно ярлык данного приложения находится либо на рабочем столе или в программах. Запускаем утилиту и входим свой аккаунт, предварительно указав в соответствующие поля свои данные, а именно логин и пароль. После того, как вы успешно авторизовались, перед пользователем возникнет список контактов.
Вам требуется выбрать один из них и кликнуть по нему кнопкой мыши. Далее выбираем функцию «звонок» и ожидаем. Чтобы активировать демонстрацию необходимо следовать соответствующим иконкам на экране.
Демонстрация экрана через «Скайп»
Для тех, кто желает поделиться изображением, нужно помнить, что это можно осуществить только во время разговора.
- Далее вам требуется выполнить вход во вкладку «Звонки», расположенную в верхнем левом углу экрана.
- Там вы увидите функцию «Демонстрация экрана». Однако она может быть выделена серым цветом, а соответственно, не активна. Причиной тому может являться старая версия утилиты. Раньше она носила название – «показать экран». Была не совсем удобна, поэтому её разработчики решили улучшить.
- Вам следует просто обновить Skype до последней или наиболее подходящей версии.
Для активации функции существует несколько способов. В первом случае пользователю необходимо пройти через вкладку «Звонки», где и найти эту возможность. Демонстрация будет выделена чёрным цветом.
Именно это символизирует о том, что она активна. Во втором варианте подключения нужно кликнуть по области чёрного экрана внизу экрана. Теперь появится крест белого цвета в середине.
Он должен изменить цвет на синий, после чего станет активен и всегда виден пользователю.
Дополнительные функции
Скайп имеет в себе и много других полезных функций. Например, во время разговора с собеседником можно без проблем смотреть, если вам кто-то написал. При этом вам совсем не придётся отвлекаться, так как окошко с текстовым сообщением будет всплывать на вашем экране.
Если вам пишут несколько человек, то можно следить за сообщениями благодаря точкам жёлтого цвета, которые будут отображаться рядом с вашими контактами. Именно эта точка показывает о наличии непрочитанных сообщений. Также имеются и прочие функции, которые при активации тоже становятся синего цвета.
Процесс отображения необходимых объектов
Итак, сам процесс демонстрации экрана очень удобен. Посредством его можно показать ту или иную манипуляцию на своём ПК. Таким образом, вам не нужно объяснять, как сделать это, когда проще показать наглядно.
- Выбираем функцию «Демонстрация экрана». Перед вами появится экран чёрного цвета. Это означает то, что процесс готовится к началу.
- Вам необходимо кликнуть по кнопке «Начать». В это время у вашего собеседника будет на мониторе крутиться колесо, после которого начнётся демонстрация. Здесь отображается всё, включая чёткое движение вашего курсора.
- Стоит помнить, что не нужно в демонстрации вводить личные и банковские данные.
Проблемы с включением опции
Многих пугает то, что при подключении данной функции возникает, так называемая, ошибка. На самом деле, это вовсе не ошибка, а предложение приобрести Премиум версию программы. Не стоит на это обращать внимание. Дело в том, что Премиум версия демонстрации позволяет показывать свой экран в конференции.
Минутку внимания, предлагаю вам прочитать парочку полезных статей о том как поменять ip адрес компьютера или как раздать wifi с iphone.
Она действует всего неделю, но по истечении данного срока функция не прекращает работать. Просто перестаёт показывать демонстрацию экрана в конференции. При общении с одним человеком вы всё так же сможете включить функцию. На самом деле купить версию может каждый, но она будет полезна только для тех, кто часто в ней нуждается.
Полезные советы
Вы можете выбрать определённую область экрана для демонстрации собеседнику. Если вы выберите нужную часть, то именно её и сможет видеть человек по ту сторону экрана. Кроме того, работать функция может только при наличии высокоскоростного интернета.
Не пугайтесь, если при включении функции ваш собеседник не будет вас видеть. Перед ним будет только ваш экран и действия на нём. При достаточно низкой скорости интернета картинка нередко подвисает.
Итак, мы подробно разобрались в вопросе: как показать демонстрацию экрана. Это действительно очень полезная и хорошая возможность не объяснять несколько раз, что делать ему, а просто показать, каким пойти путём. Надеюсь, вы разобрались в ней, и хвалитесь этим своим друзьям. Здесь нет ничего сверх сложного. Помните, всё необходимо осуществлять через меню «Звонки».
Как включить и сделать демонстрацию экрана в скайпе
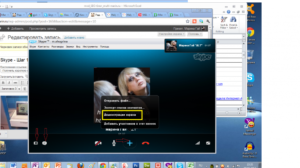
Skype уже давно используется на персональных компьютерах и других электронных устройствах во всем мире. Сегодня очень трудно найти такую страну, где бы не знали об этом популярном приложении. И если первые версии программы позволяли проводить собеседникам только ое общение, то в наше время нормой стало использование видеокамеры.
Компания разработчик на этом не останавливается и продолжает развитие данного востребованного продукта по всем направлениям.
Примером может служить наличие функции для демонстрации экрана другому пользователю через интернет. При этом до сих пор многие не знают, как в скайпе показать свой экран собеседнику.
Обязательно нужно научиться это делать, ведь пригодится не только в личном общении, но и в работе.
С самого начала программа была разработана под первые версии ОС Windows, а с появлением новых систем, компания Microsoft стала дорабатывать Скайп и добавлять в приложение новые возможности.
Сегодня имеется сразу несколько версий этого софта, которые предназначены для различных платформ. Здесь мы рассмотрим самые известные из них, которые удачно применяются на персональном компьютере.Это стандартное приложение Скайп для Виндоус (UWP), являющейся универсальной платформой.
В том случае, когда персональный компьютер использует предыдущие ОС, разработанные еще до Windows 10 или вы, по каким-либо причинам не желаете воспользоваться UWP-версией Скайпа, то тогда сможет работать только классическое приложение данного мессенджера. И показать экран не составит никакого труда. А делается это следующим образом:
- Сначала включите Skype и наберите кого-нибудь, кликнув на изображение телефонной трубки, которое находится справа вверху.
- После того, как вызов начнется, нажмите на изображение «+» или три точки «***» на экране Скайпа.
- Появится меню для настройки звонка. Там найдите значок «Демонстрация экрана» и кликните по нему.
- Затем согласитесь с условиями и нажмите на вкладку «Начать».
После этого включится демонстрация вашего экрана собеседнику, а небольшая линия красного цвета, которая располагается прямо по периметру дисплея, покажет область экрана, видимую вашему корреспонденту.
Важно! Обратите внимание на небольшое окошко предупреждения справа вверху, его появление скажет вам о том, что функция показа вашего экрана включена и работает. В нем отображается, что видит ваш собеседник.
Как отключить показ экрана
Как видите, ничего сложного в этом нет, а если вы не знаете, как отключить демонстрацию экрана в Скайпе, то делается это следующим образом:
- Убедитесь, что в демонстрации экрана больше нет необходимости.
- Кликните на значок изображающий «+» или три точки «***».
- В появившемся меню выберите «остановить показ».
- Доступ собеседника к вашему экрану будет отключен.
При этом исчезнет красная рамка, которая показывала границы демонстрируемого экрана, и уведомление о демонстрации.
Как включить звук
Используя функционал по умолчанию, вы будете показывать свой экран, но при этом собеседник не будет слышать вашей речи. Для некоторых пользователей это не критично — им главное показать какую-то важную информацию, молча. Но в некоторых ситуациях требуется комментировать свои действия, объяснять какие-то нюансы или задавать вопросы. Без звука здесь не обойтись.
К счастью, вы можете без проблем включить звук в скайпе при демонстрации экрана, делается это очень просто.
Для этого нужно в меню выбирать пункт, который называется «поделиться экраном и звуком». Можно переключаться между озвученным и молчаливым режимом, когда вам это понадобится.
Демонстрация экрана с презентацией
У некоторых пользователей иногда возникает такой вопрос, как в Скайпе показать свой экран собеседнику для бизнес целей. Это бывает необходимо в следующих случаях:
- Когда потребуется совместное пользование экраном, при работе с различными документами и программами.
- В случае необходимости сделать демонстрацию определенных документов, но при этом скрыть остальную информацию на компьютере.
Это можно сделать сразу несколькими способами – непосредственно через вызов или из чата. В первом случае вам надо будет выполнить все те же действия, которые были рассмотрены выше.
Во втором, все обстоит немного по-другому:
- Сначала открываем чат с собеседником.
- Затем кликаем на значок синего цвета «Презентация», который находится сбоку от значка звонка.
- Открывается новое меню, где выбираем тот вариант, который нам подходит: показывать рабочий стол, программы или только файлы PowerPoint.
Показать рабочий стол — собеседник будет видеть все ваши действия, которые вы совершаете на компьютере. Та область экрана, которая будет демонстрироваться обведется небольшой линией, для того чтобы вы были в курсе, что вы сейчас показываете.
Показать программы — после выбора этого пункта, откроется дополнительное окно, где вы сможете выбрать нужное приложение, среди открытых на компьютере.
При выборе программ и документов, можно в новом скайпе включить отдельную страницу и собеседник не сможет видеть все ваши документы.
Показать файлы PowerPoint — собеседник будет видеть презентацию, которую вы подготовили в этой программе.
Распространенные проблемы и их решение
Не всегда использование этой функции проходит гладко. Время от времени возникают различные неполадки, которые могут помешать комфортному разговору. Давайте рассмотрим самые распространенные из них, а также способы решения этих проблем. Ведь в основном все решается типичными способами, которые проверены годами.
Почему лагает демонстрация экрана
Проблема может быть в разных персональных компьютерах у собеседников или в не совпадающих версиях Скайпа. В любом случае, начинать необходимо с проверки приложения на сайте разработчика.
Для этого потребуется выполнить несколько несложных действий:
- Откройте в Skype меню и нажмите на вкладку «Помощь».
- Затем кликните на значок «Состояние».
- Откроется информация о состоянии программы.
В том случае, если имеются какие-либо проблемы, приложение само укажет на них. Все несоответствия будут окрашены красным цветом.
Как включить демонстрацию экрана на телефоне
К сожалению, сейчас продемонстрировать свой экран на телефоне не представляется возможным, так как приложение Skype, разработанное под Андроид, не включает в себя эту функцию.
Однако если попробовать позвонить со Скайпа вашего персонального компьютера на смартфон, то на телефоне можно будет видеть рабочий стол ПК. Здесь никаких проблем не возникнет.
Как демонстрировать игру в Скайпе
Если вы включите в Skype показ экрана с включенной игрой, то кроме черного дисплея ваш собеседник больше ничего не увидит.
Для правильного показа игры сначала потребуется запустить ее в режиме окна с разрешением, которое должно быть немного меньше стандарта для монитора. Это необходимо для уменьшения лагов с демонстрацией изображения. После этого можно включать показ экрана и ту игру, которую вы хотели. Картинка может немного тормозить, но в целом качество можно будет считать вполне удовлетворительным.
Все приведенные выше варианты достаточно точно объясняют, как в Скайпе показать свой экран собеседнику. Любому пользователю, даже только начинающему, потребуется совсем немного времени, чтобы полностью разобраться в данном вопросе. А если вы уже работали со Скайпом, то освоение еще несколько дополнительных функций только расширит ваши знания об этом популярном приложении.
Как показать собеседнику по Скайпу то, что происходит у Вас на экране
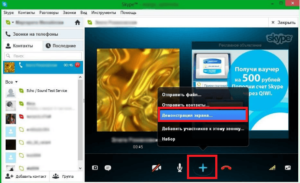
По Skype (Скайп) можно не только общаться голосом и видеть друг друга через веб-камеру, но также показывать собеседнику то, что происходит на экране Вашего монитора. Ситуации могут быть разные:
- это может быть совместный просмотр фотоколлекции с кем-то из близких, если он не рядом,
- это может быть демонстрация профессиональных наработок при общении с руководством,
- а может быть Вы просто захотите похвастаться друзьям своими успехами в какой-то игре.
Давайте разберемся, как показать экран в Скайпе.
Чтобы показать абоненту (собеседнику) по Skype то, что происходит у Вас на экране, не обязательно срывать веб-камеру с крепления на мониторе и разворачивать её на экран.
Если у Вас чисто случайно не найдётся рядом штатива (шутка!), веб-камеру Вам придётся держать в руках напротив монитора всё время, пока будете показывать человеку свой экран.
В случае же с ноутбуком, где веб-камера встроена в корпус, этот способ и вовсе невозможен (правда, можно попытаться использовать зеркало).
Если Вы хотите при общении с человеком по Skype показать ему что-то на экране своего монитора, есть куда проще способ это сделать с помощью функционала самой программы Скайп.
Будучи на связи с абонентом по Skype, откройте окно программы и нажмите меню «Звонки». В списке функций выберите «Демонстрация экрана» (рис. 1).
Еще раз обращаю внимание, что эта функция активна только, если Вы уже позвонили и Ваш собеседник (абонент) по Скайпу вышел с Вами на связь.
Если связи с кем-либо нет (звонка нет), то опция «Демонстрация экрана» будет НЕ активна (то есть, будет иметь более бледный вид по сравнению с яркими, активными опциями), и следовательно, НЕ кликабельна.
Рис. 1 Ищем в меню, как показать экран в Скайпе
На Вашем экране, кроме основного мини-окошка с опциями Skype для сброса звонка, включения и отключения микрофона или веб-камеры, появится ещё одно окошко. В этом дополнительном окошке будет видна миниатюра Вашего Рабочего стола с двумя кнопками (рис. 2):
- «Начать» для старта трансляции абоненту происходящего на экране вашего монитора (цифра 1 на рис. 2) и
- «Отмена», если Вы вдруг в последний момент передумаете.
Рис. 2 Как включить экран в Скайпе – именно тот, который мы хотим показать собеседнику
Если у Вас подключено несколько мониторов к компьютеру, тогда на экране будет не одно, а несколько миниатюрных окошек с изображением того, что показывается на этих мониторах в данный момент времени. Поэтому Вы сможете выбрать тот экран, который хотите показать собеседнику, нажав предварительно миниатюру этого экрана (на рис. 2 показаны миниатюры двух экранов).
Демонстрация в Скайпе одного окна со своего компьютера
Если Вы хотите сделать демонстрацию экрана, где будет НЕ Рабочий стол целиком, а отдельное окно одной программы (например, окно Проводника или окно Word и т.п.), то можно переключиться на трансляцию только выбранного отдельного окна. Для этого нужно кликнуть по маленькому треугольнику под мини изображениями экранов (цифра 3 на рис. 3), и затем переключиться
- с опции «Показать Рабочий стол» (цифра 1 на рис. 3)
- на опцию «Показать окно» (цифра 2 на рис. 3).
Рис. 3 Скайп: как сделать демонстрацию экрана с полным Рабочим столом или с отдельным окном на Рабочем столе
Для остановки трансляции происходящего на экране Вашего монитора необходимо нажать кнопку «Остановить показ» (рис. 4), которая постоянно высвечивается в обычном мини-окошке Skype.
Рис. 4 Чтобы закончить демонстрацию своего экрана, жмем на кнопку «Остановить показ»
Как сразу включить демонстрацию своего экрана
Если нет желания показывать самого себя до начала разговора с собеседником, то начинать звонок по Skype можно сразу с демонстрации своего экрана собеседнику.
Для этого кликнете правой кнопкой мыши по аватарке (имени, контакту) вызываемого абонента (цифра 1 на рис. 5) и выберите команду «Демонстрация экрана» (цифра 2 на рис. 5). Скайп, естественно, предложит позвонить этому человеку.
И Ваш собеседник увидит ваш экран монитора сразу после того, как ответит на Ваш вызов.
Рис. 5 Как сразу включить демонстрацию экрана: звоним и тут же показываем то, что у нас на экране компьютераКстати, эту возможность можно использовать для розыгрышей. Так, абонент на другом конце провода может видеть, к примеру, не то, что транслирует веб-камера в режиме реального времени, а ранее записанный видеоматериал и воспроизводимый плеером в отдельном окне. Что и нужно Вам теперь, так это креативная идея, чтобы розыгрыш удался на славу.
P.S. Разговоры,да разговоры,Слово к слову тянется.Разговоры стихнут скоро,
А компьютерная грамотность останется:
Как сделать демонстрацию экрана в скайпе. Возможные проблемы и их решение
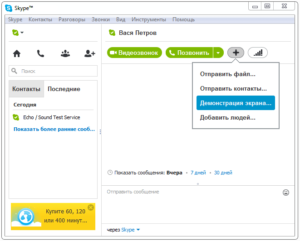
К списку самых распространенных вопросов пользователей программы Скайп можно смело отнести запрос «Как сделать демонстрацию экрана в скайпе?» . Данная возможность программы очень популярна и полезна. Ведь куда проще наглядно показать происходящее на компьютере, чем пытаться объяснить все словами.
Около лет 10 назад этой функции не существовало и приходилось выкручиваться только при помощи ой связи и текстовых инструкций. Но технологии не стоят на месте, и теперь всем пользователям доступны новые возможности, позволяющие собеседникам демонстрировать экран своего компьютера.
Что значительно облегчает объяснить собеседнику, что же он делает не так.
Подготовка к демонстрации экрана
Для демонстрации экрана вы должны находиться в программе Skype. Чтобы открыть программу вам нужно:
- Дважды нажать на иконку приложения на рабочем столе или в папке с ярлыками ваших программ.
- Если там не нашли, то идем в «Пуск»/«Все программы»/«Skype».
- Запускаем программу и ждем, когда появится окно авторизации.
- После загрузки окна, вводим свои данные для входа и жмем кнопку «Войти».
- Не волнуйтесь, если вы не помните пароль, его можно легко и быстро восстановить щелкнув по соответствующей ссылке на окне авторизации.
- После успешной авторизации необходимо совершить звонок. Выбираем в списке контактов нужного собеседника и кликаем по кнопке «Позвонить».
- В итоге в окне программы появится подокно разговора.
- На этом подготовительная часть заканчивается, продвинутые и любознательные пользователи быстро найдут способ включения демонстрации экрана. Подсказкой для этого являются небольшие белые иконки-кнопки.
- Важно помнить, что демонстрация экрана может быть включена только то время, когда вы разговариваете с собеседником в режиме ого вызова.
Как включить демонстрацию экрана в «Скайпе»?
Для пользователя доступно несколько вариантов включения данной функции:
- Поочередно открыть пункты меню, находящегося сверху – «Звонки»/«Демонстрация экрана». Если пункт демонстрации экрана выделен не ярким цветом, то данная возможность для вас пока что недоступна, попробуйте обновить программу.
- Второй способ не предполагает использование верхнего меню. Для включения опции можно воспользоваться пользовательским интерфейсом программы, наведя курсор на нижнюю часть окна разговора. В результате появится панель, на которой необходимо выбрать белый плюсик в середине. Нажатие на этот плюсик откроет доп. меню содержащее нашу искомую функцию демонстрации экрана.
Итак, мы нашли где расположена данная опция, теперь нам необходимо ее включить. Нажав на опцию, у вас на экране появится экран предпросмотра, вы сможете увидеть, как будет выглядеть демонстрируемая картинка у вашего собеседника. Но демонстрация еще не начата, для ее начала остается только нажать на кнопку «Начать демонстрацию экрана».
В итоге, вашему собеседнику будет транслироваться все, что происходит на вашем экране, включая и перемещения курсора мыши.
Поэтому будьте внимательны, чтобы не показать собеседнику каких либо конфиденциальных данных, к примеру при вводе банковских данных или же пароли к аккаунтам социальных сетей и т.п.
Останавливается трансляция нажатием одной кнопки на небольшом окошке с аватаром пользователя, появившемся после начала демонстрации.
Почему не видно демонстрацию экрана в скайпе?
Демонстрация экрана не всегда может работать, ниже приведены возможные источники проблемы и варианты решения.
- Чаще всего данная проблема возникает из-за несоответствующей установленной версии программы на компьютерах собеседников.
- Еще одна возможная причина – это низкая скорость передачи данных
Для устранения этих причин нужно выполнить действия:
- Для начала убедиться, что на компьютерах установлена самая последняя версия программы. Если это не так, то обновить ее.
- Если после начала трансляции предается только серый экран, завершите звонок и после повторного звонка попробуйте снова включить демонстрацию.
- Для решения проблемы с недостаточной скоростью передачи данных закройте все программы, которые могут заполнять трафик, к примеру, это может загрузчик или какая либо программа автоматически ищущая и загружающая обновления на компьютер.
При наличии последней версии Скайпа и хорошей пропускной способности канала передачи данных, включение демонстрации не вызывает трудностей. Интерфейс программы позволяет пользоваться ее возможностями пользователям любого уровня.
Поделитесь ссылкой с друзьями
Демонстрация экрана в skype — показать рабочий стол контакта

Всем привет! Практически каждый хотя бы раз использовал программу skype, но не все знакомы с ее одной важной функцией. Как в новой версии скайпа сделать демонстрацию экрана, как транслировать любимую игру, как показывать презентации, как все это настроить — все пошагово описано в этой статье.
Хоть недавно и появилось несколько неплохих аналогов skype (Ватсап и Вайбер), таких функций у них пока нет.
Поэтому миллионы пользователей со всей планеты пользуются этой программой регулярно: одни для деловой переписки со своими оппонентом, другие для общения в видео режиме, а третьи – чтобы делиться своими личными фотографиями, интересными и смешным видеороликами и другими файлами.
Сегодня мы немножко расширим границы познания возможностей данной программы с учетом всех последних обновлений. Материал мы решили посвятить вопросу демонстрации экрана. Настроить все можно через программу skype, быстрым и понятным способом, который мы и опробуем на практике. Рассмотрим подробнее, что это такое, и «с чем это едят».
Что такое демонстрация экрана в скайпе и зачем кому-то показывать свой рабочий стол
В некоторых ситуациях требуется продемонстрировать собеседнику то, что происходит на мониторе вашего компьютера. Для того чтобы не объяснять «на пальцах», тратя большое количество ценного времени и главное нервных клеток (которые, как известно не восстанавливаются) и была изобретена такая функция, как демонстрация экрана.
Есть и альтернативный вариант – делать снимки изображения и пересылать через почту, но на это тоже уйдет много усилий. Поэтому мы советуем не делать лишних движений, а воспользоваться соответствующей функцией в skype — читаем об этом: как сделать снимок в скайпе.
Демонстрация экрана в данном приложении с учетом последних обновлений позволяет показать, как полностью весь рабочий стол своего устройства, так и его отдельные части, показать экран тому человеку, с которым общаетесь в данный момент.
Эта функция предоставляет нам очень большие возможности:
- делиться фотографиями;
- показывать презентации;
- проходить обучение;
- получать или оказывать техническую помощь;
- многое-многое другое.
Хотите похвастаться фотографиями с важного мероприятия своим близким, но не хотите заниматься закачкой большого количества файлов? Не получается установить определенную программу или есть какие-то вопросы к специалисту? Самый быстрый и приятный способ – это поделиться своим рабочим столом удаленно.
Демонстрация может пригодиться во многих ситуациях, к примеру, когда удаленно коллеге по работе требуется объяснение, как работать в новой для него программе.
Демонстрация экрана – это очень полезная вещь, когда нужно показать результаты вашего труда, похвастаться дизайн-проектом. Не стоит опасаться, что кто-то сможет присвоить вашу интеллектуальную собственность.
к меню ↑
Где находится демонстрация экрана в новой версии skype
Включить трансляцию рабочего стола не просто. В пк c ОС Windows значок для этой опции нельзя увидеть ни в меню, ни в настройках. Появляется он только после того, как вы дозвонитесь до своего контакта.
Сразу после установления связи вы увидите, что в нижней левой части экрана находится иконка с двумя квадратиками или плюсом. Наведите курсором на нее и увидите, что это и есть искомая функция.
В мобильных версиях для айфонов и телефонов на андроиде опция прямой трансляции рабочего стола не предусмотрена.
к меню ↑
Как настроить показ своего экрана в скайпе — самые важные моменты
Прежде чем начать трансляцию рабочего стола, необходимо открыть приложение и подготовить нужное оборудование: микрофон, колонки, камеру. Если вы еще не обзавелись одним из устройств, необходимо сделать это. Мы рекомендуем покупать сразу хорошую гарнитуру, а не микрофон и наушники по отдельности.
Вот вам в помощь статейка — Как настроить микрофон в скайпе
Если вы не видите видео изображения при разговоре, посмотрите, не отключена ли камера. В нижней части панели есть соответствующий значок. Если он перечеркнут, нужно просто на него нажать, и камера включится.
Если это не поможет, зайдите во время звонка в «Настройки видео и звука». При работающей камере вы увидите свое изображение, а также название своей камеры. Не увидели такого названия? Значит необходимо установить специальные драйвера для своего типа камеры (найти их можно в интернете). Читайте подробнее в статье «Как настроить камеру в скайпе».
Для пользователей ноутбуков есть возможность закачать необходимые утилиты с официального сайта компании-производителя устройства.
Возникли проблемы с микрофоном – проверьте, включен ли микрофон. Увидеть это можно по соответствующему значку на главной панели. Если все нормально, зайдите в «Настройки видео и звука», здесь можно проверить, работает ли микрофон и динамики.
Убедитесь в том, что программа идентифицирует подключенный микрофон. В противном случае советуем установить необходимые драйвера, а уже после этого перезагрузить приложение. Больше всего тема настройки микрофона актуальна среди пользователей стационарных компьютеров — там он чаще всего глючит.
В случае с ноутбуками или планшетами обычно подобных проблем не возникает, и настройка осуществляется в автоматическом режиме. Бывают, конечно, и проблемы с настройкой микрофона, но они все решаемы.
к меню ↑
Как включить демонстрацию экрана компьютера в новой версии skype и показать рабочий стол собеседнику на пк и телефоне
Как уже говорилось, возможности включить трансляцию рабочего стола на мобильном устройстве нет.
Для включения этой опции на компьютере, работающем на виндовс, нужно позвонить собеседнику, нажать на иконку с двумя экранами и подтвердить «Демонстрацию экрана». После этого ваш собеседник сможет видеть ваш рабочий стол в новом скайпе.
Заметьте, перед тем, как начнется трансляция, возможна некоторая задержка.
к меню ↑
Как показать демонстрацию игры в skype
В некоторых ситуациях собеседнику необходимо ради забавы показать не весь свой рабочий стол, а только отдельное окно, например, показать как в игрушке сделать то или иное действие.
Сделать это очень просто:
- запускаем демонстрацию экрана;
- раскрываем приложение Skype на весь экран;
- нужное окно выводим поверх приложения.
Теперь ваш собеседник видит только выбранное вами окно на фоне Скайпа.
Очень вам советуем почитать полезнейший пост о том, какие бывают игры через скайп, как в них играть.
к меню ↑
Как отключить трансляцию экрана в скайпе
После успешного осуществления трансляции рабочего стола, еще раз нажмите на иконку с изображением двух окошек — «Остановить показ». Так вы отключите трансляцию.
к меню ↑
Выводы
Трансляция рабочего стола – полезная функция. Она используется для обучения, бизнеса, позволяет показать экран своим друзьям собеседникам, какие-то важные моменты игры.
к меню ↑
Плюсы и минусы
Плюсы демонстрации экрана:
- можно показывать все свои действия другому пользователю онлайн;
- услуга для группы до 25 человек бесплатна;
- не нужно устанавливать дополнительных приложений и утилит;
- позволяет проводить презентации удаленным партнерам;
- очень просто и удобно пользоваться.
Минусы демонстрации экрана:
- у вас и ваших собеседников обязательно должен быть установлен skype;
- не работает на мобильных устройствах;
- нет горячих клавиш;
- необходим скоростной интернет.
- невозможно осуществить в новой версии скайп запись демонстрации экрана в скайпе.
