Добавление времени и даты в Microsoft Excel
Как в Excel вставить текущую дату и время
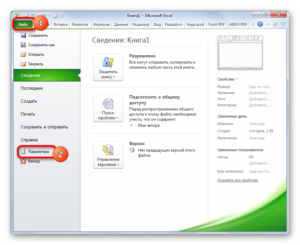
Вставка текущей даты или времени в MS Excel может потребоваться в различных ситуациях: нужно рассчитать количество дней между данным значением и другим днем, поставить, когда был создан или отредактирован документ, или, например, чтобы они проставлялись автоматически при печати.
Поскольку сделать это можно различными способами, то давайте рассмотрим их в этой статье. Покажу, как поставить дату и время в Эксель, которые не будут меняться, и те, что будут обновляться при каждом открытии или пересчете документа.
- Горячие клавиши
- Использование формул
- Вставка в колонтитул
Горячие клавиши
Проставить статическую дату и время, то есть такие, что вообще не будут изменяться, можно с помощью сочетания клавиш. Выделяем нужную ячейку и нажимаем «Ctrl+Shift+;» – выведется время. Если нажмете «Ctrl+;» – появится дата. Символ точки с запятой используется тот, что находится на одной кнопке с русской буквой «Ж».
В примере я вывела их в различные ячейки. Если нужно, можете установить их в одну: нажмите сначала одну комбинацию, поставьте пару пробелов и нажмите вторую.
Обратите внимание, что отобразится время, которое установлено на системных часах, это те, что находятся справа внизу экрана.
Использование формул
Чтобы введенные данные регулярно обновлялись, в зависимости от текущих значений даты и времени, то есть были динамическими, можно воспользоваться формулами.
Выделяем нужную ячейку (А4). Переходим вверху на вкладку с подходящим названием, разворачиваем список «Дата и время» и выбираем в нем ТДАТА.
В окне с аргументами жмите «ОК», поскольку их у этой функции нет.
В результате в А4 отобразится и время, и дата. При пересчете листа или ячейки, значение будет обновляться.
Для того чтобы вывести только дату, воспользуйтесь функцией СЕГОДНЯ, она так же находится в списке.Аргументов у нее нет, так что закрываем маленькое окошко.
Теперь в А5 у меня проставлено сегодняшнее число.
Про различные варианты использования функции СЕГОДНЯ в Эксель я писала в отдельной статье, которую можно прочитать, перейдя по ссылке.
Вставка в колонтитул
Если вам нужно, чтобы дата и текущее время появлялись постоянно на всех листах, которые вы печатаете, тогда добавить их можно в области колонтитулов. Причем можете сами выбрать, где они будут отображаться: сверху или снизу, справа или слева.
Откройте вверху «Разметка страницы» и в группе «Параметры» нажмите на небольшую стрелочку в углу справа.
В следующем окне перейдите вверху на нужную нам вкладку, а затем нажмите на кнопку, в зависимости от того, какой колонтитул хотите создать, я сделаю нижний.
Откроется вот такое окошко. Здесь внизу будет три области, поставьте курсив туда, где должны быть дата и время. Я помещу их справа. Затем нажмите на кнопку или с календарем, для вставки сегодняшнего числа, или с часами. Между вставленными символами я сделала несколько пробелов, чтобы отделить их друг от друга.
Не обязательно вставлять их друг за другом, добавьте или что-то одно, или допишите какой-то текст. Например:
Сегодняшнее число: &[Дата]Время: &[Время]
Для того чтобы изменить внешний вид даты, выделите все, что написали, и нажмите на кнопочку с нарисованной «А».
В открывшемся окне можете выбрать другой шрифт, размер цифр и букв, и многое другое. Потом нажмите «ОК».
Сохраняем изменения, нажав «ОК».
Вернемся к данному окну. В нем показано, как отображаются добавленные данные. Можете жать «ОК». Если хотите посмотреть, как все будет выглядеть на листе с другими данными, нажмите на кнопку «Просмотр».Откроется окно предварительного просмотра перед печатью. Здесь пролистайте страницы и смотрите, чтобы дата была вставлена как вам нужно. Для возврата к листу в Эксель, нажмите по любой вкладке наверху, например, «Данные».
Посмотреть, как будет выглядеть дата можно и иначе. Откройте вверху вкладку «Вид», а потом нажмите на кнопку «Разметка страницы». После этого рабочий лист будет разбит на отдельные страницы. Внизу или вверху, зависит от того, что вы выбрали, будет стоять сегодняшнее число.
Нажав на него, можете его отредактировать. На вкладке «Конструктор» есть элементы, которые можно добавить в колонтитул. Именно среди них вы найдете нужные кнопочки «Текущая дата» и «Текущее время».
Если вам часто приходится работать с датами, тогда прочтите статью: функции даты и времени в Эксель, там описано и показано на примерах, как использовать функции, которые входят в данную категорию.
Вот такими способами, можно добавить в ячейку или в колонтитул текущие дату или время в Excel.
(1 5,00 из 5)
Загрузка…
Всплывающий календарь в Excel: надёжный инструмент для вставки дат и настройками формата
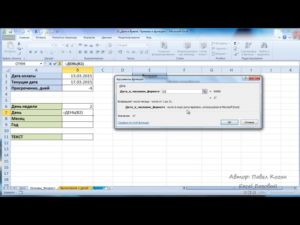
Каждый раз при вводе даты в ячейку возникают вопросы: печатать ДД-ММ-ГГГГ или в другом порядке? Использовать «-» или «/» в качестве разделителя? Распознает ли Excel введённое значение как дату и отобразит ли её в нужном формате? Именно в этих случаях пригодится всплывающий, или выпадающий, календарь. Он незаменим для работы с личными и рабочими списками дел, расписаниями и планами, графиками выполнения проектов и финансовыми отчётами в Excel.
«Всплывающий календарь» — это надёжный и проверенный инструмент выбора дат, которому доверяют 30 000+ пользователей Excel:
- Интуитивен в использовании: выберите ячейки — вставьте дату
- Выпадает рядом с ячейкой, отображает номера недель, дни недели, текущую дату
- Заполняет датами столбцы, строки и любые диапазоны в секунды
- Множество вариантов формата даты по умолчанию
- Работает в 64- и 32-разрядных версиях Excel
Язык видео: английский. Субтитры: русский, английский. (Внимание: видео может не отражать последние обновления. Используйте инструкцию ниже.)
Добавить «Всплывающий календарь» в Excel 2016, 2013, 2010, 2007
Подходит для: Microsoft Excel 2016 – 2007, desktop Office 365 (32-бит и 64-бит).
Скачать надстройку XLTools
Как работать с надстройкой:
Внимание: отмена последнего действия (UNDO) невозможна. Рекомендуем сохранять резервную копию файлов или использовать «Контроль версий» XLTools для отслеживания изменений.
- Выберите ячейку.
- В группе Дата/Время нажмите на кнопку «Вставить дату» > Календарь всплывёт рядом с ячейкой. Или: по правому клику мыши выберите пункт «Вставить дату».
Или: используйте сочетание клавиш Ctrl+; (точка с запятой на английской раскладке).
- Выберите нужную дату из календаря > Готово.
Обратите внимание на формат: это то, что вам нужно? Вы можете изменить формат даты по умолчанию. - Чтобы изменить значение даты, нажмите на иконку календаря справа от ячейки > Измените дату.
«Всплывающий календарь» запоминает последнюю использованную дату, чтобы вам было проще вводить следующую дату.
Внимание: после ввода даты, ячейке автоматически присваивается формат Число/Дата. Если вы позднее удалите значение из ячейки, сама ячейка сохранит свой формат Дата, а иконка календаря для этой пустой ячейки останется доступной. Чтобы убрать иконку, измените формат ячейки на Общий.
- Выберите ячейку, в которую нужно вставить текущую дату.
- В группе Дата/Время нажмите на кнопку «Вставить дату» > Календарь появится рядом с ячейкой. Или: по правому клику мыши выберите пункт «Вставить дату».
Или: используйте сочетание клавиш Ctrl+; (точка с запятой на английской раскладке).
- Нажмите по надписи «Сегодня» в нижней части календаря > Готово.
С помощью «Всплывающего календаря» вы можете заполнить значениями дат целый диапазон (ограничение до 4000 ячеек). Даты можно вставить в столбцы таблицы, строки, объединённые ячейки или любой произвольный диапазон точно так же, как одну ячейку:
- Выберите диапазон.
- В группе Дата/Время нажмите на кнопку «Вставить дату» > Появится всплывающий календарь. Или: по правому клику мыши выберите пункт «Вставить дату».
Или: используйте сочетание клавиш Ctrl+; (точка с запятой на английской раскладке).
- Выберите дату > Готово. Весь диапазон заполнен значением выбранной даты.
Совет: узнайте, как заполнить ячейки последовательными датами. - Чтобы изменить значение даты, нажмите на иконку календаря справа от ячейки > Измените дату.
Внимание: после ввода даты, ячейкам автоматически присваивается формат Число/Дата. Если вы позднее удалите значения из ячеек, сами ячейки сохранят свой формат Дата, а иконка календаря для этих пустых ячеек останется доступной. Чтобы убрать иконку, измените формат ячеек на Общий.
С надстройкой «Всплывающий календарь» вы можете быстро заполнить диапазон последовательными датами (дни по порядку):
- Вкладка XLTools > Кнопка «Настройки» > Вкладка Дата/Время > Отметьте флажком «Включить автоувеличение дат при заполнении диапазона ячеек» > OK.
- Выберите диапазон.
- В группе Дата/Время нажмите на кнопку «Вставить дату» > Всплывающий календарь появятся рядом с ячейкой. Или: по правому клику мыши выберите пункт «Вставить дату».
Или: используйте сочетание клавиш Ctrl+; (точка с запятой на английской раскладке).
- Выберите начальную дату > Готово, весь диапазон будет автоматически заполнен последовательными значениями дат с шагом в 1 день.
- Выберите ячейку.
- В группе Дата/Время нажмите на кнопку «Вставить дату и время» > Всплывающий календарь с часами появятся рядом с ячейкой. Или: по правому клику мыши выберите пункт «Вставить дату и время».
Или: используйте сочетание клавиш: нажмите Ctrl+; (точка с запятой на английской раскладке), затем отпустите клавиши и нажмите Ctrl+Shift+; (точка с запятой на английской раскладке).
- Установите время при помощи колеса прокрутки мыши или стрелок Вверх/Вниз > Выберите дату из всплывающего календаря > Готово.
Обратите внимание на формат: это то, что вам нужно? Вы можете задать другой формат по умолчанию для Всплывающего Календаря и Часов. - Чтобы изменить значение, нажмите на иконку справа от ячейки > Измените дату и время.
Внимание: после ввода даты и времени, ячейке автоматически присваивается формат Число/Дата. Если вы позднее удалите значение из ячейки, сама ячейка сохранит свой формат Дата, а иконка календаря с часами для этой пустой ячейки останется доступной. Чтобы убрать иконку, измените формат ячейки на Общий.
Как вставить только время (без даты) в ячейку
Используйте надстройку «Всплывающие часы» для установки и вставки времени в ячейки и диапазоны:
- Выберите ячейку или диапазон.
- В группе Дата/Время нажмите на кнопку «Вставить время» > Всплывающие часы появятся рядом с ячейкой. Или: по правому клику мыши выберите пункт «Вставить время».
Или: используйте сочетание клавиш Ctrl+Shift+; (точка с запятой на английской раскладке).
- Установите время при помощи колеса прокрутки мыши или стрелок Вверх/Вниз > Нажмите Ввод (Enter) > Готово.
Чтобы изменить формат, заданный по умолчанию для «Всплывающего Календаря»:
- Нажмите кнопку «Настройки» на панели XLTools > Вкладка Дата/Время.
- Отметьте флажком «По умолчанию использовать формат даты и времени, установленный ниже».
Внимание: при снятии флажка Всплывающий календарь будет использовать формат, установленный в ваших системных настройках. - Выберите подходящий формат, напр., принятый в вашей стране или на вашем языке.
Или: задайте «Свой формат». - Нажмите OK > Готово.
Вы можете обнаружить, что некоторые ячейки не подчиняются заданному формату Календаря. Это означает, что ячейкам ранее был присвоен другой формат даты. В этом случае, измените формат ячеек:
- Выберите ячейки > По правому клику мыши выберите «Формат ячеек».
- Вкладка «Число» > Формат «Дата» > Установите нужный формат даты.
Изначально Всплывающий календарь использует ваши системные настройки формата даты и времени по умолчанию. Вы можете полностью изменить настройки системы. Обратите внимание, это поменяет настройки всех учётных записей на компьютере:
- Панель управления > Часы, язык и регион > Изменение форматов даты.
- Вкладка Форматы > Установите форматы дат и времени, первого дня недели.
- Вкладка Местоположение > Укажите страну местонахождения.
- Вкладка Дополнительно > Измените язык системы > Перезагрузите компьютер.
Для вашего удобства, для «Всплывающего календаря» по умолчанию задано сочетание клавиш Ctrl+; (точка с запятой на английской раскладке) – это та же комбинация, которая используется в Excel для вставки текущей даты. Вы можете изменить горячие клавиши для «Всплывающих часов» в любое время:
Вкладка XLTools > Кнопка «Настройки» > Вкладка «Горячие клавиши» > Задайте другое сочетание > OK.
Пиктограмма (иконка) календаря появляется справа от выбранной ячейки, если для ячейки задан формат Дата. Нажатие на иконку открывает инструмент выбора даты.
- Чтобы отключить отображение иконки Календаря:
- Нажмите кнопку «Настройки» на панели XLTools > Вкладка Дата/Время.
- Снимите флажок с опции «Отображать пиктограммы Всплывающего Календаря и Часов» > OK.
- Готово! Пиктограммы перестанут отображаться, Календарь и Часы будут по-прежнему доступны для использования. Иконки можно вернуть в любое время.
- Чтобы настроить появление иконки рядом с пустыми ячейками, столбцами, строками или произвольным диапазоном:
- Выберите пустую ячейку или диапазон.
- Вкладка «» > Группа «Число» > Дата > OK. Так, ячейкам будет присвоен формат даты.
Или: вставьте любую дату с помощью «Всплывающего календаря» > Нажмите кнопку Delete. Это удалит непосредственно значения, и присвоит выбранным ячейкам формат даты. - Готово! Теперь, если вы выберите какую-либо ячейку в этом диапазоне, рядом с ней появится иконка Календаря.
- Чтобы убрать иконку Календаря с пустых ячеек: Если ячейка пуста, но иконка по-прежнему появляется, значит, что ячейке присвоен формат даты или времени. Чтобы убрать иконку с пустых ячеек, измените их формат на Общий:
- Выберите пустую ячейку или диапазон.
- Вкладка «» > Группа «Редактирование» > Очистить форматы. Или: вкладка «» > Группа «Число» > Выберите «Общий» из выпадающего списка.
Или: по правому клику «Формат ячеек» > Вкладка «Число» > Выберите формат «Общий» > OK.
- Нажмите кнопку «Настройки» на панели XLTools > Вкладка Дата/Время.
- Установите или снимите флажки соответствующих опций:
- «Добавить пункт «Вставить дату» в контекстное меню»
- «Добавить пункт «Вставить время» в контекстное меню»
- «Добавить пункт «Вставить дату и время» в контекстное меню»
- Нажмите OK > Готово.
Надстройка XLTools «Всплывающий календарь» не может быть встроена в книгу. «Всплывающий календарь» будет видим и доступен только тем пользователям, у кого установлена надстройка XLTools.
Если вам нужно отправить книгу другим пользователям, попробуйте наш встраиваемый календарь — онлайн надстройка XLTools.net Календарь. Установка на компьютер не требуется: отправьте файл коллегам, и они тоже смогут воспользоваться календарём. Это веб-приложение удобно для рассылки расписаний, графиков, планов, т.д.
Трюк №38. Трюки с возможностями даты и времени в Excel
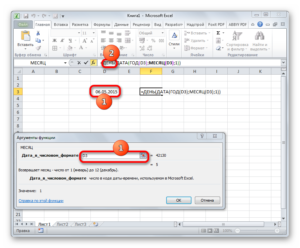
Возможности даты и времени Excel при создании простых таблиц работают прекрасно, но могут вызывать проблемы в более сложных проектах. К счастью, когда допущения Excel не отвечают вашим требованиям, всегда есть способ обойти их.
По умолчанию в Excel используется система дат 1900.
Это означает, что числовое значение, лежащее в основе даты 1 января 1900 года, равно 1, у 2 января 1900 года — 2 и так далее. В Excel эти значения называются последовательными значениями, позволяющими использовать даты в вычислениях. Формат времени очень похож, но Excel обрабатывает время как десятичные доли, где 1 — это 24:00, или 00:00.
Числовое значение 18:00 (в русской версии) равно 0,75, так как это три четверти от 24 часов.
Чтобы узнать числовое значение даты или времени, отформатируйте ячейку, содержащую значение, форматом Общий (General). Например, у даты и времени (в английской версии) 3/July/2002 3:00:00 РМ числовое значение 37440.625, где число после десятичной точки представляет время, а 37440 — последовательное значение для 3 июля 2002 года.
Сложение за пределами 24 часов
При помощи функции СУММ (SUM) или просто знака плюс время можно складывать. Таким образом, =SUM(A1:A5) даст нам общее количество часов в диапазоне А1 :А5, если эти ячейки содержат допустимые значения времени. Однако если Excel не дано никаких специальных указаний, он не складывает время за пределами 24 часов.
Это происходит потому, что, когда значение времени превышает 24 часа (настоящее значение равно 1), оно переходит в новый день и отсчет начинается заново. Чтобы заставить Excel не переходить в новый день после каждых 24 часов, можно использовать формат ячеек 37:30:55 или пользовательский формат [ч]:MM:cc([h]:mm:ss).
Схожий формат можно применять для получения общего количества минут или секунд, Чтобы узнать полное количество минут, когда время равно 24:00, отформатируйте ячейку как [м] ([m]), и вы получите 1440. Чтобы получить общее количество секунд, используйте пользовательский формат [с] ([s]) и вы получите 86400.
Вычисление времени и даты
Если вы хотите использовать фактические значения времени в других вычислениях, помните о следующих «магических» числах: 60 — 60 минут или 60 секунд; 3600 — 60 секунд * 60 минут; 24 — 24 часа; 1440 — 60 минут * 24 часа; 86400 — 24 часа * 60 минут * 60 секунд.
Вооружившись этими магическими числами и предыдущей информацией, намного проще манипулировать временем и датами. Взглянем на следующие примеры и посмотрим, что они обозначают (предполагаем, что время записано в ячейке А1). Если у вас есть число 5.50 и вы хотите получить 5:30 или 5:30 a.m., используйте следующую формулу: =А1/24. Необходимо указать подходящий формат!
Если время должно выглядеть как 17:30 или 5:30 p.m., используйте следующую формулу: =(А1/24)+0.5.
Чтобы получить противоположное значение, то есть десятичное время из настоящего времени, воспользуйтесь формулой =А1*24.
Если в ячейке содержится настоящая дата и настоящее время (например, 22/Jan/03 15:36), а вы хотите получить только дату, используйте следующую формулу: =INT(A1), в русской версии Excel =ЦЕЛОЕ(А1).
Чтобы получить только время: =A1-INT(A1), в русской версии Excel =А1-ЦЕЛОЕ(А1) или =MOO(A1;1), в русской версии Excel =OCTAT(A1;1). И вновь необходим подходящий формат.
Чтобы найти разность между двумя датами, воспользуйтесь формулой =DATEDIF(A1;A2;»d»), где А1 — это более ранняя дата. Получим количество дней между двумя датами. В качестве результата можно также указать «m» или «у», то есть месяцы или годы. (В действительности функция DATEDIF в Excel 97 не документирована и является функцией Lotus 123.)
Если более ранние дата или время неизвестны, помогут функции МИН (MIN) и МАКС (МАХ). Например, чтобы наверняка получить правильный результат, можно воспользоваться такой функцией: =DATEDIF(MIN(Al;A2); MAX(Al,A2),»d»), в русской версии Excel: =DATEDIF(MИН(Al;A2);MAKC(A1;A2);»d»).
При работе со временем может также понадобиться учитывать начальное и конечное время. Например, начальное время — это 8:50 p.m. в ячейке А1, а конечное время — 9:50 a.m. в ячейке А2.Если вы вычтете начальное время из конечного (=А2-А1), получите в ответе ######, так как Excel по умолчанию не работает с отрицательными значениями времени.
Подробнее о том, как работать с отрицательными значениями времени, — в разделе «Трюк № 74. Отображение отрицательных значений времени».
Иначе это ограничение можно обойти двумя способами, гарантировав положительный результат: =MAX(A1;A2)-MIN(A1;A2), в русской версии Excel =МАКС(А1;А2)-МИН(А1;А2) или =A1-A2+IF(A1>A2,1), в русской версии Excel =А1-А2+ЕСЛИ(А1>А2;1).
Можно также приказать Excel прибавить любое количество дней, месяцев или лет к любой дате: =DATE(YEAR(A1)+value1;MONTH(Al)+value2;DAY(Al)+value3), в русской версии Excel =ДАТА(ГОД(А1)+value1;,МЕСЯЦ(А1)+value2;ДЕНЬ(А1)+value3).
Чтобы добавить один месяц к дате в ячейке А1, воспользуйтесь формулой =DATE(YEAR(A1);MONTH(A1)+1;DAY(AD), в русской версии Excel =ДАТА(ГОД(А1);МЕСЯЦ(А1)+1;ДЕНЬ(А1)).
В Excel реализовано и несколько дополнительных функций, являющихся частью надстройки Analysis ToolPak.
Выберите команду Файл → Надстройки (File → Add-Ins) и установите флажок Пакет анализа (Analysis ToolPak) и, если появится сообщение с вопросом, нужно ли установить эту надстройку, ответьте согласием.Станут доступны дополнительные функции, такие, как ДАТАМЕС (EDATE), КОНЕЦМЕСЯЦА (EMONTH), ЧИСТРАБДНИ (NETWORKDAYS) и WEEKNUM. Все эти функции можно найти в категории Дата и время (Date & Time) диалогового окна мастера функций. Их легко применять, сложнее узнать, что эти функции существуют, и привлечь их к делу.
Настоящие даты и время
Иногда в таблицах с импортированными данными (или данными, введенными неправильно) даты и время отображаются как текст, а не как настоящие числа.
Это можно легко распознать, немного расширив столбцы, выделив столбец, выбрав команду → Ячейки → Выравнивание (Home → Cells → Alignment) и для параметра По горизонтали (Horizontal) выбрав значение По значению (General) (это формат ячеек по умолчанию).
Щелкните кнопку ОК и внимательно просмотрите даты и время. Если какие-либо значения не выровнены по правому краю, Excel не считает их датами.
Чтобы исправить эту ошибку, сначала скопируйте любую пустую ячейку, затем выделите столбец и отформатируйте его, выбрав любой формат даты или времени.
Не снимая выделение столбца, выберите команду → Специальная вставка → Значение → OK (Home → Paste Special → Value → Add).Tenepb Excel будет преобразовывать все текстовые даты и время в настоящие даты и время.
Возможно, вам придется еще раз изменить форматирование. Еще один простой способ — ссылаться на ячейки так: =А1+0 или =А1*1.
Ошибка даты?
Excel ошибочно предполагает, что 1900 год был високосным годом (Добавим, он был последним годом XIX века, а не первым XX). Это означает, что внутренняя система дат Excel считает, что существовал день 29 февраля 1900 года, тогда как его не было! Самое невероятное — Microsoft сделала это намеренно, по крайней мере, они так утверждают.
Формат даты в Excel, календарь в Excel, надстройка samradDatePicker
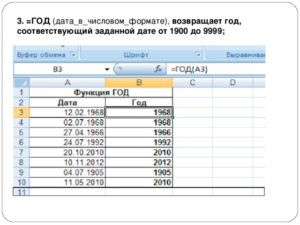
Формат даты используется для отображения дат и времени, представленных числами, в виде дат. Система дат в Excel устроена так, что дату 01.01.
1900 года приняли за отправную точку и обозначили числом 1, таким образом, любая дата представляет собой число дней, пройденных с 1 января 1900 года до этой даты. Значение времени является составной частью даты и хранится в виде десятичной дроби.
Со значениями даты и времени можно производить математические действия, так как они являются числами.
Как задать формат даты в Excel 2007/2010?
Для задания формата даты необходимо выделить нужные ячейки, после чего перейти на вкладку «», в группу «Число» и раскрыть список форматов в поле «Числовой формат».
В раскрывшемся списке доступны два числовых формата: «Краткая дата» и «Длинный формат даты». В первом случае дата отображается числами, а во втором — числами и словами. Если предложенные форматы не подходят, выбираем пункт «Другие числовые форматы…», в результате чего появляется окно «Формат ячеек».
Это окно также можно вызвать щелчком левой кнопки мыши на правый нижний уголок группы,
либо просто кликнуть правой кнопкой мыши в области выделенных ячеек и выбрать из контекстного меню пункт «Формат ячеек».В появившемся окне «Формат ячеек» переходим на вкладку «Число» и в группе «Числовые форматы» выбираем пункт «Дата»
В правой части окна отображаются возможности данного формата, в группе «Тип» выбераем нужный способ отображения даты. Форматы даты, перед которыми стоит значок *(звездочка), зависят от даты операционной системы, форматы, перед которыми этого значка нет – не зависят.
Как задать свой собственный формат даты? Как преобразовать дату в год, месяц либо день недели?
Выделяем нужные ячейки в окне открытого листа и вызываем окно «Формат ячеек» любым из перечисленных выше способов. В окне «Формат ячеек» выбираем вкладку «Число» и в группе «Числовые форматы» выбираем пункт «Все форматы». После этого помещаем курсор в поле «Тип» и набираем код числового формата в русской раскладке клавиатуры:
— М – для отображения месяцев в виде числа от 1 до 12;
— ММ — для отображения месяцев в виде числа от 01 до 12;
— МММ – для отображения месяцев в виде «янв» — «дек»;
— ММММ — для отображения месяцев в виде «январь» — «декабрь»;
— МММММ – для отображения месяцев виде первой буквы месяца;
Форматы с кодом «М» можно использовать для преобразования даты в месяц.
— д – для отображения дней в виде числа от 1 до 31;
— дд – для отображения дней в виде числа от 01 до 31;
— ддд – для отображения дней в виде «Пн» — «Вс»;
— дддд – для отображения дней в виде «понедельник» — «воскресенье»;
Форматы с кодом «д» используются для преобразования даты в день.
— гг – для отображения лет в виде чисел от 00 до 99;
-гггг – для отображения лет в виде чисел от 1900 до 9999.
Форматы с кодом «г» используются для преобразования даты в год.
Как установить систему дат 1904?
Кроме вышеописанной системы дат, Excel поддерживает еще одну систему – 1904 года, которая используется на компьютерах Macintosh. Excel автоматически производит смену системы дат, но при необходимости, это можно сделать самостоятельно вручную.
Для этого нажимаем кнопку «Office», выбираем кнопку «Параметры Excel», заходим в раздел «Дополнительно» и находим группу «При пересчете этой книги». Смена системы дат производится установкой/снятием флажка перед пунктом «Использовать систему дат 1904».
Как вводить дату в ячейку?
Для того, чтобы Excel воспринимал информацию, вводимую в ячейку, как дату, необходимо использовать в качестве разделителя точку, тире либо наклонную черту «/». При этом все введенные числа, меньшие 31.12, 31-12 либо 31/12 будут автоматически восприниматься как даты, а большие — как текст. Как уже говорилось выше, ячейки с датами могут использоваться в расчетах.
Как в Excel вводить даты при помощи надстройки?
Для тех, кто активно работает с датами в своих таблицах, были созданы надстройки, представляющие собой календарь в Excel. Пример такой надстройки – календарь samradDatePicker.
Скажем спасибо создателям этой надстройки и тем, кто доработал ее и перевел на русский язык! Надстройка упрощает ввод дат в ячейки листа Excel.
После установки этой надстройки в контекстное меню (щелчок правой кнопки мыши) добавляется новый пункт «Выбрать из календаря», а при выделении ячеек, содержащих дату, справа от ячейки отображается значок календаря.
бесплатно скачать надстройку samradDatePicker для быстрого ввода дат
Как устанавливаются надстройки в Excel, уже описывалось в одной из статей на этом сайте, поэтому не буду повторяться. Добавлю лишь только, что Вы можете бесплатно скачать эту надстройку, а также ознакомиться с другими полезными надстройками для Excel.
Как вставить в ячейку статическую, фиксированную, не обновляемую дату?
Выделите в окне открытого листа ячейку, в которую требуется вставить текущую дату, и нажмите сочетание клавиш Ctrl+; (точка с запятой). При нажатии этого сочетания клавиш делается своего рода «снимок» с текущей даты и вставляется в ячейку. Введенная таким способом дата не изменяется с течением времени, а остается фиксированной.
Как вставить в ячейку текущую автоматически обновляемую дату?
Выберите нужную ячейку на листе Excel и введите в нее, как показано ниже, функцию «Сегодня», использующую значение системных часов компьютера.
Функцию можно вписать в ячейку вручную с клавиатуры, а можно воспользоваться мастером функций.
10 популярных функций даты и времени в Microsoft Excel
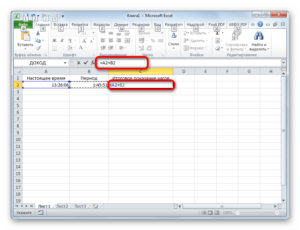
Одной из самых востребованных групп операторов при работе с таблицами Excel являются функции даты и времени. Именно с их помощью можно проводить различные манипуляции с временными данными.
Дата и время зачастую проставляется при оформлении различных журналов событий в Экселе. Проводить обработку таких данных – это главная задача вышеуказанных операторов.
Давайте разберемся, где можно найти эту группу функций в интерфейсе программы, и как работать с самыми востребованными формулами данного блока.
Скачать последнюю версию Excel
Работа с функциями даты и времени
Группа функций даты и времени отвечает за обработку данных, представленных в формате даты или времени. В настоящее время в Excel насчитывается более 20 операторов, которые входят в данный блок формул. С выходом новых версий Excel их численность постоянно увеличивается.
Любую функцию можно ввести вручную, если знать её синтаксис, но для большинства пользователей, особенно неопытных или с уровнем знаний не выше среднего, намного проще вводить команды через графическую оболочку, представленную Мастером функций с последующим перемещением в окно аргументов.
- Для введения формулы через Мастер функций выделите ячейку, где будет выводиться результат, а затем сделайте щелчок по кнопке «Вставить функцию». Расположена она слева от строки формул.
- После этого происходит активация Мастера функций. Делаем клик по полю «Категория».
- Из открывшегося списка выбираем пункт «Дата и время».
- После этого открывается перечень операторов данной группы. Чтобы перейти к конкретному из них, выделяем нужную функцию в списке и жмем на кнопку «OK». После выполнения перечисленных действий будет запущено окно аргументов.
Кроме того, Мастер функций можно активировать, выделив ячейку на листе и нажав комбинацию клавиш Shift+F3. Существует ещё возможность перехода во вкладку «Формулы», где на ленте в группе настроек инструментов «Библиотека функций» следует щелкнуть по кнопке «Вставить функцию».
Имеется возможность перемещения к окну аргументов конкретной формулы из группы «Дата и время» без активации главного окна Мастера функций. Для этого выполняем перемещение во вкладку «Формулы». Щёлкаем по кнопке «Дата и время».
Она размещена на ленте в группе инструментов «Библиотека функций». Активируется список доступных операторов в данной категории. Выбираем тот, который нужен для выполнения поставленной задачи.
После этого происходит перемещение в окно аргументов.
Урок: Мастер функций в Excel
ДАТА
Одной из самых простых, но вместе с тем востребованных функций данной группы является оператор ДАТА. Он выводит заданную дату в числовом виде в ячейку, где размещается сама формула.
Его аргументами являются «Год», «Месяц» и «День». Особенностью обработки данных является то, что функция работает только с временным отрезком не ранее 1900 года.
Поэтому, если в качестве аргумента в поле «Год» задать, например, 1898 год, то оператор выведет в ячейку некорректное значение. Естественно, что в качестве аргументов «Месяц» и «День» выступают числа соответственно от 1 до 12 и от 1 до 31.
В качестве аргументов могут выступать и ссылки на ячейки, где содержатся соответствующие данные.
Для ручного ввода формулы используется следующий синтаксис:
=ДАТА(Год;Месяц;День)
Близки к этой функции по значению операторы ГОД, МЕСЯЦ и ДЕНЬ. Они выводят в ячейку значение соответствующее своему названию и имеют единственный одноименный аргумент.
РАЗНДАТ
Своего рода уникальной функцией является оператор РАЗНДАТ. Он вычисляет разность между двумя датами. Его особенность состоит в том, что этого оператора нет в перечне формул Мастера функций, а значит, его значения всегда приходится вводить не через графический интерфейс, а вручную, придерживаясь следующего синтаксиса:
=РАЗНДАТ(нач_дата;кон_дата;единица)
Из контекста понятно, что в качестве аргументов «Начальная дата» и «Конечная дата» выступают даты, разницу между которыми нужно вычислить. А вот в качестве аргумента «Единица» выступает конкретная единица измерения этой разности:
- Год (y);
- Месяц (m);
- День (d);
- Разница в месяцах (YM);
- Разница в днях без учета годов (YD);
- Разница в днях без учета месяцев и годов (MD).
Урок: Количество дней между датами в Excel
ЧИСТРАБДНИ
В отличии от предыдущего оператора, формула ЧИСТРАБДНИ представлена в списке Мастера функций. Её задачей является подсчет количества рабочих дней между двумя датами, которые заданы как аргументы. Кроме того, имеется ещё один аргумент – «Праздники». Этот аргумент является необязательным.
Он указывает количество праздничных дней за исследуемый период. Эти дни также вычитаются из общего расчета. Формула рассчитывает количество всех дней между двумя датами, кроме субботы, воскресенья и тех дней, которые указаны пользователем как праздничные.
В качестве аргументов могут выступать, как непосредственно даты, так и ссылки на ячейки, в которых они содержатся.
Синтаксис выглядит таким образом:
=ЧИСТРАБДНИ(нач_дата;кон_дата;[праздники])
ТДАТА
Оператор ТДАТА интересен тем, что не имеет аргументов. Он в ячейку выводит текущую дату и время, установленные на компьютере. Нужно отметить, что это значение не будет обновляться автоматически.
Оно останется фиксированным на момент создания функции до момента её перерасчета. Для перерасчета достаточно выделить ячейку, содержащую функцию, установить курсор в строке формул и кликнуть по кнопке Enter на клавиатуре.
Кроме того, периодический пересчет документа можно включить в его настройках. Синтаксис ТДАТА такой:
=ТДАТА()
СЕГОДНЯ
Очень похож на предыдущую функцию по своим возможностям оператор СЕГОДНЯ. Он также не имеет аргументов. Но в ячейку выводит не снимок даты и времени, а только одну текущую дату. Синтаксис тоже очень простой:
=СЕГОДНЯ()
Эта функция, так же, как и предыдущая, для актуализации требует пересчета. Перерасчет выполняется точно таким же образом.
ВРЕМЯ
Основной задачей функции ВРЕМЯ является вывод в заданную ячейку указанного посредством аргументов времени. Аргументами этой функции являются часы, минуты и секунды.
Они могут быть заданы, как в виде числовых значений, так и в виде ссылок, указывающих на ячейки, в которых хранятся эти значения. Эта функция очень похожа на оператор ДАТА, только в отличии от него выводит заданные показатели времени.
Величина аргумента «Часы» может задаваться в диапазоне от 0 до 23, а аргументов минуты и секунды – от 0 до 59. Синтаксис такой:
=ВРЕМЯ(Часы;Минуты;Секунды)Кроме того, близкими к этому оператору можно назвать отдельные функции ЧАС, МИНУТЫ и СЕКУНДЫ. Они выводят на экран величину соответствующего названию показателя времени, который задается единственным одноименным аргументом.
ДАТАЗНАЧ
Функция ДАТАЗНАЧ очень специфическая. Она предназначена не для людей, а для программы.
Её задачей является преобразование записи даты в обычном виде в единое числовое выражение, доступное для вычислений в Excel. Единственным аргументом данной функции выступает дата как текст.
Причем, как и в случае с аргументом ДАТА, корректно обрабатываются только значения после 1900 года. Синтаксис имеет такой вид:
=ДАТАЗНАЧ (дата_как_текст)
ДЕНЬНЕД
Задача оператора ДЕНЬНЕД – выводить в указанную ячейку значение дня недели для заданной даты. Но формула выводит не текстовое название дня, а его порядковый номер. Причем точка отсчета первого дня недели задается в поле «Тип».
Так, если задать в этом поле значение «1», то первым днем недели будет считаться воскресенье, если «2» — понедельник и т.д. Но это не обязательный аргумент, в случае, если поле не заполнено, то считается, что отсчет идет от воскресенья.
Вторым аргументом является собственно дата в числовом формате, порядковый номер дня которой нужно установить. Синтаксис выглядит так:
=ДЕНЬНЕД(Дата_в_числовом_формате;[Тип])
НОМНЕДЕЛИ
Предназначением оператора НОМНЕДЕЛИ является указание в заданной ячейке номера недели по вводной дате. Аргументами является собственно дата и тип возвращаемого значения. Если с первым аргументом все понятно, то второй требует дополнительного пояснения.
Дело в том, что во многих странах Европы по стандартам ISO 8601 первой неделей года считается та неделя, на которую приходится первый четверг. Если вы хотите применить данную систему отсчета, то в поле типа нужно поставить цифру «2».
Если же вам более по душе привычная система отсчета, где первой неделей года считается та, на которую приходится 1 января, то нужно поставить цифру «1» либо оставить поле незаполненным. Синтаксис у функции такой:
=НОМНЕДЕЛИ(дата;[тип])
ДОЛЯГОДА
Оператор ДОЛЯГОДА производит долевой расчет отрезка года, заключенного между двумя датами ко всему году. Аргументами данной функции являются эти две даты, являющиеся границами периода. Кроме того, у данной функции имеется необязательный аргумент «Базис».
В нем указывается способ вычисления дня. По умолчанию, если никакое значение не задано, берется американский способ расчета. В большинстве случаев он как раз и подходит, так что чаще всего этот аргумент заполнять вообще не нужно.
Синтаксис принимает такой вид:
=ДОЛЯГОДА(нач_дата;кон_дата;[базис])
Мы прошлись только по основным операторам, составляющим группу функций «Дата и время» в Экселе. Кроме того, существует ещё более десятка других операторов этой же группы. Как видим, даже описанные нами функции способны в значительной мере облегчить пользователям работу со значениями таких форматов, как дата и время.
Данные элементы позволяют автоматизировать некоторые расчеты. Например, по введению текущей даты или времени в указанную ячейку. Без овладения управлением данными функциями нельзя говорить о хорошем знании программы Excel. Мы рады, что смогли помочь Вам в решении проблемы.
Опишите, что у вас не получилось.
Наши специалисты постараются ответить максимально быстро.
Помогла ли вам эта статья?
ДА НЕТ
