Добавление и удаление контактов в WhatsApp
Как добавить контакт в Ватсап, как найти человека по номеру, на андроид и айфон
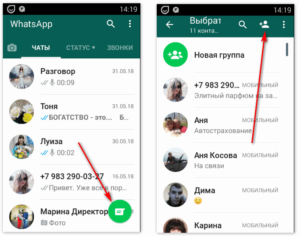
Итак, вы решили стать активным пользователем популярного мессенджера whatsapp. Тогда вам будет интересно и полезно узнать о том, как добавить новый контакт в это приложение. Причём сразу же отметим – процедура эта совсем несложная.
Но некоторые нюансы всё-таки учитывать приходится. Дело в том, что ватсап имеет ряд особенностей функционирования на разных типах устройств. Мы же рассмотрим различные варианты.
Тем самым вы легко найдёте подходящий для себя способ добавления контактов при пользовании этой программой.
Добавление контактов в ватсап на Android, iPhone и Windows Phone
Несомненным преимуществом популярной программы whatsapp является способность в автоматическом режиме интегрироваться с существующей телефонной книгой на смартфоне.
Получается, пользователю, установившему приложение-общалку, достаточно просто зайти в стандартную панель контактов, найти интересующий контакт и выбрать опцию написать или позвонить в ватсап.
Чат автоматически создастся в интерфейсе вашего аккаунта в этом мессенджере.
Есть и альтернативный путь. Нужно зайти в «свежеустановленное» программное обеспечение и нажать на ярлычок нового чата в нижней правой части экрана – перед вами появится список всех ваших друзей, которые используют аналогичное приложение. Можно начинать общаться с любым из них.Если же по каким-либо причинам этого не произошло, то стоит активировать процесс вручную. Для этого владельцы гаджетов с windows phone или устройств на базе андроида должны проделать следующее:
- активируем приложение;
- выбираем поле «Контакты»;
- вызываем диалоговое окно с основным функционалом (правый верхний угол, три точки – обозначение меню);
- тапаем обновить.
В результате все контакты из телефонной книги перенеслись в whatsapp.
На айфоне придется повторить примерно такой же алгоритм.
- Запускаем установленный ватсап.
- В нижней панели находим «звездочку», тапаем по ней. Она скрывает список «Favorites».
- Прокручиваем контакты в самый верх. То есть до первой записи адресной книги.
- Затем проводим пальцем вниз по экрану смартфона, провоцируя автоматическое обновление списка «контрагентов». После чего все контакты и отобразятся в списке, и отсортируются в алфавитном порядке.
Добавление новых контактов через приложение
Если же вы не можете найти интересующий номер в списке контактов ватсап, то его можно добавить вручную. Для этого нужно провести ряд несложных операций.
- Заходим в ватсап.
- Жмём на лупу в верхнем меню и начинаем вводить номер абонента. Если в вашей телефонной книге найти контакт этого человека не удастся, то устройство само предложит создать новую запись. Просто появится зелёная иконка в виде бабл-спича.
- Как вы поняли, следующий шаг – тапаем на неё. Выбираем «Новый контакт».
- Откроется соответствующее окно, в котором необходимо будет указать различные данные, чтобы добавить человек в контакты ватсап. Причём не забудьте правильно ввести телефонный код. Особенно если ваш будущий собеседник из другой страны.
Часто бывает и так, когда неизвестный для вас номер (которого нет в вашем списке контактов) начинает вам писать в мессенджере. В ходе общения вы можете захотеть добавить человека в список контактов.
Что же тогда делать? Для этого необходимо не выходя из чата беседы в верхнем поле вызвать меню и выбрать «добавить контакт». Далее останется лишь заполнить стандартные формы – имя, фамилия и т. д.
При этом поле номера телефона будет заполнено автоматически.
Для справки! Чтобы добавить новый контакт в ватсап, можно просто забить его имя и номер телефона в адресную книгу смартфона. За счёт синхронизации мессенджера и списка контактов телефона, тот станет доступным и в приложении.
Несомненным плюсом приложения является то, что пользоваться мессенджером вы сможете не только на смартфоне или планшете, но даже на ноутбуке и стационарном компьютере. Однако редактировать контакты на запущенном в браузере ватсапе нельзя.
Для полноценного функционирования приложения на ПК понадобится установить эмулятор bluestacks, через который и нужно будет запустить программу. В таком случае можно без особых проблем добавить контакт и на ватсапе с компьютера. Посмотрим, как это делается:
- Запускаем мессенджер на лэптопе или ПК (через bluestacks).
- В открывшемся главном окне, где отображаются последние диалоги, вызываем меню в правом верхнем углу.
- Кликаем на «Контакты».
- Далее жмём по изображению человечка рядом с иконкой входа в меню настроек.
- Вводим имя, номер телефона и пр. информацию вашего друга, подруги, коллеги, родственника или знакомого.
- Как только закончите, жмите на «Готово».
Минус такого способа – большое количество операций для создания контактов. Поэтому некоторые пользователи предпочитают другой метод. Суть его в том, чтобы экспортировать все контакты с мобильного устройства, создав отдельный файл, а затем через ПК загрузив его в ватсап. Поверьте, это несложно. Вот подробная инструкция:
- Нужно на смартфоне в адресной книге запустить экспорт контактов.
- Затем получившийся файл с данными перекинуть на компьютер.
- После перенесения контактов на ПК останется в меню настроек эмулятора bluestacks выбрать «Импортировать», указать нужный исходник, запустить процесс и дождаться его завершения.
- Дальше необходимо вернуться в ватсап, открыть меню и щёлкнуть по «Импорт/Экспорт».
- Следующий шаг – выбрать импорт из накопителя.
- Наконец, отмечаем нужный файл и жмём «ОК».
Результатом проведённых манипуляций станет то, что весь список ваших контактов окажется доступен и на мессенджере, запущенном на ПК.
Метод скрытия фотографии аккаунта WhatsApp от конкретных контактов
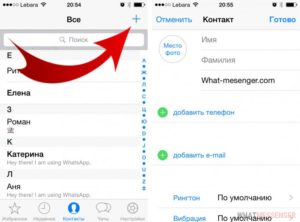
Вы когда-нибудь думали о том, чтобы спрятать фото своего профиля в WhatsApp от определенных персон или от всех контактов? Ниже вы найдете шаги, описывающие как скрыть фотографию профиля WhatsApp от конкретных контактов или вовсе от всех.
Как скрыть фотографию профиля в WhatsApp от определенных контактов
Мы знаем, что приложение легко позволяет спрятать изображение профиля от всех, но не так легко найти способ, как можно скрыть фото профиля от конкретных контактов.
Тем не менее, мы можем легко это реализовать, путем выставления ограничения показа изображения аккаунта, т.е. фото показывается только тем, кто находится в адресной книге, затем можно удалить из адресной книги определенные контакты и тогда они не увидят вашу фотографию.
1 Ограничьте показ изображения фото вашего профиля WhatsApp только контактам из адресной книги.
2 Удалите те контакты из адресной книги, которые не должны видеть фото вашего профиля.
Это работает только для тех, кто находится в адресной книге на вашем iPhone или Android телефоне, тогда эти контакты могут видеть фото вашего профиля, и для тех, кто удален из адресной книги, тогда они уже не могут видеть изображение профиля.
1 Ограничьте просмотр фото профиля только контактам из адресной книги
Как мы уже говорили, не существует официального пути или метода, как можно спрятать фотографию профиля от определенных контактов. Однако, мы покажем обходной путь как сделать это.
1 Откройте WhatsApp на вашем iPhone или телефоне Android.
2 Как только вы окажетесь в Ватсапп, нажмите на Настройки, расположенные в меню внизу (на iPhone).
Если у вас телефон андроид, тогда нажмите на три точки, которые находятся в правом верхнем углу телефона андроид, из выпавшего меню нажмите Настройки.
3 На экране настроек нажмите на опцию Аккаунт.
4 На экране аккаунта нажмите на Конфиденциальность.
5 На экране конфиденциальности нажмите на Фото профиля.
6 На следующем экране нажмите на Мои контакты.
Такие настройки гарантируют, что только контакты, которые находятся в адресной книге вашего iPhone или Android телефона, смогут увидеть фото вашего профиля.
2 Удалите контакты из адресной книги
Теперь, следующим нашим шагом будет убедиться, что те контакты, от которых мы хотим скрыть фото профиля, не находятся в адресной книге вашего iPhone или Android телефона. Если эти контакты есть в вашей адресной книге, их нужно будет удалить.
Даже, если вы удалите контакты из адресной книги, чаты с этими контактами все еще будут оставаться активными в WhatsApp, и вы все еще сможете переписываться с этими контактами.
Однако, можно увидеть некоторые изменения в том, как выглядят удаленные контакты в чатах, вы больше не сможете видеть имена этих контактов, а только их номера телефонов.Если вам все равно, как эти контакты выглядят, тогда вы можете просто удалять эти контакты из вашей адресной книги на iPhone или Android.
Как удалить контакты из адресной книги на iPhone
Выполните следующие шаги:.
1 Откройте Контакты на iPhone.
2 Нажмите на контакт, который вы хотите удалить.
3 На следующем экране нажмите на опцию Редактировать, которая находится в правом верхнем углу экрана.
4 Находясь на экране с именем, прокрутите вниз и нажмите на опцию Удалить.
Как удалить контакты из адресной книги на телефоне Android
Выполните следующие шаги:
1 Откройте Контакты на телефоне Андроид.
2 Нажмите на контакт, который вы хотите удалить.
3 На следующем экране нажмите на иконку с тремя точками в правом верхнем углу экрана, а затем нажмите на опцию Удалить, которая появится в выпадающем меню.
Как только вы удалите контакты из адресной книги, с этих пор они не смогут видеть фото вашего профиля WhatsApp. Как упоминалось выше, вы все еще сможете продолжать переписываться в чате с этими контактами.
Как скрыть фото профиля WhatsApp от всех
1 Откройте приложение WhatsApp на вашем iPhone или телефоне Android.
2 Затем перейдите на экран конфиденциальности через Настройки – Аккаунт – Конфиденциальность.
3 На экране конфиденциальности нажмите на фото профиля.
4 На экране с фото профиля нажмите на Никто.
После применения этих настроек, никто не сможет видеть изображение вашего профиля WhatsApp.
Еще статьи из рубрики Руководства:
Как добавить контакт в whatsapp на андроид
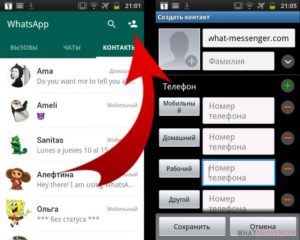
» Андроид » Как добавить контакт в whatsapp на андроид
Мессенджеры установлены на смартфонах огромного количества пользователей. Вот вы познакомились с человеком и захотели добавить его в контакты WhatsApp. У многих пользователей возникает вопрос — а как, собственно, это сделать? На самом деле все куда проще, чем вы думаете.
Первое, что вы должны помнить — мессенджер синхронизируется с вашей телефонной книгой. Это значит, что как только вы добавите пользователя в телефонную книгу на смартфоне, он автоматически высветится в контактах WhatsApp, если, конечно, у него установлен мессенджер. Вот ваши шаги.
Откройте приложение «Телефон».
Нажмите на кнопку добавления нового контакта.
Введите имя абонента, номер его телефона и сохраните данные.
Откройте WhatsApp, нажмите на кнопку создания сообщения.
Вы увидите список абонентов, у которых установлен WhatsApp. Если у контакта, который вы добавили, установлен WhatsApp, он отразится в этом списке.
Все просто.
WhatsApp не установлен у контакта
А что, если контакта на указанной странице нет? Это говорит о том, что у него не установлен мессенджер. Пошлите ему сообщение для скачивания приложения. Нажмите «Пригласить друзей».
Далее выберите пользователя из списка контактов и отправьте ему сообщение со ссылкой для скачивания WhatsApp.
Если контакт не отражается
Бывает так, что пользователь не виден в контактах, хотя у него установлен WhatsApp. Нажмите «Помощь с контактами».
Здесь ознакомьтесь с инструкцией, при необходимости нажмите на кнопку показать невидимые контакты.
aboutmessengers.ru
Как добавить контакт в WhatsApp
Чтобы начать общаться со своими друзьями, родственниками, коллегами по работе в WhatsApp, нужно сначала добавить их в программу. Как добавить контакт в WhatsApp, рассмотрим на примере Андроид. Для остальных мобильных операционных систем методика будет аналогичной.
Мобильный мессенджер можно установить не только на Андроид, но и на компьютер или пользоваться программой прямо из браузера. В последних двух случаях добавить контакты напрямую не получится – они автоматически загрузятся с вашего смартфона.
Как добавить контакт в WhatsApp на Android
После установки на смартфон WhatsApp автоматически загружает контакты тех людей, у которых инсталлировано приложение. Чтобы добавить людей, у которых нет приложения, их нужно пригласить в мессенджер. То же самое нужно будет сделать и на Айфоне.
Откройте приложение на своем смартфоне и щелкните по значку белого текстового облачка на зеленом фоне в правом нижнем углу экрана девайса.
Далее нажмите «Пригласить друзей».
Выберите «Пригласить друга через…» – Сообщения.
Отметьте контакты, которым нужно разослать приглашение и нажмите кнопку отсылки СМС.
Отмеченные контакты получат смс-сообщение такого содержания:
«Установите WhatsApp на свой смартфон. Скачайте приложение сегодня с https://whatsapp.com/dl/».
После установки Вотс Апп приглашенными у вас во вкладке «Чаты» появятся новые люди.
То же самое можно сделать и по-другому. Откройте программу и нажмите значок в виде трех вертикальных точек в правом верхнему углу экрана.
Далее нажмите «настройки».
Жмите «Контакты».
«Пригласить друга».
Последний пункт алгоритма аналогичен описанному выше: пригласить друга через – сообщения.
Алгоритм действий на новом смартфоне
Последовательность ваших действий будет отличаться в том случае, если вы недавно купили смартфон и еще не успели добавить ни одного контакта.
Нажмите значок текстового облачка на зеленом фоне в правом нижнем углу экрана.
А дальше – на схематичное изображение человека со знаком плюс в его правом верхнем углу.
Заполните форму «Добавить контакт»:
- ФИО;
- номер телефона;
- электронная почта.
При необходимости можно заполнить и другие поля, нажав ссылку «показать все параметры».
Если добавленный вами человек использует WhatsApp, его данные появятся в мессенджере. В противном случае выполните пошагово действия из предыдущего пункта. Вышеприведенная схема актуальна и на Windows Phone.
vatsap.club
Как добавить контакт в Ватсап
Приложение WhatsApp обладает широкими возможностями и поможет в поиске контакта по неизвестному номеру, добавит знакомых по номеру из телефонной книги в саму программу либо список «Избранное». Обо всех нюансах работы мессенджера мы поговорим ниже.
1
Как добавить друзей в Ватсап?
Популярная программа для общения умеет анализировать список телефонной книги для того, чтобы находить по номеру пользователей, уже использующих WhatsApp. Добавление производится автоматически, однако внести новый контакт можно и вручную:
- запускаем программу;
- переходим в раздел «Контакты»;
- открываем «Меню»;
- тапаем по «Обновить»;
- контакт из телефонной книги вносится в WhatsApp.
2
Добавление контактов в Ватсап на iPhone
Аналогичным образом добавление работает и на iPhone. Чтобы перенести пользователей Ватсап из списка контактов смартфона:
- открываем WhatsApp Messenger;
- на панели снизу жмем звездочку — список «Favorites»;
- прокручиваем контакты до самого верха и проводим пальцем вниз;
- новые контакты не только отобразятся в списке, но и будут отсортированы по алфавиту.
3
Добавление контактов в Ватсап на Android
Чтобы воспользоваться преимуществами программы на не «яблочном» смартфоне, делаем так:
- приглашаем друзей в Ватсап и убеждаемся, что они установили программу;
- просим знакомого внести ваш номер в список контактов на его устройстве;
- открываем WhatsApp и жмем на «Chat» — имя друга должно высветиться в списке.
4
Как усилить сигнал сотовой связи — дополнительные способы поиска
С Ватсап можно работать даже через браузер. Однако редактировать контакты в данном случае не получится — они берутся из телефонной книги.
Если человека нет в WhatsApp, но его номер записан на вашем смартфоне — просто пригласите его в программу, возможно, он откроет для себя много нового!
Добавить контакт можно в том числе из Ватсап, запущенного через эмулятор на компьютере:
- заходим в меню по ярлыку в верхнем правом углу программы;
- выбираем «Контакты»;
- чтобы добавить первый контакт, кликаем по изображению человечка рядом с иконкой входа в настройки;
- вписываем имя и номер телефона, вверху слева жмем «Готово»;
- чтобы забрать все контакты с телефона на ПК, экспортируем их в отдельный файл и копируем его на компьютер;
- заходим в настройки эмулятора, выбираем пункт «Импортировать»;
- находим файл, кликаем по нему и запускаем процесс переноса;
- открываем Ватсап и проделываем то же самое: «Контакты» -> «Меню» -> «Импорт/экспорт» -> «Импорт из накопителя»;
- контакты будут успешно перенесены в приложение на ПК.
Что делать, если человека нет в в списке контаков? В таком случае осуществите ручной поиск, просто запустив Ватсап и нажав по значку увеличительного стекла в верхнем правом углу.
Также проверьте правильность вводимого номера — пишите его в международном формате, со знаком + и соответствующими кодами стран. Если номер телефона не находится, попробуйте ввести в поле поиска имя и фамилию.
Иногда с данной проблемой необходимо обратиться в службу технической поддержки, чтобы специалисты помогли внести человека в контакты по номеру телефона.
sovetclub.ru
Как добавить другими способами контакт в Ватсап?
Существуют еще варианты, позволяющие добавить контакты в WhatsApp. Так, пользователь может просто набрать номер телефона определенного человека, которого необходимо занести в список. В этом случае, когда он уже установил на своем смартфоне Вацап, его профиль станет доступен для просмотра. Поэтому с ним можно сразу же начинать переписку.
Также существует еще один вариант, который позволяет понять, как добавить контакт в Ватсап. С его помощью можно пригласить друзей из других соцсетей или мессенджеров, использующихся для общения. Но такой способ можно реализовать, если в профиле этих людей указан телефонный номер. Для выполнения такого варианта следует:
- зайти в настройки;
- перейти в раздел под названием «Контакты» — «пригласить друга».
Если пользователя по-прежнему интересует, как добавить друга в Ватсап, то он может воспользоваться еще одним вариантом. Он подходит даже тогда, когда утилита не установлена у другого абонента на телефоне.
Для этого нужно послать своему товарищу SMS сообщение. В нем будет размещена ссылка, позволяющая установить мессенджер на гаджет. Для реализации такого способа необходимо посетить меню контактов.
После этого человеку придется нажать на зеленую кнопку, на которой имеется надпись «Пригласить«.
21 лайфхак в WhatsApp, о которых вы не знали
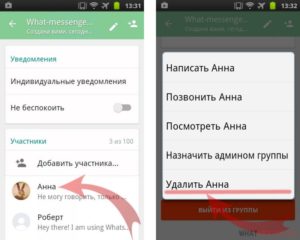
WhatsApp — самое популярное в мире приложение для обмена мгновенными сообщениями, и по этой причине оно постоянно получает обновления, имеет большой перечень функций и поддерживает широкий спектр устройств. Не удивительно, что им пользуется уже один миллиард пользователей. Хотите получить максимальную отдачу от этого приложения? Я знаю несколько полезных хитростей, которыми хочу с вами поделиться.
Как в WhatsApp выделить текст курсивом, сделать шрифт жирным или зачёркнутым
Этой фишкой я уже давно пользуюсь в WhatsApp, и знаю, что большинство людей, не знаю о ней.
Если вы хотите выделить слово жирным, просто поставьте звездочку (*) в начале и конце слова. Например, если вы захотите выделить слово жирный жирным, напишите так *жирный*.
То же самое с курсивом, только вместо звездочек ставим нижнее подчеркивание (_). Чтобы получился зачеркнутый текст вам нужно ставить знак тильды (~) в начале и конце требуемого фрагмента.Есть также возможность создания моноширинного текста, добавить три кавычки с любой стороны текста.
Для вас это слишком сложно? Тогда просто выделите необходимое слово или чать текста, нажмите «больше» и выберите выделить жирным, курсивом, зачеркивание или моноширину. Хочу предупредить, что это есть не на всех устройствах, поэтому лучше пользоваться первым способом.
Как цитировать сообщение в WhatsApp
Если чат или группа активные и постоянно приходят новые сообщение, цитирование является лучшим способом не запутаться, кто, кому и на что отвечает.
Чтобы процитировать кого-то, нужно нажать несколько секунд на сообщение, а потом выбрать стрелку, указывающую налево (это первая стрелка). Таким образом, прикрепляется цитируемое сообщение, останется только набрать ответ и отправить.
Как отключить автоматическую загрузку фото и видео в WhatsApp
Одним из самых трюков с WhatsApp, которые вы обязательно должны знать, поможет вам сэкономить мобильный интернет-трафик.
Есть несколько способов сэкономить интернет-трафик WhatsApp, по-прежнему получая уведомления и сообщения. Во-первых, отключите возможность приложения загружать медиафайлы через мобильную сеть.
Это можно сделать в настройках для этого нажмите на три точки в правом в верхнем углу, далее «Настройки» — «Данные и хранилище» — «Автозагрузка медиа — Мобильная сеть«.
В этом разделе нужно убрать галочки с того медиаконтента, который не нужно загружать с помощью мобильного интернета. После чего для того, чтобы посмотреть присланную фотографию или видео в чате, нужно просто нажать на файл, и начнется загрузка. Особенно рекомендую отключать видео, так как они имеют большой вес и больше всего съедают трафик.
Звонки в WhatsApp жрут трафик? Включите экономию данных
Звонки в WhatsApp очень удобны, после их запуска я отказался от скайпа. Но они могут использовать много трафика, особенно на это стоит обратить пользователям с ограниченным тарифным планом.
К счастью, есть в ватсапе и возможность понизать пропускную способность при вызовах, тем самым сэкономить трафик.
Чтобы включить функцию экономии данных перейдите в «***» — «Настройки» — «Данные и хранилище» — «Настройка звонков» и поставьте галочку напротив «Экономия данных».
Как посмотреть статистику по использованию трафика WhatsApp
Все Android-телефоны выпущенные в последние пять лет имеет статистику по использованию трафика, Google выпустила даже приложения для экономии трафика. У WhatsApp также есть статистика по расходу трафика, статистика удобно разбита по категориям.
Чтобы попасть в журнал использования трафика WhatsApp, необходимо зайти в «Настройки» — «Данные и хранилище» — «Использование данных«.
Здесь можно посмотреть всю статистику приложения, такую как, сколько интернет-трафика потрачено на звонки, сообщения, количество отправленных сообщений и т.д.Самым большим недостатком в этой статистике, является то, что нет разбивки используемого трафика на Wi-Fi и сотовой связи.
Как посмотреть, сколько памяти занял чат
Если зайдете в «Настройки» — «Данные хранилище» — «Хранилище«, то увидите впечатляющую статистику.
В этом разделе можно посмотреть, сколько занял место на устройстве чат с контактом или группа. После того как вы выберите контакт или группу, то сможете посмотреть детальную статистику, такую как, сколько место занимают фото, видео, аудио, документы, количество текстовых сообщений. Тут же можно удалить определенный медиаконтент.
Как удалить определенный контент из чата
Можно сделать больше, чем просто посмотреть, сколько занимает чат с определенным контактом. Можно удалить определенный медиаконтент из определенного чата.
Все, что нужно сделать это снова посетить хранилище («Настройки» — «Данные хранилище» — «Хранилище«).
Здесь выберете контакт или группу и нажмите кнопку «Управлять сообществом». Теперь можно отметить какие категории контента нужно очистить.
Поэтому, если в группе есть 80 роликов объемом 350 Мб и нужно их удалить, просто отметь ее галкой и нажми кнопку «удалить сообщения».
Запросите информацию о своей учетной записи
В WhatsApp, как и , можно запросить ZIP-архив с информацией и настройками вашей учетной записи. Но хочу заметить, что в архиве не будет сообщений.
Если вы решили получить такой архив зайдите в «Настройки» — «Аккаунт» — «Запросить информацию аккаунта«, а затем нажать «запрос отчета». Для получения отчета требуется от двух до трех дней. Еще, запрос будет отменен, если вы решите удалить или изменить номер своего аккаунта.
Нельзя посмотреть этот файл в WhatsApp, можете попробовать открыть его другой программой непосредственно в телефоне или перенести файл на компьютер и открыть его там.
Как отправить историю чата на e-mail
В WhatsApp можно не только делать резервную копию чатов в облаке, а и отправлять всю переписку чата на e-mail.
Если надо отправить чат на почту зайдите в «Настройки» — «Чаты» — «История чатов» — «Отправить чат по эл. почте«, после чего откроется весь список доступных чатов.
После того, как вы выбрали нужный чат, WhatsApp спросит, нужно ли включать медиа или отправить только текст и эмоции. После выбора, откроется стандартное приложение электронной почты, с прикрепленным журналом чата будет в формате .txt, останется только ввести адресата и нажать кнопку, отправить.
Как активировать двухэтапную аутентификацию
По умолчанию при смене устройства WhatsApp запрашивает номер телефона и одноразовый пароль. Но включение двухэтапной проверки означает, что злоумышленники могут получить доступ к вашей учетной записи, даже если у них есть SIM-карта.
Чтобы включить ее, нужно зайти в «Настройки» — «Аккаунт» — «Двухшаговая проверка«. Здесь нужно будет создать PIN из 6 цифр, который нужно будет вводить при регистрации новых устройств. Также здесь можно добавить свой e-mail, если вдруг забудете ПИН-код.
Есть один недостаток, заключается он в том, что отключить двухэтапную аутентификацию с исходного устройства, можно без ввода паролей и ПИН-кодов. Очень странно.
Как добавить ярлык контакта на рабочий стол
В WhatsApp также можно добавлять ярлыки контактов на рабочий стол Андроид — идеально подходит для популярных и избранных контактов.
Чтобы добавить ярлык чата на рабочий стол телефона, откройте чат или группу, а затем нажмите три точки в верхнем правом углу. Отсюда нажмите «Еще» — «Добавить иконку на экран«. Затем просто нажмите подтвердить, чтобы подтвердить решение.
Как отключить уведомления о прочтении в WhatsApp
х, печально известная синяя галочка. Для непосвящённых она означает, что сообщение было прочтено. Если нужно скрыться от своих контактов и отключить уведомление о прочтении (синюю галочку), перейдите в «Настройки» — «Аккаунт» — «Приватность» и снимите флажок с «Отчеты о прочтении«.
Помните, что это работает в обоих направлениях, т.е. ваши контакты не видят, когда вы читает их сообщения, а вы не можете видеть, когда они читают ваши.
Как посмотреть, кто прочитал сообщение в группе WhatsApp
Одним из лайфхаков WhatsApp о котором вы наверняка не знали, является возможность посмотреть, кто прочитал ваше сообщение в группе.
Все, что нужно сделать, чтобы увидеть список прочитавших, это удерживать свое сообщение, чтобы выделить его, затем коснуться трехточечного меню и выбрать «Инфо«.
Тут вы увидите, полны список прочитавших сообщение, и в какое время оно было прочитано.
Как включить режим невидимки в ватсапе
В WhatsApp есть такая функция, которая показывает, когда вы были последний раз в сети, а вернее когда последний раз открывали ватсап.
Если решили ее отключить зайдите в «Настройки» — «Аккаунт» — «Приватность«. Затем нажмите «Время посещения» и выберите, кто может видеть время вашего последнего посещения в сети. На выбор три категории: «Все«, «Мои контакты» и «Никто«.
По этой же схеме можно изменить видимость фотографии профиля и сведения о контакте. Они также могут быть доступны для просмотра всем, только вашим контактом или вообще никому.
Как посмотреть список заблокированных контактов
Не стесняйтесь блокировать не желательные контакты в WhatsApp. Посмотреть полный список заблокированных контактов, перейдите в «Настройки» — «Аккаунт» — «Приватность«. Дальше нужно прокрутить до раздела «Сообщения» и нажать «Заблокированные: Х«.
Здесь также можно добавить в список заблокированных, нажав на иконку в правом верхнем углу. Откроется страница «Контакты», где останется только выбрать контакт для блокировки.
Как включить отслеживание местоположения в реальном времени
Отправить свое местоположение в чат WhatsApp очень просто, нажимаете значок скрепки и нажимаете на иконку «Место». Но, что если надо, чтобы кто-то видел ваше местоположение в реальном времени, например, друг или родитель? Оказывается такая функция есть WhatsApp, и она будет реальной находкой в первую очередь для родителей.
Вы можете активировать функцию, нажав на значок скрепки еще раз. Теперь нажмите «Место» — «Делиться геоданными» и укажите время, от 15 минут до 8 часов. Если вдруг передумаете делиться местоположением, завершите отслеживание вручную, нажав на кнопку «Перестать делиться«.
Как поставить оригинальный звук контакту
У обычного пользователя WhatsApp в адресной книге много контактов, а если вам много пишут, то непонятно когда пришло ожижаемое сообщение. К счастью, есть один способ сортировать поступающие сообщения по звуку уведомления.
Чтобы создать индивидуально уведомление, надо зайти в чат с нужным контактом. Здесь, нажать на его имя в верхней части окна и выбрать «Индивидуальные уведомления».
После того как вы попадете в этот раздел, поставьте галочку напротив «Использовать». Здесь вы сможете изменить звук уведомления чата, уведомление звонка, вибрацию, световой индикатор и т.д.
Как временно отключить звук чата или группы
Вероятно, у вас есть группа, в которой постоянно постят мемы и вирусные видеоролики. Вы можете настроить уведомления, по предыдущему совету, или просто отключите группу или контакт.
Чтобы временно отключить звук чата или группу, нажмите и удерживайте чат контакта. Верхней части экрана появятся несколько иконок. Коснитесь иконки отключения звука (перечеркнутый динамик). Укажите период отключения звука (восемь часов, неделя, год) и выберите, нужно ли показывать уведомления о новых записях.
Как пользоваться ватсап на компьютере
Если вы предпочитаете полноразмерную клавиатуру или просто удобство большого экрана, воспользуйтесь Ватсапом для компьютера или WhatsApp Web.
Чтобы продолжить вы должны скачать WhatsApp для Windows или Mac (скачать) или перейти на WEB -версию клиента (web.whatsapp.com). Теперь нужно отсканировать QR-код, с помощью мобильного приложения WhatsApp.
На телефоне коснитесь трехточечного меню в верхнем правом углу, теперь выберите WhatsApp Web, чтобы запустить функцию чтения QR-кода.
Теперь сканируйте QR-код с веб-сайта или детоскопной программы с помощью телефона и все.Самым большим недостатком компьютерной и веб версии WhatsApp является то, что он полностью привязан к телефону. Нельзя пользоваться WhatsApp на компьютере, если телефон выключен или если на телефоне нет интернета. Тем не менее, это лучше чем ничего.
Как перекидывать файлы с телефона на компьютер (и наоборот)
WhatsApp для компьютера дает возможность обмениваться файлами между компьютером и телефоном.
Все, что вам нужно сделать, это создать группу с любым из ваших контактов, удалить выбранный контакт, а группа останется. Таким образом, у вас будет свой частный хаб для обмена файлами. Останется только отправлять файлы с телефона в группу, а потом скачивать их на компьютере (или наоборот).
Участвуйте в бета-тестировании
Чтобы первыми узнавать и пробовать новые функции, надо присоединиться к программе бета-тестирования. Это значит, что иногда будут появляться ошибки и прочие недостатки, поэтому стоит подумать.
Чтобы стать участником программы бета-тестирования, перейдите на страницу WhatsApp в Google Plya Store и прокрутите вниз, пока не увидите раздел «стать бета-тестером». Нажмите кнопку «Я …», и вас зачислят в программу бета-тестирования. Обновление бета-версии работает так же, как и обновление стабильной версии, просто нажимаете кнопку «Обновить», чтобы получить новую версию приложения.
Вы знали об этих возможностях WhatsApp?
Как добавить и удалить контакт в WhatsApp
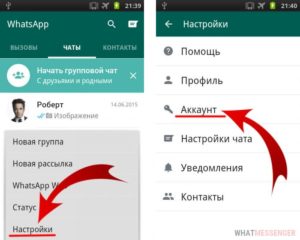
За что мы все любим Вацап, так это за возможность бесплатно обмениваться сообщениями со всеми, у кого он тоже установлен. Но что делать, если с каким-то пользователем вы хотите прекратить всякое общение? И можно ли самостоятельно добавить контакт в Ватсап? А позвать туда друзей? Разберемся в этой статье.
Добавляем людей в Вацап
Начнем с простого – представим, что вы запускаете приложение в первый раз и хотите добавить туда друзей, чтобы наслаждаться бесплатным общением с ними. В этом случае вам не нужно предпринимать никаких действий – достаточно просто открыть вкладку “Contacts”.
Там вы найдете всех друзей из своей телефонной книги, у кого уже установлен Ватсап, и сможете сразу писать им сообщения, звонить и присылать стикеры.
Но что делать, если у вас появился новый друг и вы хотите общаться с ним в Вацапе? Чтобы добавить контакт в WhatsApp, не нужно даже запускать приложение. Просто внесите нужного человека в адресную книгу мобильного телефона, то есть введите его номер, имя и дополнительные данные (последнее – по желанию) и нажмите кнопку «Сохранить».
После этого запустите Ватсап. При каждом запуске мессенджер сканирует телефонную книгу и подтягивает новые номера. Если у того, чей телефон вы только что сохранили в адресной книге, WhatsApp также установлен, то произойдет авторизация, и вы увидите его в своем списке друзей.
Конечно, иногда бывают и ошибки в Ватсап, из-за которых свежедобавленные пользователи могут не отображаться. В этом случае необходимо сделать следующее:
1.Откройте вкладку «Контакты» и перейдите в «Настройки».
2.Выберите пункт меню с иконкой человечков.
3.Поставьте галочку в поле «Все контакты» – это разрешит мессенджеру подтягивать все номера.
4.Когда всплывет уведомление, нажмите «ОК», чтобы продолжить работу.
Приглашаем друзей в Ватсап
Но что делать, если друг есть у вас в телефонной книге, однако его самого нет в мессенджере? Разработчики приложения позаботились и об этом.
И на Айфоне, и на Андроиде вы можете прислать предложение установить этот мессенджер любому человеку, чей номер записан у вас в телефоне.
Конечно, это не гарантирует, что пользователь решится на установку, но может и сработать. Чтобы попробовать, откройте вкладку “Contacts”, найдите нужного человека и нажмите «Пригласить».
Когда вы это сделаете, в вашей смс-переписке появится набранное сообщение с предложением установить Вацап и ссылкой, по которой можно это сделать. Вам останется только нажать «Отправить».После этого вашему другу придет смс-сообщение со ссылкой, кликнув на которую, он сможет быстро загрузить приложение и установить его на своё устройство. Как только это произойдет, вы увидите этого человека в своем списке друзей в Ватсап и сможете бесплатно отправлять ему стикеры и сообщения.
Удаляем ненужных людей из Вацап
Если какой-то контакт в Вацап стал вас сильно напрягать, вы можете без труда его удалить.
Обычно это нужно в тех случаях, если вас заваливают нежелательными сообщениями или вы просто хотите прекратить общением с определенным человеком.
Если вы решили удалить контакт из WhatsApp, то должны понимать, что удаленный абонент не сможет больше слать вам сообщения или звонить. Если это то, чего вы и добиваетесь, следуйте этой инструкции:
1.Откройте адресную книгу на своем телефоне.
2.Выберите того человека, которого хотите удалить.
3.Зайдите в меню и выберите «Удалить контакт».
4.Теперь зайдите в Ватсап и проверьте, остался ли абонент в вашем списке друзей. Если вы все сделали правильно, он оттуда исчезнет, так как мессенджер не может подтягивать номера, которых нет в адресной книге телефона.
Если же вы не хотите удалять чей-то телефон на совсем, а просто не желаете продолжать общение в Вацапе, то лучше воспользоваться функцией блокировки, то есть внести пользователя в черный список.
Для этого запустите WhatsApp, откройте вкладку «Контакты» и выберите человека, которого хотите заблокировать.
В открывшемся окне чата войдите в основное меню (3 точки в верхнем углу).
В появившемся списке выберете «Ещё».
А в подменю «Ещё» – пункт «Заблокировать».
Как только вы нажмете на него, WhatsApp уточнит, хотите ли вы заблокировать этого пользователя, и уведомит о том, что заблокированный пользователь больше не сможет звонить вам и отправлять сообщения. Если вы с этим согласны – выбирайте «ОК». После этого абонент отправится в чёрный список.
Как видите, управлять списком друзей в Вацап достаточно просто. Большую часть действий можно совершить, даже не открывая приложение – достаточно просто хорошо ориентироваться в адресной книге телефона. Управляя номерами в ней, вы автоматически управляете своим contact list и в Ватсапе. Как скрыть контакты в whatsapp, читайте здесь.Как добавить контакт человека в группу или чат WhatsApp
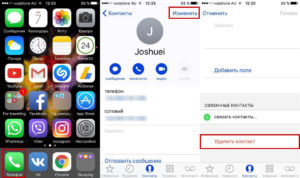
Добавить контакт в группу в WhatsApp или отправить ему сообщение можно, если у человека на устройстве установлено приложение. Если же его нет, собеседника можно пригласить в WhatsApp. Инструкция по добавлению и удалению контактов в группы приложения отличаются в зависимости от операционной системы устройства: iOS или Android.
Добавлять и удалять контакты в групповых обсуждениях могут только администраторы. Администраторы могут давать аналогичные привилегии другим участникам группы. Во вкладке «Информация» можно посмотреть, кто в данном обсуждении обладает соответствующими правами.
Инструкции:
- Добавление контакта в iOS
- Добавление номера в Android
Добавление контакта в iOS
Ниже представлены две инструкции: по добавлению человека в контакты WhatsApp и по добавлению в конкретную группу. При первом запуске приложения придется выполнить первоначальную настройку, следуя простой инструкции на экране. После этого появится возможность добавлять и редактировать контакты, создавать группы.
Добавление контакта в группу WhatsApp на iOS:
- Запустить мессенджер.
- Открыть вкладку «Чаты».
- Нажать на название нужного чата.
- В появившемся меню выбрать пункт «Добавить участника».
- Выбрать из телефонной книги нудный контакт и отправить ему приглашение в группу.
Новый контакт сможет видеть все сообщения, которые появлялись в чате с момента его добавления. Обсуждение легко покинуть при помощи соответствующей кнопки. Приглашать участников в обсуждение могут только администраторы группы. Изначально создатель чата является единственным администратором, но ему доступна возможность назначать на эту должность других участников.
Для добавления нового контакта в сам WhatsApp нужно:
- Запустить приложение.
- Открыть вкладку «Чаты (Chats)», расположенную в меню внизу экрана.
- Если при открытии вкладки «Чаты» открылось какое-либо обсуждение, нужно нажать кнопку «Назад» в левом верхнем углу.
- Нажать на значок в виде квадрата с карандашом, расположенный справа от надписи Чаты/Chats в верхней части экрана.
- Выбрать пункт «Новый контакт/New contact».
- Появится окно с добавлением контакта. Можно добавить имя, фамилию, место работы, фотографию, e-mail и другие дополнительные данные.
- Добавление номера телефона происходит по нажатию кнопки «Добавить телефон/Add phone». Для номеров, обслуживаемых зарубежными операторами, требуется указывать код страны.
- Нажать в правом верхнем углу экрана на кнопку «Готово».
Добавленный контакт должен появиться в приложении «Контакты» на iPhone. Если человек пользуется приложением WhatsApp, новый контакт появится в мессенджере автоматически.
