Добавление визуальных закладок в разных браузерах
Красивые визуальные закладки для Google Chrome, новый уровень
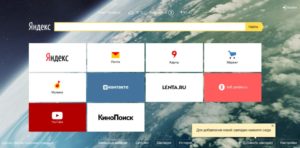
Браузер Google Chrome отличный по многим параметрам: скорость работы, удобство пользования, защищённость, расширяемость и многие другие. Но визуальные закладки разработчики не продумали или не очень этого хотели.
По умолчанию в хроме есть обычные закладки, которые можно также разместить в ряд под адресной строкой, и некое подобие визуальных закладок, которые отображаются на новой вкладке.
На этих закладках отображаются последние посещённые страницы и повлиять на это никак нельзя. Хром тем и хорош, что любые его недостатки устраняются с помощью дополнительных расширений. Впервые я увидел визуальные закладки в браузере Opera.
Когда они появились на свет, это было что-то новенькое и быстро вошло в моду.
Как установить расширение в Google Chrome
Для установки визуальных закладок в Хроме необходимо просто установить понравившееся расширение или использовать облачный сервис. Установка разных расширений не отличается друг от друга. Общий алгоритм действий такой:
- Зайти в настройки расширений через кнопку «Настройки->Дополнительные инструменты->Расширения» в правом верхнем углу
- Нажать слева на меню и выбрать «Открыть Интернет-магазин Chrome»
- В магазина Google Chrome в поле ввода для поиска пишем, например, «Визуальные закладки» и нажимаем «Enter»
- В результатах поиска находим нужное нам расширение и нажимаем кнопку «Установить» и соглашаемся с установкой.
Если есть ссылка на расширение, то просто проходим по ней и нажимаем кнопку «Установить»
Визуальные закладки от Яндекса
Это самые нормальные, на мой взгляд, закладки. Чтобы их установить проходим по ссылке и нажимаем кнопку «Установить».
Установить закладки Яндекса
Если ссылка не работает, то нужно установить Элементы Яндекса. Чтобы проверить работу визуальных закладочек открываем новую вкладку в браузере:
По умолчанию там будут только закладки с ссылками Яндекса и какие-то из последних. Чтобы добавить новый сайт, нажимаем кнопку «Добавить закладку». Можно выбрать один из недавно посещённых сайтов или ввести свою ссылку и название.
Управлять закладками очень просто: их можно менять местами перетаскиванием с помощью мыши, изменять ссылки и названия, скрывать и удалять.При наведении курсора на значок закладки появляется значки меню, с помощью которого можно проделать все эти действия.
Нажмём на кнопку «Настройки» в нижнем правом углу и посмотрим что там есть.
- Мы можем выбрать количество видимых значков-закладок, максимальное количество – 25 закладок, должно хватить для любых целей.
- Можно выбрать готовый фон страницы или загрузить свою картинку, а также отметить чтобы фон менялся каждый день
- С помощью галочки «Панель закладок» можно отобразить или скрыть отображение обычных закладок наверху окна. В моём случае они уже выводятся с помощью стандартных возможностей Google Chrome, поэтому я их отключил, да и смотрятся они нелепо и без иконок
- Поисковая строка: для быстрого поиска в Яндексе
- Контекстные предложения: реклама Яндекса, думаю стоит отключить
- Показывать информационную панель: погода, пробки, курс доллара
- Показывать в новой вкладке Дзен — ленту персональных рекомендаций: будете сразу видеть последние статьи по вашим интересам в Дзене
А также можно сохранить все закладки в файл и восстановить. Кстати, рекомендую залогиниться в Яндексе, чтобы он синхронизировал закладки и они никуда не пропали. К расширениям для хрома мы ещё вернёмся, ну а пока…
Преимущества и недостатки облачных закладок
Существует масса онлайн-сервисов, открывая главную страницу которого, вы видите визуальные закладки. Проще говоря, всё хранится на удалённом сервере – в «облаке». Преимущество налицо: где бы вы ни находились, какой бы браузер ни использовали, на компьютере или планшете, в Windows или MacOS – вы всегда можете зайти в своё облако и пользоваться сохранёнными ссылками.
Например, на работе у вас установлен корпоративный браузер Internet Explorer или любой другой. В течении не лёгкого трудового дня скопилось несколько интересных ссылочек, которые нужно открыть дома в Google Chrome. В такой ситуации синхронизация закладок уже не спасёт. Теперь вы можете сохранить закладки в облаке, которое доступно отовсюду где есть интернет.
Из недостатков только необходимость регистрации и возможная утеря всех ссылок, если сервис пропадёт. Но если данные закладок будут храниться на компьютере, то риск их потери ещё выше.
Также есть неудобство добавления новых закладок, т.к. приходилось вручную копировать ссылки и добавлять их в копилку.
Но есть сервисы, которые предлагают дополнительное расширение для браузера, например отличный и бесплатный менеджер закладок Atavi.
В принципе, те же закладки Яндекса это переплетение облака и расширения для Хрома, но они могут работать полностью автономно, а чисто облачные всегда требуют наличие интернета.
Пожалуй, Яндекс проигрывает только тем, что на разных компьютерах придётся логиниться под своим именем в Яндексе, что небезопасно, да и открывается он уже не во всех странах, ну и функциональность визуальных закладок — это дело вкуса.
Установка расширения Atavi
Для начала переходим на сайт по кнопке, проходим небольшой мастер по настройке и регистрируемся, введя логин и пароль. Ничего больше не потребуется, даже не нужно подтверждать регистрацию из письма.
Регистрация Atavi
Далее установим дополнительное расширение, перейдите по ссылке и нажмите кнопку «Установить»
Плагин Atavi
Согласитесь с предоставлением прав расширению кнопкой «Добавить». Начальная страница будет изменена на сайт atavi.com, о чём будет выдано уведомление. :
Основные приёмы работы с закладками
Всё просто как дважды-два. На главной отображается начальная страница визуальных закладок. Можно также создавать свои группы и переключаться между ними с помощью вкладок внизу окна. В моём примере есть три вкладки: «Начальная», «Последние» и мной созданная «Валюта»
Чтобы добавить новую закладку нажмите на свободное место с большим знаком плюса, введите адрес, имя и выберите группу:
Либо просто кликаем правой кнопкой мыши на странице любого сайта, который мы хотим сохранить, и выбираем в контекстном меню пункт «Отправить в закладки на Atavi»
Новый элемент появится на начальной странице. Чтобы удалить закладку или изменить данные, нужно нажать крестик или шестерёнку, которые появятся справа внизу если навести мышь на элементПеремещать ссылки между группами также можно просто перетаскивая их мышью на необходимую вкладку группы. Добавить новую закладочку можно и с помощью иконки Atavi в адресной строке браузера, в этом случае сразу можно изменить имя и группу
Чтобы создать или изменить группу используйте кнопку шестерёнки справа внизу окна Atavi. По умолчанию, при клике на вкладку группы происходит переход на неё, но в режиме редактирования появляется возможность изменить название группы. Чтобы завершить редактирование нужно ещё раз нажать на шестерёнку и выбрать «Завершить».
Поделись закладками с друзьями
У этих визуальных закладок есть весьма примечательная особенность – возможность поделиться ими с друзьями. Работает это следующим образом: нажимаем на значок «» справа вверху и выбираем какими ссылками мы хотим поделиться, т.е. это может быть целая подборка
Нам будет выдана новая ссылка, перейдя по которой «ваш друг» увидит окно с выбранными сайтами. Визуально смотрится конечно интереснее, чем просто список из ссылок.
Экспорт, бекап, импорт
В любом, уважающем своих пользователей, сервисе конечно же есть функция экспорта всех ссылок, на всякий случай. Здесь эта функция находится в общих настройках:
Сохраняется всё в удобном формате HTML, т.е. в виде простой страницы, которая открывается в браузере, а все ссылки кликабельны:
В настройках вы также можете поменять внешний вид или перейти на сокращённую мобильную версию. А если снять галочку «Включить группы», то все закладки со всех групп поместятся на одной странице.
Разработчики пошли ещё дальше, и предлагают сделать свои обычные закладки – визуальными, т.е. импортировать из браузера в свой аккаунт на Atavi. Чтобы воспользоваться этой функцией нужно экспортировать обычные закладки Хрома в HTML и импортировать их с помощью одноимённой функции «Импорт» в настройках Atavi. Либо установить расширение, оно само всё сделает.
Думаю уже понятно, что если расширение для браузера не установлено, то достаточно просто зайти на сайт atavi.com и залогиниться, вы увидите все свои закладки. Так можно делать на телефонах и планшетах, но и для них есть приложения.
Я полностью перешёл на Atavi и вам советую. Мне понравился интуитивно понятный интерфейс, быстрая скорость работы, возможность добавлять закладки из адресной строки. Конечно, основной упор сделан на интеграцию с Google Chrome, но его также можно использовать в любом браузере, будь то Mozilla Firefox, Opera или Internet Explorer.
Ветеран визуальных закладок — Speed Dial 2
Этот инструмент позволяет полностью настраивать внешний вид и стиль закладок, импортировать самые посещаемые сайты, смотреть статистику, экспортировать свои настройки и кое-что ещё.
Speed Dial 2
Теперь откроем новую вкладку чтобы посмотреть как работает расширение. При первом запуске будет предложено пройти ознакомительный тур, либо пропустить этот шаг. Советую быстренько его просмотреть, чтобы потом не возникало вопросов. Далее запустится мастер по добавлению в закладки самых посещаемых вами сайтов.
Впервые добавленные закладки отображаются без эскиза картинки, и мне это не понравилось. Для добавления картинки нужно один раз зайти на закладку или кликнуть «Создать эскиз». Настройки Speed Dial вызываются из меню с помощью клика правой кнопкой мыши по пустому месту. Настроек очень много, разберём здесь основные, а остальное смотрите на видео.
В основных настройках мы можем:
- Выбрать количество столбцов с закладками (по умолчанию 5)
- Расстояние между эскизами закладок, в пикселях
- Метод упорядочивания закладок: вручную с помощью перетаскивания мышью или автоматически по количеству посещений
- Отцентровать по вертикали чтобы панель с закладками была посередине экрана
- Уточнить как часто обновлять превью
У расширения Speed Dial 2 имеется боковая панель, которая появляется при подведении мыши к правому краю окна. Там есть все обычные и последние закрытые закладки. Так же можно выбрать или загрузить фоновую картинку. Ещё одна интересная возможность – это синхронизация с сервисом социальных закладок Delicious.
Самые простые закладки от Mail.ru
По сравнению с закладками от Яндекса, эти – самые простые.
Визуальные закладки Mail.ru
Принцип работы точно такой же, только нет никаких настроек, и доступно только девять (3х3) закладок.
Добавляется и удаляется всё аналогично.
Как отключить и удалить старые расширения
После поисков и экспериментов у вас может накопиться несколько ненужных расширений, которые будут подтормаживать браузер. Чтобы отключить ненужное расширение идём в «Меню -> Дополнительные инструменты -> Расширения», находим дополнение и снимаем галочку «Включено»
А чтобы удалить его полностью (настройки не сохраняются!) надо нажать на корзинку и согласиться с удалением.
Как добавить закладки в визуальные закладки? Инструкция, настройки и рекомендации
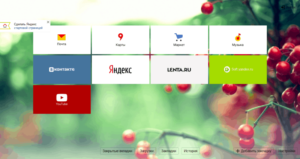
С тех пор, как наряду со ссылками в «Избранном «появились легко узнаваемые миниатюры web-страниц, многие пользователи уже не признают никаких иных вариантов, кроме как добавить закладки в визуальные закладки.
Кто научил браузеры создавать миниатюры сайтов?
Все «бродилки», как и любое другое программное обеспечение, включают только самые необходимые, базовые функции web-обозревателей, а дополнительные возможности реализуются посредством дополнений (расширений, плагинов), написание которых доступно каждому желающему. Создатели браузеров предоставляют для этого необходимую информацию.
Так вот, одним из таких дополнений (расширений) и являются наглядные и очень удобные для навигации bookmarks в виде маленьких копий сайтов, и теперь дело остаётся за малым — выяснить, как добавить закладки в визуальные закладки своего браузера.
В отличие от стандартных (в некоторых браузерах «Избранное»), визуальные закладки «проживают» уже не на жестком диске пользователя, а на сервере сайта в Сети, предоставляющего услуги по их хранению. Их преимущество перед обычными заключается в «независимости» от устройства, используемого для доступа в интернет.
Визуальные миниатюры в обозревателе Mozilla
Несмотря на то что браузер Chrome лидирует в рейтинге web-обозревателей, пользователей, озабоченных тем, как добавить в визуальные закладки страницу в Mozilla, гораздо больше, чем тех, кого интересует это дополнение в Chrome.
Попасть на страницу с расширениями можно, кликнув на строке «Дополнения» в меню «Инструменты» или в меню кнопки с тремя полосками справа вверху, а также набрав комбинацию Ctrl + Shift + A.
Здесь на странице «Получить дополнения» можно нажать на кнопку «Подробнее» (вверху), которая приведет на сайт addons.mozilla.org, где в меню пункта «Расширения» есть ссылка «Закладки». Перейдя по ней, можно найти подходящий вариант визуальных вариантов, перебрав 1369 расширений.
Но на самом деле, для того чтобы решить, как добавить закладки в визуальные закладки, достаточно, перейдя на страницу «Расширения», набрать в строке поиска фразу «Визуальные…» и выбрать любое из нескольких предложенных расширений (Wishstorage, Tabsbook, Speed Start и др.).
Несмотря на то что, перейдя по ссылке «Подробнее» справа от названия каждого расширения, мы узнаем все о предлагаемом сервисе, для примера рассмотрим один из них.
«Визуальные закладки онлайн 1.081»
Нажав справа кнопку «Установить «, вы позволите этому дополнению загрузить в качестве новой вкладки сервис onlinezakladki.ru, которым можно пользоваться с первого клика по крестику «Отрыть новую вкладку» без регистрации и авторизации.
Щелчком по кнопке-шестеренке справа от строки поиска открываются настройки вкладок, среди которых есть раздел «Синхронизация». Решая задачу, как добавить закладки в визуальные закладки, мы можем выбрать в нем подходящий способ их хранения и выполнить импорт/экспорт закладок из/в HTML-файл.
Сервис onlinezakladki.ru, закрепив свое присутствие иконкой со звездочкой справа вверху, позволяет выбрать до 40 закладок (кнопка-шестеренка справа от строки поиска) и обеспечит доступ к ним из любой точки мира. Стоит лишь поднести курсор к закладке, как сразу засветятся функции ее редактирования и удаления.
Операции по редактированию включают изменение основных данных (адрес, название) и настройку изображения, позволяющие использовать индивидуальную картинку.Добавить новую страницу на панель bookmarks можно, кликнув по крестику в центре пустой закладки или по иконке-звёздочке справа вверху.
Как добавить визуальные закладки в Google Chrome
По умолчанию в Chrome они уже установлены, но только это картинки-ссылки последних посещенных пользователем страниц. Причем новая (последняя из посещенных) страница появится в закладках только после перезапуска браузера, и никакие клавиши или их сочетания не помогут, включая и Ctrl + R (команда «Перезагрузить» в контекстном меню страницы).
Автоматически отображаясь на новой вкладке, они лишены каких-либо настроек, кроме удаления щелчком по крестику в правом верхнем углу.
Такой сервис миниатюр, пожалуй, не устроит тех пользователей, которые интересуются, как добавить визуальные закладки в Google Chrome. Поэтому молча кликаем по трем полоскам справа вверху и выбираем «Дополнительные инструменты > Расширения».
Если в раскрывшемся окне расширений нет, соглашаемся на предложение: «Хотите просмотреть галерею?», а если есть, то жмем по ссылке «Ещё расширения» и попадаем в «Интернет-магазин Chrome».
Здесь, конечно, можно бесконечно прокручивать страницу с бесчисленными приложениями, удерживая глаза, чтобы не разбежались. Но для того чтобы только узнать, как в «Гугл Хроме» добавить визуальные закладки, это сизифов труд.
Как и в браузере Mozilla, здесь тоже можно просто набрать фразу «визуальные …» в поиске по магазину вверху справа и «+Установить» (так подписаны синие кнопки справа) любое из нескольких предложенных расширений.
Среди них уже знакомый сервис onlinezakladki.ru, Evorch, Atavi, Speed Dial и ряд других предложений, установка и настройка которых проста и понятна для пользователя любого уровня, но для примера рассмотрим, как в «Хроме» добавить визуальную закладку с 3D-режимом.
Визуальные закладки FVD Speed Dial
Нажимаем кнопку «+Установить», открываем новую вкладку и любуемся красивой и эффектной экспресс-панелью визуальных закладок с 3D-режимом и функциями синхронизации.
Все необходимые сайты на виду, а если их столько, что «глаза разбегаются», можно рассортировать по группам, для создания которых нужно щелкнуть по крестику справа вверху, рядом с группами, установленными по умолчанию.
Для каждого сайта мы можем создать свою миниатюру или воспользоваться коллекцией картинок из галереи. Для самой экспресс-панели тоже можно выбрать собственный фон, если не устраивают «штатные» темы.
Удобная и простая синхронизация (круглая иконка с догоняющими друг друга стрелочками в меню справа вверху) позволит нам иметь одинаковую подборку сайтов на разных браузерах, компьютерах и других мобильных устройствах.
Но для того чтобы использовать синхронизацию, нам придется согласиться на предложение загрузить из Chrome Web Store приложение Eversync, после чего на панели справа вверху появится кнопка синхронизации.
Нажав указанную кнопку, мы увидим предложение войти в учетную запись EverSync (если таковая есть) или создать новый аккаунт. На это придется согласиться, поскольку, разобравшись, как в «Гугл Хроме» добавить визуальные закладки, нам необходимо выяснить, как их синхронизировать с другими браузерами и различными мобильными девайсами.
Синхронизация стандартных ссылок
Пройдя регистрацию (авторизацию), попадаем в меню приложения Eversync с четырьмя вкладками: Профиль (Account), Speed Dial, Закладки (Bookmarks) и Backups.
Сервис Ever Sync может сохранять и синхронизировать не только закладки FVD Speed Dial, но также стандартные (избранное). Жмем Bookmarks и разбираемся с открывшимся окном.
Здесь мы можем включить/отключить автосинхронизацию, объединить локальную и серверную информацию (кнопка «Объединить»/Merge), заменить данные на сервере (кнопка «Загрузить»/Upload) и заменить локальную информацию (кнопка «Скачать»/Download).
Чтобы перенести (скопировать) закладки на сервер, надо определиться между действиями «Объединить» или «Загрузить», выбрав второе, если синхронизация выполняется впервые. Скопированные ссылки вы найдете, нажав кнопку «Мой EverHelperAccount».Теперь скопированные в «облако» bookmarks можно переносить в любой другой браузер или компьютер, если на нем установлено расширение EverSync.
Синхронизация ссылок, созданных в Speed Dial
Чтобы закрыть вопрос, как в «Гугле» добавить визуальные закладки с 3D-режимом, возвращаемся в меню приложения и открываем вкладку Speed Dial, где мы и будем синхронизировать bookmarks этого расширения.
Как и в предыдущем случае, жмем кнопку «Загрузить», подтверждаем свой выбор (Ok) и через 10-40 секунд, убедившись, что «Синхронизация прошла успешно» (о чем «сообщат» три зеленые галочки), закрываем окно.
Теперь Visual Bookmarks готовы к употреблению на другом компьютере или браузере (при наличии установленного приложения Speed Dial).
Визуальные закладки в «Яндекс»-браузере
Пользователи Mozilla, Chrome, Opera и ряда других известных обозревателей, у которых домашней страницей установлен «Яндекс», подтвердят, с какой настойчивостью и упорством «Яндекс» предлагает скачать свой браузер.
И эти старания увенчались успехом, потому что этот браузер стремительно набирает популярность. Поэтому «на закуску» выясним, как добавить визуальную закладку в «Яндексе».
Один из элементов «Яндекса», дополнение «Визуальные закладки», тоже популярно среди аналогичных сервисов. Но если мы попытаемся его установить в браузер, мы получим следующее сообщение: «В «Яндекс»-браузере уже есть табло с визуальными…». И, добавляя новую вкладку, мы убедимся в этом.
А для того чтобы «поселить» на табло новую миниатюру сайта, надо лишь кликнуть по «крещеной» надписи «Добавить», внести адрес сайта или его название и добавить подпись.
В контекстном меню каждой вкладки можно её открепить, удалить, изменить сайт и настроить табло с миниатюрами в целом.
Судя по «спросу» в Рунете, эта функция в «Яндексе» устраивает большинство пользователей. Но и здесь мы можем, так же как в «Хроме», добавить визуальную закладку, используя любой другой сервис, который мы найдем в каталоге дополнений для «Яндекса» в разделе «Дополнения» в меню «трёхполосчатой» кнопки справа вверху.
Визуальные закладки для браузеров
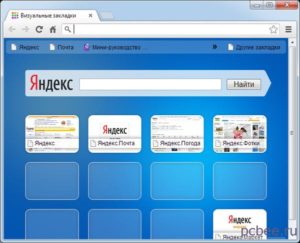
Речь сегодня пойдёт про визуальные закладкидля браузеров. Я расскажу Вам что это такое, для чего, как их установить в Ваш обозреватель и чем такие закладки лучше обычных, текстовых.
Описанные ниже, пошагово и в картинках, визуальные закладки работают в самых популярных, на сегодняшний день, обозревателях интернета — Google Chrome и Mozilla.
Естественно, что все другие браузеры, использующие такие же движки (Blink — новая Opera, Яндекс.
Браузер, SRWare Iron… и Gecko — Pale Moon, CometBird, SeaMonkey…) тоже чудно и полностью поддерживают это очень нужное, качественное дополнение.
Ещё я Вас сегодня научу сохранять (и восстанавливать) свои визуальные закладки, например на случай внезапной кончины операционной системы, а также синхронизировать их между разными браузерами.
Да, Вы всё верно поняли — можно из Google Chrome перенести (скопировать) эти закладки в Mozilla.Сделали закладку в одном обозревателе и она появилась во втором — очень удобно и практично, я Вам скажу.
Что такое визуальные закладки
В любом браузере есть функция закладок. Понравился Вам какой-либо сайт — сделали на него закладку и сможете вернутся на него хоть через неделю, хоть через год. Удобно. Но со временем этих закладок накапливается десятки и даже сотни — как не запутаться в них, как вспомнить, что за сайт Вы сохранили месяц назад?
Фавиконы (значки сайтов) не сильно спасают ситуацию, как видите, а ведь это только 11 закладок, которые я специально сделал только-что (так как совсем не пользуюсь таким способом сохранения понравившихся сайтов).
Производители браузеров быстро придумали панели закладок (обычно они располагаются под адресной строкой). Не лучший выход из положения, как мне кажется. Вы уже знаете как я отношусь к различным тулбарам и панелям, которые воруют рабочее пространство в обозревателях. Да и более информативными от этого обычные, текстовые закладки быть не стали.
И вот тут на сцену выходят визуальные закладки! Это не просто закладки, а маленькие изображения тех сайтов, которые Вам понравились, их снимки…
…
Ещё их можно представить себе, как окошки в интернет
Так они у меня выглядят в Mozilla Firefox 23.
Чем визуальные закладки лучше обычных, текстовых
С визуальными закладками нет нужды выискивать в сотнях строчек мелкий текст названия страницы — Вы видите эту страницу сразу! Даже не успевает включиться мозг, как Вы уже нашли нужную закладку и кликнув по картинке, перешли на сайт.
Визуальные закладки можно легко сортировать по группам (вкладкам) — например, «Кино» , «Кулинария» , «Авто» , «Мамины» , «Папины» …
Ещё их можно обновлять, изменять, удалять, добавлять, перемещать из группы в группу или выше и ниже в окне браузера… короче, сортировать и издеваться над ними как Вам угодно.
Смысл, я думаю, Вы уловили — такие закладки более информативны, более удобны, более практичны, более симпатичны… обычных и скучных встроенных в браузер закладок. Они просто, нагляднее!
Какие бывают визуальные закладки
Впервые визуальные закладки появились в браузере Opera (2007 г.) и назывались они Speed Dial. Эта концепция сохранения популярных страниц так понравилась пользователям, что очень скоро все другие обозреватели (конечно же, кроме Internet Explorer ) обзавелись множеством дополнений и расширений реализующих подобную функцию.
Я Вам уже описывал подробно такие дополнения в статьях «6 обязательных дополнения Mozilla Firefox» и «Главные расширения для Google Chrome» .
Кроме дополнений и расширений в браузеры появились целые сервисы визуальных закладок в сети. Например, top-page и onlinezakladki. Но, во-первых, способ распространения первого сервиса очень напоминает принудительное навязывание (ага, вспомнили Яндекс.Бар? ).
Вот что пишут о нём в сети — «Что это за фигня такая — top-page…» , «Как убрать из домашней страницы зловещего top-page…» , «Ответы@Mail.Ru: помогите как удалить top-page…» , «Как удалить top-page в Windows…» . Это выдержки из первой страницы выдачи поисковика по запросу «top-page» !«Распространённость» этого сервиса легко объяснима — за его рекламу и положительные отзывы о нём платят деньги. Со мной тоже связывались и предлагали описать за вознаграждение. Отказался — репутация важнее любых денег!
А во-вторых, все эти сервисы очень дружат с Яндексом. Во всех присутствует вмонтированная намертво поисковая строка на пол экрана от этого поисковика! Кстати, пользуясь случаем напомню, вот моё отношение к этой фирме.
Самыми распространёнными в сети визуальными закладками оказались… закладки от Яндекса! Аж удивительно! Не щадя живота своего и рискуя жизнью я установил эти закладки в оба своих браузера для того, чтоб сформировать своё мнение о них и поделиться им с Вами.
Итак, я не жадный — вот по этой ссылке Вы попадёте на страницу визуальных закладок от Яндекса для Google Chrome. Но! Количество настроек (вернее их отсутствие) просто поражает.
Вы не сможете убрать поисковую строку на пол экрана, а более-менее приличный вид закладок получается только при численности окон 7 на 3=21.
Всего 21 закладка! Без групп или вкладок! Можно конечно выставить максимально доступное число закладок (48), но Вы не сможете в них хоть что-то рассмотреть.
А вот и визуальные закладки Яндекса для Mozilla. Тут дела чуточку лучше обстоят — можно убрать поисковую строку даже (чудовищная и пугающая щедрость от Яндекса)! Немного большее разнообразие фонов…, но зато всего 25 окошек для закладок! Конечно же без групп и вкладок!
Чтоб не лишать Вас возможности выбора даю ссылку на обзорную статью о подобных закладочных сервисах. Читайте, выбирайте, ругайтесь, плюйтесь, удаляйте и читайте дальше.
Из всего вышеизложенного думаю, что Вы поняли — это не наш выбор! А каков же наш?
FVD Speed Dial — лучшие визуальные закладки для самых популярных браузеров
Вот отличное видео-описание этого расширения для Google Chrome…
Скачать это расширение можно по прямой официальной ссылке — оно сразу и установится в Ваш Google Chrome.
Как видно из видео — в этом расширении очень много настроек, можно очень легко настроить его под себя…
В настройке «Вид» можно придать визуальным закладкам 3D-эффект.
Можно настроить размер и цвет шрифтов, выставить свой цвет фона или даже любое фото вставить вместо фона (вот целая галерея тем для FVD Speed Dial), изменить количество столбцов и размер окошек. А ещё можно поставить пароль на закладки!…Можно даже дополнительную панель виджетов сделать, только я не увидел в этом необходимости (виджетов мало и они все «скучные» ) и отключил эту функцию.
Слева есть панель с быстрым доступом к сервисам «корпорации добра» — её я тоже отключил в настройках, которые можно найти в выпадающей панельке, что справа и вверху…
…её можно скрывать…
Сохранить любимый сайт в визуальные закладки FVD Speed Dial можно кликнув ПРАВОЙ кнопкой мыши в любом месте страницы и выбрав…
В закладках появится такое окошко…
Кликните по нему и сделайте снимок сайта (скриншот) с помощью тыка по фотоаппарату…
За зелёный крестик можно таскать фотик .
В любой момент можно подкорректировать закладки…
В этом же окошке можно и новые группы закладок создавать.
FVD Speed Dials для Mozilla Firefox абсолютно такой же в настройках и использовании — вот ссылка на это дополнение.
Теперь самое нужное и главное…
Как сохранить и синхронизировать визуальные закладки между браузерами
Для того, чтоб визуальные закладки FVD Speed Dials были одинаковы во всех Ваших браузерах надо установить расширение EverSync для Google Chrome и дополнение EverSync для Mozilla Firefox.
Теперь зайдите в это расширение и зарегистрируйтесь в нём (это быстро и совсем не больно)…
Указанную стрелкой галочку снимите, иначе засыпят разными рекламными письмами Ваш электронный почтовый ящик.
Теперь кликнув по…
…попадёте на такую красивую страницу…
Жмите вкладку указанную стрелкой и…
В Mozilla Firefox всё не так красочно, но абсолютно похоже по функциям…
Те же три кнопки: верхняя — слияние с приоритетом сервера, средняя — для загрузки Ваших закладок на сервер, а нижняя — чтоб загрузить закладки в обозреватель интернета с сервера.
Вот и всё про визуальные закладки для браузеров. До новых интересных и полезных программ!
С уважением, Сергей Трофимов (не певец).
Поделитесь с друзьями в социальных сетях…
Рекомендую ещё посмотреть…
Я только обозреваю программы! Любые претензии — к их производителям!
Добавление визуальных закладок в разных браузерах
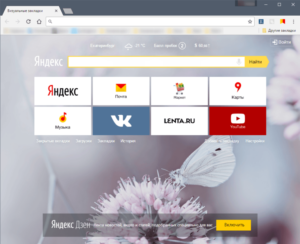
Практическое большинство современных веб-обозревателей сразу после открытия представляет вниманию пользователя страницу, на которой хранятся все имеющиеся визуальные закладки.
В силу появления сбоев или некорректной установки приложение может не иметь подобной страницы, в статье приведём список рекомендательных мер, которые помогут отобразить визуальные закладки в любом установленном на компьютере браузере.
Не стоит пренебрегать тем удобством, которое способен обеспечить список со ссылками на наиболее часто посещаемые сайты. Как показывает практика, закладки значительно экономят время на поиск нужного ресурса, оптимизируя работу пользователя в сети.
Современные браузеры позволяют кастомизировать состав и вид закладок
Веб-обозреватель Mozilla Firefox
Сделать визуальные закладки для Mozilla Firefox можно двумя способами.
Чтобы настроить вкладки первым способом, необходимо вспомнить об особенностях этого браузера, в Firefox хранящиеся по умолчанию настройки системы будут включать в домашнюю страницу те визуальные закладки, которые являются ссылками на сайты, которые посетили во время последнего использования приложения.
Чтобы пользователь мог лично проверить информацию, которая на данный момент находится на домашней странице, необходимо в меню программы-обозревателя найти подкатегорию «Настройки».
Среди прочих возможностей скорректировать работу Firefox в соответствии со своими личными предпочтениями поможет выбор раздела «Основные».
В одном из пунктов ниспадающего меню, обладающего названием «При запуске Firefox», следует выбрать команду «Показывать окна и вкладки, открытые в прошлый раз».Затем в поле, которое располагается напротив адреса домашней странички, необходимо удалить все данные, чтобы оно осталось пустым. Вышеописанные манипуляции позволят Firefox установить первой свою страничку, иными словами, отобразить в качестве первой загружаемой страницы визуальные закладки. В результате будет необходимо только сохранить созданные изменения.
Чтобы создать визуальные закладки для Mozilla Firefox вторым способом, придётся прибегнуть к помощи одного из популярнейших сервисов Яндекса.
Один из самых известных и востребованных среди пользователей поисковиков Яндекс позволяет каждому желающему установить специфическое дополнение, позволяющее производить детальную настройку визуальных закладок, одновременно увеличивая их количественный объём.
После того как пользователь скачает соответствующую программу, её нужно будет установить, разрешив веб-обозревателю внести дополнение. Инсталлируемое приложение требует перезагрузки Firefox.
Работа в веб-обозревателе Google Chrome
Визуальные закладки, которые отображаются в браузере Chrome, можно отредактировать только тогда, когда в качестве начальной странички включена «Страница быстрого доступа». Настроить её можно посредством категории «Настройки», которая располагается в основном меню программы. Настраивая параметры «Начальной группы» нужно поставить пункт напротив раздела «Страница быстрого доступа».
После следующего открытия Google Chrome отобразит визуальные закладки страниц, которые пользователь посещал во время последнего времяпрепровождения в глобальной сети.
На сегодняшний день можно встретить более продвинутые визуальные закладки для Google Chrome. Установить их можно с помощью специализированного расширения. Для этого в настройках системы необходимо найти раздел «Расширения», в случае, если он окажется пустым, придётся проверить галерею.
Среди прочих расширений визуальные закладки для Google Chrome поможет инсталлировать найденный «speed dial». Это расширение появится в веб-обозревателе сразу же после того, как будет нажата команда «Установить».
Такая процедура позволит добавлять в домашнюю страничку любимые ресурсы таким образом, который более удобен владельцу ПК.
Браузер Opera
Следует отметить, что в более ранних версиях пользователю приходилось вручную настраивать визуальные закладки, в то время как последние версии программы обладают ими по умолчанию.
Чтобы добавить список предпочитаемых веб-ресурсов, следует войти в главное меню, нажав на кнопку «Opera», в настройках «Settings» веб-обозревателя выбрать категорию «Preferences». Произвести эту же манипуляцию позволяет одновременное нажатие на клавиши CTRL+F12.
Затем в категории «Общие» (General) найти раздел «Startup». В настройках стартовой странички необходимо выбрать команду «Start with Speed Dial». Именно она позволит отобразить визуальные закладки. Созданные изменения следует сохранить посредством кнопки «Ок».
Стандартный веб-обозреватель Internet Explorer
Несмотря на то что именно этот веб-обозреватель был создан одним из первых, скорость его развития на сегодняшний день оставляет желать только лучшего.
В отличие от типичных приложений он совершенствуется слишком медленно, даже в 8 и 9 версии Internet Explorer не обладал автоматически настроенными визуальными закладками, функционирующими по умолчанию.
Настроить домашнюю страничку можно было вторым способом, используемым в Мозилле (Mozilla Firefox).Иными словами, программа могла быть дополнена исключительно сторонними расширениями Яндекса. Пользователь должен зайти на страницу поисковика с помощью Internet Explorer, найти соответствующее расширение и установить его для дальнейшего отображения вкладок.
Работа в Яндекс.Браузере
Сделать визуальные закладки для Яндекс.Браузера очень просто, для этого достаточно всего лишь открыть приложение. Веб-обозреватель Yandex предоставляет пользователю возможность сразу же после инсталляции программы приступить к настройке вкладок.
Итак, имея по умолчанию визуальные закладки для браузера Яндекс, можно открыть новую вкладку посредством нажатия на значок «+», располагающийся с правой стороны, рядом с последней открытой вкладкой. Эту манипуляцию позволяет осуществить одновременное нажатие на кнопки «CTRL+N».
Впервые открытый на экране список отобразит сайты, на которые заходил пользователь во время последнего посещения глобальной сети. Добавить новые веб-ресурсы можно нажатием на команду «Добавить сайт», находящуюся с правой стороны.
Визуальные закладки для браузера Яндекс можно настроить путём ручного ввода электронного названия соответствующего сайта, или с помощью копирования содержимого адресной строки. После нажатия мышкой по результату поиска важный ресурс самостоятельно появится в списке.
Преимущество Яндекс.Браузера в том, что пользователь может менять электронные веб-ресурсы местами, перетягивая их по своему усмотрению посредством мышки, удалять лишние сайты и закреплять необходимые.
Оснащённая кнопкой и крестиком вкладка помогает соответственно закрепить (установить в определённом местоположении) и удалить ненужный сайт из списка закладок.
Подтвердить сделанные изменения можно с помощью нажатия на кнопку «Готово».
Кроме всего прочего, визуальные закладки для браузера Яндекс могут быть более оптимальными и функциональными, добиться такого эффекта можно с помощью установки специализированного расширения.
Заключение
Современные веб-обозреватели позволяют пользователю настраивать приложения в соответствии с личными предпочтениями владельца ПК. Юзер может удалять и добавлять визуальные вкладки, делая работу за компьютером более удобной.
Закладки браузера | Как добавить, сохранить, перенести и синхронизовать
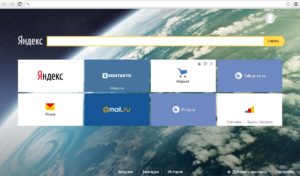
Любой пользователь в интернете, мало или много, но находит интересные для себя web-страницы, которые хочет прочитать. Иногда на сиюминутное прочтение, нет ни времени, ни сил, ни желания. Но терять полезную информацию не хочется, а значит ее нужно сохранить.
Как сохранить? Скопировать адрес страницы и записать себе в блокнот? Глупо, долго и не профессионально.
Разработчики браузеров, продумали эту ситуацию и предоставили отличный инструмент, который называется закладки в браузере. В закладки можно поместить любые web-страницы, создать папки и разложить все по полочкам. Нет времени прочитать сейчас? Не беда! Сохранили сайт в закладки, будет время, прочитаете.
статьи
Что такое закладки в браузере и зачем они нужны
Приведу свой, как мне кажется, самый стандартный пример. Мне в день, приходится просматривать около 50 — 100 различных сайтов. Это совершенно разные сайты, одни обучающие, на которых подчеркиваю для себя важную информацию, другие интернет-магазины, третьи новостные.
Каждый день искать заново понравившийся сайт, глупо и долго, поэтому логичней пойти по другому пути.
К примеру, изучая новости, мне очень нравится два сайта (rbk.ru и lenta.ru). С этих сайтов я получаю максимум информации и тратить время на другие новостные сайты уже нет необходимости.
Я беру эти два сайта и добавляю в закладки браузера. Делаю это для того, чтобы проснувшись завтра утром, я не лез в поисковик, чтобы заново найти эти же сайты, а кликнув по закладке, сразу перейти к сайту. Подобные действия очень сильно экономят время пребывания в интернете и каждая минута, тратиться с пользой.Закладка (от английского bookmark) — переводится как избранная или любимая интернет-ссылка (интернет-страницы) в браузере.
Если вы активный пользователь интернетом, вы обязаны знать и уметь пользоваться закладками в браузере. Читайте далее и эта статья расскажет все, что нужно знать о закладках.
Как добавить в закладки браузера
На сегодняшний день, есть несколько ведущих интернет браузеров: Yandex.Browser, Google Chrome, Mozila FireFox, Opera. В этот список можно было бы добавить и Internet Explorer, но лично мое мнение он очень простенький и поняв принцип работы с закладками в перечисленных браузерах, вы сами сможете разобраться с IE.
Принцип добавления закладок в браузер банален и одинаков везде. Я буду делать скрины с браузера Яндекс.Браузер, но их можно также применять ко всем остальным.
Есть несколько способов добавления.
Способ 1. Добавление в закладки браузера с помощью горячих клавиш
Нажмите сочетание клавиш Ctrl + D. Появится окошко добавления в закладки.
В поле «Имя», можно ввести название закладки, в поле «Папка» (если нужной нет, ее можно добавить), нужно выбрать папку в которую хотите добавить закладку. Кнопки «Удалить», «Изменить» и «Готово», думаю не нуждаются в представлении.
Способ 2. Добавление в закладки браузера в один клик
В адресной строке браузеров Яндекс.Браузер, Google Chrome, Мазила и Опера, имеется специальная иконка добавления страницы в закладки. У одних иконка вида звездочки, у других сердечка, надеюсь с этим моментом вы разберетесь самостоятельно.
В Яндекс.Браузере это звездочка. Нажимайте на нее, появится уже знакомое нам окошко. Корректируйте название, если нужно, выбирайте папку и нажимайте «Готово». Закладка добавлена.
Способ 3. Добавление в закладки через диспетчер закладок
На мой взгляд самый не удобный способ, но он есть, а значит должен быть описан.
Нажмите комбинацию клавиш Ctrl + Shift+ O, для Mozila FireFox нажмите Ctrl + Shift + B. Откроется диспетчер закладок. В этом диспетчере закладок, мы можем сразу добавить интересующие папки, напихать в них нужные нам страницы. Как я понимаю, он создан для того, чтобы в одном месте выполнить большую часть работы по созданию закладок, а дальше, руками только корректировать.
Визуальные закладки
Самая удобная разработка браузеров последних лет, это визуальные закладки. Не проследил кто первый придумал их использовать, но то что на сегодняшний день визуальные закладки присутствуют во всех браузерах, это факт.
При открытии новой вкладки в браузере, первое что мы видим это визуальные закладки. Они представлены в виде иконок со скрином того сайта, на который установлена эта закладка. Кроме скрина, пользователю предоставляется возможность составить свое описание к каждой такой закладке.
Мое личное мнение, что визуальные закладки лучше всего реализованы в Yandex.Browser. В остальных браузерах логика добавления банальная. Раз пользователь часто просматривает одну и туже закладку, значит ее нужно добавить в визуальные закладки.
В Yandex.Browser можно самому составить нужное количество закладок и составить свой список закладок. Поэтому предлагаю установить расширение от Яндекса и пользоваться нормальными визуальными закладками.
Как сохранить закладки в браузере
Представьте себе такую страшную ситуацию, вам нужно переустановить Windows или вам нужно поменять компьютер. Что в этом случае делать с закладками, которые вы накапливали годами? Не уж то отказаться от них и начинать собирать интересные сайты заново?
Да нет, конечно. Созданные закладки в браузере можно сохранить в файл и перенести в любой другое место. Давайте разбираться экспортировать закладки.
Как сохранить закладки в Яндекс.Браузере
С право вверху нажимаем на кнопку с тремя горизонтальными линиями, далее выбираем «Закладки» и переходим в «Диспетчер закладок» (или воспользуйтесь горячими клавишами Ctrl + Shift + O).
В диспетчере закладок, с правой стороны, выбираем «Упорядочить», далее в выпадающем меню нужно найти строчку «Экспортировать закладки в файл HTML». Дальше вы уже знаете.
Выбираем место на компьютере куда будем сохранять закладки, придумываем имя и нажимаем «Сохранить».
Как сохранить закладки в браузере Opera
Нажмите на значок «Opera», перейдите в «Закладки» и выберите в «Управление закладками» (или воспользуйтесь горячими клавишами Ctrl + Shift + B).
В появившемся окне, надо нажать на кнопку «Файл», расположенную в верхней части окна, далее «Экспортировать закладки Opera» и подтвердить нажатием на кнопку «Сохраняем».
Как сохранить закладки в браузере Mozilla Firefox
Нажмите комбинацию клавиш Ctrl + Shift + B, откроется окно закладок. В верхней части окна, нажмите на меню Export and Backup и выберите «Export». Выберите папку куда хотите сохранить закладки, придумайте имя своим закладками и нажмите «Сохранить». Все закладки, будут сохранены (экспортированы) в отдельный файл.
Как сохранить закладки в браузере Google Chrome
Заходим в «Настройки» (гаечный ключ), далее выбираем «Закладки» и переходим в «Диспетчер закладок» (кстати, это же можно сделать при помощи горячих клавиш Ctrl + Shift + O).
В диспетчере закладок, с правой стороны, выбираем «Упорядочить», далее в выпадающем меню нужно найти строчку «Экспортировать закладки в файл HTML». Дальше вы уже знаете.
Выбираем место на компьютере куда будем сохранять закладки, придумываем имя и нажимаем «Сохранить».
