Для чего нужна чистая загрузка Windows?
Что такое Windows? Зачем она нужна? Чем опасны самопальные сборки Windows? | Компьютер с нуля!
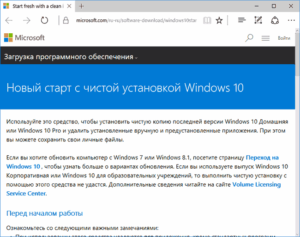
«Windows — это операционная система», — без запинки ответит вам любой компьютерщик. Он конечно правильно скажет, но вам ни о чем не говорит ни слово Windows, ни фраза Операционная система, пока вы не поймете самого смысла, зачем нужна Windows и «с чем ее едят»?
Итак, давайте будем мыслить более привычными категориями. Представьте себе аквариум с рыбками. Представили?… Так вот сам стеклянный аквариум — это ваш компьютер, который вы принесли из магазина.
Рыбки в аквариуме — это программы, которые вы используете, чтобы слушать музыку на компьютере, смотреть фильмы, играть.
А вот вода в аквариуме, в которой плавают эти самые рыбки и есть операционная система Windows (правильно читается — Уиндоуз).
Чем опасны самопальные сборки Windows?
Windows представляет собой пространство для программ. И как рыбки в воде совершают разные движения взад-вперед, так и программы в компьютере тоже совершают своего рода «движения» — операции. Потому и система Windows называется Операционная система. По существу Windows тоже программа, но особенная, управляющая программа.
Есть и другие операционные системы, например Linux (правильно читается — Линукс). Эта операционная система отличается от Windows так, как пресная вода отличается от морской. Да-да! Вы правильно поняли.
В Линуксе, точнее под Линуском «живут» свои программы, и программы под Linux не подходят для работы под Windows, если их конечно не приспособить для этого (то есть портировать).
С понятием Windows и операционная система, думаю разобрались. для чего нужна операционная система Windows, надеюсь, тоже поняли?
Еще чем отличается Windows от Linux — это тем, что за Windows разработчики, корпорация Microsoft, требуют заплатить денег (причем не мало). А вот Linux можно использовать бесплатно.
«Так Windows же можно скачать бесплатно в интернете! Какая ж она платная?» — недоуменно спросите вы.
На что я отвечу, что многим людям не нравится, что Майкрософт заставляет покупать Windows и они выкладывают в интернете ворованные копии Windows, чтобы таким образом «насолить» жадному Майкрософту.
За это Майкрософт обижается на таких людей, и обзывает их пиратами, и хочет всех пиратов посадить в тюрьму. Вот такая вот жизненная несправедливость :). Но пока одни пираты сидят в полосатых пижамах на нарах, на смену им приходят другие пираты, и продолжают «солить» Майкрософту с удвоенной силой. Так получается вечный круговорот воды Windows в природе.
«Какие хорошие пираты!» — подумаете вы, «…не щадят своей свободы, мучаются по тюрьмам, ради того, чтобы всегда можно было скачать Windows бесплатно!». Но на самом то деле не все так гладко, как вы думаете. Я конечно же не защищаю Майкрософт, об этой гнусной конторе я уже писал здесь и здесь тоже можете почитать.
Ну подумайте сами, с какой радости пиратам играть в «Робина Гуда» и нахаляву раздавать свежекраденный Windows? Да еще и «крак» (программа для самостоятельного взлома лицензионной защиты другой, платной программы) под нее писать, тоже бесплатно? А ведь смысл есть!
Не спроста Майкрософт трезвонит о том, что от скачанного из интернета Windows можно ждать чего угодно.
(Пожалуй это единственный действенный довод в пользу того, что лицензионный Windows лучше ворованного, но от себя добавлю — если выбирать из двух зол, ворованная копия с лицензионного диска все-таки лучше, чем самопальная сборка какого-нибудь сопляка-умельца) Помните рекламу, когда из экрана ноутбука, с якобы нелицензионной Windows 7 вылезает чья то рука и «тырит» со стола кредитку и бумажник? Естественно в буквальном смысле слова такое (пока) не возможно.
Но в переносном смысле, а именно почистить ваш электронный кошелек, или выманить у вас данные кредитной карточки вполне реально.
Чем опасны самопальные сборки Windows?
Для этого хакер ворует (а иногда даже покупает лицензионный Windows), встраивает в него один или несколько специально написанных вирусов, и делает так, что при установке такой Windows в ней отключена вся возможная и невозможная защита от вирусов.
Как правило в описании такой «сборки» пристствует что-то типа «Лишние компоненты вырезаны, чтобы не «тормозить» систему», а «лишними» оказываются службы и компоненты, которые отвечают за безопасность Windows.
Вместо «лишних» компонентов, обычно понавешано разных примочек, «бантиков», «рюшечек» и прочих умопомрачительных «красивостей», сводящих с ума всех блондинок.После всех проделанных манипуляций, это чудо больного человеческого воображения выкладывается в интернете на множестве сайтов «порталов» под грифом «скачять Виндувс бисплатна».
И «качяют» лохи и школьники, и перевыкладывают уже на других сайтах и в торрентах, и где только этих сборок нет! Мало того есть «товарисчи», которые ездят по вызову («компьютерная помощь» называется) и за деньги (!) устанавливают эту скачанную гадость на компьютеры ничего не подозревающих «чайников».
У тех своя выгода — как правило такие сборки выходят из строя через 4-6 месяцев, и Windows нужно переустанавливать, для этого указанный «специалист» приглашается снова, и снова получает очередную порцию денег за «работу», в очередной раз ставя свежую «стабильную говносистему».
«И что из этого?» — спросите вы. А то, что у нашего хакера собирается огромная коллекция «зомбосистем» (так называемый Bot-Net).
Теперь хакер может удаленно заставить ваш компьютер исполнять все его желания, например рассылать спам, отправить ему пароли вашего электронного ящика, или аккаунта , но это лишь детские шалости. Интересное начинается потом.
Хакер дает объявление, мол «положу» любой сервер в интернете, или «продам базу e-mail» для рассылки спама.
Причем в базу попадают почтовые ящики не только ваши, а и всех тех людей, с которыми вы переписываетесь. Или продам крутые номера ICQ, думаете откуда они их берут? «Продам базу логинов/паролей », и тому подобное.
Не говоря уже о том, что они получают доступ к вашему клиент-банку например, или аккаунту Web Money. Ваш компьютер сам отправит злоумышленнику интересующую его информацию, ведь «операционная система», точнее пародия на нее, установленная на вашем компьютере для этого создана.
Поверьте, на этом зарабатываются огромные деньги, по сравнению с которыми стоимость затрат на покупку хакером Windows — просто пыль.Ради чисто спортивного интереса, я часто скачиваю из интернета различные самопальные сборки Windows. Не устанавливая их, просто монтирую образы этих сборок в Daemon Tools, а потом с умилением наблюдаю как ругается мой антивирус. В одной из сборок я насчитал аж 83 вируса. То есть при установке все это «добро» автоматически «вживляется» в вашу систему, и вы получаете «полный боекомплект».
Я нарочно не привожу здесь ни одного названия сборки Windows, чтобы у вас не возникало соблазна ее скачать.
Я также не призываю вас срочно разбивать молотком фарфоровую «хрюшу» и относить последнее в ненасытный Майкрософт, чтобы купить лицензионный Windows, хотя если вам бабло некуда девать средства позволяют, лицензионный Windows — это лучшее решение. Потому что если Майкрософт начнет «вживлять» в Windows вирусы — какой дурак станет ее у них покупать?
Как отличить Windows от не совсем Windows?
Я не имею ввиду признаки лицезионности Windows, а вообще Windows как таковой от дрянной самопальной сборки? Некоторые «мегаспециалисты» станут упираться и спорить, мол, «Какая разница между родной Windows и сборкой? Ведь работает же вон та то и та сборка». Какая разница на чем ездить?..
на Мерседесе или на Запорожце, и там и там есть руль, колеса, сидение. И тот и тот прекрасно ездит. Только «Мерс» стоит много бабок, а «Зепан» можно взять почти даром. При чем «Зепан» б/ушный и с кучей переделок, и добавок от предыдущего хозяина. Уверен, что если бы вам дали возможность выбирать — вы выбрали бы «Мерс» а не «Зепан».
Только почему то б/ушный «Зепан» вам более по душе.
https://www.youtube.com/watch?v=pXfVSeQjXOw
Что такое Windows? Зачем она нужна? Чем опасны самопальные сборки Windows?, 4.6 5 17 ratings
Инструкция: Как сделать чистую загрузку Windows 10, Windows 8 и Windows 7

Операционная система Windows имеет массу инструментов, которые необходимы, чтобы исправить возможные неполадки. В частности, она предусматривает вариант чистой загрузки, которая порой может потребоваться, чтобы устранить возникшие конфликты установленных программ с операционной системой, службами и драйверами комплектующих.
В чем различия безопасного режима и чистой загрузки windows
Может сложиться впечатление, что чистая загрузка Windows идентична безопасному режиму, но это не так. В зависимости от обстоятельств, необходимо выбирать вариант загрузки операционной системы.
При возникновении проблем с драйверами комплектующих (например, их повреждении), из-за которых не удается запустить компьютер в стандартном режиме, следует использовать безопасный вариант загрузки.
В нем операционная система Windows отключает все сторонние драйвера, которые могут помешать загрузке системы, и компьютер запускается на стандартном программном обеспечении.
Это гарантирует его загрузку, и администратор получает возможность удалить поврежденный драйвер, восстановить систему или провести другие работы, чтобы наладить работоспособность Windows.
Чистая загрузка Windows действует иным образом. При данном запуске операционной системы компьютер подгружает стандартные и сторонние драйвера, которые установлены. При этом сторонние программы и утилиты не загружаются. Чистый старт Windows может потребоваться, например, в следующих ситуациях:
- Когда не удается установить или деинсталлировать приложение через стандартные средства Windows;
- Возникают проблемы с запуском приложения от стороннего разработчика, которые не связаны с отсутствием исполняемых файлов;
- Требуется проведение диагностики и выявление программы в автозагрузке, из-за которой стандартный режим запуска компьютера невозможен, затруднителен или сопровождается ошибками;
- Файл, папка или программа не могут быть удалены из-за уведомления об их использовании в данный момент со стороны системы.
Для устранения некоторых ошибок операционной системы Windows необходимо производить ее чистую загрузку. Данная функция предусмотрена в операционных системах компании Microsoft, начиная с Windows 7.
Как сделать чистую загрузку Windows 10 и Windows 8
На операционных системах Windows 10 и Windows 8 процесс чистого старта идентичен. Чтобы выполнить чистую загрузку необходимо сделать следующее:
- Нажмите на клавиатуре сочетание клавиш Windows+R, чтобы открылась строка «Выполнить». Также ее можно запустить, если нажать правой кнопкой мыши на «Пуск» и выбрать соответствующий пункт в выпадающем меню.
- Далее пропишите в строке «Выполнить» команду msconfig, чтобы открыть окно изменения конфигураций системы;
- После этого на вкладке «Общие» необходимо активировать «Выборочный запуск» и отключить пункт «Загружать элементы автозагрузки».
- Далее перейдите на вкладку «Службы» и установите в левом нижнем углу галку напротив пункта «Не отображать службы Microsoft» — это необходимо, чтобы случайно не выключить важные для загрузки системы службы. После этого нажмите «Отключить все» и все службы от сторонних разработчиков будут деактивированы.
- Следующим шагом станет отключение программ в меню автозагрузки. Для этого перейдите на вкладку «Автозагрузка» и нажмите «Открыть диспетчер задач», который загрузится на вкладке с автоматически активируемыми при включении компьютера программами. На этой вкладке необходимо выделить по очереди все приложения и нажать «Отключить». Когда все будет выключено, закройте «Диспетчер задач».
- После этого нажмите «ОК» в окне изменений конфигураций системы.
Далее стандартными средствами компьютера выполните его перезагрузку, после чего произойдет чистая загрузка Windows 10 или Windows 8, в зависимости от вашей версии операционной системы.
Как сделать чистую загрузку Windows 7
Выполнить чистую загрузку компьютера на операционной системе Windows 7 проще, чем на более современных вариантах операционной системы. Чтобы это сделать, выполните следующие шаги:
- Запустите строку «Выполнить» (нажатием Windows+R на клавиатуре) и пропишите в ней команду msconfig;
- Далее в окне изменений конфигурации системы поставьте «Выборочный запуск» на вкладке «Общие» и отключите пункт «Загружать элементы автозагрузки».
- Следом перейдите на вкладку «Службы», установите галочку в пункте «Не отображать службы Microsoft» и нажмите «Отключить все».
- Далее нажмите «ОК» в окне изменений конфигураций системы, после чего можно перезагружать компьютер.
Чтобы после «Чистой загрузки» операционная система Windows запускалась в обычном режиме, необходимо вернуть все настройки в исходное до изменений состояние.
(426 голос., 4,51 из 5)
Загрузка…
Оптимизация Windows: Чистая загрузка Windows | WindowsGuide.ru

Одним из главных правил оптимизации операционной системы Windows это отключение стороннего ПО, которое может более всего влиять на скорость загрузки и работы системы. Наиболее простым и быстрым способом отключения стороннего ПО – чистая загрузка Windows, которая позволит отключить сторонние приложения и службы.
Как сделать чистую загрузку Windows
Алгоритм действий для всех систем практически одинаковый, но есть небольшие отличия для Windows 7 и более младших систем (8.1 и 10). Чистая загрузка – отключение автозагрузки сторонних приложений и служб, для проверки их влияния и повышения производительности системы в целом.
Как выполнить чистую загрузку Windows 7
Все действия будут выполняться через параметры «Конфигурация системы». Что бы их открыть, введите в поиске Конфигурация системы или в окне Выполнить (Win+R) введите msconfig.
Запуск Конфигурации системы на Windows 7
После чего откроется соответствующее окно. Для начала, отключим сторонние службы, откроем вкладку Службы.
Вкладка Службы Конфигурации системы Windows 7 (на чистой системе нет сторонних служб)
Для отображения только сторонних служб поставьте галочку «Не отображать службы Майкрософт». Отобразятся сторонние службы, которые можно отключить выборочно (снятием галочки) или сразу все, кнопкой «Отключить все».
Затем, откройте вкладку Автозагрузка. Тут будут показаны приложения, которые загружаются вместе с системой. Что бы их отключить нажмите кнопку «Отключить все».
Автозагрузка Windows 7 (на чистой системе нет сторонних приложений)
Для принятия всех изменений, нажмите ОК и выполните перезагрузку компьютера.
Нажмите Перезагрузка, что бы загрузиться в режиме чистой загрузки
Таким образом выполняется чистая загрузка Windows 7.
Как выполнить чистую загрузку Windows 10
Отличий от 7й версии системы меньше, но в любом случае, пользователь должен знать, как сделать чистую загрузку на Windows 10.
Снова откроем окно «Конфигурация системы». Введите в поиске Конфигурация системы или в окне Выполнить (Win+R) введите msconfig.
Запуск Конфигурации системы Windows 10
Затем, откройте окно вкладку Службы и как и в случае с Windows 7, отключите все сторонние службы, предварительно поставив галочку «Не отображать службы Майкрософт».
Вкладка Службы Конфигурации системы Windows 10
В отличие от Windows 7, список автозагрузки приложений перенесли в диспетчер задач.
А в версии Windows 10 Redstone 4, автозагрузка приложений будет доступна в Параметрах Windows. Читать подробнее…
Диспетчер задач можно открыть следующими вариантами:
- Сочетание клавиш Ctrl+Shift+Esc
- Сочетание клавиш Ctrl+Shift+Delete (Del) и выбор Диспетчер задач
- ПКМ по панели задач и выбор Диспетчер задач
- ПКМ по Пуску или Win+X и выбор Диспетчер задач
Затем, включите расширенный режим кнопкой «Подробнее» (если ранее не был включен). После, пройдите во вкладку «Автозагрузка» и тут Вы увидите все приложения, которые нужно отключить.
Диспетчер задач Windows 10 – вкладка Автозагрузка
Выделите каждый процесс и нажмите «Отключить», это следует сделать со всеми записями.
Следует знать, что антивирусы и их службы останутся включенными, даже если их выключить, так работает их модуль самозащиты от влияния нежелательного ПО. Полностью отключить их можно в Безопасном режиме или удалив их.
Чистая загрузка через Autoruns
Если загрузка не «совсем чистая» и Вы хотите загрузить практически чистую систему, но без удаления программ, то в этом Вам поможет утилита от Sysinternals (принадлежит Microsoft) – Autoruns.
Скачать Sysinternals Autoruns с официального сайта. Или ссылка на сайт загрузки.
Загрузите архив, распакуйте и запустите Autoruns64, сразу от имени Администратора.
Интерфейс довольно прост. Нужные разделы разбиты на вкладки:
Everything – все, Logon – при входе в систему, Explorer – расширения Проводника, IE – расширения Internet Explorer и т.д.
Интерфейс Sysinternals Autoruns
Следует быть аккуратным, когда отключаете незнакомые Вам процессы. Например, во вкладке Drivers стоит отключать драйвера, который точно мешают корректной работе системы и Вы в этом уверены.
Приложение, также помогает определить, какие приложения желательно отключить, в этом случае, оно подсвечивает его красным цветом. Это может относиться к вирусам и другим нежелательным программам. С другой стороны, розовым цветом могут быть подсвечены неподписанные скрипты Microsoft, если есть сомнения, можно выполнить проверку.
Используя вкладку Options – Scan Options можно выполнить проверку всех запущенных процессов через Virus Total, что позволит определить нежелательные процессы, если утилита не смогла самостоятельно определить это.Функционал данной утилиты значительно богаче, чем Конфигурация системы и Диспетчер задач. Чистая загрузка в этом случае, может быть максимально приближена к своему названию.
- Windows 10 ошибка 0x80070013В случае с обновлением операционной системы Windows 10 может возникать ошибка 0x80070013. Ошибка сопровождается описанием: «С установкой обновления возникли некоторые проблемы,…
- Ошибка 0x800f081f Windows 10При установке некоторых приложений, может запрашиваться компонент .NET Framework 3.5, который по умолчанию установлен в систему Windows начиная с 7…
Что такое чистая загрузка и как ее выполнить в Windows 7, 8.1 и 10

Возникла необходимость выполнить чистую загрузку Windows, но не знаете, как ее запустить? Вам подсказали воспользоваться этой функцией, но не знаете, где она находится? Рассмотрим, что такое чистая загрузка и как ее выполнить в Windows 7, 8.1 и 10.
Чистая загрузка в системе Windows 7, 8.1 и 10
Если возникли проблемы с компьютером или программным обеспечением, то в поисках решения в сети Интернет можете наткнуться на чьи-то советы, в которых автор рекомендует выполнить так называемую чистую загрузку.
Очень часто многие рекомендуют ее на официальных игровых форумах. Если игра или программа медленно, или нестабильно работает либо самостоятельно закрывается, то часто пользователи получают совет выполнить чистую загрузку.
Только что означает чистая загрузка windows 10 и какая от нее польза?
Чистая загрузка – это специальный метод запуска системы таким образом, чтобы во время запуска не включались дополнительные службы и сторонние программы (не относящиеся к Microsoft).
В общем, она представляет собой чистый запуск Windows без лишних дополнений и сторонних программ.
Но это не безопасный режим – в этом случае система загружается в обычном режиме, но без приложений и служб сторонних производителей.
При запуске Windows таким способом:
- не загружаются ненужные службы;
- активируются только компоненты Microsoft;
- игнорируются программы из автозагрузки.
Но, какая от нее польза? Очень часто проблемы с производительностью в играх или со стабильностью работы программ возникают из-за конфликтов между программным обеспечением.
Одна небольшая программа, например, которая добавляет новые функции для клавиатуры или мыши в состоянии негативно повлиять на какую-то игру, из-за чего та начнет самостоятельно закрываться, зависать или вообще перестает запускаться.
Одна служба, добавленная внешним программным обеспечением, может вызвать проблемы, препятствующие запуску некоторых приложений.
Но пока не убедитесь однозначно, что проблемы вызывает стороннее ПО, в том числе те, которые чрезмерно загружают оперативную память в компьютере, то не будете точно знать, где искать решение и как устранить ошибку. Чистая загрузка в состоянии подтвердить (или опровергнуть) то, что источником проблемы является стороннее программное обеспечение, установленное в системе.
В общем, благодаря загрузке таким способом можем убедиться, что проблемы с компьютером, играми и приложениями вызывают другие программы, установленные в системе.
Если после проблемы с компьютером исчезают, это значит, что какие-то программы, не являющиеся по умолчанию компонентами Windows, вызывают конфликты.
В этом случае уже известно, где искать проблемы и можно начинать по одному отключать или удалять их с компьютера, пока не найдете ту, которая вызывает ошибки.
Как запустить чистую загрузку системы на Windows 8, 8.1 и 10?
Перейдем непосредственно к тому, как выполнить чистую загрузку в Windows. Нажмите сочетание клавиш Windows + R для вызова окна «Выполнить». Затем введите следующую команду и подтвердите ее запуск на Enter:
msconfig
Отобразится окно конфигурации системы. Перейдите в закладку «Службы». Здесь находится список всех системных служб, которые запускаются вместе с операционной системой.
В нижней части отметьте поле «Не отображать службы Microsoft». Благодаря этому в списке останутся только те, которые были добавлены сторонним программным обеспечением во время установки на компьютере.
Когда отображаются только службы, не являющиеся частью Windows, кликните на кнопку «Отключить все».Затем перейдите на вкладку «Автозагрузка» и нажмите на кнопку «Открыть Диспетчер задач».
Здесь в списке отображаются все программы, которые запускаются вместе с системой. Нажмите на каждую из них правой кнопкой мыши и выберите «Отключить». Для чистой загрузки нужно их все отключить.
Нажмите кнопку ОК в Диспетчере задач, чтобы подтвердить настройки. Откроется окно Настройки системы. Здесь также нажмите «Применить» и «ОК», чтобы закрыть окно, и сохранить изменения. Появится запрос, применить изменения при перезапуске – выберите вариант сохранить изменения и перезапустить.
Теперь компьютер после перезагрузки запустится в режиме чистой загрузки, то есть без сторонних компонентов.
Как запустить чистую загрузку системы в Windows 7?
Чистая загрузка windows 7 настраивается подобным образом. Здесь также нажмите сочетание клавиш Windows + R, чтобы вызвать окно «Выполнить» и наберите команду:
msconfig
Появится окно Конфигурации системы. На вкладке «Общие» отметьте пункт «Выборочный запуск». Прямо под ним уберите отметку с пункта «Загружать элементы автозагрузки». Таким образом, за один раз отключили автозапуск сторонних программ.
Затем откройте закладку Службы. Здесь отметьте пункт «Не отображать службы Майкрософта», а после нажмите на кнопку «Отключить все».Таким образом, вы отключите те, которые не являются неотъемлемой частью Виндовс и могут вызывать ошибки.При закрытии настроек появится сообщение – подтвердите сохранение изменений и перезапустите компьютер. Система перезагрузится в режиме чистой загрузки.
Чистая Загрузка помогла. Что дальше?
Если удалось исправить проблему, то вывод один: какая-то программа вызывает ошибки. Теперь можно по очереди включать системные службы в окне msconfig и программы в автозагрузке, и после каждого включения перезагружайте компьютер.
Когда найдете несовместимое ПО, то самый простой способ – удалить его или обновить до последней версии.
Как выполнить чистую загрузку Windows

w10w ·29.05.2018
Чистая загрузка в Windows 10, 8 и Windows 7 (не путать с чистой установкой, под которой понимается установка ОС с флешки или диска с удалением предыдущей системы) позволяет исправить проблемы с системой, вызванные неправильной работой программ, конфликтами ПО, драйверов и служб Windows.В чем-то чистая загрузка (clean boot) схожа с безопасным режимом (см. Как зайти в безопасный режим Windows 10), но не является тем же самым. В случае входа в безопасном режиме, в Windows отключается почти всё, что не является обязательным для запуска, а для работы используются «стандартные драйвера» без аппаратного ускорения и других функций (что может быть полезно при исправлении проблем с оборудованием и драйверами).При использовании чистой загрузки Windows, предполагается, что с сама операционная система и оборудование работают исправно, а при запуске не загружаются компоненты от сторонних разработчиков. Данный вариант запуска подходит для тех случаев, когда нужно выявить именно проблемное или конфликтующее программное обеспечение, сторонние службы, мешающие нормальной работе ОС. Важно: для того, чтобы настроить чистую загрузку, вы должны быть администратором в системе.
Как выполнить чистую загрузку Windows 10 и Windows 8
Для того, чтобы выполнить чистый запуск Windows 10, 8 и 8.1, нажмите клавиши Win+R на клавиатуре (Win — клавиша с эмблемой ОС) и введите msconfig в окно «Выполнить», нажмите Ок. Откроется окно «Конфигурация системы».
Далее по порядку выполните следующие шаги
- На вкладке «Общие» выберите «Выборочный запуск» и снимите отметку с «Загружать элементы автозагрузки». Примечание: у меня нет точной информации, работает ли это действие и является ли обязательным для чистой загрузки в Windows 10 и 8 (в 7-ке — точно работает, а здесь есть основания предполагать, что нет).
- На вкладе «Службы» поставьте отметку «Не отображать службы Майкрософт», а затем, при наличии сторонних служб, нажмите кнопку «Отключить все».
- Перейдите на вкладку «Автозагрузка» и нажмите «Открыть диспетчер задач».
- Диспетчер задач откроется на вкладке «Автозагрузка». Кликните по каждому из пунктов в списке правой кнопкой мыши и выберите «Отключить» (или сделайте это с помощью кнопки внизу списка для каждого из пунктов).
- Закройте диспетчер задач и нажмите «Ок» в окне конфигурации системы.
После этого перезагрузите компьютер — произойдет чистая загрузка Windows. В дальнейшем, чтобы вернуть обычную загрузки системы, верните все сделанные изменения в исходное состояние.
Предвидя вопрос о том, зачем мы дважды отключаем элементы автозагрузки: дело в том, что простое снятие отметки «Загружать элементы автозагрузки» выключает не все автоматически загружаемые программы (а возможно и вообще не отключает их в 10-ке и 8-ке, о чем я упомянул в п.1).
Чистая загрузка Windows 7
Шаги для чистой загрузки в Windows 7 почти ничем не отличаются от тех, что были перечислены выше, кроме пунктов, имеющих отношение к дополнительному отключению пунктов автозагрузки — эти действия в Windows 7 не нужны. Т.е. действия по включению чистой загрузки будут следующими:
- Нажать Win+R, ввести msconfig, нажать «Ок».
- На вкладке «Общие» выбрать «Выборочный запуск» и снять отметку с «Загружать элементы автозагрузки».
- На вкладке «Службы» включить «Не отображать службы Майкрософт», а затем выключить все сторонние службы.
- Нажать Ок и перезагрузить компьютер.
Возврат обычной загрузки производится отменой сделанных изменений тем же самым образом.
Примечание: на вкладе «Общие» в msconfig вы могли также заметить пункт «Диагностический запуск». По сути, это та же чистая загрузка Windows, но не дающая возможности контролировать, что именно будет загружаться. С другой стороны, в качестве первого шага перед диагностикой и поиском ПО, вызывающего проблемы, диагностический запуск может быть полезен.
Примеры использования режима чистой загрузки
Некоторые возможные сценарии, когда чистая загрузка Windows может быть полезна:
- Если не удается установить программу или удалить ее через встроенный деинсталлятор в обычном режиме (может потребоваться ручной запуск службы ).
- Не запускается программа в обычном режиме по неясным причинам (не отсутствие необходимых файлов, а что-то еще).
- Не удается совершить действия над какими-то папками или файлами, так как они используются.
- Появляются необъяснимые ошибки при работе системы. В этом случае диагностика может быть долгой — начинаем с чистой загрузки, и, если ошибка не проявляется, пробуем по одной включать сторонние службы, а затем программы автозапуска, перезагружаясь каждый раз, чтобы выявить элемент, вызывающий проблемы.
И еще один момент: если в Windows 10 или 8 вы не можете вернуть «обычную загрузку» в msconfig, то есть всегда после перезапуска конфигурации системы там стоит «Выборочный запуск», не стоит переживать — это нормальное поведение системы, если вы настраивали вручную (или с помощью программ) запуск служб и убирали программы из автозагрузки. Также может пригодиться официальная статья по чистой загрузке Windows от Microsoft: https://support.microsoft.com/ru-ru/kb/929135
источник-remontka
# ВОЗМОЖНО ЭТО БУДЕТ ВАМ ИНТЕРЕСНО:
загрузочная флешкаинструкцияустановка
Чистая загрузка Windows
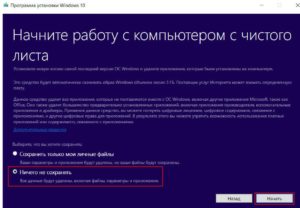
21.03.2016 windows | для начинающих
Чистая загрузка в Windows 10, 8 и Windows 7 (не путать с чистой установкой, под которой понимается установка ОС с флешки или диска с удалением предыдущей системы) позволяет исправить проблемы с системой, вызванные неправильной работой программ, конфликтами ПО, драйверов и служб Windows.
В чем-то чистая загрузка (clean boot) схожа с безопасным режимом (см. Как зайти в безопасный режим Windows 10), но не является тем же самым.
В случае входа в безопасном режиме, в Windows отключается почти всё, что не является обязательным для запуска, а для работы используются «стандартные драйвера» без аппаратного ускорения и других функций (что может быть полезно при исправлении проблем с оборудованием и драйверами).
При использовании чистой загрузки Windows, предполагается, что с сама операционная система и оборудование работают исправно, а при запуске не загружаются компоненты от сторонних разработчиков.
Данный вариант запуска подходит для тех случаев, когда нужно выявить именно проблемное или конфликтующее программное обеспечение, сторонние службы, мешающие нормальной работе ОС.
Важно: для того, чтобы настроить чистую загрузку, вы должны быть администратором в системе.
