Цифровая подпись драйвера как средство повышения безопасности системы
Windows 7: отключить проверку цифровой подписи драйверов навсегда
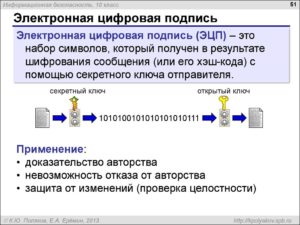
Любители компьютерных игр нередко сталкиваются с проблемой, при которой приложения, которые они хотели бы запустить, не работают. Люди тут же бросаются на форумы и в техподдержку за поиском решения.
Одним из методов являются некоторые манипуляции с командной строкой. При этом мало кто точно поясняет, к чему приводят такие изменения.
Речь идет о том, что делать, чтобы отключить проверку цифровой подписи драйверов Windows 7 (64 бита), да и других версий тоже.
Подпись
Давайте сначала разберемся, что такое цифровая подпись. Это метка на программном обеспечении и любых файлах, которая позволяет определить его создателя, а также гарантировать то, что ПО не было изменено после подписи.
В случае с драйверами операционная система проверяет их подлинность, а также совместимость с данной ОС. Кроме того, драйвер проверяется на отсутствие модификаций со стороны сторонних пользователей.
Если файл или драйвер содержат неправильную подпись или её нет совсем, это может означать либо то, что он создан непроверенным разработчиком, либо что данный файл был изменен (например, заражен вирусом). Впрочем, отсутствие подписи не гарантирует вредоносность драйверов, а её наличие не обязательно является залогом безопасности.
Начнем мы, как ни странно, с конкретного примера, когда вам может потребоваться знание «операционки» Windows 7.Отключить проверку цифровой подписи драйверов постоянно может потребоваться, например, если вы решились поиграть в игрушки от сервиса «Фогейм».
Раньше вам было необходимо скачать специальный клиент, как сейчас у «Мэйл.ру», однако они решились отказаться от него и встроили всю систему в браузер.
Вот только вместе с новой методикой пришла и новая защита под названием Frost. Для того чтобы она работала, и нужно совершить рассматриваемые нами действия. Причем советы других пользователей будут вполне однозначны, но бесполезны. В итоге возникает две проблемы.
- Почему уважающий себя игровой сервис заставляет пользователей отключать защиту?
- Почему данный способ не всегда помогает? А пользователь, расстроенный неудачной попыткой, забывает вернуть настройки к начальным.
Как видите, в Windows 7 отключить проверку цифровой подписи драйверов может быть необходимо, но насколько это полезно для системы и безопасности? Мы ни в коем случае не рекомендуем вам не доверять приведенным в примере сайтам, однако при возникновении проблем лучше обратитесь в техподдержку вместо пользовательских форумов. Вам помогут и подскажут специалисты, а не неизвестные люди с сомнительной репутацией.
Перед тем как начать процедуру, о которой мы расскажем в данной статье, абсолютно точно определитесь и решите — а оно вам действительно надо? Вы абсолютно уверены, что и зачем собираетесь делать? Ведь если в Windows 7 отключить проверку цифровой подписи драйверов, безопасность вашей системы подвергается опасности.
С одной стороны, нет никаких проблем, если данную операцию необходимо провести для установки драйверов из надежного источника. Например, с лицензионного диска, а не купленного на рынке в ларьке. С другой же стороны, скачиваемые из интернета приложения с непроверенных сайтов и обменников.
Скачав драйвер (приложение) в таком месте и отключив защиту, вы можете самостоятельно заразить ваш компьютер шпионом, который будет собирать данные, красть пароли или может даже подключить компьютер к сети для DDoS атак.
В общем, решайте сами, насколько вам необходимо отключить проверку цифровой подписи драйверов Windows 7 (32 бита).
Первый способ
Наконец мы добрались до непосредственного рассмотрения вопроса. Существует несколько вариантов того, как отключить проверку цифровой подписи драйверов Windows 7 Home Basic 64 и других версий. Оба данных метода несильно различаются друг от друга и требуют практически одних и тех же действий. Итак, начнем.
- Во-первых, нам необходимо включить командную строку, чтобы вы могли ввести необходимые команды. Для этого нажимаем «Пуск», затем переходим в «Мои программы» и в «Стандартные». Вам необходимо провести запуск данной утилиты от имени администратора. Если пользовательская запись, с которой вы работаете на компьютере, по умолчанию является единственной и имеет полные права, то можете просто в меню кнопки «Пуск» в поиск ввести команду cmd.
- После этого в строку вводим bcdedit.exe /set nointegritychecks ON. Если вам потребуется снова включить проверку драйверов, нужно вместо параметра ON выставить OFF. Будьте внимательны и не перепутайте. Кажется, что ON по-английски — «включить», но на самом деле вы включаете службу, запрещающую проверку драйверов.
Второй способ
Следующий метод не сильно отличается от предыдущего. Чтобы в Windows 7 отключить проверку цифровой подписи драйверов, вам понадобится опять включить командную строку, как было описано в параграфе выше, и ввести следующую последовательность. После каждой из них необходимо подтвердить ввод, нажав Enter.
- bcdedit.exe -set loadoptions DDISABLE_INTEGRITY_CHECKS
- bcdedit.exe -set TESTSIGNING ON
Обязательно убедитесь, что задача была выполнена. Это можно понять по появившейся надписи «операция успешно выполнена». Только после этого проверка цифровой подписи будет отключена.
Если вам нужно будет откатить изменения, которые внесли в ваш компьютер данные команды, то вам нужно повторить их в обратном порядке, за небольшими исключениями.
Вместо команды ON -> OFF, а вместо DDISABLE — ENABLE.
Третий метод
Данный способ подойдет не всем, поскольку он позволяет лишь временно решить проблему, с которой мы сегодня пытаемся разобраться.
Если вам необходимо установить и протестировать драйвера для какого-либо оборудования, то можете смело им воспользоваться.
Но если речь идет, как уже говорилось, о системах защиты игр, которые не работают с включенной проверкой, то, к сожалению, эта методика вам не подойдет.
Для того чтобы в Windows 7 отключить проверку цифровой подписи драйверов, вам понадобится перезагрузить компьютер. Затем на этапе, когда обычно входите в БИОС, вам нужно нажать клавишу F8.
После этого должно появиться окно с выбором вариантов загрузки и их настройками.
Вас должна интересовать практически самая нижняя строка, первая над «нормальным запуском» — Disable driver signature enforcement.
Загрузив операционную систему с этим параметром, вы сможете установить нужный вам драйвер, однако при нормальной загрузке он перестанет работать. Так что в любом случае отключить проверку цифровой подписи драйверов Windows 7 (64) навсегда просто необходимо, если хотите работать с нужным вам драйвером.
Четвертый способ
Еще один метод подразумевает использование и настройку групповой политики в вашей операционной системе. Сразу стоит отметить, что этот способ работает далеко не на всех сборках операционных систем, так что не факт, что он вам подойдет. Теперь выполняем следующие действия.
- Открываем меню «Пуск».
- Вводим в поиск gpedit.msc.
- Откроется окно со множество директорий. Вам необходимо будет проследовать по нижеуказанному пути.
- Сначала выбираем пункт — «Конфигурация пользователя». После этого переходим в ветку «административные шаблоны» и выбираем «система». Последнее, что от вас потребуется — найти пункт «установка драйвера».
- Выбираем параметр «Цифровая подпись». Щелкаем по нему дважды левой кнопкой, либо жмем чуть левее «Изменить параметр».
- Ставим переключатель в левом верхнем углу на «Выключено».
- Принимаем изменения.
Защита от нелицензионных драйверов должна начать работать сразу же, но для надежности можете перезагрузить компьютер. Если вы соберётесь восстанавливать значение по умолчанию, обратите внимание, что если указать «Предупредить» о неподписанном драйвере, то даже если вы продолжите его установку, он работать не будет.
Пятый метод
О данной возможности мы упомянем лишь вскользь. Данное действие мало того, что немного незаконно, но и сопряжено с немалым риском, ведь мы практически принудительно установим в компьютер непроверенный драйвер.
Если вам не помогли все предыдущие методы, вы всегда можете самостоятельно подписать драйвер.
Для этого вам понадобится сам драйвер и две вполне легальные программы разработчика SDK for Windows и Driver Kit, естественно, последних версий, либо пиратский софт, использование которого может быть опаснее для вашего компьютера, чем те же драйвера, которые вы пытаетесь «насильно» установить на компьютер.Перед тем как это делать, можете попробовать добавить драйвер вручную. Для этого запустите уже известным способом командную строку и прописать команду Pnputil –a c:***.inf, где последнее значение — это путь к нужному драйверу. Если компьютер по-прежнему выдает ошибку, вам придется подписывать драйвер самостоятельно.
Заключение
И напоследок, что бы вы ни делали с операционной системой и какие бы изменения не вносили, если они не помогают вам решить вашу проблему, не забывайте всё возвращать как было.
Помните, что как бы пользователи не критиковали операционную систему Windows, её создавали профессионалы, которые знают толк в программировании.
Самостоятельно вмешиваясь в уже созданную, целостную структуру, вы многим рискуете.
Как отключить цифровую подпись драйверов Windows 7

Установка драйверов значительно упрощается, если использовать специальные утилиты, способные автоматизировать все действия. Избавление от рутины – это хорошо, но при эксплуатации таких приложений они часто предлагают неподписанные драйверы.
Вследствие этого операционная система выдаёт оповещение, что проверка цифровой подписи продукта не была пройдена, и запрашивает разрешение пользователя на инсталляцию такого ПО.
Здесь всей автоматизации приходит конец, ведь нужно постоянно кликать «Все равно установить данный драйвер».
Избавиться от такого сообщения можно двумя способами:
- подписать проблемный драйвер;
- отключить проверку цифровых подписей для всех продуктов в системе.
Давайте рассмотрим, как отключить цифровую подпись драйверов в Windows 7, а в конце коснёмся и первого варианта.
Что такое подпись драйверов?
Под термином скрывается некая цифровая метка, идентификатор, по которому определяется версия продукта, проверяется его актуальность, подлинность, безопасность.
Подпись указывает на отсутствие модификаций со стороны недоброжелателей (встраивание шпионских и прочих вредоносных модулей).
Если пытаетесь установить неподписанный драйвер, знайте, что ответственность за последствия его эксплуатации лежит исключительно на вас, а при его инсталляции нужно быть уверенным в надёжности источника загрузки.
В Win 7 существует несколько выходов из положения. Для всех случаев, кроме особого варианта запуска операционной системы, потребуются права администратора.
Особый вариант загрузки
Подойдёт, если нужно временно поработать с неподписанным программным обеспечением. Когда хотите запустить какой-либо эмулятор или протестировать устройство, у драйвера которых нет цифровой подписи, лучше выбрать следующий способ. Он заключается в запуске Windows 7 в одном из специальных режимов.
- Перезагружаем компьютер и начинаем жать F8 между завершением самотестирования оборудования и моментом, когда начнётся загрузка ОС.
- При помощи курсорного блока клавиш перемещаемся к варианту «Отключение обязательной проверки…».
- Жмём Enter для подтверждения действия.
Особенностью такого запуска ОС является то, что проверка подписи драйверов не будет производиться ровно до завершения текущего сеанса. При следующей загрузке компьютера в обычном режиме неподписанный драйвер работать не будет, и пользователь увидит оповещение, что его подлинность проверить не удалось или проверка не пройдена.
Командная строка
Если требуется постоянно работать с программным обеспечением, которое не имеет цифровой метки, отключите проверку подписи драйвера навсегда. Быстрее всего это делается при помощи командной строки.
Новичкам вряд ли известны команды, которые будут выполняться, и последствия их запуска. При отсутствии доверия лучше пройдите к одному из следующих разделов, где визуально показано, как разрешить установку неподписанных программ для управления работой периферии, или посмотрите видео на эту тему.
- Открываем командную строку, выполнив «cmd» в окне интерпретатора команд (вызывается при помощи Win + R или кликом по одноимённой кнопке в «Пуске») либо в поисковой строке «Пуска».
Также командную строку можете вызвать через ярлык в каталоге «Стандартные».
- Вводим или вставляем следующую команду «bcdedit.exe /set nointegritychecks ON» и жмём Enter для её запуска.
Если захотите опять запускать только подписанные драйверы, вместо «ON» используйте параметр «OFF».
- Завершаем все приложения и перезагружаем компьютер командой «shutdown /r» или через «Пуск», если так удобнее.
Ещё один способ избавиться от сообщения, оповещающего, что издателя каких-либо драйверов проверить не удается, при помощи командной строки заключается в активации режима, где неподписанные продукты будут выполняться в изолированной среде.
Запускаем командную строку любым способом и выполняем в ней последовательность команд:
- exe -set loadoptions ddisable_integrity_checks;
- exe -set testsigning on.
Убедитесь, что после каждого нажатия кнопки Ввод появилось сообщение об успешном выполнении операции.
Включить обязательную проверку подлинности драйверов перед их загрузкой и установкой обратно можно аналогичным образом, заменив параметр «ddisable» на «enable» в первой команде, а «on» на «off» во второй.
Настройки групповых политик
Сразу отметим, что для домашней редакции Windows 7 предложенный вариант неактуален, так как «Редактор групповых политик» в ней отсутствует.
- В командном интерпретаторе выполняем «gpedit.msc».
- Переходим в раздел конфигурации текущего пользователя и разворачиваем «Административные шаблоны».
- Переходим вниз по иерархии, как показано на скриншоте.
- Открываем диалог редактирования записи «Цифровая подпись…».
- Переносим переключатель в положение «Отключить» и щёлкаем «ОК».
Редактор системного реестра
Последним методом убрать проверку подлинности драйвера является изменение значения ключа реестра, который активирует/выключает данную опцию.
- Выполняем команду «regedit».
- Идём в раздел с настройками текущего пользователя.
- В каталоге с параметрами программного обеспечения разворачиваем ветку «Policies».
- В разделе «Microsoft» создаём папку «Driver Signing».
- Переходим в неё и через контекстное меню добавляем параметр «DWORD 32 bit», даже если используетесь Windows 64 bit.
- Называем его «BehaviorOnFailedVerify», выполнив двойной клик по названию, а в качестве значения вводим «0».
Изменения вступят в силу после перезагрузки или очередной авторизации в системе.
Подписываем драйвер вручную
Если ничего не помогло, придётся самостоятельно осуществить подписывание драйвера. Для этого выполняем команду типа: «pnputil –a c:*.inf», где «c:*.inf» – путь до inf файла проблемного продукта.
Чтобы отыскать inf-файл, скорее всего придётся распаковать инсталлятор, если таков используется, при помощи архиватора, например, 7z.
Ещё для подписи драйверов можете скачать утилиту ReadyDriverPlus. Она будет автоматически запускать систему в режиме с отключенной проверкой подписи программного обеспечения, как это описано в первом разделе.
инструкция
В конце предлагаем посмотреть на видео, в котором показано, как отключить проверку подлинности драйверов.
Что такое цифровая подпись драйвера windows и как ее отключить?
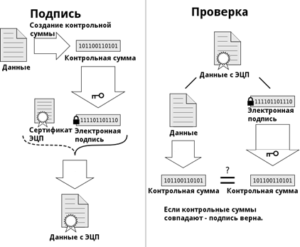
Доброго времени суток, уважаемые читатели с вами Тришкин Денис!
Пользователи Windows, которые работали на версиях XP и ранее, прекрасно знают, что в этих операционных системах часто возникают проблемы с установкой нового оборудования. В новых же разработках также встречаются неприятные моменты, но в них чаще всего виновата цифровая подпись драйвера.
Дело в том, что, начиная с этой версии, корпорация Microsoft ужесточила требования к программному обеспечению, позволяющему подсоединять новое оборудование. Перед установкой ОС проверяет наличие необходимой метки. В случае если она не обнаруживается – устройство работать не будет.
Но есть способы, позволяющие это обойти.
Что это такое?( )
Цифровая подпись драйвера – специальная метка безопасности, в которой указывается создатель ПО, а также отмечается его изменение после момента сертификации. Если на соответствующем программном обеспечении есть такое «клеймо», можно быть уверенным, что оно качественное, и с ним ничего не происходило с момента выпуска.
Можно ли устанавливать драйвер без подписи?( )
Практически невозможно определить, что после публикации, файл без соответствующей метки не был изменен. Желательно не допускать открытия подобного ПО на своем компьютере, если вы на 100% не уверены в достоверности источника и полной безопасности. Проблема в том, что обычно под такими документами скрываются вирусы.
Что делать во время установки?( )
Во время установки новой программы появится окно, в котором будет указано одно из предупредительных сообщений:
1Драйвер без цифровой подписи.
2Система не может проверить издателя.
3Windows нужен продукт с электронной подписью.
Проблема состоит в том, что в Интернете нет достоверных источников, которые могут подтвердить надежность пользователя, опубликовавшего программу. Фактически любой может открыть содержимое пакета и изменить его.
Первая версия действительно могла прийти от компании-производителя. Но если метки нет – кто-то вероятней всего ее поменял.
Устанавливать подобные программы рекомендую только в случае, когда вы ее получили с лицензионного диска.
Если вы все-таки решились воспользоваться таким ПО, скорее всего операционная система попросту его не пропустит автоматически. Поэтому устанавливаемое оборудование в диспетчере устройств будет иметь специальный знак (восклицательный в желтом треугольнике).
Важно! Политика проверки электронных меток в Windows 7 работает во всех версиях: x86 и x64. Основной причиной введения этого правила – повышение безопасности и стабильности работы системы.
Но вот со стороны пользователей это не всегда удобно, так как иногда все же встречаются устройства, которые просто необходимо установить, но при этом операционка попросту сама не хочет этого делать. Волноваться не стоит – выход есть.
При этом способов отключения проверки электронной метки существует несколько:
1При помощи программы Driver Signature Enforcement Overrider отключить в win-файле, сделав метку самостоятельно.
2Через групповую политику.
3Поменять загрузку системы на версию без цифровых подписей – при помощи bcdedit.
4Загрузить Windows без обязательной проверки меток – с помощью F8.
Загрузка без проверки( )
Этот метод позволяет временно отключить нужную нам функцию. Для этого необходимо во время загрузки нажать кнопку F8. После появится черный экран с вариантами загрузки ОС. Нужно выбрать «отключение обязательной проверки подписи драйвера».
Затем запускаем Windows и устанавливаем нужное ПО. Тут же можно протестировать его работу.
Если загрузить систему в рабочем режиме – новое устройство работать не будет.
Отключение через групповую политику( )
Чтобы проверка электронных меток вообще не осуществлялась, ее можно отключить через групповую политику. Для этого необходимо открыть программу «Выполнить», а затем набрать gpedit.msc.
В появившемся окне нужно перейти:
1«Пользователь», а после этого переходим в подкатолог «Административные шаблоны».
2Далее выбираем «Система» и «Установка драйверов».
3В правой панели находим пункт «Цифровая подпись драйверов» и два раза нажать на него.
4В открывшемся окне выбираем «Enabled» и внизу «Ignore». Подтверждаем и перезагружаемся.
Теперь можно устанавливать любые драйвера.
Отключение через bcdedit( )
Для написания кода открываем командную строку от имени администратора. В окне набираем следующее:
bcdedit.exe /set loadoptions DDISABLE_INTEGRITY_CHECKS
bcdedit.exe /set TESTSIGNING ON
Нажимаем Enter.
Успешное завершение подтвердится соответствующей командой. Перезагружайте компьютер и проверяйте.
Чтобы обратно включить эту функцию, после тега «TESTSIGNING» пишем «OFF».
Если рассматривать этот вопрос в целом – такая дополнительная защита позволяет системе работать дольше без перебоев.С другой стороны – некоторые устройства могут просто не функционировать на вашем компьютере, так как Windows посчитал, что они опасны.
В любом случае выбирать, устанавливать неподписанный продукт или нет, только вам. Ведь вопрос безопасности компьютера полностью лежит на плечах его владельца.
Надеюсь, вы нашли для себя что-то новое в статье. Подписывайтесь и рассказывайте о нас друзьям – пусть и они будут грамотны в компьютерной области.
Материалы по теме
Цифровая подпись драйверов устройств: проверка и отключение

Драйвера представляют собой программы, которые служат связующим звеном оборудования с операционной системой. Без данного рода приложений никакие установленные аппараты не будут работать.
Цифровая подпись драйверов устройств – это сертификат, подтверждающий личность издавшего человека или корпорации с дополнительной информацией о программе. Благодаря данной информации можно найти издателя и его контактную информацию. По сути цифровая подпись является некоторой гарантией безопасности устанавливаемого драйвера.
Предназначение цифровой подписи драйвера
Важно понимать, что если драйвер без цифровой подписи (об этом вам скажет всплывающее окно), то скорее всего: он не сертифицирован или приложение сертифицировано, но подверглось изменению после процедуры.
Оба случая весьма опасны для компьютера, так как, если вы столкнетесь с версией обработанной хакером (это может быть драйвер известной фирмы), то приложение может производить абсолютно любые действия на компьютере. По сути возможно подхватить вирус, причем опасный.
Поэтому для продолжения установки вы должны быть уверены в программе и её производителе.
По умолчанию в Windows проводится проверка цифровой подписи драйверов, чтобы определить насколько доверительная программа используется.
Данная процедура способна защитить от многих проблем с компьютером из-за возможных подделок. Опять же, нет гарантии, что, если вы сможете установить драйвер цифровой подписью, у вас не возникнут проблемы с его содержимым.
Обычно драйвера поставляются в комплекте с устройством, либо на микро носителе оборудования, такое приложение устанавливается автоматически, либо на диске.
Иногда такие диски могут содержать драйвер без цифровой подписи, но если компания произведшая продукт вызывает доверие, вы можете установить такую программу.
Так как по умолчанию Windows заблокирует установку приложения, вам придется вручную отключить проверку цифровой подписи драйверов.
Российский «Мегафон» внедрил технологию цифровой подписи
Стоит отметить, что отключение проверки вы производите на свой страх и риск, в общем это делать не рекомендуется, но всё же такая функция существует.
Как отключить цифровую подпись драйверов?
Существует 4 варианта, позволяющих добиться поставленного результата, начнём с наиболее простого. Для их использования вам потребуется права администратора, ведь придется вносить изменения в важные настройки системы.
Способ 1
1.Нажмите Win + R и введите команду cmd;
2.Затем вам следует в открывшемся окне вставить bcdedit.exe /set nointegritychecks ON, нажмите ввод.
Способ 2
Аналогичный предыдущему, также позволяет через командную строку отключить нужную настройку.
1.Нажмите Win + R и введите команду cmd;
2.Теперь вставьте bcdedit.exe -set loadoptions DDISABLE_INTEGRITY_CHECKS;
3.По завершению проверки задайте строку bcdedit.exe -set TESTSIGNING ON.
Способ 3
Данный способ позволяет вручную пройти по редактору групповой политики и изменить нужный параметр установки, ведь именно его положение мы изменяли через консоль.
1.Нажмите Win + R и вставьте gpedit.msc, затем Enter;
2.В открывшемся окне вам нужно пройти по пути Конфигурация пользователя — Административные шаблоны — Система — Установка драйвера;
3.Изменение цифровой подписи драйвера производится путём выбора в правом окне соответствующей опции и установки значения «Отключено».
Способ 4
Вы можете просто запустить систему с отсутствием необходимости проверять цифровую подпись драйвера. Когда вы установите все нужные приложения, просто запуститесь в нормальном режиме. Windows не будет проверять подпись уже установленных драйверов, но в дальнейшем будет работать по прежнему.
- Перезагрузите компьютер и перейдите в раздел особых параметров загрузки. Делается это нажав при запуске системы F8 (обычно в момент возникновения заставки БИОС);
- Выберите пункт «Отключение обязательной проверки подписи драйверов».
Затем компьютер загрузится и вы сможете без труда установить проблемный драйвер. После выполнения всех действий просто перезагрузите компьютер.
Как активировать Windows 10? Установка цифровой подписи драйвера приводит к увеличению доверия к программному обеспечению и продукту, к которому оно прилагается.
Также далеко не все пользователи станут разбираться как установить подобное приложение. Поэтому большинство фирм пользуются центрами аттестации и производят подпись драйвера.
Иногда случается, что человек приобрёл продукт известной фирмы, но драйвер выдаёт подобную ошибку. В таком случае, вам следует сначала попробовать загрузить необходимое приложение с официального сайта производителя, обычно это делается без труда. Также для полноценной работы некоторого оборудования требуются дополнительные программы, это тоже стоит учесть.
Просмотр цифровой подписи драйвера
Для того, чтобы посмотреть информацию об установленном программном обеспечении вам следует:
- Откройте меню «Пуск»;
- Нажмите правой кнопкой по «Мой компьютер» и выберите опцию «Свойства»;
- Далее в меню слева нажмите на пункт «Диспетчер устройств»;
- Перед вами будет перечень категорий, выберите нужную и раскройте её;
- Нажмите правой кнопкой по оборудованию с интересующей вас подписью и выберите «Свойства»;
- Перейдите на вкладку «Сведения»;
- Вы увидите выпадающий список в графе «Свойство». Выбирая нужную опцию, в графе значение будет показываться информация.
Отключение проверки цифровой подписи драйверов windows 7, 8, 8.1, 10
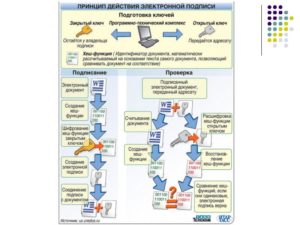
Отключение проверки цифровой подписи драйверов windows 7, 8, 8.1, 10.
Большинство проблем пользователей которые столкнулись с тем что ОС Windows не может определить устройство связанно с тем, что начиная с Windows 7 и до самой новой версии Windows 10 включена проверка цифровой подписи драйверов. Как обойти данную преграду и установить требуемый драйвер, читайте в этом материале!
Что такое подписанный драйвер?
Подписанный драйвер — это драйвер устройства c цифровой подписью. Цифровая подпись — это электронная метка защиты, указывающая издателя программного обеспечения и изменения первоначального содержимого программного пакета драйвера.
Если драйвер подписан издателем с подтверждением достоверности подписи центром сертификации, можно быть уверенным, что драйвер выпущен этим издателем и не подвергался изменениям. Windows выдаст одно из следующих предупреждений: драйвер не подписан, достоверность подписи издателя не подтверждена центром сертификации, драйвер изменен с момента выпуска.
Коротко говоря если драйвер не был подписан компанией MicroSoft, то такой драйвер не будет иметь цифровой подписи драйверов для Windows. С таким драйвером и возникают проблемы при установке.
В данной статье рассмотрим как отключить проверку цифровой подписи драйверов в Windows 10, Windows 8 и 8.1, а также Windows 7.
Способ №1 — меню перезагрузки
Перед тем как воспользоваться данным способ сохраните все данные ваши данные работы за компьютером и закройте программы.
1.Перейдите в «ПУСК» и выбрать «Параметры»
2. Переходим в «Обновление и безопасность» -> «Восстановление» -> «Особые варианты загрузки» -> «Перезагрузить сейчас»
3. Далее компьютер перезагрузиться в специальный режим восстановления работоспособности Windows, вам будет необходимо перейти «Поиск и устранение неисправностей» -> «Дополнительные параметры» -> «Параметры загрузки» -> «Перезагрузить»
[attention type=red]4. Windows вновь перезагрузиться и перед вами появиться меню с вариантами выбора загрузки, нажимаем клавишу F7
[/attention]
5. Проверки цифровой подписи драйверов в Windows 10 отключена на время (до следующей перезагрузки), устанавливаем необходимый драйвер.
Способ №2 — редактор локальной групповой политики
1. Зажмите одновременно клавиши WIN + R и в появившемся окне «Выполнить» напишите команду gpedit.msc и нажать Ok
2. В окне Редактора Локальной групповой политики перейдите по меню «Конфигурация пользователя» -> «Административные шаблоны» -> «Система» -> «Установка драйвера» и выбираем параметр для изменения «Цифровая подпись драйверов устройств»
3. Перевести параметр в «Отключено», если в низу в окне (Если Windows обнаруживает файл драйвера без цифровой подписи:) будет доступно изменения, выставить параметра «Пропустить»
4. Подтвердите изменения и перезагрузите компьютер, проверка цифровой подписи драйверов в Windows 10 отключена.
Способ №3 — командная строка (тестовый режим)
1. В меню пуск выполните поиск — введите cmd
2. Запустите командную строку от имени администратора
3. Введите поочередно следующие команды:
bcdedit.exe -set loadoptions DISABLE_INTEGRITY_CHECKS bcdedit.exe -set TESTSIGNING ON
4. Подтвердите изменения и перезагрузите компьютер, проверка цифровой подписи драйверов в Windows 10 отключена.
Способ №4 — командная строка (вариант загрузки Windows 7)
1. В меню пуск выполните поиск — введите cmd
2. Запустите командную строку от имени администратора
3. Введите команду:
bcdedit /set «{current}» bootmenupolicy legacy
4. Перезагрузите компьютер и в момент загрузки компьютера нажимайте клавишу F8
5. В меню выбрать «Отключение обязательной проверки подписи драйверов»
4. Проверка цифровой подписи драйверов в Windows 10 отключена.
Способ №1 — меню перезагрузки
1. Нажать одновременно клавиши WIN + I
2. В появившемся справа боковом меню выбрать «Параметры»
3. Зажимаем кнопку «Shift» и в меню выключения выбираем «Перезагрузка»
4. Далее компьютер перезагрузиться в специальный режим восстановления работоспособности Windows, вам будет необходимо перейти «Диагностика» -> «Дополнительные параметры» -> «Параметры загрузки» -> «Перезагрузить»
[attention type=red]4. Windows вновь перезагрузиться и перед вами появиться меню с вариантами выбора загрузки, нажимаем клавишу F7
[/attention]
5. Проверки цифровой подписи драйверов в Windows 8.1 /8 отключена на время (до следующей перезагрузки), устанавливаем необходимый драйвер.
Способ №1 — командная строка (постоянное отключение)
1. В меню пуск выполните поиск — введите cmd
2. Запустите командную строку от имени администратора
3. Введите команду
bcdedit.exe /set nointegritychecks ON
4. Перезагрузите компьютер, проверка цифровой подписи драйверов в Windows 7 отключена.
5. Для того чтобы заново активировать проверку введите в командной строке:
bcdedit.exe /set nointegritychecks OFF
Способ №2 — командная строка (временное отключение)
1. В меню пуск выполните поиск — введите cmd
2. Запустите командную строку от имени администратора
3. Введите поочередно следующие команды:
bcdedit.exe -set loadoptions DISABLE_INTEGRITY_CHECKS bcdedit.exe -set TESTSIGNING ON
4. Подтвердите изменения и перезагрузите компьютер, проверка цифровой подписи драйверов в Windows 7 отключена.
Способ №3 — меню перезагрузки
1. Перезагрузите компьютер и в момент загрузки компьютера нажимайте клавишу F8
2. В меню выбрать «Отключение обязательной проверки подписи драйверов»
Цифровая подпись драйвера как средство повышения безопасности системы

Нельзя сказать, что цифровая подпись драйвера сродни той вдове отставного поручика, которая сама себя высекла, но аналогии просто напрашиваются сами собой.
На вопрос: «Что такое цифровая подпись драйверов и для чего она нужна?» — ответ будет очень простой.
Во-первых, это некоторая последовательность кодов, вставляемая в код программы-драйвера самим его разработчиком, и о которой знает (или знает алгоритм получения этих кодов) операционная система (в данном случае — Windows).
Способы отключения проверки цифровой подписи драйверов Windows.
А во-вторых, уже совсем просто и понятно, когда драйвер ставится в системе, она проверяет его цифровую подпись на достоверность. Если всё совпадает, то установка продолжается. Если не совпадает, то, само собой, прекращается.
Сама идея цифровой подписи совсем не нова, она долгое время применялась (и применяется до сих пор, хотя давно разработаны более совершенные механизмы защиты от искажений) в системах передачи информации и называлась часто «контрольной суммой».
В простейшем варианте это просто было побайтное «сложение по модулю 2» всего содержимого файла.
Специфика драйверов, как управляющих программ операционной системы
Ну, а дальше вступает в дело уже политика – для начала, бизнес-политика компаний-производителей оборудования и, соответственно, драйверов.
Устройство разработано, разработан его драйвер, теперь нужно просто компании-разработчику убедить Microsoft вставить информацию об этом драйвере в Windows, чтобы та распознавала устройство и его драйвер именно от данного производителя.
Ведь полно сторонних разработчиков-конкурентов, которые могут разработать свой драйвер для того же устройства – лучший или худший, даже неважно, главное – нелегальный, а значит, недопустимый к использованию в системе.
Далее. Драйвер – это программа, и, таким образом, объект воздействия вирусов. Более того, такая программа – неубиенная карта для вирусов, ведь драйвер в любом случае будет запущен, причём самой системой.
Но вирус «не знает» цифровую подпись драйвера, а Windows всякий раз при его установке проверят подпись на подлинность – вот и способ защиты от заражённых вирусами драйверов и ещё один плюс цифровой подписи.
Но, с другой стороны, полно, действительно, драйверов «третьих фирм», которые значительно превосходят по своим характеристикам официальные. Но те не имеют цифровой подписи, а значит, не могут быть поставлены, если не предпринять отключение проверки цифровой подписи драйверов в Windows.
А такая возможность предусмотрена самой компанией Microsoft, она не стала здесь всё-таки «сжигать за собой мосты».По умолчанию, параметры загрузки Windows предусматривают обязательную проверку цифровой подписи драйвера, но её можно отменить, если, конечно, понимать опасность, которой при этом подвергается система – или со стороны криво написанного «неродного» драйвера или со стороны вирусов.
Небольшой нюанс — попутно
Отключение проверки подписи драйверов Windows 10 или любой другой версии настолько актуально, что некоторые разработчики включают её в непременное условие функционирования своей программы. Обычно так ведут себя всевозможные игровые приложения.
Вот наглядный пример – игры от сервиса 4Game. На заре появления сервиса требовалось предварительно скачать специальный клиент для драйверов, но со временем они решили просто встроить всё необходимое в браузеры.
Такое изменение привело к изменению в корне политики защиты, которая получила название «Заморозка» — Frost.
Проблема только в том, что новая политика не работает без предварительного отключения обязательной проверки подписи драйверов.
Тут придётся, правда, «отключить» и свои вопросы по поводу того, как это может официальный сервис предлагать отключать официальную защиту системы от пиратства и вирусов. Но, в конце концов, Microsoft сама предоставляет такую возможность.
Ну, а потом политика разработчика в данном случае не входит в нынешний предмет разбирательства, тем более, если Microsoft «не против».
Способы отключения проверки цифровой подписи драйвера
Существует несколько способов решить проблему, как отключить цифровую подпись драйверов Windows 7, 8 и всех последующих версий. Многие из них очень похожи друг на друга.
Первая возможность — здесь потребуется работа на компьютере с правами администратора системы. Входим в работу с командной строкой – переходим в Главное меню системы по кнопке «Пуск». Затем выбираем «Мои программы» и «Стандартные».
В открывшемся перечне – «Командная строка». В открывшемся «чёрном окне» в строке-приглашении вводим:
- bcdedit.exe /set nointegritychecks ON чтобы отключить обязательную проверку подписи драйверов.
Для включения проверки вновь — строка аналогичная, но c «OFF»:
- bcdedit.exe /set nointegritychecks OFF
Почему отключение проверки – ON, а включение – OFF можно понять из название используемого параметра – «nointegritychecks», которое переводится как «без проведения внутренних проверок».
Другая возможность также связана с использованием системной утилиты bcdedit.exe в командной строке. Но тут действуем в два этапа. Сначала набираем и запускаем утилиту со значением параметра загрузки loadoptions:
- bcdedit.exe -set loadoptions DDISABLE_INTEGRITY_CHECKS
Затем уже со значением параметра тестирования подписи testsigning:
- bcdedit.exe -set testsigning ON
В обязательном порядке требуется дождаться появления в окне команд сообщения «Операция успешно выполнена», оно может появиться после короткой задержки. Теперь проверка цифровой подписи драйверов отключена. Для того чтобы проверка подписи снова заработала, вводим те же команды, но в обратном порядке и с другими значениями параметров:
- Сначала bcdedit.exe -set testsigning OFF
- Затем bcdedit.exe -set loadoptions ENABLE_INTEGRITY_CHECKS
Третья возможность предлагает провести отключение проверки подписи драйверов Windows 8 при загрузке компьютера. Эта возможность очень удобна, если просто требуется провести тестирование драйвера.
Итак, при загрузке входим по клавише F8 в загрузочное меню системы, а там выбираем загрузку как раз с отменой проверки подписей драйверов — Disable driver signature enforcement. Когда система загрузится, можно ставить любые драйвера, с подписями или без, они проверяться не будут. Тут, правда, нужно понимать, что данная возможность работает только до перезагрузки системы.
Четвёртая возможность предусматривает использование редактора локальной групповой политики операционной системы, хотя он и работает в полном объёме далеко не на всех версиях Windows. Действуем следующим образом – в Главном меню системы выбираем «Выполнить» и в строке на выполнение набираем gpedit.
msc. Запускаем программу групповой политики, открывающей одноимённое окно. В окне слева переходим последовательно по пути папок — «Конфигурация пользователя» — «Административные шаблоны» — «Система». Далее выбираем «Установка драйвера» и параметр «Цифровая подпись», который и необходимо изменить.Для изменения или дважды щёлкаем на параметре мышкой или выбираем надпись слева — «Изменить параметр». Для отключения выбираем переключатель «Выключено» и принимаем изменения (кнопка ОК или «Применить»).
Включение в работу всех настроек «Групповой политики» происходит без перезагрузки системы, хотя, если есть какие-то сомнения, можно и перезагрузиться, заодно ещё раз проверив, в каком состоянии параметр.
Обращаем внимание на одну особенность – переключателе «Предупредить». Его выбор при использовании драйвера без подписи позволит, тем не менее, завершить установку драйвера, только в работу он приниматься не будет всё равно.
Ну, и последняя, уже радикальная возможность – принудительно подписать драйвер, что можно сделать также через командную строку утилитой pnputil :
- pnputil –a . Под «полным именем» понимается строка в формате:
- :/.
