Что такое аватар Windows, как его изменить или удалить
Поставить, сменить, удалить аватар
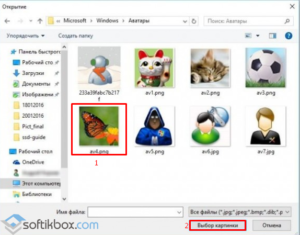
Понятие «аватар» (аватара) возникло задолго до одноимённого фильма и даже до Интернета.
В индуизме так называется земное воплощение божества — как правило, человек, но иногда это и животное. К примеру, Кришна, исходя из «Махабхараты» — аватара бога Вишну.
Учитывая роль индийцев в разработке современного Интернета, не стоит удивляться, что индуистские понятия вошли в современную виртуальную жизнь.
Сейчас такие отличительные картинки ставятся даже непосредственно в операционных системах, которые требуют идентификацию пользователя. Как правило, это Android, iOS, а также настольная и мобильная версии Windows.
Однако чаще всего это социальные сети, форумы, онлайн-игры, другие общественные места.
Как поставить аватар
Как правило, во всех местах, где можно установить аватар (форумы, социальные сети, игры, сайты знакомств и т. д.), его установка сделана максимально очевидной. Когда вы регистрируетесь, в вашем профиле появляется пустое место вместо фотографии. Обычно там же есть кнопка в виде плюса, позволяющая добавить изображение или сменить уже установленное.
Проще, конечно, выбрать фото из сохранённых в вашей галерее. На мобильном устройстве или компьютере с веб-камерой вы можете сделать фотографию прямо на месте.
Многие игры предлагают игрокам набор уже готовых аватарок, сделанных профессиональными дизайнерами в визуальной эстетике самой игры. Такие аватарки можно впоследствии сохранять (стандартными способами браузера) и использовать в других сервисах. В самой же игре выбрать их проще простого.
Важно: Аватар для Whatsapp и других приложений!
Алгоритм действий примерно такой:
- Выберите картинку, которая вам нравится. Это может быть ваше фото, пиктограмма, сделанная профессионалами, либо вообще любое фото.
- Уточните требования ресурса, на котором вы хотите использовать изображение, к максимальному размеру и объёму файла.
- Если нужно, обработайте картинку в графическом редакторе, чтобы привести её к нужному разрешению и размеру. Рекомендуем бесплатный редактор FastStone (для Windows), QuickPic (для Android) или Aviary (для iOS). Запомните, в какой папке сохранённое изображение хранится.
- Зайдите на сайт, где вы хотите использовать аватарку, или запустите приложение игры или социальной сети.
- Зайдите в свой профиль пользователя и найдите строчку «Аватар».
Иногда такой строчки нет, вместо неё вам предлагается нажать/тапнуть прямо на само фото (как в сервисах Google, где прямо поверх аватарки в режиме редактирования отображается значок камеры)
- Выберите пункт меню “Сменить аватар” и нажмите/тапните его
- В открывшемся меню выберите Проводник или Галерею. Откройте сохранённую в пункте 3 картинку из нужного места.
- Если нужно, подтвердите загрузку.
Рекомендуем: Все картинки для Ватсап и других приложений — удиви своих друзей!
Как сменить аватар
Да примерно так же, как и поставить. Разница лишь в том, что вместо серого контура на вашей нынешней аватарке сейчас — либо ваше лицо, либо какая-то картинка, выбранная вами ранее.
Алгоритм схож с приведенным в предыдущем пункте, хотя в зависимости от особенностей сервиса отдельные пункты могут отличаться.
- Выберите новую картинку и отредактируйте её под требования сервиса
- Авторизуйтесь в сети, на форуме или в игре
- Зайдите в свой профиль
- Откройте меню редактирования
- Загрузите новую картинку
- Если нужно, подтвердите изменения
Актриса Зои Салдана со своим «аватаром»
Как удалить аватар
Наверно, самый сложный вопрос. Некоторые сервисы (например, Skype) прямо пишут, что удалить аватар пользователь не может никак. В этом случае вам стоит взять старый «отсутствующий» аватар — например, сохранить его со страницы пользователя, который обходится без картинки вообще. Или, как вариант — просто белый фон. Затем, сохранив этот рисунок, следуйте инструкции из пункта 1.
Однако существуют сервисы, позволяющие просто так удалять своё визуальное воплощение и жить дальше анонимно. Обычно это тоже делается через стандартное меню работы с профилем:
- Авторизуйтесь в сети, на форуме или в игре
- Зайдите в свой профиль
- Откройте меню редактирования
- Удалите изображение
- Если нужно, подтвердите изменения
Рекомендуем наших партнеров — http://w-hatsapp.ru/ — все о мессенджере Вацап!
Как удалить аватар в Windows 10, изменить его или установить стандартную картинку
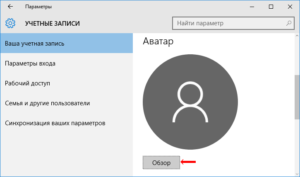
Практически в любой из самых свежих систем Windows присутствует возможность установки аватара на свою учетную запись. Но многим приходит в голову мысль сменить его или убрать вовсе. Сейчас речь и пойдет о том, как удалить аватар учетной записи Windows 10. С одной стороны, все кажется простым, с другой – нужно учитывать некоторые особенности этой модификации Windows.
Что такое аватар, и нужен ли он?
Для начала посмотрим, что же собой представляет собой аватар. По сути, это уменьшенная картинка или фотография, которая отображается в момент входа пользователя в систему и при открытии меню «Пуск». Если на терминале работает несколько зарегистрированных юзеров, то при входе отображается меню выбора учетной записи с картинками пользователей.
По большому счету, никто кроме людей, работающих за компьютером, таких картинок не видит, поэтому особого смысла в их использовании нет. Однако многим из нас свойственна склонность к украшательству или желание выделиться.
Ничего плохого в этом, конечно, нет. Но иногда наступает момент, когда аватар надоедает, его хочется сменить или убрать. И вот как удалить аватар в Windows 10, оказывается, знают далеко не все.
Рассмотрим несколько основных методов.
Как удалить аватар в Windows 10 из настроек учетных записей пользователей?
Итак, предположим, что пользователю установленное изображение (собственное или заводское) надоело, и он хочет заменить его на что-то другое. Для того чтобы решить проблему, как удалить аватар в Windows 10, потребуется покопаться в настройках своей «учетки».
Для доступа к основным настройкам используем меню «Пуск», где выбираем раздел параметров, при входе в который обращаемся к пункту учетных записей.
В новом окне снизу под установленным изображением имеется кнопка обзора, нажав на которую, можно выбрать нужное изображение и применить сделанные изменения.
Более простым методом доступа считается вызов меню со строкой изменения собственной «учетки» правым кликом на аватаре в меню «Пуск». Это логично сделать, если на компьютере работает достаточно много зарегистрированных пользователей, чтобы потом не искать себя в списке.
Тонкости настроек Windows 10
Как удалить аватар в Windows 10 простейшим методом, уже понятно. Теперь сделаем небольшое отступление и посмотрим на некоторые нюансы настроек самой системы.
В отличие от своих предшественниц, десятая и восьмая версии имеют оригинальную функцию запоминания трех последних картинок, которые когда-либо были установлены в качестве аватара.
Именно поэтому многие юзеры хотят удалить вообще все картинки и установить значок, который отображался по умолчанию.
Об удалении своих файлов скажем несколько позже, а пока займемся восстановлением стандартных параметров.
Как удалить аватар в Windows 10 или восстановить заводские настройки?
Все стандартные изображения, применяемые в пользовательских настройках, находятся в директории User Account Pictures, которая вложена в папку Microsoft каталога Program Data, который по умолчанию является скрытым. Поэтому для установки стандартной картинки сначала в меню вида в «Проводнике» следует выставить параметр показа скрытых файлов и папок.
После этого в настройках своей регистрационной записи следует повторить вышеописанные действия и установить картинку именно из этой локации. Заметьте, кнопки восстановления начальных параметров в Windows 10 не предусмотрено. После этого просто выбираем нужное изображение и сохраняем изменения. Если потребуется, отображение скрытых объектов можно снова убрать.
Ручное удаление неиспользуемых файлов
Как удалить аватар в Windows 10, уже понятно. Теперь посмотрим, как удалить свои картинки. Опять же, располагаются они в скрытых директориях.
Поэтому для начала снова нужно задействовать меню вида и в пользовательском каталоге с названием по имени юзера перейти через папку AppData в каталогу Roaming, затем – Microsoft, Windows и AccountPictures. Именно здесь и нужно удалить все картинки.
В принципе, чтобы упростить себе процедуру, можно и не использовать меню вида с последующими переходами, а просто в поисковой строке «Проводника» задать путь к каталогу (обычно это %appdata%MicrosoftWindowsAccountPictures).
В данном случае в поиске указывается переменный параметр «%», что указывает как раз на поиск скрытого объекта.После удаления всех изображений в списке использовавшихся картинок они показываться не будут, а в приветствии (при входе в систему) отобразится только выбранный стандартный значок.
Вместо итога
Как видно из всего вышесказанного, ничего особо сложного в смене или в полном удалении аватара нет, равно как и вопросах удаления ранее использовавшихся изображений.
А устанавливать себе аватар или нет, — это уже вопрос личных соображений и предпочтений.
По большому счету, на домашнем терминале он не нужен, разве что в офисах, где трудится много народу, причем за одним и тем же компьютером. Хотя и с этим можно поспорить.
Как изменить или удалить аватар Windows 10
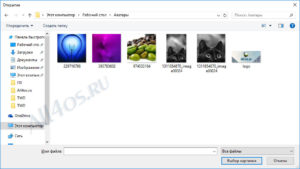
17.10.2018 windows | для начинающих
При входе в Windows 10, а также в параметрах учетных записей и в меню пуск вы можете увидеть картинку учетной записи или аватар. По умолчанию это — символическое стандартное изображение пользователя, но при желании его можно изменить, причем это работает как для локальной учетной записи, так и для аккаунта Майкрософт.
В этой инструкции подробно о том, как установить, изменить или удалить аватар в Windows 10. И если первые два действия очень просты, то удаление картинки учетной записи не реализовано в параметрах ОС и потребуется использовать обходные пути.
Как установить или изменить аватар
Чтобы установить или изменить текущий аватар в Windows 10 достаточно выполнить следующие простые шаги:
- Откройте меню Пуск, нажмите по иконке вашего пользователя и выберите «Изменить параметры учетной записи» (также можно использовать путь «Параметры» — «Учетные записи» — «Ваши данные»).
- Внизу страницы настроек «Ваши данные» в разделе «Создать аватар» нажмите по «Камера», чтобы установить снимок с веб-камеры в качестве аватара или «Выберите один элемент» и укажите путь к картинке (поддерживаются PNG, JPG, GIF, BMP и другие типы).
- После выбора картинки аватара, она будет установлена для вашей учетной записи.
- После смены аватара, предыдущие варианты изображений продолжают отображаться в списке в параметрах, однако их можно удалить. Для этого зайдите в скрытую папкуC:Usersимя_пользователяAppDataRoamingMicrosoftWindowsAccountPicturesЗапомнить страницу чтобы посмотреть позже?
(если вы будете использовать проводник, то вместо AccountPictures папка будет называться «Аватары») и удалите её содержимое.
При этом учитывайте, что в том случае, когда у вас используется учетная запись Майкрософт, то в её параметрах на сайте также изменится ваш аватар. Если вы в дальнейшем будете использовать ту же учетную запись для входа на другом устройстве, то там будет установлено то же изображение для вашего профиля.
Также для учетной записи Майкрософт существует возможность установить или изменить аватар на сайте https://account.microsoft.com/profile/, однако и тут всё работает не совсем так как ожидается, о чем в конце инструкции.
Как удалить аватар Windows 10
В части удаления аватара Windows 10 есть некоторые сложности. Если речь идет о локальной учетной записи, то пункта для удаления в параметрах просто нет. Если же у вас учетная запись Майкрософт, то на странице account.microsoft.com/profile/ вы можете удалить аватар, но изменения по какой-то причине не синхронизируются автоматически с системой.
Однако, существуют способы всё это обойти, простые и сложные. Простой вариант выглядит следующим образом:
- С помощью шагов из предыдущей части инструкции перейдите к выбору изображения для учетной записи.
- В качестве изображения установите файл user.png или user.bmp из папки C:ProgramDataMicrosoftUser Account Pictures (или «Аватары по умолчанию»).
- Очистите содержимое папкиC:Usersимя_пользователяAppDataRoamingMicrosoftWindowsAccountPictures
чтобы ранее использованные аватары не показывались в параметрах учетной записи.
- Перезагрузите компьютер.
Более сложный метод состоит из следующих шагов:
- Очистите содержимое папкиC:Usersимя_пользователяAppDataRoamingMicrosoftWindowsAccountPictures
- Из папки C:ProgramDataMicrosoftUser Account Pictures удалите файл с именем имя_папки_пользователя.dat
- Перейдите в папку C:UsersPublicAccountPictures и найдите вложенную папку, соответствующую вашему ID пользователя. Сделать это можно в командной строке, запущенной от имени администратора с помощью команды wmic useraccount get name,sid
- Станьте владельцем этой папки и предоставьте себе полные права на действия с ней.
- Удалите эту папку.
- Если используется учетная запись Майкрософт, также удалите аватар на странице https://account.microsoft.com/profile/ (нажать по «Изменить аватар», а затем — «Удалить»).
- Перезагрузите компьютер.
Дополнительная информация
Для пользователей, которые используют учетную запись Майкрософт, есть возможность как установки, так и удаления аватара на сайте https://account.microsoft.com/profile/
При этом, если после установки или удаления аватара вы впервые настроите эту же учетную запись на компьютере, то аватар автоматически синхронизируется. Если же на компьютере уже был выполнен вход с этой учетной записью, синхронизация почему-то не работает (точнее работает только в одном направлении — с компьютера в облако, но не наоборот).
Почему так происходит — не знаю. Из путей решения могу предложить лишь один, не очень удобный: удаление учетной записи (или переключение её в режим локального аккаунта), а затем — повторный вход в учетную запись Майкрософт.
А вдруг и это будет интересно:
