Антивирус ESET Nod32: установка, удаление, начальная настройка
Как настроить, установить и использовать антивирус NOD32 Smart Security / Заметки Сис.Админа
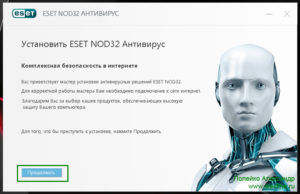
Всем доброго времени суток и всяческих таких прочих разностей. NOD32, да.
Сегодня хотелось бы продолжить тему антивирусов (а то что-то давненько ничего о них не было, хотя мы уже писали о самых разных антивирусных решениях, вроде Avira, Avast, AVG, Dr.Web и различных антивирусных утилитах вроде Kaspersky Virus Remove Tool или любимого AVZ).
Как Вы поняли из заголовка, в рамках этих статьи мы поговорим об установке и настройке такого антивирусного решения как NOD32, который кстати много кто любит и использует.
Традиционно, речь в материале будет идти только о процессе настройки и никак не затронет субъективную составляющую, т.е разговоров о том как качественно он что-то ловит и какое место занимает в рейтингах (которые так старательно пишут маркетологи, чтобы продавать свой продукт) здесь не будет, а посему холиварщики смело идут мимо.
Давайте приступим.
Скачать пробную 30-ти дневную версию можно с сайта разработчика, нажав в соответствующую кнопочку.
Установка, в общем-то предельно проста (не забывайте, что на компьютер должен быть установлен только один действующий антивирус, а то будет как вот здесь), но все есть несколько моментов о которых стоило бы напомнить.
Правда напомню, что хорошо бы снять аж 5 галочек, чтобы не устанавливать элементы Яндекса и его браузер:Поразительно как старательно Яндекс навязывает свой функционал, подпихивая его везде где возможно. Это прям какой-то паразитизм уже. Впрочем, двигаемся дальше.
На последнем этапе установки попробуют продать Вам доступ с помощью SMS. Не уверен, что Вам это необходимо, поэтому жмем в кнопку «Установить пробную версию«, которая расположена в левом нижнем углу.
После чего, скорее всего, будет предложено поставить не только антивирус, но сразу решение Smart Security, т.е еще и в комплекте фаерволл с прочими приблудаеми.
Соглашаемся, ждем, подтверждаем лицензионное соглашение и на следующем этапе, пожалуй, давайте включим обнаружение потенциально нежелательных приложений, но зато выключим систему отзывов ESET LiveGrid:
После чего установка будет завершена и Вам лишь останется нажать в кнопочку «Готово«.
Активация NOD32 и запуск
Но на этом еще не все закончится и Вам снова старательно постараются продать лицензию и снова старательно скажем, что нам бы хотя бы попробовать, а потом уже покупать:
Но и на этом страдания не закончатся и Вас попросят зарегистрировать эту самую бесплатную лицензию. По уровню назойливости ESET начинает раздражать.
Здесь, правда, надо отметить, что адрес почты никак не проверяется (правда на него старательно присылают предложение купить лицензию 🙂 ), поэтому, в общем-то, можно старательно указать любую белиберду, после чего программа будет зарегистрирована.
Здесь оказывается, что бесплатная 30-ти дневная версия превращается.. в 14-ти дневную. Может это как-то связано с тем, что на одном из этапов мы поставили Smart Security, а не просто антивирус, но всё равно как-то не очень приятно. Впрочем, ладно, двигаемся дальше.
Скорее всего у Вас появится уведомление по поводу выбора типа сети. Собственно, можете честно признаться и двигаться дальше, а именно, дождаться процесса автоматического обновления баз.После чего давайте перейдем к настройке, тыркнув в соответствующую кнопочку.
Настройка NOD32
Так как по умолчанию 4 вкладки настроек не содержат ничего интересного помимо переключателей разных типов защиты, то нас будет сразу интересовать кнопка «Дополнительные настройки«.
На первой же вкладке стоит поставить галочку «Включить обнаружение потенциально опасных приложений«.
Правда сие может сказаться на ложных срабатываниях и, если Вы часто пользуетесь всякими Crack, Keygen и тп, то привести к их блокировке/удалению и вообще поднять общую параноидальность антивируса.
На вкладке «Защите файловой системы в режиме реально времени» возможно стоит кликнуть в переключатель, связанный со сканированием компьютера при выключении, что сказывается на скорости его выключения как такового и на общей безопасности.
В частности, не всегда оправдано сканирование сетевых дисков, при условии, если конечно Вы находитесь в рамках известной Вам корпоративной сети, а не какой-то мифической общедомовой.
К тому же, лично я, не люблю, когда компьютер занимается чем-либо без меня, т.е вероятно стоит отключить сканирование в состоянии простоя, тем более, что все файлы и так проверяются во время записи, чтения, исполнения и тп, а посему, если требуется сканирование, то как-то уж лучше проводить его своими ручками и тогда, когда сочтете необходимым.
Больше деталей и настроек
Независимо от того, что есть переключатель, лично я, неоднократно наблюдал ситуацию, когда на ноутбуках это сканирование, будучи включенным, будило ноут при работе от батареи и полностью его разряжало этим самым сканированием, что не есть хорошо.
Остальное, в общем-то можно оставить как есть. Правда я еще выключаю заставку при запуске, звуки и уведомления на рабочем столе (см.выше), но если они Вам жизненно необходимы, то дело Ваше 🙂
К слову, если у Вас малопроизводительная машина или просто хочется, чтобы антивирус кушал не так много ресурсов процессора и системы, то есть смысл включить игровой режим, который живет в настройках защиты компьютера (первая вкладка на общих настройках, а не дополнительных).
В случае, если Вы решили почистить компьютер, таки рекомендуется использовать профиль детального сканирования (причем не понятно, почему профили нельзя настроить под себя целиком), а так же использовать кнопку сканирования от имени администратора.
На сим, пожалуй, всё. Перейдем к послесловию.
Послесловие
Как видите, настроек не так много и в основном мы оставляем всё как есть, опционально отключая некоторые вещи, которые можно и не трогать вовсе.
Отчасти это связано с тем, что в отличии от более ранних версий, число опциональных настроек снизилось и их заменили переключатели, которые, в сущности, дают не так много простора для гибкой настройки..
Да и вообще её во многом заменил красивенький интерфейс и постоянные просьбы прикупить лицензию.
Такие дела. Как и всегда, если есть какие-то вопросы, мысли, дополнения и все такое прочее, то добро пожаловать в комментарии к этой записи.
- PS: Холивары про лучший антивирус тут не принимаются, ибо уже надоели своей абсолютной бессмысленностью
- PS2: Если решили таки купить полную версию, то я рекомендую вот такой вот магазин.
Полное удаление антивируса ESET NOD32 с компьютера
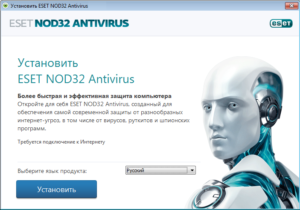
Антивирус ESET NOD32 является лучшим продуктом в своем классе. Он прост в использовании и, конечно же, хорошо защищает от многочисленных угроз, угрожающих безопасности компьютера.
Иногда возникают случаи, когда антивирус необходимо удалить, (например, для установки другого ПО), при которых многие пользователи сталкиваются с рядом определенных проблем.
Разработчики ПО защищают не только ваш ПК, но и свой продукт от вирусных угроз, ведь современные вирусные программы могут удалять антивирус с компьютера без ведома пользователя. Чтобы избежать этого, разработчики предусмотрели возможность удаления программы только при использовании конкретных способов.
Стандартные методы ОС
Многие задаются вопросом, как удалить антивирус eset nod32 с компьютера.
Можно попытаться сделать это стандартным методом операционной системы Windows:
- заходим в «Панель управления»;
- затем выбираем пункт «Программы и компоненты»;
- далее в списке установленных программ необходимо найти «ESET NOD32»;
- кликнуть по программе правой кнопкой мыши и выбрать функцию «Удалить».
После проделанных действий на экране появится деинсталлятор. Пользователю необходимо следовать указаниям, позволяющим произвести удаление программы. Если во время деинсталляции продукта возникли ошибки, то необходимо произвести удаление ПО другими методами.
Возможные ошибки и способ их решения
Во время удаления антивируса «ESET NOD32» могут возникать различные ошибки, что приводит к сбою удаления ПО.
Распространенные ошибки во время удаления антивируса «ESET NOD32»:
- откат действия, базовый механизм фильтрации отсутствует;
- ошибка с кодом 2350;
- установочные файлы недоступны;
- удаление уже было совершенно.
Это наиболее частые ошибки, которые возникают при удалении «ESET NOD32».
Откат действия, базовый механизм фильтрации отсутствует
Эта ошибка встречается наиболее часто в тех ситуациях, если компьютер находится под управлением пиратской версии операционной системы Windows 7 и Windows 8. Дело в том, что в пиратских версиях ОС могут быть отключены некоторые службы.
Также пользователь может видеть не только ошибку «Откат действия, базовый механизм фильтрации отсутствует», но и другие:
- компьютер не перезагружен после удаление программы;
- некоторые службы не запущенны;
- ошибка при запуске служб.
Чтобы избавиться от данной ошибки, необходимо проделать следующие действия:
- необходимо зайти в «Панель управления»;
- далее «Система и безопасность»;
- затем выбрать пункт «Администрирование»;
- далее выбрать «Службы»;
- после этого появится окно «Службы», где необходимо найти службу под названием «Служба базовой фильтрации». Если служба остановлена, то ее необходимо запустить: правая кнопка мыши по названию службы и выпадающем контекстном меню выбрать «Запустить». В свойствах службы, в поле «Тип запуска» необходимо поставить «Автоматически»;
- затем компьютер необходимо перезагрузить и провести деинсталляцию «ESET NOD32» заново.
Код 2350
Данный тип ошибки «Код 2350» может возникать в двух случаях: при установке программы и при ее удалении.
Для того, чтобы избавиться от ошибки «Код 2350» необходимо проделать следующие действия:
- первое, что необходимо сделать, запустить командную строки с правами администратора. «Пуск» -> «Программы» -> «Стандартные» -> «Командная строка». Щелкнув правой кнопкой мыши по пункту «Командная строка», выбираем «Запуск от имени администратора». Для пользователя операционной системы Windows 8 и 8.1 командную строку от имени администратора можно запустить с помощью сочетания клавиш «Win+X» и в контекстном меню выбрать «Командная строка (администратор)»;
- далее в окне командной стоки необходимо последовательно набрать две команды: «MSIExec /unregister», после чего нажать на клавиатуре клавишу «Enter» и «MSIExec /regserver» и затем опять нажать на клавишу «Enter»;
- затем компьютер необходимо перезагрузить и произвести удаление антивируса еще раз.
Установочный файл недоступен
Чтобы избавиться от ошибки «Установочный файл недоступен» необходимо проделать следующие действия по ее устранению:
- для начала заходим в «Панель управления»;
- затем заходим в «Система и безопасность»;
- далее выбираем пункт «Система»;
- потом выбираем «Дополнительные параметры системы»;
- в появившимся окне «Свойства системы» выбираем вкладку «Дополнительно»;
- внизу выбираем вкладку «Переменные среды»;
- затем в окне «Переменные среды» необходимо выбрать две переменные «TEMP» и «TMP» и задать для них следующее значение «%USERPROFILE%AppDataLocalTemp»;
- затем необходимо провести очистку содержимого этих папок и попытаться произвести деинсталляцию еще раз.
Возможно, программа удалена
Ошибка «Во время удаления программы произошла ошибка» чаще всего возникает тогда, когда пользователь удалял ПО неправильно, то есть просто-напросто удалил лишь папку с программой.
В этой ситуации в реестре все еще находятся файлы антивируса, и чтобы избавиться от данной ошибки необходимо выполнить следующие действия:
- заходим в диспетчер задач при помощи сочетания клавиш «Ctrl+Alt+Delete»;
- в окне диспетчера задач, во вкладке «Процессы» необходимо найти все процессы, относящиеся в антивирусу;
- затем заходим в «Службы» и отключаем все службы, которые относятся к программе;
- далее необходимо зайти в автозагрузку Windows: «Win+R» -> В окне «Выполнить» вводим команду «msconfig» -> в окне «Конфигурация системы» выбираем вкладку «Автозагрузка» и удаляем процессы со следующим наименованием «Nod32krn.exe», «Nod32kui.exe»;
- затем используем программу «Ccleaner» и очищаем реестр»;
- после этого необходимо попробовать удалить антивирус еще раз.
Как удалить антивирус NOD32 утилитой ESET Uninstaller
Для того, чтобы удалить антивирус можно воспользоваться специально разработанной утилитой «ESET Uninstaller». Она также поможет удалить NOD32, если забыт пароль.
Для того, чтобы произвести удаление «NOD32» с помощью утилиты «ESET Uninstaller» необходимо:
- для начала необходимо скачать утилиту и сохранить ее на рабочий стол. Скачать утилиту можно воспользовавшись поисковой системой;
- далее перезагружаем компьютер в безопасном режиме;
- система загрузится в безопасном режим, после чего на рабочем столе необходимо запустить утилиту «ESET Uninstaller»;
- после запуска появится окно утилиты, где необходимо ввести команду «y/n» и выбрать «y»;
- затем утилита покажет список всех установленных антивирусов на ПК. В списке находим антивирус «NOD32» и вводим его номер, под которым он находится в списке, после чего нажимаем на клавиатуре клавишу «Enter»;
- затем необходимо ввести команду «y» и дождаться завершения процесса удаления антивируса с компьютера;
- после того как деинсталляция завершена, в окне утилиты появится надпись «Press any key to exit». Необходимо нажать на любую кнопку клавиатуре и перезагрузить компьютер.
Загрузка в безопасном режиме для пользователей Windows 7 выполняется следующим образом:
- «пуск»;
- «перезагрузка».
- во время перезагрузки необходимо удерживать клавишу «F8» -> в списке вариантов загрузки требуется выбрать «Безопасный режим»;
Для пользователей Windows 8 запустить ОС в безопасном режиме можно следующим образом:
- заходим в «Параметры» и, удерживая клавишу «Shift», кликаем «Выключение»;
- выбираем «Диагностика» -> «Дополнительные параметры» -> «Параметры загрузки» -> «Перезагрузить» -> «Включить безопасный режим».
- после этого система перезагрузится в безопасном режиме.
Встроенный деинсталлятор ESET
Удалить «NOD32» можно с помощью встроенного деинсталлятора.
Сделать это можно следующим способом:
- для начала заходим в «Пуск»;
- далее в списке установленных программ находим папку под названием «ESET»;
- затем открываем папку и списке находим пункт «Удалить»;
Важно! Производить удаление антивируса «ESET NOD32» рекомендуется с помощью встроенного деинсталлятора. Если удаление программы производится с помощью стандартного средства операционной системы Windows «Удаление программ», то полностью удалить антивирус таким способом не выйдет.
- после запуска встроенного деинсталлятора появится окно «Почему вы удаляете «ESET NOD32?». В окне необходимо отметить ту причину, по которой вы деинсталлируете программу;
- затем щелкаем на клавишу «Далее» внизу окна;
- после того, как процесс деинсталляции завершен, необходимо найти на рабочем столе ярлык «Мой компьютер»;
- в окне проводника находим строку «Поиск» и вписываем в пустое поле «ESET»;
- далее начнется процесс поиска файлов, которые остались в системе и не были удалены. После того, как все файлы найдены, необходимо произвести их удаление.
Важно! В некоторых случаях файлы ПО могут просто-напросто не удалиться. Чтобы удалить их можно воспользоваться бесплатной утилитой «Unlocker».
В этой статье были рассмотрены способы удаление антивируса ESET NOD32, которые позволяют полностью очистить компьютер от программы.
Антивирус ESET Nod32: установка, удаление, начальная настройка
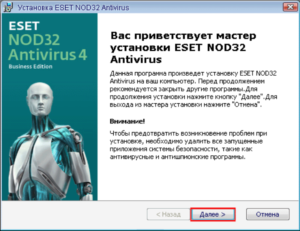
ESET Nod32 обеспечивает защиту от вредоносных программ. Хороший антивирус должен быть на любом компьютере. Особенно если устройство подключено к интернету. В сети огромное количество ненадёжных сайтов.
Если вы случайно на них зайдёте, ваш ПК окажется под угрозой. Именно поэтому полезно будет скачать Antivirus с Firewall и опцией мониторинга в реальном времени.
Разберитесь, как поставить, как настроить и как удалить ESET Nod32.
У него есть сетевой экран. Если вы попробуете открыть страницу, на которой есть вредоносное ПО, защитник заблокирует соединение. Он в фоновом режиме следит за работой компьютера и реагирует на подозрительную активность. Если вы загрузите файл с трояном, программа предупредит об опасности.
- 1 Установка
- 2 Настройка
- 3 Обновление
- 4 Удаление
Установка
Чтобы установить антивирус ESET Nod32, его надо скачать с официального сайта разработчика esetnod32.ru. Там есть бесплатные пробные версии. Но через некоторое время придётся купить лицензию.
Но будьте осторожны при загрузке сторонних утилит, в попытках обхода покупки лицензии. В них может быть встроено вредоносное или рекламное ПО. Поэтому лучше пользоваться официальными версиями.
Перед установкой надо отключить брандмауэр Windows. Он может заблокировать антивирусную программу. Его функции будет выполнять сетевой экран ESET Nod32.
- Откройте Панель управления.
- В категории «Система и безопасность» нажмите на значок «Брандмауэр».
- Перейдите в раздел «Включение и отключение».
Включение и отключение Брандмауэра Windows
- Поставьте маркеры рядом с пунктами «Отключить». Служба будет деактивирована.
Отключаем
Вы в любой момент сможете снова запустить брандмауэр, если он понадобится.
Перед инсталляцией нужно удалить другие защитные программы, фаерволлы и сетевые экраны. Они очень часто конфликтуют друг с другом. Если их много, компьютер будет «тормозить». Но вы можете использовать несколько антивирусов. Только убедитесь, что они нормально работают на одном ПК.
Теперь надо установить Нод.
- Откройте файл-инсталлятор.
- Появится окно с приветствием. Нажмите «Далее».
Окно приветствия
- Примите лицензионное соглашение.
Лицензионное соглашение
- Не выбирайте «Полная установка (рекомендуется)». В таком случае будут загружены утилиты, расширения и панели, которые вам, возможно, не нужны. Отметьте пункт «Настройка параметров» и уберите галочки рядом с названиями программ, которые не хотите ставить.
- Дождитесь, пока будут распакованы файлы.
- Снова откроется приветственное окно. Нажмите «Далее».
- Опять примите лицензионное соглашение.
- Задайте обычный режим установки.
- Снимите отметку из «Система своевременного обнаружения».
- В выпадающем списке выберите «Выключить обнаружение нежелательного ПО». Если хотите, можете оставить эти опции активными. Но они блокируют запуск многих программ, даже не «заражённых». А загрузить какую-нибудь нелицензионную утилиту в таких условиях, вообще, нереально. Хотя её можно добавить в исключения. Если вы отключите обнаружение, антивирус всё равно будет нормально работать и защищать ваш компьютер.
- Ещё несколько раз нажмите «Далее». Потом «Установить».
Процесс установки
На панели задач в области уведомлений появится значок Нода.
- Откройте антивирус.
- Перейдите на вкладку «Настройки».
- Нажмите на ссылку «К расширенным параметрам».
Расширенные настройки
- Разверните иерархию «Компьютер».
- Чтобы задать новое правило для элементов автозагрузки, программ или реестра, кликните на пункт «HIPS» и нажмите на «Конфигурировать правила». Там вы можете изменить параметры запуска приложений или заблокировать их автоматический запуск.
- Откройте список Защита от вирусов — Исключения. Туда вы можете добавить файлы или каталоги, которые Нод не должен проверять.
Настройка исключений
- В разделе «Интернет и почта — Защита почтового клиента» можно расставить параметры для работы с электронной корреспонденцией.
- В пункте «Защита доступа в сеть — Управление URL-адресами» напишите список сайтов, переход на которые будет разрешён в любом случае. Или, наоборот, укажите ресурсы, которые надо блокировать.
Вот как добавить в исключения в ESET Nod32 другим способом:
- При запуске подозрительной программы антивирус выдаст предупреждение о возможной угрозе.
- В этом окне нажмите «Расширенные параметры».
- Отметьте «Убрать из проверки».
- Кликните на кнопку «Ничего не предпринимать».
Файл будет исключён из проверки.
Обновление
В сети часто появляются новые вирусы. Поэтому база данных Нода должна постоянно пополняться. Он не сможет вылечить или удалить вредоносную программу, о которой ничего «не знает». Хотя он в любом случае сообщит о подозрительной активности.
Вот как обновить антивирус ESET Nod 32:
- Зайдите в расширенные настройки.
- Пункт «Обновление».
Обновление программы
- Выберите сервер, с которого будут загружаться данные. Можно задать «Автоматическое». Но для этого продукт должен быть куплен и зарегистрирован. После ввода ключа активации на сайте вам выдадут логин и пароль, который надо написать в программе.
- Если у вас есть доступ к неофициальному серверу обновлений, нажмите «Изменить» и напечатайте его адрес.
- Если вы скачали апдейт на ПК, вместо URL введите путь к файлам с обновлением.
Удаление
Вот как удалить ESET Nod32 Antivirus с компьютера:
- Откройте «Панель управления».
- «Удаление программ» (или просто «Программы»).
Удаление программ в Windows
- Найдите в списке «Smart Security».
- Выделите его.
- Нажмите «Изменить».
- Откроется мастер установки. Щёлкните в нём «Далее».
- В следующем окне будет два пункта: «Восстановить» и «Удалить». Выберите второй.
- Программа спросит, чем вам не понравился Нод. Поставьте галочку в любой из пунктов и нажмите «Далее».
- Завершите удаление и перезагрузите компьютер.
Теперь избавьтесь от всех следов антивируса.
- Сотрите все папки, связанные с Nod Они могут быть в каталогах «Program Files», «AppData» или «Application Data».
- Откройте редактор реестра. Для этого нажмите «Пуск — Выполнить» и в поле для ввода напишите «regedit».
Открытие редактора реестра
- В появившемся окне перейдите в «Правка — Найти».
- Напечатайте «Eset nod» и запустите поиск.
- Надо удалить то, что имеет отношение к Ноду.
Лучше сделать это при помощи специальной утилиты для очистки ПК (например, CCleaner). Так весь процесс будет проходить автоматически.
С ESET Nod32 компьютер будет защищён от разного рода вирусов и хакерских атак. Его достаточно легко установить. Иногда антивирус блокирует файлы, в которых нет вредоносного ПО. Их можно добавить в исключения.
Как установить и полностью удалить антивирус Eset Nod32?
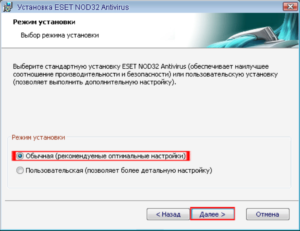
Вы здесь
Всовременном мире любой пользователь ПК знает о важности антивирусных программ.Стоит лишь открыть браузер без надежной защиты и уже через несколько часов накомпьютере появится множество вредоносных программ и рекламного спама.
В этомнет ничего удивительного, ведь мошенники всегда преследуют желание обогатитьсяза счет получения доступа к личным данным, таким как банковские счета, пароли ивсе, что может пригодиться для получения прибыли. Другая причина развитиявирусов – реклама.
Сегодня рекламная сфера распространяется на все возможныеносители, потому с развитием технологий владельцы ПК стали основной мишенью.Все это делает антивирус невероятно актуальным и лишь таким образом можнообезопасить пользователя для нормального выхода в мировую сеть.
Чем отличается EsetNod32от Nod32?
Вопрос овыборе антивируса является открытым почти всегда, но стоит отметить, что нарынке существует небольшое количество защитных программ, которых можно назватьлидерами в своей сфере. Одним из них, безусловно, считается Eset Nod32. Частопользователи не видят разницы между Eset Nod32 и простоантивирусом Nod32 полагая,что это одно и то же.
Несмотря на то, что это действительно одна и та жеантивирусная программа, первая версия является полноценным защитником вашего ПКс постоянным мониторингом и встроенным фаерволлом, в то время как просто Nod32 скорееподходит для защиты ПК без подключения к интернету.
Именно поэтому сейчаспрактически нигде нельзя встретить антивирус с названием, в которой нетприставки «Eset».
Как установить антивирус EsetNod32?
Несмотря нато, что для удобства пользователей активация защитных программ проходитмаксимально просто, все же далеко не все знают, как установить антивирус Eset Nod32 накомпьютер. Первое, с чего стоит начать – отключение брандмауэра Windows. Онподразумевался как замена антивирусам, но, как и многие службы от Microsoft, непродемонстрировал должного уровня защиты.
Более того, почти всегда брандмауэрпрепятствует установке разных программ, в том числе и антивирусов, потому дляизбегания ошибок его лучше отключить. Также стоит отметить, что брандмауэрнеобходимо выключить, если на компьютере уже установлен антивирус с фаерволом.В противном случае они будут конфликтовать и могут расценивать друг друга каквредоносные программы.
- Для началаскачайте установочный файл антивирусной программы на официальной странице Eset Nod32 изапустите его, начав процедуру установки.
- После этогонажимайте «Принять», а когда откроется само окно установки, просто жмите «Далее».
- В концепроцедуры нажмите «Завершить».
Сам процесс максимально прост, ведь разработчикизащитного софта не забывают об удобстве, чтобы антивирусом мог пользоватьсякаждый пользователь, независимо от уровня умений в обращении с ПК.
- Послеустановки вам будет предложено пройти полное сканирование после перезагрузкикомпьютера.
Стоитотметить, что если у вас ранее не стоял антивирус или он был в неактивном режиме,то начальное сканирование носит обязательный характер. Это позволит вамподчистить компьютер от возможных вирусов.
о том, как установить антивирус Eset Nod32 на компьютер
Каждыйпользователь может установить антивирус Nod32 бесплатно, но «триал» илипробная версия будут действовать лишь 30 дней, после чего вам все же придетсяприобретать лицензию.
Если у вас уже имеется рабочий ключ для активации, то егопросто нужно ввести в самой программе.
Небольшой список общих советов позволитвам избежать основных проблем, которые могут возникнуть при установке антивируснойпрограммы:
- Никогда непрерывайте установку до ее окончания, это может вызвать серьезные сбои и ошибки.
- Всегдаотключайте брандмауэр Windows при наличии антивируса.
- Загружайтеантивирус исключительно с официального сайта. Многие мошенники предлагаютзагрузку антивируса, в которых уже присутствуют вирусы. Так как на вашем ПК ещенет защиты, то он их попросту не сможет отследить, что дает 100% гарантиюзаражения системы.
- Старайтесьвыбирать несложные программы с простым процессом установки или «домашние»версии популярных антивирусов. Они почти ничем не отличаются от «про версий» поуровню защиты, но более удобны и просты в управлении.
Установка «таблетки» для антивируса EsetNod32
Очень частов сети можно встретить такие слова, как «таблетка» или «лекарство», которыеотносятся именно к программам, в том числе и антивирусным.
По большому счету,таким образом просто называют обычный кряк или взлом программы, которыйпозволяет пользоваться ее преимуществами без оплаты.
Если вы считаете, чтоплатить за использование антивируса – это слишком, то необязательно обходитьсябез него, так как есть и альтернативный вариант. Тем не менее, заранеенеобходимо уточнить, что дела обстоят так же, как и самим установочным файлом.
Подобные«лекарства» не стоит скачивать где попало, это может нанести существенный вредкомпьютеру. Старайтесь выбирать только проверенные ресурсы с большимколичеством посетителей и репутацией, так как это даст гарантию того, что выполучите именно то, что искали.
Естественно, о подобных программах на официальныхсайтах производителей не может быть и речи, потому что речь идет о взломанномПО.
Существуетдва простых способа для того, чтобы получить Eset Nod32, которыйбудет использовать все функции защиты, но при этом перестанет требовать наличиеключа.
Самый простой – скачать установочный файл с уже вшитой «таблеткой» ипросто установить его на ваш ПК. Но если вы уже установили программу,воспользовались бесплатным триалом и его срок истек, то лучше прибегнуть ковторому варианту – самостоятельной установке «лекарства».
В первом случае всепредельно просто и сам процесс ничем не будет отличаться от обычной установки,для этого необходимо:
- Скачатьустановочный файл.
- Запуститьпроцесс установки.
- Послезавершения перезагрузить компьютер и запустить проверочное сканирование.
После этогоникакие ключи вводить уже не придется. В случае использования «лекарства» науже установленный антивирус, обычно существует два способа, в зависимости отсамого кряка.
Для одного необходимо перезагружать ПК и в безопасном режимепроводить все манипуляции, а в другом просто открыть программу при включенномантивирусе и нажать кнопку активации.
После этого Nod32 должен начать обновление допоследней версии клиента и баз, что и будет говорить об успешно проведеннойоперации. Больше антивирус не будет запрашивать у вас ключи для активации.
Как удалить антивирус EsetNod32?
Несмотря нато, что это один из лучших антивирусов, все же бывают ситуации, когда его нужноубрать с компьютера по разным причинам. Именно тогда многие пользователи исталкиваются с трудностями, не зная, как удалить антивирус Eset Nod32.
Вседело в том, что из-за специфики действия, любой антивирус будет «внедряться» вваш компьютер очень глубоко и даже после удаления некоторые его функцииостанутся и даже могут активно работать.
Например, если вы решили сменить одинантивирус на другой, предварительно удалив старую версию, то вскоре можетестолкнуться с ситуацией, когда новая программа заподозрит следы вируса. Болеетого, самым интересным будет именно то, что этим вирусом станет ваш старыйантивирус.
Просто удалить все следы его деятельности с помощью «установки/удаленияпрограмм» не выйдет. По сути, вы очистите лишь основную папку, но не удалитеего полностью. Всего существует два основных способа: автоматический и ручной.
Стоит отметить, что при выборе второго варианта вы можете столкнуться смножеством проблем и ошибок. Для этого придется также чистить реестр, чтопотребует наличия определенных знаний и навыков.
Автоматическийвариант максимально простой и на 100% эффективный. Он позволяет удалитьантивирус Eset Nod32 скомпьютера полностью, очистив ПК от всех следов программы.
Для этихцелей была создана программа EsetUninstaller, которая работает как обычной деинсталлятор.Достаточно просто запустить ее на вашем компьютере, и она сделает все всчитанные секунды.
о том, как удалить антивирус Eset Nod32
Послепроцедуры удаления необходимо перезагрузить компьютер и ни в коем случае неустанавливать новый антивирус, так как это может привести к падению всейсистемы.
После такого вам придется делать восстановление данных илипереустанавливать Windows.Также стоит уточнить, что данной программой необходимопользоваться только в безопасном режиме, так как в противном случае самантивирус будет блокировать попытки удалить его следы в системе.
Как удалить ESET NOD32 или Smart Security с компьютера
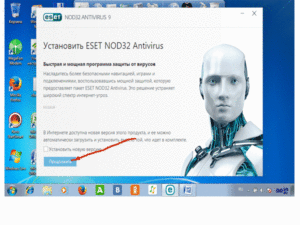
01.08.2013 лечение вирусов
Для того, чтобы удалить антивирусные программы ESET, такие как NOD32 или Smart Security, в первую очередь следует воспользоваться стандартной утилитой установки и удаления, доступ к которой можно получить в папке антивируса в меню пуск или через «Панель управления» — «Установка и удаление программ». К сожалению, не всегда такой вариант заканчивается успехом.
Возможны разные ситуации: например, после того, как вы удалили NOD32, при попытке установки антивируса Касперского тот пишет, что антивирус ESET все еще установлен, что говорит о том, что он был удален не полностью.
Также, при попытке удаления NOD32 с компьютера стандартными средствами могут возникать разнообразные ошибки, о которых мы подробнее поговорим ниже в этой инструкции.
См. также: Как полностью удалить антивирус с компьютера
Удаление антивируса ESET NOD32 и Smart Security стандартными методами
Первый способ, который следует использовать для удаления любой антивирусной программы — это вход в панель управления Windows, выбор пункта «Программы и компоненты» (Windows 8 и Windows 7) или «Установка и удаление программ» (Windows XP). (В Windows 8 Вы также можете открыть список «Все приложения» на начальном экране, кликнуть правой кнопкой мыши по антивирусу ESET и выбрать в нижней панели действий пункт «Удалить».)
После этого выберите в списке установленных программ Ваш антивирусный продукт ESET и нажмите кнопку «Удалить/Изменить» вверху списка. Запустится мастер установки и удаления продуктов Eset — вам достаточно просто следовать его указаниям. Если же он не запустился, выдал ошибку при удалении антивируса или произошло что-то еще, что помешало довести начатое до конца — читаем далее.
Возможные ошибки при удалении антивирусов ESET и способ их решения
При удалении, а также при установке ESET NOD32 Antivirus и ESET Smart Security могут возникать самые различные ошибки, рассмотрим наиболее распространенные из них, а также способы исправления этих ошибок.
Установка не удалась: откат действия, базовый механизм фильтрации отсутствует
Данная ошибка наиболее распространена на различных пиратских версиях Windows 7 и Windows 8: в сборках, в которых некоторые службы по молчанию отключены, якобы за ненужностью. Кроме этого, данные службы могут отключаться разным вредоносным программным обеспечением. Помимо указанной ошибки, могут появляться следующие сообщения:
- Службы не запущены
- Компьютер не был перезагружен после удаления программы
- Произошла ошибка при запуске служб
При возникновении данной ошибки, зайдите в панель управления Windows 8 или Windows 7, выберите пункт «Администрирование» (Если у Вас включен просмотр по категориям, включите крупные или мелкие значки, чтобы увидеть этот пункт), затем в папке Администрирование выберите «Службы». Также запустить просмотр служб Windows можно нажав Win + R на клавиатуре и введя в окно «Выполнить» команду services.msc.
Найдите в списке служб пункт «Служба базовой фильтрации» и проверьте, запущена ли она. В случае, если служба отключена, кликните по ней правой кнопкой мыши, выберите пункт «Свойства», затем в пункте «Тип запуска» укажите «Автоматически». Сохраните изменения и перезагрузите компьютер, после чего попробуйте удалить или установить ESET снова.
Код ошибки 2350
Данная ошибка может возникнуть как при установке, так и при удалении антивируса ESET NOD32 или Smart Security. Здесь я напишу о том, что делать, если из-за ошибки с кодом 2350 не удается удалить антивирус с компьютера. Если проблема при установке — возможны и другие варианты решения.
- Запустите командную строку от имени администратора. (Зайти в «Пуск» —«Программы» — «Стандартные», нажать правой кнопкой мыши по «Командная строка» и выбрать пункт «Запуск от имени администратора». Введите по порядку две команды, нажимая после каждой Enter.
- MSIExec /unregister
- MSIExec /regserver
- После этого перезагрузите компьютер и попробуйте удалить антивирус стандартными средствами Windows снова.
В этот раз удаление должно пройти успешно. Если же нет, то продолжаем читать это руководство.
При удалении программы произошла ошибка. Возможно удаление уже было совершено
Такая ошибка возникает, когда сначала Вы пробовали удалить антивирус ESET неправильно — просто удалив соответствующую папку с компьютера, чего делать ни в коем случае нельзя. Если же все-таки это произошло, то поступаем следующим образом:
- Отключаем все процессы и службы NOD32 в компьютере — через диспетчер задач и управление службами Windows в панели управления
- Убираем все файлы антивируса из автозагрузки (Nod32krn.exe, Nod32kui.exe) и другие
- Пробуем окончательно удалить каталог ESET. Если не удаляется, используем утилиту Unlocker.
- Используем утилиту CCleaner для того, чтобы убрать из реестра Windows все значения, имеющие отношение к антивирусу.
Стоит отметить, что несмотря на это в системе могут остаться файлы данного антивируса. Как это повлияет на работу в дальнейшем, в частности на установку другого антивируса — неизвестно.
Еще один возможный вариант решения данной ошибки — заново установить ту же версию антивируса NOD32, после чего удалить ее правильно.
Ресурс с установочными файлами недоступен 1606
Если у Вас возникают следующие ошибки при удалении антивируса ESET с компьютера:
- Нужный файл находится на сетевом ресурсе, который сейчас не доступен
- Ресурс с установочными файлами для этого продукта недоступен. Проверьте существование ресурса и доступ к нему
То поступаем следующим образом:
Заходим в пуск — панель управления — система — дополнительные параметры система и открываем вкладку «Дополнительно». Здесь следует зайти в пункт Переменные среды.
Найдите две переменные, указывающие путь к временным файлам: TEMP и TMP и задайте им значение %USERPROFILE%AppDataLocalTemp, также можно указать и еще одно значение C:WINDOWSTEMP.
После этого, удалите все содержимое этих двух папок (первая находится в C:UsersВаше_имя_пользователя), перезагрузите компьютер и попробуйте удалить антивирус снова.
Удаление антивируса с помощью специальной утилиты ESET Uninstaller
Ну и последний способ, чтобы полностью удалить антивирусы NOD32 или ESET Smart Security с Вашего компьютера, если ничто другое Вам не помогло — использовать специальную официальную программу от ESET для этих целей. Полное описание процедуры удаления с помощью данной утилиты, а также ссылка, по которой Вы можете скачать ее доступны на этой странице этой странице
Программу ESET Uninstaller следует запускать только в безопасном режиме, о том, как зайти в безопасный режим в Windows 7 написано по ссылке, а вот инструкция, как зайти в безопасный режим Windows 8.
В дальнейшем, для удаления антивируса просто следуйте указаниям на официальном сайте ESET. При удалении антивирусных продуктов с помощью ESET Uninstaller возможен сброс сетевых настроек системы, а также появление ошибок реестра Windows, будьте осторожны при применении и внимательно читайте руководство.
А вдруг и это будет интересно:
