Активация режима разработчика Windows
Как включить режим разработчика Windows 10
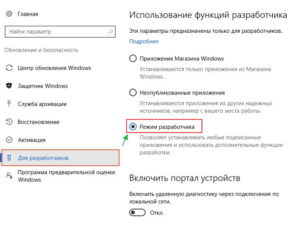
04.03.2017 windows
В Windows 10 присутствует «режим разработчика», предназначенный, как это можно понять из названия, для программистов, но иногда необходимый и для обычного пользователя, особенно если требуется установка приложений Windows 10 (appx) не из магазина, требующих каких-то дополнительных манипуляций для работы, или, например, использование Linux Bash Shell.
В этой инструкции пошагово описаны несколько способов включить режим разработчика Windows 10, а также немного о том, почему режим разработчика может не работать (или сообщать о том, что «Не удалось установить пакет режима разработчика», а также «Некоторыми параметрами управляет ваша организация»).
Включение режима разработчика в параметрах Windows 10
Стандартный путь включения режима разработчика в Windows 10 — использование соответствующего пункта параметров.
- Зайдите в Пуск — Параметры — Обновление и безопасность.
- Выберите пункт «Для разработчиков» слева.
- Установите отметку «Режим разработчика» (если изменение опции недоступно, решение описано далее).
- Подтвердите включение режима разработчика Windows 10 и подождите некоторое время, пока загрузятся необходимые системные компоненты.
- Перезагрузите компьютер.
Готово. После включения режима разработчика и перезагрузки вам станет доступна установка любых подписанных приложений Windows 10, а также дополнительные опции режима разработчика (в этом же окне параметров), позволяющие более удобно настроить систему для целей разработки.
Возможные проблемы при включении режима разработчика в параметрах
Если режим разработчика не включается с текстом сообщения: Не удалось установить пакет режима разработчика, код ошибки 0x80004005, как правило это говорит о недоступности серверов, с которых производится загрузка необходимых компонентов, что может быть следствием:
- Отключенного или неправильно настроенного Интернет-подключения.
- Использования сторонних программ для отключения «шпионства» Windows 10 (в частности, блокировка доступа к серверам Microsoft в брандмауэре и файле hosts).
- Блокировки Интернет-соединений сторонним антивирусом (попробуйте временно отключить его).
Еще один возможный вариант, когда не удается включить режим разработчика: опции в параметрах разработчика не активны (серые), а вверху страницы сообщение о том, что «Некоторыми параметрами управляет ваша организация».
Такое сообщение говорит о том, что параметры режима разработчика были изменены в политиках Windows 10 (в редакторе реестра, редакторе локальной групповой политики или, возможно, с помощью сторонних программ). В таком случае используйте один из следующих способов. Также в этом контексте может быть полезной инструкция: Windows 10 — Некоторыми параметрами управляет ваша организация.
Как включить режим разработчика в редакторе локальной групповой политики
Редактор локальной групповой политики доступен только в редакциях Windows 10 Профессиональная и Корпоративная, если у вас Домашняя — используйте следующий способ.
- Запустите редактор локальной групповой политики (клавиши Win+R, ввести gpedit.msc)
- Перейдите к разделу «Конфигурация компьютера» — «Административные шаблоны» — «Компоненты Windows» — «Развертывание пакета приложений».
- Включите опции (двойной клик по каждой из них — «Включено», затем — применить) «Разрешить разработку приложений Магазина Windows и их установку из интегрированной среды разработки» и «Разрешить установку всех доверенных приложений».
- Закройте редактор и перезагрузите компьютер.
Включение режима разработчика в редакторе реестра Windows 10
Данный способ позволит включить режим разработчика во всех версиях Windows 10, включая Домашнюю.
- Запустите редактор реестра (клавиши Win+R, ввести regedit).
- Перейдите к разделу HKEY_LOCAL_MACHINE SOFTWARE Microsoft Windows CurrentVersionAppModelUnlock
- Создайте параметры DWORD (при их отсутствии) AllowAllTrustedApps и AllowDevelopmentWithoutDevLicense и установите значение 1 для каждого из них.
- Закройте редактор реестра и перезагрузите компьютер.
После перезагрузки режим разработчика Windows 10 должен быть включен (при наличии подключения к Интернету).
На этом всё. Если что-то не работает или работает неожиданным образом — оставляйте комментарии, возможно, мне удастся как-то помочь.
А вдруг и это будет интересно:
Что такое режим разработчика Windows 10?
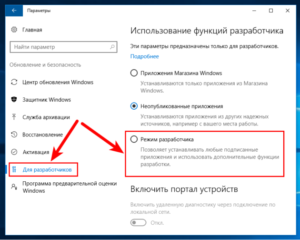
При исследовании настроек Windows 10 я обнаружил интересную возможность, называемую «Режим разработчика». При данном режиме вы можете тестировать приложения, которые вы самостоятельно создаете, использовать окружение Ubuntu Bash и изменять какие-либо настройки для разработчиков. В данной статье я расскажу о режиме разработчика для данной ОС.
Как включить режим разработчика Windows 10?
Чтобы использовать эту функцию, вам необходимо зайти в параметры системы. Это можно сделать при нажатии на значок уведомлений справа на панели задач, а потом выбрать «Параметры», либо просто нажать сочетание Win+I.
Потом переходим в раздел «Обновления и безопасность» и там слева идём в подраздел «Для разработчиков». Находясь в этом окне, справа мы увидим несколько пунктов. Из них нам нужен «Режим разработчика». Просто поставьте чекбокс в это положение.
Использование Ubuntu в Bash на Windows 10
Когда вы включили режим разработчика у вас появилась возможность установить среду Ubuntu в Bash. При отключении режима разработчика уже установленная подсистема Linux будет отключена и закрыт доступ к оболочке Bash.
Об использовании Ubuntu под Windows 10 на Bash я еще напишу, поэтому следите за обновлениями сайта.
Открытие дополнительных возможностей системы
При открытии режима разработчика вам будут доступны всевозможные настройки системы. Использовать их, конечно, нужно с умом. Некоторые из них доступны в параметрах Windows, а также в других областях системы. Например, в проводнике вы можете использовать показ скрытых папок и расширений файлов, пустые диски, системные файлы. Посмотрите сами, какие настройки там доступны.
Также вы можете настроить удаленный рабочий стол, сделать так, чтобы обеспечить доступ вашего компьютера для подключения к удаленному рабочему столу. Настроить параметры брандмауэра, чтобы удаленный рабочий стол мог подключаться к ПК, либо разрешить подключение компьютеров с проверкой подлинности на уровне сети.
Можете настроить параметры электропитания так, что он не будет переходить спящий режим, если он подключен к сети. Таким образом вы будете доступны для подключения к удалённому рабочему столу всегда.В PowerShell вы можете запускать локальные сценарии, которые не имеют подписи. И все это благодаря режиму разработчика.
Включение портала устройств и обнаружения устройств
При включении режима разработчика в Windows 10 вам становятся доступны пункты «Включить портал устройств» и «Обнаружение устройства». Включить эти функции вы сможете ниже.
Портал устройств делает что-то типа локального веб-сервера, доступного для других устройств в локальной сети. Вы можете использовать веб-портал для настройки и управления устройством, а также использовать ряд функций, созданных для разработки и отладки приложений. Обнаруженные устройства могут быть соединены с Device Portal путем ввода кода.
Например, вы могли бы использовать портальное устройство для удаленного подключения к HoloLens при разработке окна голографических приложений. Вы можете почитать об этом возможности на официальном сайте Microsoft.
Меньше ограничений на создание символических ссылок
Используя режим разработчика в Windows 10, мы снимаем ряд ограничений при использовании символических ссылок. Раньше их можно было создавать только при наличии повышенных привилегий, сейчас же их может использовать любой пользователь.
Таким образом, вы сможете под управлением любой учетной записи открыть обычную командную строку (не от имени администратора) и использовать команду mklink для создания символической ссылки.
https://computerinfo.ru/rezhim-razrabotchika-windows-10/https://computerinfo.ru/wp-content/uploads/2017/03/6-rezhim-razrabotchika-windows-10-700×371.jpghttps://computerinfo.ru/wp-content/uploads/2017/03/6-rezhim-razrabotchika-windows-10-150×150.jpg2017-03-01T19:25:52+00:00EvilSin225Windows 10Bash на Ubuntu,как включить режим разработчика windows 10,обнаружение устройств,портал устройств,режим разработчикаПри исследовании настроек Windows 10 я обнаружил интересную возможность, называемую «Режим разработчика». При данном режиме вы можете тестировать приложения, которые вы самостоятельно создаете, использовать окружение Ubuntu Bash и изменять какие-либо настройки для разработчиков. В данной статье я расскажу о режиме разработчика для данной ОС. Как включить режим разработчика Windows 10? Чтобы…EvilSin225Андрей Тереховandrei1445@yandex.ruAdministratorКомпьютерные технологии
Как включить и отключить режим разработчика на Андроид
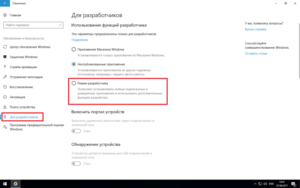
Как включить и отключить режим разработчика на Андроид. Сегодня попробуем разобраться с одним интересным пунктом меню — режим разработчика Android (инженерное меню Андроид). В разделе Настройки — «Для разработчиков» размещены функции для гибкой настройки и глубокого управления своим устройством на Android.
Далее, предлагаем ознакомиться с каждым из них и рассмотреть скриншоты самого меню для разработчиков.
Все действия по включению режима Android разработчика проводятся на планшете Nexus 7 второго поколения, который работает под управлением ОС Android 6.0.1. Комментирование каждого пункта меню основано на его же описании.
Не забывайте, все изменения в этом режиме вы вносите на свой страх и риск!
Как включить режим разработчика Андроид?
- Заходим в «Настройки» и выбираем раздел «О телефоне (О планшете)».
- Потом скролим вниз и видим «Номер сборки», тапаем по нему семь раз.
- После седьмого тапа система сообщит пользователю что он стал разработчиком. Так мы включаем (или открываем) режим для разработчиков на Android-устройстве.
Меню «Для разработчиков» появится в настройках гаджета. На Android 6.
0 пункт размещен в категории «Система».
Теперь рассмотрим список команд и возможностей, которые преподносит нам режим разработчика Андроид.
Режим разработчика Android — Общий обзор
- «Отчет об ошибке» — кнопка неактивна при нормальной работе устройства.
- «Пароль для резервного копирования» — возможность защитить полные резервные копии данных смартфона или планшета. Пароль вводится вручную и создается самым пользователем.
- «Не выключать экран» — активация этого действия приведет к постоянной подсветки экрана в процессе зарядки устройства.
- «Выберите среду» — доступны для выбора две рабочие среды: Dalvik и ART. Последняя более новая и призвана повысить уровень производительности приложений и устройства в целом.
- «Включить журнал трансляции операций HCI Bluetooth» — команда служит для сохранения всех пакетов HCI Bluetooth в файле.
- «Проверка HDCP» — эта команда служит для выбора порядка проверки HDCP (система защиты от копирования)
- «Статистика процессов (Работающие приложения)» — выполнение этой операции позволит вести статистику запущенных процессов.
Режим разработчика Android — Отладка
- «Отладка по USB» — включает режим отладки при подключении к компьютеру при помощи USB-кабеля.
- «Запретить доступ для отладки с помощью USB на всех компьютерах, на которых вы входили в аккаунт».
- «Отчеты об ошибках» — кнопка неактивна в штатном режиме. При активации, устройство начнет отображать в меню опцию отправки отчета об ошибке.
- «Фиктивное местоположение» — удивительная функция, которая умеет маскировать текущее местоположение владельца с гаджетом и выдавать ложные координаты.
- «Выберите приложение для отладки» — можно задать определенные приложения для возможности их отладки.
- «Подождите, пока подключится отладчик» — приложение ожидает подключения отладчика в штатном режиме. Кнопка неактивна.
- «Установка через USB» — функция позволяет проверять на безопасность приложения, устанавливаемые через ADB/ADT. Кнопка неактивна.
- «Размер буфера журнала» — функция позволяет выбрать размер буфера журнала.
Режим разработчика Android — Сети
- «Сертификация беспроводных мониторов» — отображает параметры сертификации беспроводных мониторов.
- «Подробный журнал Wi-Fi» — функция позволяет при выборе Wi-Fi указывать в журнале RSSI для каждого SSID.
- «Переключаться на мобильную сеть» — при активации кнопки, функция позволяет принудительно переключаться на мобильную сеть, если сигнал Wi-Fi слабый.
- «Всегда включать поиск сетей Wi-Fi» — функция позволяет включать или отключать поиск сетей Wi-Fi во время передачи данных в зависимости от объема трафика.
- «Использовать устаревший DHCP-клиент» — активированная функция позволяет использовать DHCP-клиент для Android 5.0, а не для новой версии.
- «Не отключать передачу данных» — включенная функция позволяет не отключать передачу данных по мобильной сети даже при активном Wi-Fi-подключении (для быстрого переключения между сетями).
- «Конфигурация USB» — выбор режима по умолчанию при подключении по USB к ПК.
Режим разработчика Android — Ввод текста
- «Показывать нажатия» — при активации кнопки, реализуется отображения точки в местах нажатия на экран.
- «Отображать касания» — проводится визуализация на экране нажатия и жестов.
Режим разработчика Android — Рисование
- «Показ. обнов. поверхности» — осуществляется подсвечивание окон полностью при их обновлении.
- «Показывать границы элементов» — обеспечивает отображение границ клипа, поля и т.д.
- «Написание справа налево» — отображает написание текстов справа налево для всех языков.
- «Анимация окон» — установка масштаба анимации от 0,5х до 10х. Также можно отключить анимацию вообще.
- «Анимация переходов» — установка масштаба перехода от 0,5х до 10х. Отключение анимации также возможна.
- «Длительность анимации» — можно задать скорость анимации гаджета в интервале от 0,5х до 10х. Анимацию можно отключить вообще.
- «Эмуляция дополнительных экранов» — интересная опция, которая может провести эмуляцию дополнительных экранов на основном физическом экране устройства. Включив эту опцию, пользователь увидит еще один экран, который продублирует основной. Размеры дополнительного экрана настраиваются самостоятельно.
Режим разработчика Android — Аппаратное ускорение визуализации
- «GPU-ускорение» — можно поставить галочку и, тем самым, всегда использовать GPU для двухмерного рисования.
- «Показывать обновление экрана» — поставленная галочка обеспечит подсветку области экрана при отрисовке GPU.
- «Показывать аппаратные обновления» — задействование этой функции выделит аппаратные уровни зеленым при обновлении.
- «Отладка наложения» — этот пункт содержит три возможных варианта для выбора: 1) выкл.; 2) показывать области наложения; 3) выделять области определенного цвета; 4) показывать число объектов.
- «Отладить операции непрямоугольного усечения» — на этом этапе можно провести три действия: 1) отключить опцию; 2) непрямоугольное сечение; 3) тестирование команды рисование зеленым.
- «Включить 4х MSAA» — поставив галочку, пользователь (или уже разработчик) включает 4х MSAA в приложениях OpenGL ES 2.0.
- «Отключить аппаратные наложения» — активация пункта повлечет за собой постоянное использование GPU при компоновке экрана.
- «Имитировать аномалию» — выбор режима отображения цвета интерфейса для людей с проблемами восприятия цветов.
Режим разработчика Android — Мультимедиа
- «Отключить передачу аудио (USB)» — данная функция отключает автоматическую маршрутизацию аудио на внешние USB-устройства.
Режим разработчика Android — Мониторинг
- «Включен строгий режим» — данный режим будет подсвечивать экран Android-устройства во время длительных операций.
- «Показывать загрузку ЦП» — при активации этого действия, смартфон отобразит на своем экране дополнительное окошко с графическим отображением текущей загрузки ЦП.
- «Запись времени работы GPU» — название данного пункта говорит само за себя.
- «Включить трассировку OpenGL» — имеет четыре возможным варианта развития событий: 1) нет данных; 2) Logcat; 3) Systrace; 4) Список вызовов в glGetError/
Режим разработчика Android — Приложения
- «Не сохранять действия» — данный пункт меню относится к приложениям, активация его приведет к удалению сводки действий после их завершения.
- «Лимит фоновых процессов» — полезная функция. Она способна ограничить количество работающих приложений в фоновом режиме.
- «Все ANR» — птичка, поставленная напротив данного пункта, обеспечит уведомления пользователя о том, что приложение лагает (авт.) или не отвечает.
- «Неактивные приложения» — встроенный диспетчер активных приложений с возможностью закрытия.
Так выглядит меню «Для разработчиков».
Приведены скриншоты из упомянутого планшета на Android 6.0.
Как отключить режим разработчика Андроид?
- Заходим в «Настройки» и выбираем раздел «Приложения».
- В разделе «Приложения» необходимо найти приложение «Настройки».
- В открывшемся меню выбираем пункт «Хранилище.
- В «Хранилище» нажимаем на кнопку «Стереть данные».
- В открывшемся окне «Удалить данные приложения?» нажимаем «ОК».
- Вуаля! Режим разработчика Android выключен и скрыт из настроек. Но в любой момент вы вновь сможете его включить.
Как включить режим разработчика Windows 10 — 3 способа
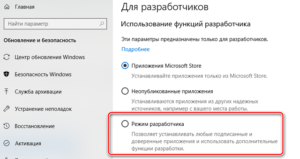
В операционной системе Windows 10 имеется «Режим разработчика» необходимый программистам и обычным пользователям для установки приложений Windows не из Магазина Microsoft (Microsoft Store), проведения исследований и экспериментов. Эта полезная функция включается в настройках системы.
В режиме разработчика пользователь может тестировать самостоятельно созданные приложения, не из Windows Store, не подписанные сертификатом. В режиме разработки доступна отладка приложений UWP в Visual Studio, появится возможность для изменения настроек операционной системы из одного места, снимаются некоторые ограничения, действующие в обычном режиме работы ОС.
Для доступа к расширенным возможностям системы, необходимо включить режим разработчика Windows. Большинству обычных пользователей активация режима разработчика не потребуется, потому что данный функционал им не нужен.
При установке пакета режима разработчика, в некоторых случаях, появляется ошибка «Не удалось установить пакет режима разработчика. Код ошибки 0x80004005». Возможные причины появления ошибки:
- Нет доступа к серверам Майкрософт, например, из-за блокировки серверов в файле hosts.
- Отсутствие или неправильная настройка интернета.
- Блокирование интернет-соединения сторонним антивирусом, установленным на компьютере.
- Изменение настроек операционной системы, вызванное действиями сторонних приложений, например, по борьбе со «шпионством» Windows
- Недоступность режима разработчика из-за изменений в политиках Windows. В приложении «Параметры» появляется сообщение: «Некоторыми параметрами управляет ваша организация». Это следствие изменений в локальных групповых политиках, реестре, административных правах, сделанными администратором компьютера или сторонними программами.
Устраните причины проблемы, загрузите пакет режима разработчика на компьютер.
В статье вы найдете инструкции про включение режима разработчика в Windows 10 тремя разными способами, и про отключение режима разработчика на компьютере.
Как включить режим разработчика Windows 10 — 1 способ
Самый простой способ включения режима разработчика в Windows 10: использование системного приложения «Параметры».
- Войдите в меню «Пуск», нажмите на «Параметры».
- В окне «Параметры» войдите в «Обновление и безопасность».
- В разделе «Для разработчиков», в опции «Использование функций разработчика» активируйте пункт «Режим разработчика».
- Откроется окно «Использование функций разработчика», в котором нужно нажать на кнопку «Да», для включения режима разработчика.
- Некоторое время займет поиск и установка пакета режима разработчика. После завершения процесса, режим разработчика будет активирован на компьютере.
Выполните перезагрузку системы для того, чтобы настройки вступили в силу.
Включение режима разработчика Windows 10 в Редакторе локальной групповой политики — 2 способ
Редактор групповой политик (gpedit.msc) отсутствует в версиях Windows 10 Домашняя (Windows 10 Home) и Windows 10 Домашняя для одного языка (Windows 10 Single Language). Данным способом смогут воспользоваться пользователи старших версий операционной системы: Windows 10 Профессиональная (Windows 10 Pro) и Windows 10 Корпоративная (Windows 10 Enterprise).
- Нажмите на клавиши «Win» + «R» на клавиатуре.
- В диалоговом окне «Выполнить» введите команду: «gpedit.msc» (без кавычек), нажмите на «ОК».
- В разделе «Конфигурация компьютера» пройдите по пути: «Конфигурация компьютера» → «Административные шаблоны» → «Компоненты Windows» → «Развертывание пакета приложений».
- Кликните два раза левой кнопкой мыши поочередно по настройкам «Разрешить разработку приложений Магазина Windows и их установку из интегрированной среды разработки (IDE)» и «Разрешить установку всех доверенных приложений».
- В окне с опциями каждого параметра активируйте чекбокс «Включено», а затем нажмите на кнопки «Применить» и «ОК».
Закройте окно Редактора локальной групповой политики, выполните перезагрузку компьютера.
Включение режима разработчика в Редакторе реестра — 3 способ
С помощью редактора реестра можно включить режим разработчика во всех версиях Windows 10.
HKEY_LOCAL_MACHINESOFTWAREMicrosoftWindowsCurrentVersionAppModelUnlock
- Если здесь нет параметров «AllowAllTrustedApps» и «AllowDevelopmentWithoutDevLicense», кликните правой кнопкой мыши по свободному месту в окне редактор реестра.
- В контекстном меню выберите «Создать» → «Параметр DWORD (32 бита)».
- Присвойте имя параметру «AllowAllTrustedApps» (без кавычек).
- Щелкните по параметру правой кнопкой мыши, в контекстном меню выберите «Изменить…».
- В окне «Изменение параметра DWORD (32 бита)», в поле «Значение» установите «1» (без кавычек), нажмите на кнопку «ОК».
- Аналогичным способом создайте параметр DWORD (32 бита) с именем «AllowDevelopmentWithoutDevLicense» со значением «1».
Закройте окно редактора реестра, перезагрузите ПК.
Как выключить режим разработчика Windows 10
Режим разработчика в любое время, при необходимости, можно отключить на данном компьютере. Прочитайте, как это можно сделать тремя разными способами.
В приложении «Параметры»:
- В приложении «Параметры» откройте «Обновление и безопасность», нажмите на опцию «Для разработчиков», снимите указатель с параметра « Режим разработчика», поставьте указатель на параметр «Приложения из Microsoft Store» (значение по умолчанию), или на параметр «Неопубликованные приложения» (этот режим позволяет использовать приложения, еще неподписные и сертифицированные в Microsoft Store).
- Выполните перезагрузку системы.
В редакторе групповых политик:
- В окне «Редактор локальной групповой политики» пройдите по пути: «Конфигурация компьютера» → «Административные шаблоны» → «Компоненты Windows» → «Развертывание пакета приложений».
- Выберите поочередно опции «Разрешить разработку приложений Магазина Windows и их установку из интегрированной среды разработки (IDE)» и «Разрешить установку всех доверенных приложений».
- В настройках каждого параметра выберите опцию «Не задано».
- Перезагрузите ПК.
В редакторе реестра:
- В окне «Редактор реестра» пройдите по пути:
HKEY_LOCAL_MACHINESOFTWAREMicrosoftWindowsCurrentVersionAppModelUnlock
- Удалите ранее созданные параметры «AllowAllTrustedApps» и «AllowDevelopmentWithoutDevLicense» или присвойте им значения «0» (без кавычек).
- Перезагрузите компьютер.
Выводы статьи
Режим разработчика в Windows 10 позволяет получить доступ к дополнительным возможностям операционной системы. Режим разработчика понадобится при установке, создании и тестировании приложений, изменения настроек системы. С помощью нескольких способов пользователь имеет возможность для включения или отключения режима разработчика Windows на компьютере.
Как включить режим разработчика Windows 10: через настройки, реестр и редактор групповой политики
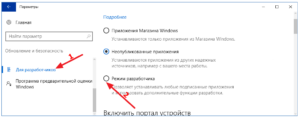
Режим разработчика в Windows 10 может потребоваться не только программистам для создания и отладки приложений, но и обычным пользователям.
Активировав его в операционной системе, можно устанавливать приложения, которые не подписаны компанией Microsoft, загруженные не из магазина Windows Store.
Также режим разработчика может потребоваться активировать в системе, например, чтобы использовать Linux Bash Shell и в ряде других случаев. В рамках данной статьи рассмотрим основные способы, как включить режим разработчика в Windows 10.
Включение режима разработчика Windows 10 в настройках системы
Проще всего включить режим разработчика в операционной системе Windows 10 через настройки компьютера. Данный способ включения является основным, и он доступен на любой сборке Windows. Включается режим разработчика следующим образом:
- Нужно зайти в параметры компьютера. Для этого потребуется нажать на «Пуск» и выбрать значок с шестеренкой или нажать на клавиатуре сочетание Windows+I, чтобы сразу открыть список параметров системы;
- Далее проследуйте в раздел «Обновление и безопасность», а в левом меню выберите пункт «Для разработчиков»;
- После этого прокрутите немного окно справа и установите галочку в пункт «Режим разработчика»;
- Появится всплывающее окно, в котором будет описано, что включение режима разработчика в Windows 10 ставит под угрозу безопасность компьютера. Если вы готовы пойти на возможные риски, жмите «Да» в окне подтверждения;
- Перезагрузите компьютер, чтобы внесенные изменения в параметры вступили в силу.
После описанных выше действий режим разработчиков полноценно включится в системе. В параметрах компьютера можно будет вносить изменения в различные опции для разработчиков, а также появится возможность устанавливать неподписанные приложения.
Но не всегда включение режима разработчика Windows 10 через настройки системы проходит гладко. Пользователь при активации опции может столкнуться с ошибкой «Не удалось установить пакет режима разработчиков, код 0x80004005».
Чаще всего данная ошибка связана с тем, что операционная система не может подключиться к серверам Microsoft и загрузить на компьютер файлы, которые требуются для активации режима разработчика. Например, это может происходить по следующим причинам:
- Плохое интернет-соединение, которое постоянно обрывается и не позволяет выкачать необходимые файлы для активации режима разработчика;
- Блокировка на системном уровне доступа к серверам Microsoft. Это может быть сделано через изменение файла hosts или по причине работы в системе сторонних программ, которые направлены на отключение шпионских функций Windows;
- К серверам Microsoft не позволяет подключиться антивирус. Если в системе используется антивирус, попробуйте его отключить.
Также вероятна ситуация, когда в настройках «Для разработчиков» пункты изменения параметров неактивны, а в верхней части окна отображается ошибка, что некоторыми параметрами компьютера управляет организация. В такой ситуации можно попробовать восстановить реестр или, что проще, активировать режим разработчика другими способами, описанными ниже.
Включение режима разработчика Windows 10 через реестр
Второй способ включения режима разработчика в операционной системе Windows 10 подразумевает изменение параметров реестра. Данный способ также может быть использован в любой сборке операционной системы Window 10. Для включения режима разработчика потребуется внести следующие изменения в реестр:
- Откройте редактор реестра, для этого нажмите на клавиатуре сочетание Windows+R и используйте команду regedit;
- Далее в левой части окна перейдите к папке:HKEY_LOCAL_MACHINE SOFTWARE Microsoft Windows CurrentVersionAppModelUnlock
- В папке AppModelUnlock найдите параметры с именами AllowAllTrustedApps и AllowDevelopmentWithoutDevLicense. Нажмите на них дважды левой кнопкой и установите для них значение «1». Обратите внимание, что если таких параметров в папке AppModelUnlock вы не видите, то их потребуется предварительно создать. Для этого нажмите правой кнопкой мыши в свободном месте редактора реестра и выберите пункты «Создать» — «Параметр DWord (32 бит)».
- Когда необходимые настройки в параметры реестра будут внесены, перезагрузите компьютер.
Стоит отметить, что если имеются проблемы с интернет соединением, велика вероятность, что система не сможет загрузить необходимые файлы для перехода в работу в режиме разработчика.
Включение режима разработчика Windows 10 через редактор локальной групповой политики
Утилита «Редактор локальной групповой политики» позволяет с легкостью вносить изменения в настройки операционной системы Windows 10. Однако она доступна только на профессиональной и корпоративной сборке Windows. Активация режима разработчика через данную утилиту происходит следующим образом:
- Сначала нужно запустить сам редактор локальной групповой политики, для этого нужно нажать сочетание клавиш Windows+R и применить в строке «Выполнить» команду gpedit.msc;
- В открывшемся окне слева раскройте раздел «Развертывание пакета приложений», который находится по адресу:«Конфигурация компьютера» — «Административные шаблоны» — «Компоненты Windows» — «Развертывание пакета приложений»
- Далее потребуется активировать два параметра – «Разрешить разработку приложений Магазина Windows и их установку из интегрированной среды разработки» и «Разрешить установку всех доверенных приложений». Для этого на каждый параметр нужно нажать дважды левой кнопкой мыши и выбрать пункт «Включено», после чего нажать «ОК».
- Когда необходимые изменения будут внесены, перезагрузите компьютер, чтобы режим разработчика активировался.
Все описанные выше три способа включения режима разработчика требуют стабильного интернета и отсутствия проблем с загрузкой файлов с серверов Microsoft.
(399 голос., 4,60 из 5)
Загрузка…
Включить или отключить режим разработчика в Windows 10 | ComHub
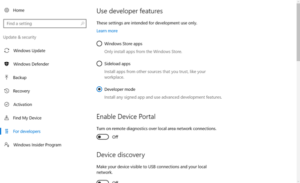
Включить или отключить режим разработчика в Windows 10: раньше, чтобы разрабатывать, устанавливать или тестировать приложения в Windows, вам необходимо приобрести лицензию разработчика от Microsoft, которая должна обновляться каждые 30 или 90 дней, но с момента появления Windows 10 больше не требуется лицензии разработчика. Вам просто нужно включить режим разработчика, и вы можете начать установку или тестирование своих приложений в Windows 10. Режим разработчиков поможет вам протестировать ваши приложения на наличие ошибок и дальнейших улучшений, прежде чем отправлять их в Windows App Store.
Вы всегда можете выбрать уровень безопасности своего устройства, используя следующие настройки:
Приложения Магазина Windows. Это настройки по умолчанию, которые позволяют устанавливать приложения только из приложений Window Store Неопубликованные приложения: это означает установку приложения, которое не было сертифицировано в Windows Store, например, приложение, которое является внутренним для вашей компании. Режим разработчика: позволяет вам тестировать, отлаживать, устанавливать приложения на своем устройстве, а также приложения Sideload.
Поэтому, если вы разработчик или вам нужно протестировать стороннее приложение на своем устройстве, вам нужно включить режим разработчика в Windows 10. Но некоторые люди также должны отключить эту функцию, так как не каждый использует режим разработчика, поэтому, не теряя посмотрим, как включить или отключить режим разработчика в Windows 10 с помощью приведенного ниже руководства.
Способ 1. Включение или отключение режима разработчика в настройках Windows 10
- Нажмите Windows + I, чтобы открыть «Настройки», затем щелкните значок «Обновление и безопасность».
- Из левого меню обязательно выберите «Для разработчиков».
- Теперь по вашему выбору выберите приложения Магазина Windows, Неопубликованные приложения или Режим разработчика.
- Если вы выбрали Неопубликованные приложения или режим разработчика, нажмите «Да» для продолжения.
- После завершения нажмите «Настройки» и перезагрузите компьютер.
Способ 2. Включение или отключение режима разработчика в редакторе реестра
- Нажмите Windows + R, затем введите regedit и нажмите Enter, чтобы открыть редактор реестра.
- Перейдите к следующему разделу реестра:
HKEY_LOCAL_MACHINE SOFTWARE Microsoft Windows CurrentVersion AppModelUnlock - Щелкните правой кнопкой мыши на AppModelUnlock и выберите New> DWORD (32-bit) значение.
- Введите это вновь созданное DWORD как AllowAllTrustedApps и нажмите Enter.
- Аналогично создайте новый DWORD с именем AllowDevelopmentWithoutDevLicense.
- Теперь, в зависимости от вашего выбора, установите указанные выше ключи реестра как:
Приложения Магазина Windows. Задайте значение AllowAllTrustedApps и AllowDevelopmentWithoutDevLicense равным 0 Неопубликованные приложения — установите значение AllowAllTrustedApps равным 1 и AllowDevelopmentWithoutDevLicense равным 0
Режим разработчика. Задайте значение AllowAllTrustedApps и AllowDevelopmentWithoutDevLicense равным 1 - Закройте все и перезагрузите компьютер.
Способ 3: Включение или отключение режима разработчика в редакторе групповой политики
- Нажмите Windows Key + R, затем введите gpedit.msc и нажмите Enter.
- Перейдите по следующему пути:
Конфигурация компьютера> Административные шаблоны> Компоненты Windows> Развертывание пакета приложений - Обязательно выберите «Развертывание пакета приложений», затем в правой области окна дважды щелкните « Разрешить все доверенные приложения для установки » и « Разрешить разработку приложений Windows Store и установку их изполитики интегрированной среды разработки (IDE) ».
- Чтобы включить режим разработчика в Windows 10, установите указанные выше политики в положение «Включено», а затем нажмите «Применить», а затем «ОК».
Примечание. Если в будущем вам нужно отключить режим разработчика в Windows 10, просто установите указанные выше политики в значение «Отключено».
- Перезагрузите компьютер, чтобы сохранить изменения.
Активация режима разработчика Xbox One — UWP app developer
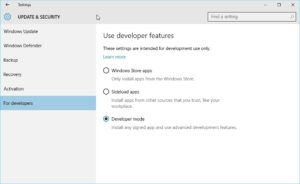
- 02/08/2017
- Время чтения: 3 мин
Xbox One поддерживает два режима: коммерческий режим (1) и режим разработчика (2).Xbox One has two modes, Retail Mode (1) and Developer Mode (2).
В коммерческом режиме, консоль находится в состоянии, подходящем для использования покупателем консоли Xbox One: можно играть в игры и запускать приложения в качестве пользователя.
In Retail Mode, the console is in the state that any customer or user of an Xbox One console would use: you can play games and run apps as a user.
В режиме разработчика можно разрабатывать программное обеспечение для консоли, однако невозможно играть в коммерческие игры или запускать коммерческие приложения.In Developer Mode, you can develop software for the console, but you cannot play retail games or run retail apps.
Режим разработчика можно включить на любой коммерческой консоли Xbox One.Developer Mode can be enabled on any retail Xbox One console.
После включения режима разработчика можно переключаться между коммерческим режимом (2a) и режимом разработчика (2b).
After Developer Mode is enabled, you can switch back and forth between Retail (2a) and Developer Modes (2b).
Активация режима разработчика на коммерческой консоли Xbox OneActivate Developer Mode on your retail Xbox One console
Запустите консоль Xbox One.Start your Xbox One console.
Выполните поиск и установите приложение Dev Mode Activation в магазине Xbox One.Search for and install the Dev Mode Activation app from the Xbox One store.
Запустите приложение на странице Store.Launch the app from the Store page.
Обратите внимание, что код отображается в приложении Dev Mode Activation.Note the code displayed in the Dev Mode Activation app.
Перейдите к partner.microsoft.com/xboxactivate.Go to partner.microsoft.com/xboxactivate.
Войдите в Центр партнеров с учетными данными учетной записи.Sign in to Partner Center with your account credentials.
Введите код активации, который отображается в приложении Dev Mode Activation.Enter the activation code displayed in the Dev Mode Activation app. Количество активаций для вашей учетной записи ограничено.You have a limited number of activations associated with your account.
После активации режима разработчика центр партнеров укажет, что вы использовали одну из активаций, связанных с вашей учетной записью.After Developer Mode has been activated, Partner Center will indicate you have used one of the activations associated with your account.
Щелкните Принять и активировать.Click Agree and activate. Это приведет к перезагрузке страницы, после чего ваше устройство будет внесено в таблицу.This will cause the page to reload, and you will see your device populate in the table.
Условия соглашения программы активации режима разработчика Xbox One можно найти в разделе Программа активации режима разработчика Xbox One.Terms for the Xbox One Developer Mode Activation Program agreement can be found at Xbox One Developer Mode Activation Program.
После ввода кода активации на консоли появится экран хода выполнения активации.After you’ve entered your activation code, your console will display a progress screen for the activation process.
После завершения активации откройте приложение Dev Mode Activation и щелкните Переключиться и перезапустить, чтобы перейти в режим разработчика.
After activation has completed, open the Dev Mode Activation app and click Switch and restart to go to Developer Mode. Обратите внимание, что это займет больше времени, чем обычно.
Note that this will take longer than usual.
Переключение между коммерческим режимом и режимом разработчикаSwitch between Retail and Developer Mode
После включения режима разработчика на консоли используйте главную страницу разработки для переключения между коммерческим режимом и режимом разработчика.
After Developer Mode has been enabled on your console, use Dev Home to switch between Retail Mode and Developer Mode. Дополнительные сведения о запуске и использовании главной страницы разработки см. в разделе Введение в средства Xbox One.
To learn more about starting and using Dev Home, see Introduction to Xbox One tools.
Чтобы переключиться в коммерческий режим, откройте Dev Home.To switch to Retail Mode, open Dev Home.
В разделе Быстрые действиявыберите **Выйти из режима разработчика **.Under Quick Actions, select Leave Dev Mode.
Это приведет к перезапуску консоли в коммерческом режиме.This will restart your console in Retail Mode.
Чтобы переключиться в режим разработчика, используйте приложение Dev Mode Activation.To switch to Developer Mode, use the Dev Mode Activation app. Откройте приложение и выберите Переключиться и перезапустить.Open the app and select Switch and restart. Это приведет к перезапуску консоли в режиме разработчика.This will restart your console in Developer Mode.
