Знакомство с табличным редактором Excel
Знакомство с табличным редактором Excel

Сегодня ни один компьютер и ноутбук, работающий на основе операционной системы Windows, не обходится без табличного редактора. Именно поэтому многим пользователям необходимо узнать как можно больше о том, как работать в Excel. Мы решили помочь всем новичкам и сделать всё, чтобы знакомство с программой вдохновило на работу со всевозможными формулами, числами и функциональными таблицами.
В этой статье мы расскажем о базовых функциях редактора электронных таблиц
С чего начать?
Итак, первое, о чём стоит сказать, приступая к работе с Экселем, так это о том, что некоторые типы информации лучше воспринимаются только тогда, когда они систематизированы и представлены в виде таблицы. Если вы хотите научиться самостоятельно преобразовывать получаемые из внешней среды данные, советуем вам начать использование Excel с самого простого — создания таблицы.
Чтобы создать новую таблицу, вам необходимо открыть редактор и при помощи курсора выделить на рабочем листе необходимый вам диапазон ячеек. Выбранная вами зона загорится светло-серым цветом, а её границы обозначатся чёрной жирной линией. Именно с этой зоной мы и будем работать в дальнейшем, чтобы преобразовывать её в таблицу.
После того как вы зададите таблице необходимый размер, перейдите во вкладку «» и отыщите в открывшемся листе категорию «Форматирование таблиц».
Перед вами должно открыться окно с перечнем стилей, которыми вы можете оформить вашу таблицу. Укажите все необходимые параметры, пропишите заголовки и подтвердите свои действия кликом на кнопку «ОК».Если вы всё сделали правильно, то выбранные вами на первом этапе ячейки будут преобразованы в определённый вами стиль.
Выберите соответствующий стиль вашей таблицы
Хотелось бы обратить внимание на то, что в заголовках созданной вами таблицы находятся стрелочные кнопки. Они нужны для комфортной фильтрации данных, которые будут вноситься в сетку редактора. Для удобства советуем вам сразу обозначить наименования значений, прописав их в заголовках столбцов.
Можно ли изменить таблицу?
Первоначальный вид созданной вами таблицы можно изменить в любой момент. В процессе работы с матрицей данных у вас есть возможность изменить её оформление, увеличить за счёт добавления новых строк и столбцов или, напротив, уменьшить за счёт удаления последних.
Кроме того, в Экселе вы можете строить графики и производить сложные расчёты и действия с данными, внесёнными в таблицу.
Чтобы вы могли пользоваться всеми возможностями программы, предлагаем вам научиться добавлять в уже существующую и функционирующую таблицу дополнительные столбцы и строки.
Итак, если в процессе работы с сеткой данных вы ловите себя на мысли, что вам не хватает места для внесения всех необходимых информационных значений, значит, вам необходимо изменить размер этой сетки. Сделать это можно двумя способами:
- Первый предполагает добавление данных сразу в ячейку, находящуюся вне зоны сетки. То есть в зависимости от того, какого элемента в таблице вам недостаёт — столбца или строки, данные добавятся либо справа, либо снизу, автоматически расширив рабочую область сетки;
- Второй способ добавления столбцов и строк реализуется простым перетаскиванием рамки таблицы на необходимое вам расстояние.
Протяните правый нижний угол таблицы для добавления дополнительных строк и колонок
Экспериментируем со стилем
Важно также научиться изменять ранее выбранный стиль таблицы. Для этого вам потребуется выделить любую ячейку в рабочей области сетки и перейти во вкладку «Конструктор». В появившемся функциональном листе найдите категорию «Экспресс-стили» и выберите тот, что вам больше понравится и удовлетворит требования, выдвигаемые к оформлению вашей сетки.
Если научиться пользоваться вкладкой «Конструктор», вы сможете в считанные секунды не только изменять внешний вид матрицы с данными, но и добавлять, и удалять всевозможные опции. Например, вы в любой момент сможете снабдить свою сетку опцией «Заголовка» или «Чередующейся строки».
Возможно, вы найдёте полезными такие опции, как «Первый столбец» или «Итог». В любом случае, для того чтобы изменить параметры, вам необходимо выделить необходимую вам зону ячеек и перейти во вкладку «Конструктор».
Там при помощи установки и снятия флажков на соответствующих «Параметрах стилей» вы сможете производить необходимые вам изменения.
Как удалять таблицы?
Ну и последнее, чему вам необходимо научиться на первом этапе знакомства с Excel, — это процесс удаления созданных таблиц. Случаи, когда необходимость в разграничении данных исчезает, а в самих значениях остаётся, случаются сплошь и рядом.
Именно поэтому так важно сохранить информацию в целости и сохранности, чтобы с ней можно было продолжить работать в дальнейшем. Для удаления сетки вам необходимо перейти в «Конструктор» и выбрать группу «Сервис», содержащую команду «Преобразить диапазон».
Кликнув на последнем и подтвердив своё действие, вы вернёте таблице вид обычного диапазона.
Таким образом, вы сможете удалить таблицу, сохранив заполненные ячейки
Изложенная в этой статье информация — это лишь малая часть того, что вы можете сделать в Excel. Поэтому теперь, когда у вас есть базовые представления о редакторе и работе в нём, процесс обучения всем премудростям преобразования информации будет более продуктивным и плодотворным.Эксель (Excel) для чайников: работа с таблицами, графиками, сортировкой данных и математическими расчетами

Если вы никогда раньше не использовали табличный процессор для создания документов, советуем прочитать наше руководство Эксель (Excel) для чайников.
После этого вы сможете создать свой первый табличный лист с таблицами, графиками, математическими формулами и форматированием.
Подробная информация о базовых функциях и возможностях табличного процессора MS Excel. Описание основных элементов документа и инструкция для работы с ними в нашем материале.
Работа с ячейками. Заполнение и форматирование
Прежде чем приступать к конкретным действиям, необходимо разобраться с базовым элементом любого документа в Excel. Файл Эксель состоит из одного или нескольких листов, разграфленных на мелкие ячейки.
Ячейка – это базовый компонент любого экселевского отчета, таблицы или графика. В каждой клеточке содержится один блок информации. Это может быть число, дата, денежная сумма, единица измерения или другой формат данных.
Чтобы заполнить ячейку, достаточно просто кликнуть по ней указателем и ввести нужную информацию. Чтобы отредактировать ранее заполненную ячейку, нажмите на неё двойным кликом мышки.
Рис. 1 – пример заполнения ячеек
Каждая клеточка на листе имеет свой уникальный адрес. Таким образом, с ней можно проводить расчеты или другие операции. При нажатии на ячейку в верхней части окна появится поле с ее адресом, названием и формулой (если клеточка учуствует в каких-либо расчетах).
Выберем ячейку «Доля акций». Адрес её расположения – А3. Эта информация указана в открывшейся панели свойств. Также мы можем увидеть содержимое. Формул у этой клетки нет, поэтому они не показываются.
Больше свойств ячейки и функций, которые можно задействовать по отношению к ней, доступны в контекстном меню. Кликните на клеточку правой клавишей манипулятора. Откроется меню, с помощью которого можно отформатировать ячейку, провести анализ содержимого, присвоить другое значение и прочие действия.
Рис. 2 – контекстное меню ячейки и ее основные свойства
Сортировка данных
Часто пользователи сталкиваются с задачей сортировки данных на листе в Эксель. Эта функция помогает быстро выбрать и просмотреть только нужные данные из всей таблицы.
Перед вами уже заполненная таблица (как её создать разберемся дальше в статье). Представьте, что вам нужно отсортировать данные за январь по возрастанию. Как бы вы это сделали? Банальное перепечатывание таблицы – это лишняя работа, к тому же, если она объемная, делать этого никто не будет.
Для сортировки в Excel есть специально отведенная функция. От пользователя требуется только:
- Выделить таблицу или блок информации;
- Открыть кладку «Данные»;
- Кликнуть на иконку «Сортировка»;
Рис. 3 – вкладка «Данные»
- В открывшемся окошке выберите колонку таблицы, над которой будем проводить действия (Январь).
- Далее тип сортировки (мы выполняем группировку по значению) и, наконец, порядок – по возрастанию.
- Подтвердите действие, нажав на «ОК».
Рис. 4 – настройка параметров сортировки
Произойдет автоматическая сортировка данных:
Рис. 5 – результат сортировки цифр в столбце «Январь»
Аналогичным образом можно проводить сортировку по цвету, шрифту и другим параметрам.
Математические расчеты
Главное преимущество Excel – возможность автоматического проведения расчетов в процессе заполнения таблицы. К примеру, у нас есть две ячейки со значениями 2 и 17.
Как в третью ячейку вписать их результат, не делая расчеты самостоятельно?
Для этого, вам необходимо кликнуть на третью ячейку, в которую будет вписан конечный результат вычислений. Затем нажмите на значок функции f(x), как показано на рисунке ниже. В открывшемся окошке выберите действие, которое хотите применить.
СУММ – это сумма, СРЗНАЧ – среднее значение и так далее. Полный список функций и их наименований в редакторе Excel можно найти на официальном сайте компании Microsoft.
Нам нужно найти сумму двух ячеек, поэтому нажимаем на «СУММ».
Рис. 6 – выбор функции «СУММ»
В окне аргументов функции есть два поля: «Число 1» и «Число 2». Выберите первое поле и кликните мышкой на ячейку с цифрой «2». Её адрес запишется в строку аргумента. Кликните на «Число 2» и нажмите на ячейку с цифрой «17».
Затем подтвердите действие и закройте окно. Если необходимо выполнить математические действия с тремя или большим количеством клеточек, просто продолжайте вводить значения аргументов в поля «Число 3», «Число 4» и так далее.
Если в дальнейшем значение суммируемых ячеек будет изменяться, их сумма будет обновляться автоматически.Рис. 7 – результат выполнения подсчетов
Создание таблиц
В экселевских таблицах можно хранить любые данные. С помощью функции быстрой настройки и форматирования, в редакторе очень просто организовать систему контроля личного бюджета, список расходов, цифровые данные для отчетности и прочее.
Таблицы в Excel имеют преимущество перед аналогичной опцией в Word и других офисных программах. Здесь у вас есть возможность создать таблицу любой размерности. Данные заполняются легко. Присутствует панель функций для редактирования содержимого. К тому же, готовую таблицу можно интегрировать в файл docx с помощью обычной функции копирование-вставка.
Чтобы создать таблицу, следуйте инструкции:
- Откройте вкладку «Вставка». В левой части панели опций выберите пункт «Таблица». Если вам необходимо провести сведение каких-либо данных, выбирайте пункт «Сводная таблица»;
- С помощью мышки выделите место на листе, которое будет отведено для таблицы. А также вы можете ввести расположение данных в окно создания элемента;
- Нажмите ОК, чтобы подтвердить действие.
Рис. 8 – создание стандартной таблицы
Чтобы отформатировать внешний вид получившейся таблички, откройте содержимое конструктора и в поле «Стиль» кликните на понравившийся шаблон. При желании, можно создать собственный вид с другой цветовой гаммой и выделением ячеек.
Рис. 9 – форматирование таблицы
Результат заполнения таблицы данными:
Рис. 10 – заполненная таблица
Для каждой ячейки таблицы также можно настроить тип данных, форматирование и режим отображения информации. Окно конструктора вмещает в себя все необходимые опции для дальнейшей конфигурации таблички, исходя из ваших требований.
Для построения диаграммы или графика требуется наличие уже готовой таблички, ведь графические данные будут основываться именно на информации, взятой из отдельных строк или ячеек.
Чтобы создать диаграмму/график, нужно:
- Полностью выделить таблицу. Если графический элемент нужно создать только для отображения данных определенных ячеек, выделите только их;
- Откройте вкладку вставки;
- В поле рекомендуемых диаграмм выберите иконку, которая, по вашему мнению, наилучшим образом визуально опишет табличную информацию. В нашем случае, это объемная круговая диаграмма. Поднесите к иконке указатель и выберите внешний вид элемента;
Рис. 11 – выбор типа используемой диаграммы
- Кликните на необходимую форму. На листе автоматически отобразится уже заполненная диаграмма:
Рис. 12 – результат добавление диаграммы
Если нужно изменить внешний вид получившейся визуализации, просто кликните по ней два раза. Произойдёт автоматическое перенаправление в окно конструктора. С его помощью можно применить другой стиль к диаграмме, изменить её тип, цветовую гамму, формат отображения данных, добавить новые элементы и провести их настройку.
Аналогичным образом можно создать точечные графики, линейные диаграммы и схемы зависимости элементов таблицы. Все полученные графические элементы также можно добавить в текстовые документы Ворд.
В табличном редакторе Excel присутствует множество других функций, однако, для начальной работы будет достаточно и приемов, которые описаны в этой статье. В процессе создания документа многие пользователи самостоятельно осваивают более расширенные опции. Это происходит благодаря удобному и понятному интерфейсу последних версий программы.
Тематические видеоролики:
Работаем с ячейками
Microsoft Excel для Начинающих #3
Источник
Знакомство с Excel (часть 1)

Уважаемые коллеги, сегодня у нас состоится первое знакомство с замечательным продуктом офисного пакета — Excel.
Электронные таблицы, с уникальной возможностью настройки параметров обработки данных, стремительно вошли в нашу жизнь и уже трудно представить себе работу маленькой конторки или крупного офиса без сбора и хранения данных в этих таблицах.
Пакет Microsoft Office уже давно является неотъемлемой частью набора необходимых программ как на работе, так и дома. Используя огромные возможности электронной таблицы (в дальнейшем Excel) мы с Вами можем хранить, анализировать и систематизировать рабочую информацию.
При создании определенных задач, получать данные в виде математических расчетов, различных графиков или диаграмм, работать с базами данных, и применять еще кучу ценных примочек из предлагаемого сервиса.
Первое знакомство
Для многих работа в Excel является повседневной, и использование многих функций – это обыденное дело, но если Вы новичок, то правильно зашли на эту страницу. Здесь мы будем знакомиться с самым началом работы в этом замечательном приложении.
А начнем с изучения меню, перечня предлагаемых инструментов и панелей, знакомства с функциями и возможностями этой программы. А для этого, у Вас конечно же, должен быть установлен полный пакет Microsoft Office или хотя бы приложение Excel, от данного пакета.
У меня стоит самая последняя, на сегодняшний день, версия Microsoft Office 2016, на ней я и буду проводить знакомство с функциями электронной таблицы.
Интерфейс каждой версии конечно же отличается, да и функции в каждой новой версии прибавляются, но на этапе знакомства обладатели версий 2007, 2010, 2013 все поймут и разберутся без проблем. Но, если Вы совсем новичок, и у Вас не установлен Microsoft Office, скачать одну из последних версий Вы можете через торрент по этой ссылке.
Вступление
И так, Microsoft Excel у нас установлен и нам необходимо зайти в книгу. А именно так (по умолчанию) называется каждый новый файл этого приложения. И это не спроста, всякая книга состоит из листов, так же построена структура файла Excel, но обо всем по порядку. Запустить Excel можно несколькими способами. 1.
Если у Вас после установки программы на рабочем столе появились значки то на него ЛКМ нажимаем 2 раза. 2.Заходим в меню «Пуск» — «Все программы» — «Microsoft Office» — «Microsoft Excel» — ЛКМ нажимаем 1 раз. 3.
На свободном месте рабочего стола кликаем ПКМ 1 раз и в выпавшем диалоговом окне выбираем «Создать», затем из предлагаемого списка выбираем «Лист Microsoft Excel» и 1 раз кликаем ЛКМ. Вот так выглядит новая открытая книга Excel 2016
А теперь по порядку разберем все области открытого окна (начиная с верху). Ниже строки заголовка (названия книги), расположена панель быстрого доступа.Причем эту панель пользователь может сам формировать из предложенного списка, нажав на стрелку справа этой панели.
С помощью этой панели Вы можете получить доступ к выбранным Вами функциям, не зависимо от того, на какой вкладке меню Вы сейчас находитесь.
Главное меню
Далее (ниже) расположено главное меню.
Каждая вкладка меню открывает свой набор панели инструментов (иначе Лента) и этот набор Вы так же можете формировать (дополнять вкладки и инструменты).
Лента содержит несколько вкладок, каждая из которых имеет название и состоит из набора команд, которые Вы так же можете изменять согласно своим желаниям, кликнув в любом свободном месте панели инструментов ПКМ и выбрав «настройка ленты».
В последних версиях, а это Excel 2010, 2013, 2016, лента занимает широкий диапазон, а это «съедает» на маленьких мониторах большую часть рабочего пространства. В данной ситуации целесообразно скрывать эту область и сделать это можно, используя комбинацию клавиш быстрого доступа (Ctrl+F1) или кликнув по стрелке в правом нижнем углу ленты. Вернуть назад ленту можно выполнив эти же действия.
Настройка ленты
Вообще комбинаций клавиш быстрого доступа к функциям Excel очень много и при желании Вы можете скачать их по этой ссылке И так Вы зашли в меню «настройка ленты» и в выпавшем окне вы можете сформировать отдельную вкладку или дополнить существующие дополнительными командами, выбрав нужную команду в левом столбце «часто используемые команды» и добавить в окно правого столбца «основные вкладки».
Строка формул
Под панелью инструментов (Лентой) расположена строка формул. Она состоит из трех секций, это адресное окно, окно управления формулами и окно содержания, в котором и отображается содержание активной ячейки.
Далее (ниже), расположено рабочее окно активного листа, эту область мы по подробнее разберем чуть ниже.
Под рабочим окном находится панель закладок рабочих листов, по умолчанию их обычно три, но Вы можете добавить, нажав на знак (+) справа. Название листов так же можно изменить, кликнув ПКМ по закладке листа и в выпавшем окне выбрать «переименовать».
Правее расположена горизонтальная полоса прокрутки. Действием ползунка или кликая по стрелкам мы можем расширить рабочую область внесения данных на листе. Есть и вертикальная полоса прокрутки, что так же расширяет границы отображения информации.
Ниже, под панелью закладок, расположена информационная строка состояния, на ней мы можем в реальном времени получить информацию с выделенной области рабочего листа.
Правее расположены кнопки вида страниц, их три. «Обычный», «Разметка страницы» и «Страничный». Эти кнопки предназначены для удобства и наглядного форматирования готового рабочего листа перед выводом на печать. Но об этом мы поговорим по позже.
И последнее в этой строке, это ползунок масштаба, достаточно передвинуть ползунок вправо или лево, чтобы изменить масштаб отображения рабочего листа в процентах.
Первые шаги
А теперь переходим к изучению окна рабочего листа. Вы уже обратили внимание, что вид рабочего окна Excel имеет табличную структуру, основой которой является ячейка.
Ячейка, это уникальный элемент структуры Excel и является кирпичиком в построении огромных возможностей этой гениальной программы. Она обладает огромными возможностями настройки и форматирования и имеет свои координаты, то есть адрес.
Следовательно, ячейка – это пересечение координат столбцов и строк.
Столбец – это группа ячеек, расположенных в одну колонку, обозначенную латинскими буквами от A до IV и их на листе 356.
Строка – это группа ячеек, расположенная в одну линию слева на право и обозначенная цифрой от 1 до 65536. Ячейка так же обладает своими параметрами, то есть размером, и измеряется в пикселях.По умолчанию ширина – 64 пикселя, высота – 20 пикселей, что также имеет возможность регулирования в зависимости с нашими потребностями.
Объединение ячеек
Но изменять размер ячейки мы можем, не только изменяя размер ширины и высоты, а это влечет за собой изменение параметров ячеек во всем столбце или строке, но и можем использовать функцию «объединение ячеек». Для чего делаем активной ячейку в верхней части предполагаемого диапазона и удерживая левую кнопку мышки протягиваем в нужных нам границах.
Затем на вкладке меню «» в разделе ленты «выравнивание» нажимаем на стрелку рядом со значком. «выбор способа объединения ячеек» и выбираем функцию.
К примеру «Объединить и поместить в центре», и получаем вот такой результат
И так, рабочей областью или объектом для ввода данных в Excel, является активная ячейка. То есть мы на рабочем поле выбираем место, где будем вводить данные и кликаем по нему 1 раз ЛКМ. К примеру ячейка B3 становится у нас активной, и мы вводим в нее данные, это цифра 1. Нажимаем «Enter» и активной становится ячейка B4 туда вводим цифру 2.
Далее «Enter» и в ячейке B5 вбиваем 3 и так далее к примеру, до цифры 15. Причем если у нас предполагается арифметическая прогрессия, мы можем использовать замечательную функцию протягивания. Для этого выделяем две последних ячейки с цифрами 2 и 3, цепляем черную точку (справа, внизу выделенной области) и тянем вниз до появления цифры 15.
Формат ячеек
Теперь отформатируем наш диапазон с числами. Для этого в любом месте выделенного диапазона ПКМ кликаем 1 раз и в выпавшем окне выбираем «формат ячеек».
В выпавшем окне «Формат ячеек» пробегая по вкладкам, выбираем нужные условия форматирования.
Или используя кнопки «Панели инструментов» (Ленты) настраиваем выделенный диапазон.
Получаем приблизительно такой результат
И если эта прогрессия чисел является элементом будущей таблицы, то нам необходимо заключить все в рамки, с учетом количества и размеров колонок и строк. И так, выделяем нужный диапазон и на выделенной области кликая ПКМ вызываем контекстное меню. В нем выбираем «формат ячеек» и в открывшемся окне заходим на вкладку «граница»
В левой части вкладки «граница» выбираем «тип линии» и кликаем один раз ЛКМ по выбранному типу. В правой части, в окне «отдельные», вставляем линии, кликая по той части диапазона, где мы хотели бы видеть выбранную линию. А так как у нас выделен целый диапазон, обозначим с начало внешние границы будущей таблицы
А затем, выбрав другой тип линии, вставляем внутренние границы будущей таблицы
Нажимаем «ok» и на просмотре мы можем посмотреть, как будет выглядеть наша таблица
Используя параметры вкладок окна «формат ячеек» Вы можете выбрать шрифт в нашей таблице и заливку. Кроме этого направление текста и целую кучу форматов отображения текста на вкладке «число». Одним словом, я предлагаю Вам попробовать, поэкспериментировать с параметрами в нашей таблице. Ну а мы продолжим знакомство с Excel в следующих уроках.
Научимся скрывать отдельные части огромных таблиц, скрывать листы, делать выпадающий список, для быстрого выбора конкретных данных и многое многое другое. Ну и если данная информация оказалась для Вас полезной — жми «понравилось» или пиши отзыв и вопросы, я обязательно постараюсь ответить.
С уважением
Спасибо Вам, что поделились статьей в социальных сетях!
Как работать в Excel с таблицами для чайников: пошаговая инструкция

Программа Microsoft Excel удобна для составления таблиц и произведения расчетов. Рабочая область – это множество ячеек, которые можно заполнять данными. Впоследствии – форматировать, использовать для построения графиков, диаграмм, сводных отчетов.
Работа в Экселе с таблицами для начинающих пользователей может на первый взгляд показаться сложной. Она существенно отличается от принципов построения таблиц в Word. Но начнем мы с малого: с создания и форматирования таблицы. И в конце статьи вы уже будете понимать, что лучшего инструмента для создания таблиц, чем Excel не придумаешь.
Работа с таблицами в Excel для чайников не терпит спешки. Создать таблицу можно разными способами и для конкретных целей каждый способ обладает своими преимуществами. Поэтому сначала визуально оценим ситуацию.
Посмотрите внимательно на рабочий лист табличного процессора:
Это множество ячеек в столбцах и строках. По сути – таблица. Столбцы обозначены латинскими буквами. Строки – цифрами. Если вывести этот лист на печать, получим чистую страницу. Без всяких границ.
Сначала давайте научимся работать с ячейками, строками и столбцами.
Чтобы выделить весь столбец, щелкаем по его названию (латинской букве) левой кнопкой мыши.
Для выделения строки – по названию строки (по цифре).
Чтобы выделить несколько столбцов или строк, щелкаем левой кнопкой мыши по названию, держим и протаскиваем.
Для выделения столбца с помощью горячих клавиш ставим курсор в любую ячейку нужного столбца – нажимаем Ctrl + пробел. Для выделения строки – Shift + пробел.
Как изменить границы ячеек
Если информация при заполнении таблицы не помещается нужно изменить границы ячеек:
- Передвинуть вручную, зацепив границу ячейки левой кнопкой мыши.
- Когда длинное слово записано в ячейку, щелкнуть 2 раза по границе столбца / строки. Программа автоматически расширит границы.
- Если нужно сохранить ширину столбца, но увеличить высоту строки, воспользуемся кнопкой «Перенос текста» на панели инструментов.
Для изменения ширины столбцов и высоты строк сразу в определенном диапазоне выделяем область, увеличиваем 1 столбец /строку (передвигаем вручную) – автоматически изменится размер всех выделенных столбцов и строк.
Примечание. Чтобы вернуть прежний размер, можно нажать кнопку «Отмена» или комбинацию горячих клавиш CTRL+Z. Но она срабатывает тогда, когда делаешь сразу. Позже – не поможет.
Чтобы вернуть строки в исходные границы, открываем меню инструмента: «»-«Формат» и выбираем «Автоподбор высоты строки»Для столбцов такой метод не актуален. Нажимаем «Формат» — «Ширина по умолчанию». Запоминаем эту цифру. Выделяем любую ячейку в столбце, границы которого необходимо «вернуть». Снова «Формат» — «Ширина столбца» — вводим заданный программой показатель (как правило это 8,43 — количество символов шрифта Calibri с размером в 11 пунктов). ОК.
Как вставить столбец или строку
Выделяем столбец /строку правее /ниже того места, где нужно вставить новый диапазон. То есть столбец появится слева от выделенной ячейки. А строка – выше.
Нажимаем правой кнопкой мыши – выбираем в выпадающем меню «Вставить» (или жмем комбинацию горячих клавиш CTRL+SHIFT+»=»).
Отмечаем «столбец» и жмем ОК.
Совет. Для быстрой вставки столбца нужно выделить столбец в желаемом месте и нажать CTRL+SHIFT+»=».
Все эти навыки пригодятся при составлении таблицы в программе Excel. Нам придется расширять границы, добавлять строки /столбцы в процессе работы.
Пошаговое создание таблицы с формулами
- Заполняем вручную шапку – названия столбцов. Вносим данные – заполняем строки. Сразу применяем на практике полученные знания – расширяем границы столбцов, «подбираем» высоту для строк.
- Чтобы заполнить графу «Стоимость», ставим курсор в первую ячейку. Пишем «=».
Таким образом, мы сигнализируем программе Excel: здесь будет формула. Выделяем ячейку В2 (с первой ценой). Вводим знак умножения (*). Выделяем ячейку С2 (с количеством). Жмем ВВОД.
- Когда мы подведем курсор к ячейке с формулой, в правом нижнем углу сформируется крестик.
Он указываем на маркер автозаполнения. Цепляем его левой кнопкой мыши и ведем до конца столбца. Формула скопируется во все ячейки.
- Обозначим границы нашей таблицы. Выделяем диапазон с данными. Нажимаем кнопку: «»-«Границы» (на главной странице в меню «Шрифт»). И выбираем «Все границы».
Теперь при печати границы столбцов и строк будут видны.
С помощью меню «Шрифт» можно форматировать данные таблицы Excel, как в программе Word.
Поменяйте, к примеру, размер шрифта, сделайте шапку «жирным». Можно установить текст по центру, назначить переносы и т.д.
Как создать таблицу в Excel: пошаговая инструкция
Простейший способ создания таблиц уже известен. Но в Excel есть более удобный вариант (в плане последующего форматирования, работы с данными).
Сделаем «умную» (динамическую) таблицу:
- Переходим на вкладку «Вставка» — инструмент «Таблица» (или нажмите комбинацию горячих клавиш CTRL+T).
- В открывшемся диалоговом окне указываем диапазон для данных. Отмечаем, что таблица с подзаголовками. Жмем ОК. Ничего страшного, если сразу не угадаете диапазон. «Умная таблица» подвижная, динамическая.
Примечание. Можно пойти по другому пути – сначала выделить диапазон ячеек, а потом нажать кнопку «Таблица».
Теперь вносите необходимые данные в готовый каркас. Если потребуется дополнительный столбец, ставим курсор в предназначенную для названия ячейку. Вписываем наименование и нажимаем ВВОД. Диапазон автоматически расширится.
Если необходимо увеличить количество строк, зацепляем в нижнем правом углу за маркер автозаполнения и протягиваем вниз.
Как работать с таблицей в Excel
С выходом новых версий программы работа в Эксель с таблицами стала интересней и динамичней. Когда на листе сформирована умная таблица, становится доступным инструмент «Работа с таблицами» — «Конструктор».
Здесь мы можем дать имя таблице, изменить размер.
Доступны различные стили, возможность преобразовать таблицу в обычный диапазон или сводный отчет.
Возможности динамических электронных таблиц MS Excel огромны. Начнем с элементарных навыков ввода данных и автозаполнения:
- Выделяем ячейку, щелкнув по ней левой кнопкой мыши. Вводим текстовое /числовое значение. Жмем ВВОД. Если необходимо изменить значение, снова ставим курсор в эту же ячейку и вводим новые данные.
- При введении повторяющихся значений Excel будет распознавать их. Достаточно набрать на клавиатуре несколько символов и нажать Enter.
- Чтобы применить в умной таблице формулу для всего столбца, достаточно ввести ее в одну первую ячейку этого столбца. Программа скопирует в остальные ячейки автоматически.
- Для подсчета итогов выделяем столбец со значениями плюс пустая ячейка для будущего итога и нажимаем кнопку «Сумма» (группа инструментов «Редактирование» на закладке «» или нажмите комбинацию горячих клавиш ALT+»=»).
Если нажать на стрелочку справа каждого подзаголовка шапки, то мы получим доступ к дополнительным инструментам для работы с данными таблицы.
Иногда пользователю приходится работать с огромными таблицами. Чтобы посмотреть итоги, нужно пролистать не одну тысячу строк. Удалить строки – не вариант (данные впоследствии понадобятся). Но можно скрыть. Для этой цели воспользуйтесь числовыми фильтрами (картинка выше). Убираете галочки напротив тех значений, которые должны быть спрятаны.
Знакомство с возможностями Excel 2010 по визуализации данных
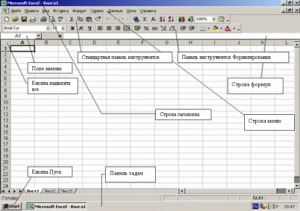
С выходом новой версии Microsoft Office появились и новые возможности. Разработчики доработали некоторые компоненты, сделали еще более удобным работу с программами. Нельзя обойти вниманием и Excel 2010 и новые возможности инфографики в нем. Поэтому в данной статье мы на примере расскажем, как работать с новыми компонентами Excel 2010.
Делаем сводную таблицу в Excel
В нашем распоряжении есть достаточно большая таблица. В ней огромное количество столбцов и строк.
По этим данным нужно построить что-то вроде отчета, чтобы просмотреть результаты по какой-либо деятельности за определенный период. На вкладке «Вставка» нажимаем кнопку «Сводная таблица».
Перед нами открывается диалоговое окно, в котором Excel в качестве диапазона данных выбрал всю таблицу. Нажимаем кнопку «ОК».
Теперь на новом листе появился макет сводной таблицы. В правой части окна перечислены все параметры, которые фигурировали в начальной таблице. Нам необходимо с помощью мыши перетащить их в поле «Название строк». В нашем случае это будут «Даты», «Менеджеры». Такие показатели как: «Объем продаж», «Выручка» и «Прибыль» мы перенесем в поле «Значения».Когда осуществляется перенос параметров в поле, таблица автоматически формируется и изменяется «на лету». Расположение элементов в «Название строк» играет большую роль. Если «Даты» будут расположены выше «Менеджеры», то данные будут разбиты на отдельные блоки по датам.
Если же «Менеджеры» будут расположены в списке первыми, то сортировка будет проходить по именам сотрудников.
Когда таблица построена, перейдем к ее оформлению. Для начала изменим цветовую схему, применив к ней шаблон. Переходим на вкладку «» и нажимаем на кнопку «Форматировать как таблицу».
На экране появится список различных шаблонов форматирования, выбираем понравившийся нам и нажимаем на него. Excel автоматически определит границы таблицы, а если они окажутся заданы неверно, выделяем таблицу вручную и нажимаем кнопку «ОК».
Таблица поменяла цветовую гамму и появилась возможность сортировки параметров.
Условное форматирование таблицы в Excel 2010
Не всегда удобно просматривать большое число значений и сравнивать их с плановыми. Предположим, что объем выручки на каждого менеджера в месяц должен составлять не менее 100 000 рублей. Но не обязательно оценивать показатели вручную, просматривая каждое значение: проще довериться встроенному компоненту Excel. Выделим область данных.
Переходим на вкладку «Вставка — Условное форматирование — Набор значков» и из выпадающего меню выбираем понравившийся шаблон (допу́стим, светофор, так как с ним очень удобно работать). После выбора шаблона перед нами появится окно «Создание правил форматирования».
Здесь необходимо напротив этих самых значков ввести показатели, при превышении которых работа сотрудника оценивается как: отличная, удовлетворительная и неудовлетворительная. Показатели вводятся в поле «Значение» напротив каждого из кружков, а параметр «Тип» в данном случае необходимо изменить с «Процент» на «Числа». В данном случае были заданы следующие показатели: 100 и 90 тысяч.
(Третий параметр выставляется автоматически таким образом, чтобы включить все оставшиеся значения — в данном случае, меньше «удовлетворительного».) Нажимаем кнопку «ОК».В ячейках всех значений появились кружки́ трех различных цветов. На основе представленной в таком виде информации намного проще оценить работу менеджеров за определенный период времени. Мы можем сравнить качество работы сотрудников, определить, кто из работников добивается наиболее выдающихся результатов, а кто, наоборот, требует к себе пристального внимания.
Но это еще не последний способ условного форматирования данных. В Excel 2010 появились такие инфографические элементы как «Гистограммы» и «Цветовые шкалы». Рассмотрим их более подробно. Выделим значения в ячейках и переедем «Вставка — Условное форматирование — Гистограммы».
В выпадающем меню появится список шаблонов, при наведении на любой из них происходит предпросмотр результата. Выбираем понравившуюся цветовую схему и видим, что ячейки залиты горизонтальными столбцами разной величины. Они отображают в графическом виде те значения, которые присутствуют в ячейках.
Если число будет введено со знаком минус, то график сместится в противоположную сторону от ячейки, указывая на отрицательные величины.
Компонент «Цветовые шкалы» заливает ячейку тем цветом, который соответствует введенному в нее значению. К примеру, ячейки с наименьшими значениями будет залиты красным цветом, со средними — желтым, а с наибольшими — зеленым. Цветовая схема может быть подобрана вами индивидуально, но суть примерно остается той же, что при использовании «Набора значков».
Срезы и не только
Но и это еще не все возможности визуализации данных, включенные в пакет Excel 2010. Рассмотрим еще такую удобную функцию, как «Срезы». Выбранные работники отработали в компании весьма внушительный срок и сложно при формировании сводной таблицы выделить ту или иную дату.
Есть два способа добраться до определённой даты. Когда мы строим сводную таблицу, в правой части у нас расположены элементы, которые мы можем разместить в различные поля. Обращаемся к элементу «Даты» и вызываем выпадающее меню, путем нажатия на маркер со стрелочкой.
Находим пункт «Фильтр по дате». Открывается огромный список с различными вариантами форматирования, нам нужна помесячная сортировка. Открываем «Все даты за период» и выбираем «Октябрь». Сводная таблица значительно сократилась, в ней остались значения только за октябрь.
Это первый способ выборки данных.
Второй способ организуется с помощью новой функции «Срез» — интересного инструмента анализа цифровых данных. Перейдем к «Вставка — Срез».Открывается окно «Вставка среза», в нем нужно отметить тот показатель, по которому будет производиться выборка значений, то есть колонку таблицы, по которой вы сможете посмотреть срезы своего отчета.
Отмечаем «Даты» и нажимаем кнопку «ОК». На листе отобразится рамка с записанными в нее значениями.
Перетащим ее в любое удобное для нас место и отрегулируем ее размер таким образом, чтобы можно было видеть все представленные в ней значения. Также можно изменить цвет среза, все шаблоны отображаются на верхней панели.
Теперь мы можем одним щелчком выбрать определенную дату и увидеть, каких результатов за эти дни добились сотрудники. Данная функция на порядок удобнее, чем «Фильтр по дате», так как она более гибкая.
С помощью нее вы можете выбрать сразу несколько значений, по которым будет идти выборка.
Инфокривые
Следующий способ визуального анализа данных — инфокривые. Делаем активной свободную ячейку напротив строк с данными.
Во вкладке «Вставка» находим раздел «Инфокривые» (в использованной версии Excel 2010 они назывались почему-то «Сперклайны»). Выделяем диапазон данных (это будет наша строка), и нажимаем кнопку «ОК».
Вы можете увидеть, как в выбранной нами ячейке построился мини-график, это и есть инфокривая.
Растянем эту ячейку на все остальные строки, потянув за край с точкой или сделав двойной клик на нем. При желании вы можете изменить стиль инфокривой, его выбор осуществляется на верхней панели в режиме конструктора инфокривой.Полученный график позволяет увидеть тенденцию, тренд. При огромном количестве данных инфокривая дает общий визуальный анализ всего множества. По ней с легкостью можно определить пики и падения, начало роста или его замедление.
Инфокривые бывают трех типов: «График» — как раз его мы и рассматривали; «Столбец» — отображает данные в виде маленьких столбцов, наглядно показывая максимальные и минимальные значения; «Выигрыш/проигрыш» — ячейка как бы разделяется на две части, и в нижней размещаются квадраты с отрицательными значениями, а в верхней — с положительными (ноль не отображается вовсе).
Вывод
Отталкиваясь от материала данной статьи, можно научиться не только быстро оформлять таблицу, но и проводить визуальный анализ данных. Мы познакомились с таким режимом, как сводная таблица, научились производить фильтрацию значений и условное форматирование цифровых значений, составлять срезы.
Кроме этого, мы наглядно разобрались с новой функцией под названием «Инфокривые». Нельзя не отметить, что в Excel 2010 добавлены усовершенствования, и практически все новые функции направлены на облегчение труда специалиста и наглядное представление данных.
Если вас заинтересовала новая функциональность табличного редактора MS Excel 2010, то вы можете приобрести Microsoft Office 2010 у партнеров компании 1CSoft.
