Запись музыки с компьютера на флешку
В каком формате форматировать и как записать музыку на флешку для автомагнитолы, почему не читает или не видит, что делать
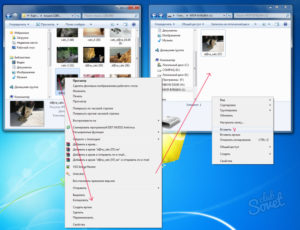
Флеш-накопители медленно, но верно вытесняют компакт-диски из салонов автомобилей. Причина проста: флешки намного практичнее. Они компактны, их можно перезаписывать, их нельзя поцарапать, а информации на них помещается в десять раз больше. Сегодня поговорим о том, как самостоятельно записать музыку на флешку и о проблемах, с которыми можно столкнуться после записи.
Процесс записи музыкальных треков на флешку
Прежде чем записывать треки на носитель, его необходимо подготовить. Подготовка сводится к форматированию флешки в файловой системе, «понятной» большинству автомобильных магнитол. В настоящее время такой системой является NTFS, в то время как системы FAT 16 и FAT 32 считаются морально устаревшими и могут привести к возникновению различных ошибок.
Форматирование флеш-накопителя в системе NTFS
- новая флешка устанавливается в USB-порт персонального компьютера. После того как она станет видна в списке подключённых устройств, следует щёлкнуть на флешке правой кнопкой мыши. Появится контекстное меню, в котором следует выбрать пункт «Форматировать»;В контекстном меню выбирается пункт «Форматировать»
- возникнет следующее окно, с ещё одним выпадающим меню, в котором представлены самые распространённые файловые системы. Из них необходимо выбрать систему NTFS и нажать кнопку «Далее»;Из выпадающего списка выбирается файловая система NTFS
- через несколько минут флеш-накопитель будет отформатирован и готов к записи музыкальных треков;
Перед началом записи следует уточнить 2 момента. Записываемые файлы должны иметь расширение .mp3 или .wav. Эти аудиоформаты «понятны» подавляющему большинству автомобильных магнитол. Если же музыка хранится на компьютере в каких-то иных аудиоформатах (.flac, .ape и т. д.) — далеко не факт, что в магнитоле найдётся необходимый декодер для их корректного воспроизведения.
- флеш-накопитель, ранее отформатированный в системе NTFS, устанавливается в USB-порт персонального компьютера;
- файлы с расширением .mp3, хранящиеся на компьютере, выделяются с помощью мыши;
- правым кликом на выделенном участке вызывается контекстное меню, в котором следует выбрать пункт «Вырезать» (а если файлы планируется оставить на компьютере, то следует выбрать пункт «Копировать»);Файлы выделяются и копируются на флеш-накопитель командой «вставить»
- теперь двойной щелчок выполняется на значке флеш-накопителя;
- как только он откроется, правым щелчком мыши вновь вызывается контекстное меню, в котором следует выбрать пукнт «Вставить». Начнётся копирование выбранных mp3-файлов на флешку. Длительность копирования зависит от объёма памяти флеш-накопителя и от количества копируемых аудиофайлов;
Здесь же следует отметить, что для записи файлов на флешку не требуется никакого специального программного обеспечения, достаточно стандартного файлового менеджера системы Windows. Кроме того, все перечисленные выше операции можно сделать и без помощи мыши, воспользовавшись следующими сочетаниями клавиш:
- Сtrl+A — выделение файла.
- Сtrl+С — копирование файла.
- Сtrl+Х — вырезать файл.
- Сtrl+V — вставка файла.
Возможные проблемы с записанными флешками
Несмотря на то, что процесс копирования аудиотреков на флеш-накопитель предельно прост, автомагнитолы могут выдавать различные ошибки, если что-то было сделано не так. Особенно этим славятся автомагнитолы Pioneer, которые порой вообще отказываются читать установленные в них накопители.
На дисплее магнитолы ошибка 23 отмечается как ERROR-23. Чаще всего эта проблема возникает на магнитолах Pioneer. Причина её появления в том, что установленный накопитель отформатирован в одной из систем FAT, в то время как магнитола «понимает» только систему NTFS. Решение: переформатировать накопитель из системы FAT в NTFS так, как указано выше;
ERROR-PROTECT
Сообщение ERROR-PROTECT магнитола выдаёт сразу после установки флешки. Возникает эта ошибка из-за того, что файлы, скопированные на флеш-накопитель, защищены системой управления цифровым контентом Windows Media DRM.
Несмотря на то, что такие файлы имеют расширение .wma и сама система Windows их отлично распознаёт и воспроизводит, автомагнитоле это может оказаться не под силу, так как в её прошивке нет нужного программного обеспечения.
Решение: конвертировать защищённые файлы из формата wma в mp3, воспользовавшись программой-конвертером Format Factory.
- последняя версия программы скачивается с сайта разработчиков и устанавливается на персональный компьютер;
- после двойного щелчка на ярлыке программы пользователь увидит стартовое окно, в котором сможет выбрать конечный аудиоформат. В данном случае это mp3;В левом верхнем углу программы выбирается формат MP3
- как только конечный формат определён, открывается второе окно, в котором пользователь сможет добавить в программу файлы для конвертации;Конвертируемые файлы выбираются и перемещаются в программу кнопкой «Добавить файл»
- третье окно даст возможность пользователю указать папку, в которую будут сохранены полученные mp3-файлы;Окно программы, где можно указать конечную папку для конвертированных файлов
- после того как место хранения файлов определено, пользователю остаётся лишь нажать кнопку «OK». Начнётся конвертация файлов из wma в mp3, которая может занять несколько минут (всё зависит от мощности компьютера и от количества конвертируемых треков);
Сообщение CHECK-USB возникает на дисплее автомагнитолы сразу после установки флеш-накопителя в порт USB. Эта ошибка говорит о том, что где-то в системе питания USB произошёл сбой. Возможно, это случилось из-за замыкания в самом порту. А возможно, накопитель потребляет слишком много энергии.
Решение:
- необходимо провести тщательный осмотр USB-порта автомагнитолы. В этот порт часто попадают посторонние предметы: нитки, волоски, обычная грязь. Всё это вполне может вызвать короткое замыкание USB-порта и привести к появлению ошибки;
- если признаков обнаружить не удалось, необходимо тщательно изучить инструкцию к флеш-накопителю, особое внимание следует уделить потребляемому току. Эта цифра обычно указывается в конце инструкции и она не должна превышать 500 мА (именно такой ток является предельным для большинства USB-портов на автомагнитолах). Даже незначительное превышение этой цифры способно вызвать ошибку CHECK-USB;
- если выяснилось, что флешке для нормального функционирования нужен ток, превышающий 500 мА, следует приобрести новый флеш-накопитель, потребляемый ток которого не превышает указанную отметку;
ERROR 19
Сообщение ERROR 19 появляется по следующим причинам:
- файлы на флешке имеют расширение, отличное от .mp3 или .wma;
- в названиях папок и файлов присутствуют кириллические символы;
- файлы имеют подходящее расширение, однако хранятся во множестве мелки папок с высоким уровнем вложенности;
Решение:
- установить флешку в персональный компьютер, удалить с неё все посторонние файлы и после чего проверить флеш-накопитель антивирусной программой (многие вирусы размещают на флешках исполняемые файлы, которые «не видит» стандартный файловый менеджер Windows, но которые хорошо «видны» автомагнитоле, что и приводит к ошибке);
- упорядочить файлы на флешке, переместив их в 5–6 новых папок. Все мусорные папки следует удалить;
- если в названиях треков и папок присутствует кириллица, следует переименовать их, используя латиницу;
Итак, особой сложности в том, чтобы переместить несколько файлов с компьютера на флешку, нет. Это под силу даже начинающему пользователю. Но и при записи флешек нельзя терять бдительность: обязательно следует уточнять файловую систему и потребляемый ток. Без этого магнитола просто не распознает носитель и все усилия окажутся напрасными.
- Алексей Степанов
- Распечатать
Какие достоинства есть у современных USB-накопителей
В последние несколько лет именно флешки пользуются наибольшей популярностью среди автовладельцев, так как позволяют максимально быстро записать любимые аудиокомпозиции. Этого не скажешь о записи аудио на CD-диски, для которой ноутбук или компьютер должен как минимум обладать CD-приводом, а также специальной утилитой (к примеру, Nero или DAEMON Tools).
Ещё одним плюсом USB-накопителей можно считать их компактные габариты и большой объем встроенной памяти (на рынке доступны флешки, объем памяти которых составляет 256 Гб и более).
Главные достоинства флешек: компактные габариты и большой объём памяти
Однако некоторые автовладельцы сталкиваются с тем, что их автомагнитола отказывается проигрывать аудиотреки. Что сделать в этом случае?
Как подобрать нужную флешку для магнитолы
Прежде чем приступить к записи музыки на USB-накопитель, нужно правильно его подобрать.
Дело в том, что зачастую в аудиомагнитоле разъём для флешки находится на лицевой панели устройства, а значит, если использовать крупный накопитель, есть высокий риск его поломать или, задев рукой, повредить гнездо.
По этой причине рекомендуется выбирать компактные флешки большого объёма, что снизит вероятность её повреждения, а также позволит нечасто её вынимать для записи новых композиций.
Нужно также учитывать, что накопитель будет использоваться в условиях постоянной вибрации и перепадов температур, поэтому лучше остановить свой выбор на флешках с водонепроницаемым и прочным корпусом.
Большинство автомагнитол не предъявляет особых требований к типу и размеру USB-накопителей
Как записать песни на флешку для автомагнитолы
После того как USB-флешка подобрана, переходим к записи музыки:
- Первым делом изучаем инструкцию к автомагнитоле. Необходимо выяснить, воспроизведение каких форматов поддерживает устройство. Самые простые магнитолы поддерживают форматы воспроизведения мр3, wav и wma. Более продвинутые и, соответственно, дорогие устройства, легко справляются с воспроизведением flac, AAC, MPEG-1, MPEG-2 и прочих.
Переносим с ноутбука (или ПК) данные на флешку и с удовольствием слушаем музыку в автомобиле
- Подключаем флешку к компьютеру или ноутбуку (благо, все современные носители поддерживают формат Plug and Play) и переносим на неё заранее подготовленные музыкальные композиции и альбомы, которые можно как скачать в интернете, так и импортировать с имеющихся CD-дисков. Для этого выделяем нужные треки/папки, копируем или вырезаем файлы с помощью сочетаний клавиш CTRL+C (CTRL+X). Затем открываем флешку и нажимаем кнопки CTRL+V, после этого начнётся процесс копирования/переноса данных.
- После копирования всех композиций остаётся извлечь накопитель — для этого нажимаем на иконку накопителя правой кнопкой мыши и выбираем пункт «Безопасное извлечение устройства». Конечно, можно просто вытащить флешку, но в таком случае пользователь рискует повредить её файловую систему.
После того как все вышеописанные операции проделаны, флешка готова для использования в автомобильной аудиомагнитоле.
: как скачать музыку с компьютера на флешку
Записывать файлы необходимо только в тех форматах, которые поддерживаются магнитолой, в противном случае вы просто не сможете их прослушать.
Возможные проблемы и способы их решения
Хотя процесс записи музыки на флешку предельно прост и понятен, время от времени автовладельцы сталкиваются с различными ошибками, которые препятствуют воспроизведению аудиокомпозиций в автомагнитоле.
Почему магнитола не видит флешку
Автомагнитола не воспринимает и не считывает вставленный в неё USB-накопитель. Чаще всего причина кроется в том, что автовладелец использует флешку со слишком большим объёмом памяти. Поэтому рекомендуется изучить инструкцию к автомагнитоле и посмотреть, какой наибольший объём она способна воспроизводить.
При файловой системе NTFS воспроизведение файлов может быть невозможным
Какой должна быть файловая система
Автомагнитола также может отказаться «видеть» и воспроизводить музыку, если во флешке используется неверная файловая система. Зачастую аудиосистемы поддерживают флешки, в которых используется файловая система FAT32, поэтому если она будет другой, к примеру — NTFS, то воспроизведение будет невозможным.
Чтобы проверить файловую систему вашего носителя, необходимо подключить его к компьютеру, найти флешку в «Мой компьютер» — нажать правую кнопку мыши — выбрать пункт «Свойства», после чего откроется небольшое окно, где необходимо найти пункт «Файловая система». Если там будет значиться система NTFS, то следует произвести форматирование USB-флешки в файловой системе FAT32.
Также пользователи разных автомагнитол могут сталкиваться с различными системными уведомлениями об ошибках при использовании флешек.
Так, владельцы аудиомагнитол Pioneer довольно часто встречают ошибку «ERROR-23», которая свидетельствует о том, что флешка отформатирована с использованием несовместимой файловой системы.Эта проблема легко и быстро устраняется посредством правильного форматирования флешки на компе.
Ошибка «ERROR-23» говорит об отформатировании флешки с использованием несовместимой файловой системы
По какой причине не читаются музыкальные файлы
Накопитель использует правильную файловую систему и имеет допустимый объём, но при этом магнитола отказывается воспроизводить музыку. Бывает даже так, что ещё вчера флешка «играла», а сегодня — нет. В этом случае необходимо подключить её к компьютеру и попробовать прослушать любимые песни с него.
Если накопитель определяется, вне зависимости от того, удаётся воспроизвести музыку с ПК или нет, вероятнее всего, на флешке накопились ошибки. Избавиться от них поможет форматирование устройства. Если же носитель не определяется, то флешка просто-напросто вышла из строя, а значит, её дальнейшее использование невозможно.
Как отформатировать USB-накопитель
Для того чтобы отформатировать флэш-накопитель, нужно проделать следующие действия:
- Первым делом подключаем накопитель к компьютеру и копируем с него информацию, если это возможно, поскольку после форматирования все данные будут полностью и безвозвратно удалены.
- Далее находим флешку в меню «Мой компьютер», кликаем на ней правой кнопкой мыши, находим и нажимаем на пункт «Форматировать».
- После этого на экран будет выведено уведомление о том, что в процессе форматирования все данные с флешки будут удалены. Жмём кнопку «ОК», после чего выбираем необходимые параметры форматирования: файловая система — FAT32, размер кластера (выбираем в зависимости от размера хранимых данных — чем больше данные, тем выше показатель), метка тома (по сути, это имя, которое будет использовать флешка в дальнейшем). Нажимаем кнопку «Начать».
Для запуска процесса форматирования нажимаем кнопку «Начать»
- После того как форматирование будет окончено, на экран будет выведено соответствующее уведомление. Поздравляем, флешка отформатирована и готова к работе.
: правильное форматирование флешки
Если же после форматирования автомагнитола по-прежнему отказывается корректно работать с подключённым USB-носителем, то, вероятнее всего, проблема не во флешке, а в самой магнитоле. А значит, вам придётся посетить сервисный центр, где специалисты смогут осуществить её диагностику и, при наличии возможности, устранить неполадки.
Записав любимые аудиокомпозиции на флешку, вы сможете в любое время наслаждаться ими в своём автомобиле. Если выбрано правильное устройство, музыкальные файлы будут воспроизводиться без проблем. А вышеописанные инструкции помогут не только максимально быстро записать данные на носитель, но и решить наиболее часто возникающие проблемы при его использовании в автомобиле.
- Сергей Василенков
- Распечатать
Запись музыки с компьютера на флешку
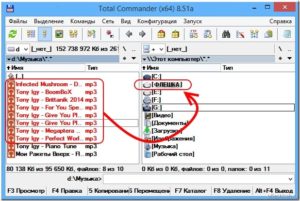
Простые вещи, которые, казалось бы, всем известны, иногда для кого-то являются настоящим препятствием. Разговор пойдёт о том, как пользоваться флешками, а именно, как скачать музыку с компьютера на флешку. Мы решили затронуть этой вопрос, поскольку многие пользователи компьютера задают об этом кучу вопросов. Итак, будьте внимательны.
Узнайте, как скачать музыку с компьютера на флешку буз усилий
Для чего записывать на флешку музыку
Возможно, кто-то спросит, зачем это всё нужно, если песни можно слушать на компьютере или через интернет. Во-первых, интернет не всегда под рукой, особенно если вы отправляетесь в дорогу.
Во-вторых, не у каждого есть доступ к скоростному подключению, но очень легко можно скачивать на флешку несколько любимых композиций и передать их другу или знакомому.
В-третьих, это практически незаменимая вещь для водителей, поскольку на этот компактный носитель можно записать очень много музыки, а затем слушать её в дороге. Разобравшись с причинами, приступим к практической реализации поставленной задачи.
Подключение флешки
Для этого на своём компьютере нужно перейти в Проводник файлов. Зависимо от версии Windows, вам придётся запустить утилиту «Мой компьютер», «Компьютер» или нажать на жёлтую папочку на панели задач. В ней отображаются все подключённые диски как встроенные, так и внешние.
Обычно можно увидеть три основных раздела: C, D, а также оптический привод. Буква, которая присваивается лазерному дисководу, автоматически определяется системой в зависимости от настроек, а также какие другие диски определены системой. Некоторые люди размечают память на большее количество разделов.
Когда вы подключите свою флешку, она отобразится здесь же. Кроме того, ей автоматически будет присвоена своя буква.
Практически всегда при первом включении внешнего накопителя система выдаст окошко автозапуска, в котором спросит, что вы хотите делать с этим носителем.
Могут быть предложены варианты воспроизведения медиафайлов, копирование фотографий, или же запустить проводник для просмотра всего содержимого. Выберете именно последний вариант.
Если же это окошко не появляется, диск всё равно будет автоматически отображён в проводнике Windows.
Найдите свою флешку в проводнике устройства
Если у вас активирован автозапуск, то каждый последующий раз при подключении флешки к компьютеру будет автоматически запущено окно проводника, в котором можно увидеть все хранящиеся файлы. Если их там нет, отобразится пустая папка. Кроме того, в списки всех дисков вы сможете увидеть название своего накопителя. Обычно по умолчанию оно совпадает с названием производителя.
Запись музыки на флешку
Предположим, что вы уже подготовили все песни заранее и скопировали их в одну папку на винчестере. Теперь рассмотрим, как скачать музыку с компьютера. Это можно сделать несколькими способами.
Способ 1
- Через контекстное меню (способ 1). Самый простой вариант. Для начала перейдите в ту папку на жёстком диске, в которой хранятся ваши песни для записи. Далее кликните по названию папки правой кнопкой мыши и выберите опцию «Копировать». Теперь эта папка находится в буфере обмена компьютера. Система запомнила, что вы скопировали эту папку. Теперь надо показать то место, в котором вы хотите расположить скопированные файлы. В проводнике откройте вашу флешку, снова кликните правой кнопкой мыши и выберите опцию «Вставить». Сразу же появится окошко, показывающее, сколько файлов скопировано и сколько времени осталось до завершения процедуры. Подождите несколько секунд или минут, и вы увидите, что музыка теперь располагается на флешке.Такими манипуляциями вы сможете скопировать музыку
Способ 2
- Через контекстное меню (способ 2). Перейти в папку, где находятся музыкальные композиции, кликните по нужным файлам или по целому каталогу правой кнопкой мыши, после чего нажмите пункт «Отправить», во всплывающем меню которого вы увидите название своего переносного носителя. Выберите его, после чего появится такое же окошко, отображающие прогресс переноса файлов.
- При помощи комбинации клавиш. Как любимые песни с компьютера скачать на флешку, вообще, не задействуя мышь и контекстное меню проводника Windows? Зайдите в папку на жёстком диске, откуда вы хотите скачать музыку с компьютера на флешку, выделите все файлы, нажав комбинацию кнопок Ctrl + A, затем перейдите на вашу флешку и нажмите другую комбинацию, на этот раз Ctrl + V. Снова появится всплывающее окошко, показывающее, сколько уже скопировано и сколько ещё осталось.Пользоваться комбинациями этих клавиш очень легко
- Перетаскивание файлов и папок. Ещё один альтернативный вариант, позволяющий, вообще, обойтись без запоминания каких-либо комбинаций и пунктов контекстного меню. Окно проводника Windows построена следующим образом: главное окно в правой части, которая гораздо шире левой, и меню быстрого доступа к дискам и папкам компьютера в левой части. Перейдите в желаемый каталог на жёстком диске компьютера, выделите желаемый музыкальный файл, после чего, удерживая левую кнопку мыши, перетяните его в левое окошко, проведя курсор до имени флешки. Если на ней уже записаны какие-то папки, будьте осторожны, чтобы не промахнуться мимо главного раздела её файловой системы и песни не оказались в другом каталоге. Через пару минут процесс копирования будет завершён.Просто перетащите файлы, выделив мышкой
Извлечение флешки
Дальше настаёт момент, когда вы должны извлечь записанный носитель из USB-порта компьютера. Некоторые просто выдёргивают её, но нужно это делать несколько иначе.
В главном окне Проводника подведите курсор к названию вашего носителя, нажмите правой клавишей мыши и выберите «Извлечь». В левом нижнем углу появится извещение, что оборудование может быть извлечено.
В проводнике флешка больше не отображается. Теперь смело выдёргивайте её с USB-порта.
Внимательно следуйте инструкциям
Воспроизведение музыки с флешки
Теперь вставьте флешку в другой компьютер, через проводник найдите записанную на неё музыку, и дальше можно делать с ней всё, что вам нужно. Если вы хотите просто послушать музыку, дважды кликните по песне, чтобы запустить проигрыватель.
Если же нужно закачать содержимое на другой компьютер, сделайте это по такому же принципу, как вы делали перед этим. Если же вы пользуетесь магнитолой в вашей машине, вставьте флешку в соответствующее гнездо, и нажмите кнопку воспроизведения.
Как записать песни на флешку с компьютера
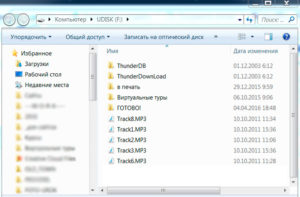
» ПО » Как записать песни на флешку с компьютера
Простые вещи, которые, казалось бы, всем известны, иногда для кого-то являются настоящим препятствием. Разговор пойдёт о том, как пользоваться флешками, а именно, как скачать музыку с компьютера на флешку. Мы решили затронуть этой вопрос, поскольку многие пользователи компьютера задают об этом кучу вопросов. Итак, будьте внимательны.
Узнайте, как скачать музыку с компьютера на флешку буз усилий
Заключение
Как записать на флешку музыку с компьютера
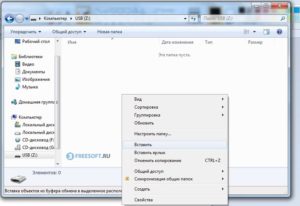
Сегодня существует несколько современных портативных носителей для хранения информации. Одним из них является флешка. Данным устройством могут пользоваться взрослые, дети, так как не требуется определенных знаний ее использования.
Затруднения могут возникнуть первоначально, после ее приобретения. Часто возникают вопросы по поводу записи музыки, фильмов, информации для съемного носителя. Поэтому мы и ответим: «Как записать на флешку музыку с компьютера».
Это легко решаемо по мере овладения умениями пользования портативным устройством.
Форматирование флешки
Современные автомобили оснащены современными магнитолами с USB портом, помогающие легко воспроизводить музыку, оставившие в далеком прошлом компакт-диски.
Запись аудио файлов на флешку для магнитолы считают обычным делом, так как сможет начинающий пользователь. Только учитывается формат воспроизводимых файлов. Зная это, следует выбирать определенные файлы для записи.
В свою очередь, необходимо знать, отформатирован ли съемный носитель, так как записать на флешку музыку с компьютера для машины будет невозможно.
Отформатировать носитель просто. Надо открыть «Мой компьютер». Далее правой кнопкой мыши щелкнуть по съемному диску. Появится список команд, из которых стоит выбрать «Форматировать».
Самостоятельно проставить файловую систему NTFS. Завершив данное действие, обязательно выставить флажок, нажать кнопку «Начать». После проведенного ряда действий, в последующем трудностей не возникнет.
Записать музыку с компьютера
Первоначально необходимо вставить носитель в разъем USB компьютера. Следующий этап открытие папки «Мой компьютер». После того, как флешка вставлена в компьютер, появляется надпись «Съемный диск».
Теперь можно переносить файлы с аудио информацией на носитель. Для этого необходимо открыть соответствующую папку, правой клавишей мыши выделить нужные файлы. Можно выделить сразу все файлы в каталоге, выполнив команду Ctrl/А.
Чтобы скопировать выделенные файлы, надо опять же нажать правую клавишу мыши, найти команду «Копировать». Затем перейти на носитель, нажать правую клавишу мыши, выбрать команду «Вставить», так как записать песни на флешку с компьютера можно только таким образом.
Записать фильм на флешку
Очень часто на внешнее периферийное устройство скачивают с ноутбука фильмы. Это действие очень простое. Вначале необходимо вставить флешку в разъем USB компьютера. Затем зайти в опцию «Мой компьютер», здесь увидеть устройство в разделе съемные носители.
Все фильмы имеют очень большой размер, поэтому надо сопоставить наличие свободного места с объемом скачиваемого фильма.
В современных флешках размер их варьируется от 2 Гб до 64 Гб, а фильмы по размерам бывают от 700 Мб до 2,5 Гб в среднем, поэтому фильм должен уместиться на устройстве.Далее на жестком диске компьютера надо найти нужный фильм, скопировать его. Для этого правой кнопкой мыши надо кликнуть по фильму. Выбрать «Копировать». Затем зайти в флешку, вставить туда фильм, нажав для этого правой кнопкой мыши, выбрав опцию «Вставить».
Записать информацию
С помощью флешки происходит обмен информацией между компьютерами. Часто эти действия выполняют служащие, работа которых связана с большим количеством информации и созданием резервных копий документов. Выполнив определенные действия с информацией на ноутбуке, и сохранив ее, возникает необходимость записать данную информацию на флешку. Это осуществляется легко.
- Вначале подключается устройство к компьютеру в USB разъем.
- Затем по выбранному документу щелкнуть правой клавишей компьютерной мыши.
- Далее появится перечень команд, из которых выбирается «Отправить», затем выбирается команда Transced (H), съемное устройство.
- В этот момент можно отправить нескольких документов:выбранные файлы выделить, удержав клавишу Ctrl и отправить группой.
Так отправляются целые папки с документами.
Еще существует такой способ записи информации, как копирование. Сложностей возникнуть при таком переносе информации не должно.
- Вначале надо открыть в проводнике необходимый документ или папку с документами.
- После этого щелкнуть по ним правой клавишей мыши, среди открывшихся команд выбрать опцию «Копировать».
- Далее открыть «Мой компьютер», среди открывшихся носителей выбрать внешнее периферийное устройство, необходимое для копирования информации, щелкнуть правой клавишей мыши и нажать опцию «Вставить».
- Дождаться процесса окончания копирования необходимых документов.
Записать видео
Нередко у друзей в ноутбуке бывают интересные видео. Возникает необходимость их просмотра в домашних условиях, тогда в помощь придет флешка, на которую эти видео можно сбросить.
Портативный носитель надо вставить в USB-порт. В системном блоке компьютера он располагается спереди или сзади, а в ноутбуке сбоку или сзади.
Далее желательно проверить, есть ли свободное место для осуществления записи, так как записать с компьютера на флешку при отсутствии последнего будет весьма проблематично, придется излишние файлы удалить.
Следующим действием будет выделение необходимых видео файлов правой кнопкой мыши. Появятся команды, из которых выбирается «Отправить». Появляется список, куда можно транслировать файлы.
Необходимо выбрать флешку, которая нужна для записи нужных видео файлов. После этого возникнет окно, оно отображает ход записи, время, необходимое для записи, объем записываемой информации.
Еще один способ записи видео на портативное устройство с компьютера заключается в следующем: надо открыть окно носителя, открыть само окно с файлом.
Затем выделить необходимый файл и далее понадобится сноровка, чтобы, зажав на этом файле левую кнопку мыши, перетянуть файл в окно съемного носителя. Если действия проведены правильно, начнется процесс копирования нужного файла на флешку.
Теперь только надо дождаться окончания процесса копирования и бесценный файл окажется на съемном носителе.Как записать файлы на флешку
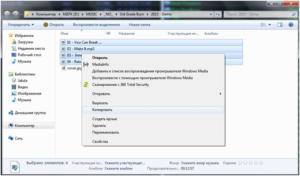
Как скачивать музыку на флешку. Итак, начинаем работать с флешкой. Переходите в папку куда переносите файл, щёлкаете правой клавишей мышки по белому полю окна и выбираете из контекстного меню «Вставить».
Флешки бывают разные. И по объёму памяти и по внешнему виду. На картинке флешка – с выдвижным разъёмом. В зависимости от «навороченности» – разъёмов может быть и по два, и по четыре на одной стороне.
Открываете через кнопку «Пуск» папку «Компьютер» (или «Мой компьютер»). Важно, чтобы при загрузке флешки у вас была открыта папка «Компьютер».
С появлением съёмного диска в папке «Компьютер», Касперский предложит вам варианты проверки файлов с диска, на вирусы.
Если у вас на флешке уже есть файлы, то ниже съёмного диска будет написано сколько свободно из общего объёма флешки. И при вставке файла в новую папку вы также увидите процесс вставки.
А если файл небольшого объёма, то он просто появится на новом месте. И всё! Перенос состоялся.
Если же вы хотите удалить что-то ненужное на флешке, то щёлкаете правой клавишей мышки по уже ненужному вам файлу и выбираете из контекстного меню «Удалить».
Для безопасного извлечения флешки – щёлкните по значку флешки на панели задач. Или, как у меня в «Зоне отображения скрытых значков». Нажмите на кнопку «Извлечь «здесь название вашей флешки»». В том и другом случае выбираете эти варианты. Если диск чистый и вы нажали вариант «Записать файлы на диск» – откроется новое окошко с вопросом «Как планируется использовать диск?».
Что делать, чтобы записать данные на флешку
После этого пройдёт процесс форматирования диска и откроется новое окошко с кнопкой «Открыть папку для просмотра файлов». Если, после того, как вы вставили чистый DVD-диск в дисковод, не происходит автоматического открытия «Автозапуска», то щёлкните в папке Компьютер по дисководу, чтобы выделить.
Можно так же – открыть «Автозапуск» с панели. Если диск уже с файлами, то после загрузки диска появится окошко с предложением «Открыть папку для просмотра файлов». Внизу папки «Компьютер» увидите сведения о загруженном диске, в том числе и объём свободного места. Нажимаете на кнопку «Открыть папку для просмотра файлов» и откроется папка с вашими файлами.
Или же наоборот – из этой папки переносить на компьютер. А если нужен файл или не хотите перетаскивать, то так же, как и на флешку, в одном месте скопировали – в другое вставили.
Извлекать вручную, пользуясь кнопкой дисковода, не советую – можете повредить диск и он уже не будет годен к использованию.Через несколько минут или секунд, в зависимости от количества музыки и мощности компьютера, появится строка прогресса.
Далее мы разберемся с тем, как следует копировать файлы на флешку. Для начала подключаем флешку к любому свободному USB порту компьютера. После подключение открываем «Мой компьютер» и дожидаемся пока компьютер определит флешку, установит для нее драйверы и флешка появится в окне. Теперь открываем папку с файлом и начинаем копирование.
Безопасное извлечение флешки
Максим, есть несколько возможных причин, из-за которых игра с флешки не идет. 1. Флешка заражена и папки выглядят коряво с точками, без нормальной заливки. Стасямба, посмотреть сколько места свободно на флешке и сколько весит файл (свойства) — если файл действительно много весит, то придется искать флешку объемом побольше, либо удалять лишнее.
Ну а если файл должен влезть, но не лезет, то возможно это последствия от вируса и флешку нужно попытаться форматировать.
Что касается плеера, то возможно там идет сортировка по другим параметрам… попробуйте переименовать самостоятельно начиная с 001, 002, 003…. 010, 011, 012 и т.д.
Добрый день! Уточняю вопрос №13: при записи с торента на ноутбук перепутываются главы книги и перепутанные переносятся на explay.
Установлено- по порядку.Путаница папок происходит при записи с Torrents-Rutracker на ноутбук и эта же путаница переносится на плеер. Переименовывать пробовал, но уходит уйма времени. Изо образ диска можно сделать в неро, UltraISO и т.п.
Как закачать музыку на Android
Общий вес 4,3 гб. Копирую на 8гб флешку. Архив тоже не могу открыть и раскидать на разные файлы, так как это data2. Помогите пожалуйста? Можно попробовать еще проще — найти конвертер из avi в dvd и потом получившееся записать в папку VIDEO_TS.
Deamon Tools Lite, то можно найдя его значок в трее кликнуть на нем правой кнопкой мыши и выбрать команду «Создать образ».
Валентина, попробуйте изменить представление, чтобы фотографии отображались (кнопка «Изменить представление» под формой поиска) и нажимая правой кнопкой на нужных, отправлять на флешку.
Куда и как сохранить музыку
Виктория, если файл сразу после копирование не воспроизводится, то возможно это DVD и Вы скопировали не все. Если на другом компьютере воспроизводите, то значит нужно скачать кодеки. Игры копируются в виде образов или установочных файлов — setup, install и если есть еще какие-то файлы, то все они нужны и их всех нужно копировать.
Попробуйте сравнить воспроизведение на компьютер и плеере — есть разница? Наталия, конвертеров много, скорее всего DVD понравится тот формат который он привык читать с дисков, но возможно он понимает и другие форматы. Если никаких специальных программ не устанавливалось, значит нужно флешку восстанавливать, это не проблема с записью, а проблема с флешкой.
И всё. Можете вытаскивать флешку. В отдельном окне открываете папку с файлом который собираетесь перенести на флешку (или наоборот с флешки в папку). Через короткое время появится подтверждение, что вы можете извлекать флешку из разъёма. Если файл достаточно большого объёма, то вы увидите в новом окошке процесс копирования, с зелёной шкалой.
