Закрепление столбца или строки в Excel
Как закрепить строку в excel при прокрутке
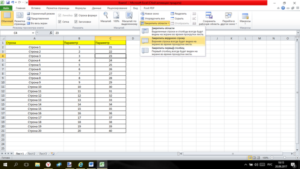
Если вам очень часто приходится иметь дело с файлами, которые могут быть открыты и прочитаны с помощью программы Excel, и эти файлы содержат в себе данные в огромном количестве, то вам, скорее всего, бывает неудобно каждый раз возвращаться назад к шапке таблицы из-за того, что вы забываете, в каком столбце какие данные расположены.
Поэтому в целях обеспечения большего комфорта при работе с Эксель крайне желательно знать, как можно зафиксировать строку в шапке таблицы или несколько столбцов одновременно, а также закрепить какую-либо область в таблице и сделать её неподвижной в верхней части таблицы при прокрутке, чтобы нужные данные были перед вашим взором постоянно во время работы.
- Если у вас Excel 2003
- Фиксация строки
- Фиксация столбца
- Фиксация неподвижной области
- Если у вас Excel 2007 или более новая версия
- Фиксация шапки таблицы
- Фиксация столбца
- Фиксация неподвижной области
- Каким образом отменить закрепление?
Способы, которыми вы можете это сделать, несколько различаются в зависимости от версии Excel, используемой вами при работе. Как вы, наверное, знаете, разные версии программы Эксель несколько различаются по интерфейсу, а также по расположению нужных вам кнопок и меню.
Фиксация строки
В данном случае требуется, как правило, закрепить строку в верхней области таблицы или, иными словами, шапку, чтобы было удобно ориентироваться в большом количестве цифр или текстовых данных. Для этого нужно сделать следующее:
- В верхней части окна программы Excel найдите меню, которое называется «Окна».
- После того, как вы нажмёте на меню «Окна», появится выпадающая область, в которой вам нужно отыскать команду «Закрепить область» и выбрать её.
- Затем в следующей строке за закрепляемой, т.е. если вы фиксируете первую строку, то делаете указанный шаг во второй строке, вам необходимо выделить ячейку, находящуюся в первом столбце.
Чтобы выполнить описанную выше операцию, но для нескольких строк одновременно, нужно выполнить последовательно шаги 1 и 2, а затем выделить ячейку, которая находится в первом столбце следующей строки, расположенной за фиксируемыми.
Фиксация столбца
Чтобы осуществить эту операцию, выполните следующие действия:
- В верхней части окна программы Excel найдите меню, которое называется «Окна».
- После того, как вы нажмёте на меню «Окна», появится выпадающая область, в которой вам нужно отыскать команду «Закрепить область» и выбрать её.
- Затем в следующем столбце за закрепляемым, т.е. если вы фиксируете первый столбец, то делаете указанный шаг во втором столбце, вам необходимо выделить ячейку, находящуюся в верхней строке.
Чтобы выполнить описанную выше операцию, но для нескольких столбцов одновременно, нужно выполнить последовательно шаги 1 и 2, а затем выделить ячейку, которая находится в верхней строке следующего столбца, расположенного за фиксируемыми.
Фиксация неподвижной области
С помощью команды «Закрепить области» вы можете не только зафиксировать перед вашим взором интересующие вас строки или столбцы раздельно, но и также одновременно друг с другом. Для этого нужно сделать следующее:
- Определите место в таблице, где вам необходимо будет закрепить неподвижную область.
- Затем выделите ячейку, которая является следующей по отношению к последним фиксируемым ячейкам. Иными словами, если вам требуется зафиксировать три столбца и восемь строк, то нужно выделить в Эксель ячейку, находящуюся в четвёртом столбце и девятой строке.
- Нажмите на «Закрепить области», расположенную, как вы, наверное, помните, в меню «Окна».
Фиксация шапки таблицы
Вам нужно выполнить следующую последовательность шагов, чтобы получить искомый результат:
- В верхней части программы Excel найдите меню, которое называется «Вид» и кликните на него.
- После того, как меню развернётся, вам понадобится найти в нём кнопку, называющуюся «Закрепить области».
- При нажатии на эту кнопку появится выпадающее меню, в котором находится интересующий вас пункт, а именно — «Закрепить верхнюю строку». Нажмите на него, и шапка таблицы будет зафиксирована.
Имейте в виду, что в данном случае абсолютно не имеет значения, какая именно выделена ячейка и где расположен в момент закрепления курсор.
Чтобы выполнить описанную выше операцию, но для нескольких строк одновременно, нужно выделить ту строчку в таблице, которая расположена сразу же за закрепляемыми, затем выполнить шаги 1 и 2 из последовательности, указанной выше, и в выпадающем меню нажать на пункт, который называется «Закрепить области».
Каким образом отменить закрепление?
В Excel 2003 в меню под названием «Окна», если в любой части вашей таблицы есть хотя бы одна закреплённая строка или столбец, появится команда «Снять закрепление областей». Её вам нужно будет нажать для отмены закрепления.
В Excel 2007 и других новых версиях в выпадающем меню, которое появляется после нажатия на кнопку, называющуюся «Закрепить области», вы увидите команду «Снять закрепление областей». Нажмите её, и все имеющиеся на интересующем вас листе таблицы закрепления будут сняты.
Закрепление столбца или строки в Excel
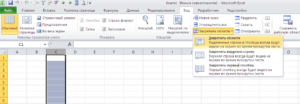
Excel — фирменное приложение от компании Microsoft, эта программа весьма удобна и функциональна, с её помощью можно быстро вносить любые данные в отдельные таблицы. Кроме того, пользователь может редактировать информацию, в случае, если она не соответствует новым условиям, и быстро просматривать даже большие блоки отдельной таблицы.
Дело в том, что у некоторых юзеров таблицы настолько велики, что наименование строк может находиться на приличном расстоянии от ячейки, с которой сейчас проводятся различного рода манипуляции.
Постоянное прокручивание страницы в разных направлениях может с лёгкостью сбить пользователя, пока он сможет увидеть название.
Разработчики многофункциональной программы предусмотрели эту проблему, благодаря чему пользователь имеет возможность закрепить определённую позицию, будь то строчка или столбец.
Закрепление строчки в табличном редакторе
В большинстве таблиц, которые создаются в Экселе, предусмотрена всего одна-единственная шапка, в тот момент, когда количество строк может достигать десятков или даже сотен.
Некомфортно проводить манипуляции с блоками данных, которые расположены на нескольких страницах, при условии, что название удалено и не помещается на экране монитора (нет возможности сразу просмотреть все данные).
Чтобы не приходилось постоянно тратить время на ненужную работу по прокручиванию строк к самому началу и через несколько секунд возвращаться к определённой ячейке, можно прибегнуть к одной хитрости — закрепить шапку таким образом, чтобы во время прокрутки она располагалась вверху страницы, иными словами, пользователь должен зафиксировать верхнюю шапку.
В ранее созданном документе с информацией следует выделить одну из ячеек, в главном меню в категории «Вид» найти подраздел «Закрепить область». Из ниспадающего списка выбрать пункт «Зафиксировать верхнюю строчку».
После нажатия на этот пункт Excel выделит то, что нужно юзеру (образуется ярко выраженная грань). Пользователь таким образом сможет видеть шапку в любой момент, даже при вертикальной прокрутке таблицы.В случае, когда необходимо постоянно иметь перед глазами не только шапку, но и несколько строк, которые не должны ни в коем разе двигаться по странице, следует сделать активной ячейку, расположенную непосредственно под той строкой, которая впоследствии не будет перемещаться. Процедура явно укажет редактору Excel на ту позицию, которая будет фиксироваться. Подраздел «Закрепить области» позволит при горизонтальной или вертикальной прокрутке видеть как шапку, так и выделенную строку. Идентичным образом происходит фиксация нескольких ячеек.
Следует учесть, что в версии Microsoft Excel 2003 и 2000 годов раздел «Закрепить область» располагается в категории «Окно», которая находится в меню программы. При пользовании более ранними версиями всегда необходимо делать активной ту частичку таблицы, которая находится непосредственно под закреплённой строчкой.
Если данные таблицы имеют горизонтальную направленность, которая делает подвластными строчки, удобство в работе обеспечит фиксация первого столбца, который будет доступен при горизонтальной прокрутке. Перед пользователем постоянно будет столбец с названиями.
После активации любой позиции необходимо найти подкатегорию «Закрепить первый столбец». Сразу же после нажатия на эту команду во время горизонтальной прокрутки выделенный столбец с перечнем обретёт полную неподвижность.
Фиксация в таблице нескольких пунктов осуществляется подобным образом, единственное условие, от которого зависит успех манипуляции, заключается в выделении позиции, расположенной внизу документа с правой стороны от того столбца, который впоследствии должен закрепиться. Процедура завершится после нажатия на команду «Закрепить области».
Одновременная фиксация строк и столбцов
Например, у пользователя есть сложная таблица, которая предусматривает при работе с ней необходимость видеть несколько столбцов и строк.
Посредством инструментов Excel нужно активизировать ячейку, которая находится на пересечении тех данных, которые нужны юзеру.
Однако она не должна располагаться непосредственно в области фиксации, предпочтительнее выбрать позицию, находящуюся под важными строчками, с правой стороны от закрепляемых столбцов.
После нахождения определённой позиции следует воспользоваться привычной вкладкой «Закрепить области», остановив выбор на первой опции.
Отмена выделения области
По окончании работы периодически необходимо избавляться от тех областей, которые были зафиксированы, сделать это поможет раздел «Снять закрепление областей», который активизируется только после предварительного выделения ячеек. Инструмент программы Excel позволит снять фиксацию разом со всех областей.
Заключение
Несмотря на различие наименований вкладок, инструменты всех версий редактора действуют по одному и тому же принципу. Если некоторые команды пользователю приходится применять особенно часто, их можно расположить на панели быстрого доступа, такую процедуру позволит совершить нажатие правой кнопки мыши по инструменту и дальнейший выбор необходимых действий.
Как закрепить строку и столбец в Excel

Пользователи Excel, которые используют рабочие листы с десятками или сотнями строк, знают, что заголовки столбцов в верхней строке исчезают, когда вы прокручиваете лист вниз, чтобы просмотреть записи ниже.
В данной статье мы рассмотрим несколько быстрых способов, как закрепить строки и столбцы в Excel. Вы узнаете, как быстро закрепить строку заголовка и/или первый столбец, как закрепить несколько областей одновременно, чтобы при прокрутке вправо или вниз Excel всегда показывал определенные строки и/или столбцы.
Все рассмотренные ниже способы работают во всех современных версиях Excel 2016, Excel 2013, Excel 2010 и Excel 2007.
В данной статье мы рассмотрим следующие вопросы:
Как закрепить строку в Excel
Как правило, необходимо закрепить первую строку, чтобы увидеть заголовки столбцов, когда вы прокручиваете лист вниз. Но иногда ваша таблица может содержать важную информацию в нескольких верхних строках, и вам будет необходимо их закрепить. Рассмотрим эти два случая.
Как закрепить верхнюю строку в Excel
Для того чтобы закрепить строку в Excel при прокрутке, просто перейдите во вкладку «Вид» к группе «Окно» и нажмите «Закрепить области» —> «Закрепить верхнюю строку».
Закрепить столбцы и строки в Excel – Закрепить верхнюю строку
Теперь закрепленная строка визуально отмечена более темной и толстой нижней границей.
Закрепить столбцы и строки в Excel – Более темная граница указывает, что строка над ней закреплена
Теперь при прокрутке листа вниз первая строка будет зафиксирована.
Как закрепить несколько строк в Excel
В случае если вы хотите закрепить несколько строк в таблице, например, закрепить две строки, то сделать это так же не составит труда.
- Сперва выберите строку ниже строки, которую вы хотите закрепить. Например, если вы хотите закрепить 2 строки, то выберите всю третью строку или выделите ячейку A3.
Закрепить столбцы и строки в Excel – Выделение строки, перед которой вы хотите закрепить строки
- Перейдите во вкладку «Вид», нажмите «Закрепить области» —> «Закрепить области».
Закрепить столбцы и строки в Excel – Закрепить две верхние строки
Результат представлен на изображении ниже – две верхние строки на листе Excel закреплены и всегда будут отображаться при прокрутке.
Закрепить столбцы и строки в Excel –Более темная граница указывает, что две верхние строки закреплены
Как закрепить строку, или как закрепить 2 верхние строки мы уже узнали, теперь рассмотрим, как закрепить столбец в Excel при прокрутке.
Как закрепить столбец в Excel
Закрепление столбцов в Excel происходит практически точно также, как и закрепление строк. Вы можете закрепить только первый столбец, или закрепить несколько столбцов. Перейдем к примерам.
Как закрепить первый столбец в Excel
Закрепление первого столбца происходит так же просто, нажимаем «Вид» —> «Закрепить области» —> «Закрепить первый столбец».
Закрепить столбцы и строки в Excel – Закрепить первый столбец в Excel
И все также, более темная и толстая граница означает, что левый столбец закреплен.
Как закрепить несколько столбцов в Excel
Если вы хотите закрепить 2 столбца или более на листе, то действуйте следующим образом:
- Выберите столбец справа от последнего столбца, который вы хотите закрепить. Например, если вы хотите закрепить 3 столбца в Excel (А, В, С), выберите весь столбец D или ячейку D1
Обратите внимание, что закрепленные столбцы всегда начинаются с самого левого столбца (A). То есть невозможно закрепить один или несколько столбцов где-нибудь посередине листа.
Закрепить столбцы и строки в Excel – Выделение столбца, перед которым вы хотите закрепить столбцы
- И теперь следуйте уже знакомому пути, то есть во вкладке «Вид» —> «Закрепить области» —> и снова «Закрепить области».
Закрепить столбцы и строки в Excel – Закрепленные три столбца в Excel
Убедитесь, что все столбцы, которые вы хотите закрепить, видны в момент закрепления. Если некоторые из столбцов находятся вне поля зрения (т.е. скрыты), вы не увидите их позже.
Вы хотите закрепить столбец и строку одновременно? Нет проблем, вы можете это сделать, при условии, что вы всегда начинаете с верхней строки и первого столбца.
Чтобы закрепить несколько строк и столбцов за раз, выберите ячейку ниже последней строки и справа от последнего столбца, который вы хотите заморозить.Например, чтобы закрепить первый столбец и первую строку, выберите ячейку B2, перейдите во вкладку «Вид» и нажмите «Закрепить области» в пункте «Закрепить области».
Закрепить столбцы и строки в Excel – Закрепление строки и столбца в Excel
Теперь закреплены и строка и столбец в листе экселе.
Закрепить столбцы и строки в Excel – Закрепленный первый столбец и первая строка
Таким же образом вы можете закрепить столько панелей в Excel, сколько захотите.
Например, чтобы закрепить первые 2 строки и 2 столбца, вы выбираете ячейку C3; чтобы закрепить 3 строки и 3 столбца, выбираете ячейку D4 и т. д.
Естественно, количество закрепленных строк и столбцов необязательно должно быть одинаковым. Например, чтобы закрепить 2 строки и 3 столбца, вы выбираете ячейку D3.
Как снять закрепление областей в Excel
Чтобы снять закрепление областей, будь то закрепленные строки, закрепленные столбцы или закрепленные строки и столбцы, выполните следующие действия: перейдите во всю тоже вкладку «Вид», группа «Окно» и нажмите «Снять закрепление областей».
Закрепить столбцы и строки в Excel – Снять закрепление областей
Ну вот и все, спасибо за прочтение статьи. Надеюсь, что теперь вы с лёгкостью сможете закрепить строку, закрепить столбец, закрепить строку и столбец в Excel.
Как закрепить строку в Excel при прокрутке, закрепить столбец, область

При работе с обширными объемами табличных данных в программе Excel из соображений удобства бывает необходимо зафиксировать определенный участок таблицы – шапку или данные, которые должны постоянно располагаться перед глазами, как бы далеко таблица ни прокручивалась.
Эта функция доступна в каждом варианте Excel, но за счет разницы в интерфейсе и расположении пунктов меню и отдельных кнопок настраивается не одинаково.
Закрепление строки
Если закрепить требуется шапку в файле, т.е. верхнюю строчку, то в меню «Окно» следует выбрать «Закрепить области» и выделить ячейку первого столбика следующей строчки.
Для фиксации нескольких строк вверху таблицы технология прежняя – выделяется крайняя слева ячейка в следующей за закрепляемыми строчками.
Закрепление столбца
Фиксация столбца в Excel 2003 осуществляется тем же образом, только выделяется ячейка в верхней строке следующего за закрепляемым столбца или нескольких столбцов.
Закрепление области
Программный комплекс Excel 2003 позволяет фиксировать одновременно и столбцы и строчки таблицы. Для этого выделяют ячейку, следующую за закрепляемыми. Т.е. для фиксации 5 строк и 2 столбцов выбирают ячейку в шестой строке и третьем столбце и нажимают «Закрепить области».
Совет! Рекомендуем ознакомится с полезной функцией ВПР, которая поможет извлекать данные одной таблицы в другую.
Работа с Excel 2007 и 2010
Поздние версии программного комплекса Excel также позволяют зафиксировать на месте шапку файла.
Вывод
Закрепление элементов – полезная функция, которая существенно облегчает и упрощает работу с обширными таблицами.
Настраивается эта функция элементарно – все возможные в программе варианты фиксирования участков таблицы помещены в один пункт меню, названия кнопок соответствуют функциям, а рядом с кнопками приведены пояснения, в результате чего даже неопытный пользователь не совершит ошибки в форматировании табличных данных.
После прочтения статьи остались вопросы? Задайте их нам, вместе мы найдем ответ.
Как закрепить строку и столбец в Excel при прокрутке
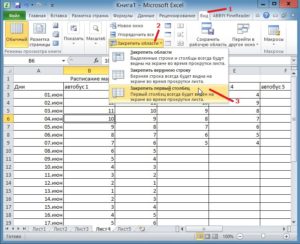
При работе с большим объемом данных в Excel мы часто часто сталкиваемся с ситуацией, когда прокручивая длинные списки мы теряемся и забываем какая из колонок с данными к какому критерию относится. Для того чтобы избежать такие ситуации в Excel существует возможность закреплять строки и столбцы.
Для этого нам необходимо:
- Перейти на вкладку “Вид” в Excel => Подраздел “Окно” => раздел “Закрепить области”:
В этом меню доступны три опции:
- Закрепить области: с помощью этой функции Эксель закрепляет как строки, так и столбцы одновременно;
- Закрепить верхнюю строку: по-умолчанию закрепляет верхнюю строку листа Excel;
- Закрепить первый столбец: по-умолчанию закрепляет первый столбец на листе Эксель слева.
Как закрепить строку при прокрутке в Excel
Если вы работаете с таблицей где есть заголовки и сотни строк, то при прокрутке данных листа вы вскоре потеряете заголовки таблицы, как это показано ниже:
В подобных ситуациях лучше воспользоваться закреплением верхней строки листа Excel. Закрепление позволит видеть заголовки таблицы при прокрутке.
Для того чтобы закрепить верхнюю строку нам потребуется:
- Перейти на вкладку “Вид” в Excel => Подраздел “Окно” => раздел “Закрепить области”:
- В выпадающем меню выбрать “Закрепить верхнюю строку”:
После этого, появится серая тонкая линия, обозначающая наличие закрепленной верхней строки:
Теперь, вы можете прокручивать данные таблицы, при этом сохранив заголовки таблицы:
Как закрепить более одной строки в Эксель
В случае, если в нашей таблице заголовки занимают более чем одну строку, то нам потребуется закрепить две и более строки. Для этого:
- Выделите крайнюю ячейку слева, находящуюся под строчками с заголовками:
- Перейдите на вкладку “Вид” в Excel => Подраздел “Окно” => раздел “Закрепить области”:
- В выпадающем меню выберите пункт “Закрепить области”:
После этого Excel закрепит все строчки сверху выделенной вами ячейки. Теперь, при прокрутке, обе строчки с заголовками станут зафиксированы:
Как снять закрепление строки в Excel
Для снятия закрепления строк проделайте следующие шаги:
- Перейдите на вкладку “Вид” в Excel => Подраздел “Окно” => раздел “Закрепить области”:
- В выпадающем списки выберите “Снять закрепление областей”:
Как закрепить столбец при прокрутке в Excel
Если заголовки таблицы размещены в крайнем левом столбце, то при горизонтальной прокрутке заголовки пропадут. Избежать этого нам поможет закрепление первого столбца. Для этого нам потребуется:
- Перейти на вкладку “Вид” в Excel => Подраздел “Окно” => раздел “Закрепить области”:
- В выпадающем меню выбрать “Закрепить первый столбец”:
После этого крайний левый столбец будет закреплен. Тонкая серая линия обозначает наличие закрепленного столбца:
Теперь, мы можем прокручивать таблицу по горизонтали без потери заголовков:
В дополнение:
- Если вы закрепили столбец, то нажатием горячих клавиш Ctrl+Z нельзя убрать закрепление области. Убрать закрепление можно только через меню “Закрепить области”.
- Если вы вставите колонку перед той, что была закреплена, новая колонка будет также закрепленной колонкой.
Как закрепить более одного столбца в Эксель
В случае если в вашей таблице заголовки размещены более чем в одной колонке и вы хотите их закрепить, то проделайте следующие действия:
- Выделите самую верхнюю ячейку, в колонке находящейся сразу за теми колонками, что вы хотите закрепить:
- Перейдите на вкладку “Вид” в Excel => Подраздел “Окно” => раздел “Закрепить области”:
- В выпадающем меню выберите пункт “Закрепить области”:
После этого, Excel закрепит все колонки слева от выделенной вами ячейки. Теперь, при прокрутке, обе колонки с заголовками зафиксированы:
Как снять закрепление столбца в Excel
Для снятия закрепления со столбцов проделайте следующие шаги:
- Перейдите на вкладку “Вид” в Excel => Подраздел “Окно” => раздел “Закрепить области”:
- В выпадающем списке выберите “Снять закрепление областей”:
Как закрепить строку и столбец при прокрутке в Excel одновременно
Часто, для удобства в работе с большими массивами данных, необходимо закрепить одновременно и столбцы и строки таблицы.
Для того чтобы одновременно закрепить строки и столбцы в Excel проделаем следующие шаги:
- Выделим ячейку, находящуюся на пересечении столбцов и строк, которые мы хотим зафиксировать. Важно, чтобы ячейка была не внутри диапазона, а сразу после необходимых строк и столбцов. На примере ниже мы выделили ячейку, для того чтобы зафиксировать два первых столбца и верхнюю строчку:
- Перейдем на вкладку “Вид” в Excel => Подраздел “Окно” => раздел “Закрепить области”:
- В выпадающем меню выберем “Закрепить области”:
Теперь, при прокрутке данных по горизонтали и вертикали колонки и строка нашей таблицы зафиксированы:
Для снятия закрепления со строк и столбцов проделайте следующие шаги:
- Перейдите на вкладку “Вид” в Excel => Подраздел “Окно” => раздел “Закрепить области”:
- В выпадающем списке выберите “Снять закрепление областей”:
Как закрепить строку в Excel: пошаговая инструкция
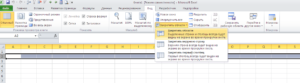
В программе Microsoft Excel можно работать с огромным количеством данных. С одной стороны – это очень удобно. Но с другой стороны, в таких ситуациях появляются определенные трудности.
Поскольку при большом объеме информации, как правило, ячейки сильно удалены друг от друга. И это не способствует читабельности.
В таких случаях появляется вопрос: «Как закрепить строку в Excel при прокрутке?».
Закрепление верхних ячеек
Сделать шапку неподвижной очень просто. Для этого необходимо выполнить несколько довольно простых шагов.
- Для начала создайте таблицу, в которой будет несколько строчек и столбцов.
- Теперь выделяем первую строчку, которую хотите видеть всегда.
- Перейдите на вкладку «Вид». Нажмите на кнопку «Закрепить области». В появившемся меню выбираем нужный пункт.
- Сразу после этого отобразится горизонтальная линия.
Если она не появилась, то вы что-то сделали не так.
- Теперь после прокручивания листа вниз, нужный ряд будет оставаться на месте.
Неподвижный заголовок
Применить данную возможность можно и для других целей. Например, если необходимо зафиксировать какой-то текст. Это можно сделать следующим образом.
- В качестве примера будем использовать эту же таблицу. Но нам нужно добавить заголовок. Для этого необходимо выделить первую строчку и сделать правый клик мыши.
- В появившемся контекстном меню кликаем на пункт «Вставить…».
- Далее выбираем третий пункт и нажимаем на кнопку «OK».
- Выделяем появившуюся строчку. Переходим на вкладку «». Нажимаем на кнопку «Объединить и поместить в центре».
- Снова переходим на вкладку «Вид» и закрепляем верхний ряд.
- Теперь ваш заголовок будет всегда наверху, даже при прокрутке страницы вниз.
Как зафиксировать две строки
Но как быть, если необходимо сделать неподвижными шапку и заголовок? Это довольно просто.
- Выделите оставшиеся ячейки, кроме двух верхних.
- На этот раз кликаем на первый пункт, а не «закрепить верхнюю строку».
- После этого подсветится линия после второй строчки. Теперь при перемещении страницы вниз, всё, что выше, будет зафиксировано.
Как зафиксировать два столбца
Если необходимо увеличить количество неподвижных ячеек, нужно сделать следующее.
- Выделяем оставшиеся ячейки.
- Открываем вкладку «Вид» и выбираем «Закрепить области».
- Теперь фиксированная вертикальная линия будет находиться после второго столбца.
- А всё, что левее неё, – будет неподвижно.
Одновременная фиксация рядов и столбцов
Для того чтобы закрепить горизонтальные и вертикальные ячейки, требуется сделать то же самое, что было описано выше. Только нужно использовать оба способа сразу.
- Для начала выделите рабочее пространство, которое должно двигаться всегда.
- Перейдите на вкладку «Вид». Раскройте уже знакомое нам меню и выберите первый вариант.
- После этого у вас появятся две линии: горизонтальная и вертикальная.
Теперь всё то, что выше и левее их, будет стоять на месте.
Как вернуть всё, как было
Для того чтобы отменить все описанные выше действия, нужно сделать следующее.
- Вновь кликните на кнопку «Закрепить области».
- На этот раз в пунктах меню появится вариант «Снять закрепление областей».
- Нажав на этот пункт, все ограничивающие линии исчезнут.
Закрепление в Excel 2003
Всё, что было описано выше, подходит для новых версий 2007, 2010, 2013 и 2016 года. В старом Экселе меню расположено иначе. Закрепить область можно в разделе меню «Окно».
Всё остальное работает по такому же принципу, как было сказано ранее.
Что делать, если нет вкладки «Вид»
У некоторых пользователей в меню отсутствует данный пункт. Как быть? На помощь приходит онлайн справка от компании Microsoft. Согласно ей, в версии Excel Starter отсутствует возможность закрепления областей.
С остальными возможностями и ограничениями в «Стартере» можно ознакомиться тут.
Распечатка
Для того чтобы продемонстрировать, что произойдет при печати страниц, сделаем следующие шаги.
- Для начала увеличим количество ячеек в таблице.
- Закрепим шапку и заголовок.
- Прокрутите вниз и убедитесь, что они неподвижны и под ними находятся скрытые ячейки.
- Теперь нажмите на горячие клавиши Ctrl+P. В появившемся окне необходимо убедиться, что принтер готов к работе. После этого нажмите на кнопку «Печать».
- Смотрите результат того, что распечатал принтер.
Как видите, всё на своих местах.
инструкция
Закрепление и блокировка строк, столбцов и областей в Excel
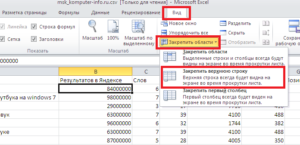
Для удобства работы с большими таблицами, частично выходящими за пределы рабочего окна, многим пользователям интересно будет знать, как оставить на виду заголовки и подписи отдельных областей. Следует учесть ряд особенностей:
- Выделение областей возможно в верхней и левой части листа. Функция «Закрепление областей» не распространяется на ячейки, размещенные по центру документа.
- При использовании режима редактирования ячейки (при вводе формулы или данных в ячейки), защиты документа или разметки страницы, команда для фиксации областей недоступна. Для выхода из режима редактирования отдельных элементов, следует нажать кнопку «ВВОД» или «ESC».
- Допускается закрепление верхней строки листа, левого столбца или нескольких строк и столбцов одновременно. К примеру, при фиксации строки 1, а следом столбца A, строка 1 останется незакрепленной. Эту операцию требовалось осуществить одновременно.
Как закрепить строку?
При фиксации формулы, сроки, ячейки и заметок, закрепленные элементы отделены с помощью сплошной линии. Это определяет возможность их перелистывания отдельно друг от друга.
Для закрепления строки предусмотрен ряд действий:
- Создание нового документа программы (или запуск существующего).
- Выделение закрепляемой строки. Для быстрого выделения большой строки следует активировать начальную ячейку, зажать кнопку Shift и довести до окончательного элемента. Так обеспечится моментальное выделение всей строки.
- Затем требуется осуществить переход в стандартную закладку «Вид», расположенную в главном окне на панели инструментов.
- Отыскать панель параметров окна и выбрать команду «Закрепить области». В предложенном списке следует выбрать функцию фиксации строки.
Эта опция способствует удобству выделения шапки таблицы. При обзоре фото видно, что отображение зафиксированных строк производится после пролистывания таблиц до 200-й строки.
Как закрепить столбцы?
Желающим узнать, как закрепить столбец в Excel при прокрутке листа версии Starter, следует быть готовым к отсутствию данной опции в программе, пользователям других приложений Ексель (2007 или 2010, 2013), достаточно выполнить несколько шагов:
Выделить интересующие колонки таблицы.
В закладке «Вид» отыскать раздел для закрепления областей и фиксируют один или несколько колонок.
В дальнейшем таблица доступна к проматыванию справа налево. Зафиксированный столбец будет постоянно находиться в зоне видимости.
Для отмены ранее закрепленных элементов необходимо следовать ряду указаний:
- Открыть окно «вид» на панели инструментов.
- Снять фиксацию областей через меню во вкладке «Зафиксировать элементы».
Как закрепить область документа?
Закрепление отдельно взятых групп (из строк и столбцов) упростит обзор сложных таблиц и отчетов. Одновременное закрепление нескольких составляющих таблицы производится путем их выделения и активации кнопки «закрепить области».
Выделенные области останутся на видном месте при прокрутке окна в разных направлениях.
Как разделить окно на отдельные независимые области
Для разделения документа на отдельные зоны, используемые для работы независимо друг от друга, следует активировать кнопку «Закрепление областей», не выделяя элементы файла. Это обеспечит моментальное разделение листа на 4 условных окна.
Выделение областей
Для выделения:
Отдельных ячеек — активировать их или применить стрелки для перехода к нужному элементу.
Диапазона ячеек — кликнуть по первому элементу интересующей области и перетащить указатель мышки на ее последний элемент. Или, удерживая кнопку SHIFT, воспользоваться стрелками для увеличения выделенной зоны.
Допускается возможность выделения первой ячейки диапазона с последующим нажатием клавиши F8 (вместо удержания кнопки SHIFT) для увеличения выделенной области, используя стрелки.
Для предотвращения увеличения выделенного участка, следует дополнительно кликнуть по кнопке F8.
Все ячейки документа — задать команду «Выделить все». Нажать кнопку «Выбрать все» или воспользоваться кнопками CTRL+A. Важно знать, что активация клавиш CTRL+A на листе, содержащем информацию, будет выбран текущий диапазон. При повторном зажатии кнопок CTRL+A осуществится выделение всего листа.
Несмежных участков — кликнуть по первому элементу или области, удерживая кнопку CTRL и выделить другие ячейки или диапазоны.
Альтернативным вариантом станет выбор первого элемента с последующим нажатием кнопок SHIFT+F8 для добавления в обозначенный участок других несмежных ячеек или диапазонов.
Для предотвращения активации ячеек и диапазонов, требуется вновь зажать кнопки SHIFT+F8. Важно помнить о невозможности отмены отдельных выделений участков без предотвращения общего выделения.
Строк или колонок полностью — кликнуть по названию строки (1) или колонки (2).
Смежных диапазонов — провести мышью по их названиям или выделить первую строчку/колонку. Потом, зажав кнопку SHIFT, остается активировать последнюю строчку или колонку.Несмежных строк или столбцов — кликнуть по заголовку первой строчки или колонки, потом зажав кнопку CTRL, кликнуть по названиям колонок или строк, предусмотренных для выделения.
Ячеек (в начале или конце строчки или колонки) — кликнуть по ячейке и зажать CTRL+стрелка.
Участка до последней ячейки документа, где содержатся данные (справа в нижнем углу) — кликнуть по первой ячейке и удерживать клавиши CTRL+SHIFT+END для увеличения выделенного участка до последнего заполненного элемента (справа в углу).
Увеличение или уменьшение ячеек, относительно имеющегося количества в выделенной области — зажав клавишу SHIFT, активировать последнюю ячейку, предусмотренную к добавлению к новой выделенной зоне.
Отзывы
Ирина Столярчук, 26 лет, Новосибирск
Для оперативных вычислений прогнозов в Ексель мне часто доводится фиксировать в формуле ссылку на отдельные элементы или их диапазоны. При протягивании формулы, ссылка на ячейки остается неподвижной.
Так, мне нужно посчитать коэф. сезонности января, я среднемесячную продажу делю на средние показатели за 3 года. При протягивании ячейки вниз для подсчета коэф.
остальных месяцев, то в феврале средние показатели годовых продаж будут равны «0».
Опишу краткую инструкцию по закреплению ссылки на ячейку, которая останется неподвижной при протягивании формул:Выделяю в области для формул закрепляемую ссылку.
Жму по кнопке «F4». Ссылка отобразит знаки $.
Это сообщает о закреплении ссылки $F$4 при протягивании формулы. То есть строчка '4' и колонка 'F' зафиксированы. При повторном нажатии кнопки F4, ссылка примет значение F$4 — закреплена строка 4, а столбец F подвижный.
При очередном нажатии на кнопку «F4», то ссылка отобразится $F4:
Это позволяет узнать о закреплении столбца F и его неподвижности в процессе протаскивания формулы, а ссылка на строку 4 будет активна.
Если ссылки обозначены как R1C1, то закрепленная ячейка примет значение R4C6:
Если закреплена только строчка (R), то ссылка будет обозначена R4C[-1]
При фиксации столбца (С), ссылка примет вид RC6
Для закрепления диапазона, я выделяю его в формуле Ексель и жму по кнопке «F4».
Ольга Трутова, 31 год, Красноярск
Все нравится в «умных таблицах», кроме одного отрицательного момента — они прекращают быть «умными», стоит только установить защиту листа, при этом оставив область таблицы не защищенной.
В остальном же, функция закрепления областей — удобный инструмент для заполнения бланков и сводных таблиц. Я работаю с приложением Excel 2003.
Для закрепления таблиц там требуется открыть закладку «Окно» и выбрать соответствующую команду.
Татьяна Сотникова, 21 год, Сочи
Скачала Ексель 2013 и сразу же испытала инструмент. Выделила фиксируемые ячейки, потом в закладке «Вид» щелкнула на кнопке «Закрепить области» и в открывшемся меню выбрала способ закрепления.
Сначала возникли трудности, так как я забыла выйти из режима редактирования, пришлось закрыть документ и вернуться к прежней версии.
При повторной попытке все получилось, и при перемещении листа с данными вверх или вниз всегда вижу закрепленные ячейки.