Загрузка и удаление музыки на iPhone
Загрузка и удаление музыки на iPhone
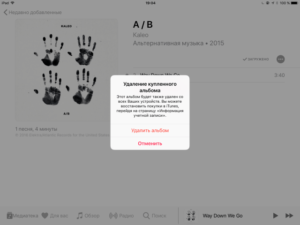
Прежде чем узнать о том, как сбросить музыку с компьютера на iPhone, давайте немного обсудим саму политику компании по поводу скачивания такого рода контента на свои устройства.
При запуске своих продуктов Apple с самого начала предоставила пользователям такие крупные сервисы, как AppStore и iTunes Store, с помощью которых вы можете загружать на любое устройство от этой компании: игры, приложения и медиафайлы, соответственно.
Это стало настоящим прорывом в своё время, ведь контент, представленный на этих сервисах имеет высочайшее качество. Но сегодня речь будет идти только о музыке, поэтому поговорим сначала о музыкальном магазине от Apple.
iPhone — это мобильное устройство, которое идеально подходит для прослушивания вашей любимой музыки
Сервис iTunes Store всегда занимал высокую позицию на мировом рынке музыки. Продажи с этого сервиса показывают насколько востребован тот или иной артист, его альбом или отдельная композиция. То есть он имеет глобальное значение, и этого у него не отнять.
Многие пользователи нашей страны первое время жаловались на ценовую политику компании в данной отрасли, хотя стоимость контента в России намного ниже, чем в других странах. Например, если одна среднестатистическая песня стоит в Америке 99 центов, что составляет почти 60 рублей, то у нас вы можете приобрести её за символические 19 рублей.
Разница просто колоссальная, поэтому по поводу цены Apple нельзя ни в чём обвинить.В настоящее время всё большую популярность стали набирать стриминговые сервисы, для пользования которыми клиент ежемесячно оплачивает подписку на услугу и получает доступ ко всей библиотеке стрим-сервиса.
Это очень удобное и выгодное предложение, особенно для тех людей, у которых коллекция музыки насчитывает сотни треков.
Яблочная компания не отстаёт и следит за модными направлениями, поэтому представила своим пользователям сервис Apple Music.
Также нельзя обойтись и без сторонних программ и приложений, которые также предлагают вам слушать и скачивать музыку на свой телефон без использования программы iTunes. Но, как правило, далеко не все песни можно там найти.
Особенно популярны сегодня приложения, которые позволяют слушать музыку в социальной сети ВКонтакте, где довольно сложно найти оригинальную композицию.
Но этот способ имеет полное право на существование, и о нём мы поговорим в самом конце.
Итак, мы с вами выяснили, что существует четыре способа, чтобы загрузить или закачать музыку на iPhone. Рассмотрим каждый из них более подробно, чтобы у вас не осталось никаких вопросов или проблем.
Поэтому приготовьтесь, ведь скоро вы будете слушать любимые треки прямо на своём устройстве. Обратите внимание, что в конце описания каждого способа будет рассказано о том, как удалить музыку с iPhone.Программа iTunes
Для начала изучим метод, которым можно сбросить музыку с компьютера на iPhone с помощью программы iTunes. Обратите внимание, что вам нужно будет предварительно загрузить и установить новейшую версию этого приложения на свой компьютер или ноутбук. Скачать его можно с официального сайта Apple совершенно бесплатно. Если вы это сделали, то можете идти дальше:
- Создайте на компьютере папку со всей вашей музыкой (если таковой не имеется). Всё что будет находиться в ней далее будет отображено на вашем телефоне в стандартном приложении «Музыка». Поэтому внимательно переносите файлы.
- Запустите программу iTunes. В окне вы увидите основное меню, в котором расположены вкладки «Файл», «Правка», «Вид», «Управление» и другие. Нажмите на самую первую — «Файл».
- Далее, выберите пункт «Добавить папку в медиатеку» и найдите созданную ранее (пункт 1). Дождитесь, пока программа просканирует и добавит песни себе в коллекцию.
- Подключите свой iPhone к компьютеру или ноутбуку с помощью кабеля через USB-порт. Дождитесь, пока утилита обнаружит ваше устройство, которое станет доступным в её окне.
- Ниже кнопок основного меню будут расположены клавиши быстрого доступа к музыке, видео и другому контенту. Справа от них будет виден значок iPhone, на который нужно будет нажать. Таким образом, вы попадёте на главную страницу настроек своего смартфона.
- Среди этих настроек, которые находятся на левой панели инструментов, есть вкладка «Музыка» -кликните по ней. Теперь поставьте галочку напротив пункта «Синхронизировать с медиатекой iTunes». Затем нажимаем на кнопку внизу страницы «Синхронизировать» и дожидаемся завершения операции. Программа может предупредить вас о том, что все песни с iPhone будут удалены и заменены медиатекой iTunes. В этом нет ничего страшного, поэтому спокойно соглашаемся. Если только у вас на телефоне уже не загружена музыка: в таком случае она будет удалена!
Теперь у вас на устройстве появятся все песни, которые имелись в медиатеке iTunes. Чтобы удалить музыку с iPhone, достаточно стереть необходимые композиции с вашей медиатеки iTunes.
Затем подключите телефон к компьютеру или ноутбуку и синхронизируйте его в этой программе.
Можно также удалить напрямую с самого устройства, однако, при дальнейшей синхронизации они снова добавятся в коллекцию, если вы оставите эти песни в медиатеке программы.
Магазин iTunes Store
Вы также можете без использования компьютера или ноутбука закачать на iPhone музыку с помощью специального магазина iTunes Store. Эта программа предустановлена по умолчанию на вашем устройстве. Найдите её с помощью поиска Spotlight или же самостоятельно, пролистав экраны на телефоне.
После запуска вы получите доступ к покупке миллионов композиций, которые имеются на просторе сервиса: можно приобрести клипы артистов, целые альбомы, издания. Можно также предварительно заказать новую музыку, которая загрузится на ваше устройство после старта продаж.
Чтобы приобрести контент в iTunes Store, нажмите кнопку «Купить», расположенную на странице выбранной композиции и введите данные для оплаты — это может быть банковская карта, адрес для выставления счёта, а также номер мобильного телефона (доступно только для абонентов Билайн).
После того как вы оплатите свою долгожданную покупку, песня или альбом появятся на всех ваших устройствах, у которых включена автоматическая синхронизация музыки через Apple ID.
Обратите внимание, что вы можете скачать песни на свой компьютер или ноутбук и синхронизировать эту медиатеку со своим устройством предыдущим способом (этим же методом можно удалить музыку с iPhone).
Или же вы можете настроить упомянутую выше автоматическую загрузку приобретаемого контента на всех своих яблочных устройствах. Согласитесь, что это достаточно удобно. Однако покупка музыки в iTunes Store подразумевает большие затраты для тех людей, которые слушают сотни, а то и тысячи треков.
Им по душе больше придётся стриминговый сервис Apple Music, о котором можно узнать подробнее ниже.
Apple Music
Apple Music является огромной онлайн-библиотекой песен, видеоклипов и других музыкальных продуктов. Сервис предоставляет большое количество возможностей для своих слушателей. Сразу после регистрации в Apple Music, программа уточняет ваш музыкальный вкус, чтобы в дальнейшем предлагать подборки и плейлисты от ведущих изданий, которые могут вам понравиться.
Хотя это и стриминговый сервис, все равно Apple Music даёт пользователям загрузить песни на свое устройство для офлайн-прослушивания.
Таким образом, вы не будете зависеть от наличия доступа в интернет, если захотите послушать любимую композицию.
Онлайн-вещание же будет интересно тем, у кого маленький объём памяти на устройстве и практически всегда имеется возможность выйти в сеть. Можно сказать, что услуга будет по душе каждому пользователю.Стоимость ежемесячного платежа составляет 169 рублей, что вполне приемлемо относительно не только количества, но и качества предоставляемых услуг: вы получаете полностью лицензионный контент напрямую, как это было бы с iTunes. Единственное отличие в том, что при покупке в магазине вы платите единожды и пользуетесь контентом сколько угодно времени.
В случае со стриминговым сервисом — вы слушаете музыку, пока у вас активна подписка. На сегодняшний день компания предлагает всем пользователям бесплатно опробовать Apple Music в течение трёх месяцев с момента активации подписки. Если вам не понравится сервис, то вы сможете в любой момент отказаться от подписки и слушать музыку другим способом.
Чтобы записать музыку на iPhone достаточно в поле поиска ввести наименование исполнителя или песни. Зайдите на страницу нужной вам композиции и кликните по значку плюсика — так вы добавите песню в свою коллекцию, которая будет автоматически включена во все медиатеки, которые используют ваш Apple ID.
То есть, если вы зайдёте в свой Apple ID в программе iTunes на компьютере, то увидите все эти файлы. Чтобы загрузить музыку на iPhone из сервиса достаточно на той же странице, после добавления песни в коллекцию, нажать на значок облака. После этого вы сможете слушать её оффлайн.
Обратите внимание, что вы можете загружать не только отдельные песни, но и целые альбомы или подборки с плейлистами.
Сторонние приложения
О них много рассказывать не надо: большинство из них предлагает слушать музыку онлайн бесплатно, а за отдельную плату предоставляют возможность загружать на своё устройство. Но, конечно, есть и полностью бесплатные, с рекламой в приложении.
Некоторые просто позволяют воспроизводить контент, который вы загружаете в саму программу через iTunes на компьютере. Возможно, это и удобно некоторым людям: нет зависимости ни от каких сервисов, в которых нельзя найти какие-нибудь live-записи определённого исполнителя.
Или же его может там не быть вовсе (если артист неизвестен в широких кругах), что встречается довольно редко.
Как уже было отмечено выше, записать музыку на iPhone с помощью сторонних программ можно как с самого приложения, так и через iTunes. В первом случае вам нужно будет просто выбрать значок или надпись «Загрузить» (зависит от того какое именно приложение вы используете; в описании всегда можно узнать подробности). Во втором случае вам придётся сделать следующее:
- Создайте на компьютере папку со всеми необходимыми композициями (чтобы не искать их потом долго).
- Запустите программу iTunes и подключите iPhone к компьютеру или ноутбуку с помощью кабеля через USB-порт.
- Ниже кнопок основного меню имеются клавиши быстрого доступа к музыке, видео и другому контенту. Справа от них будет расположен значок iPhone, на который нужно будет нажать. Таким образом вы попадёте на главную страницу настроек своего смартфона.
- Среди настроек, которые расположены на левой панели инструментов, кликните по пункту «Программы» и на нижней панели найдите название загруженной сторонней утилиты. Кликните по ней левой кнопкой мыши один раз.
- Справа вы увидите папку этого приложения. Нажмите кнопку «Добавить» и с помощью проводника выделите все песни из первого пункта. Потом нажмите ОК.
- Теперь вы можете отключить устройство от компьютера и проверить наличие песен в своей программе. Готово! Удалить эти песни можно будет как с самого устройства, так и с помощью iTunes.
Подведём итоги
Сегодня мы с вами узнали, как сбросить музыку с компьютера на iPhone, как загрузить песни на устройство с помощью различных сервисов и как удалить музыку с iPhone. Были рассмотрены следующие способы:
- Запись с помощью программы iTunes;
- Покупка и загрузка через онлайн-магазин iTunesStore;
- Использование стримингового сервиса AppleMusic;
- Использование сторонних программ и приложений на устройстве.
Некоторые из них являются платными, на что следует обратить внимание. Поэтому каждый может выбрать наиболее удобный способ для того, чтобы сбросить музыку с компьютера на iPhone. Дорогие друзья, а как вы слушаете музыку на своём iPhone?
Как удалить музыку с Айфона?
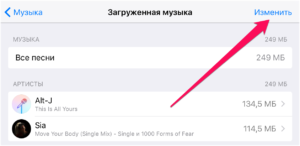
Пользователи техники Apple и не подозревали, что будут задаваться вопросом, как удалить музыку с Айфона, пока не обнаружили в плейлисте песни с альбома группы U2, распрощаться с которыми оказалось не так уж и просто. Избавиться от этих композиций и «расчистить» память iPhone за счет удаления поднадоевших песен можно несколькими способами – вовсе не обязательно удалять их по одной внутренними средствами самого гаджета.
Самый простой способ удалить мелодию с Айфона
Не нравится песня – удалите ее с Айфона в несколько действий:
Шаг 1. Зайдите во встроенное приложение «Музыка».
Шаг 2. Отыщите трек, который хотите удалить, в перечне.
Шаг 3. Сделайте свайп (скольжение пальцем) справа налево по названию композиции. Появится красная кнопка «Удалить».
Шаг 4. Нажмите кнопку «Удалить», и песня окажется стертой из памяти Айфона.
Обратите внимание, что таким способом удалить песни, которые размещены в учетной записи iCloud, а не сохранены в памяти устройства, не удастся.
Описанный способ подойдет, если пользователь хочет стереть одну или пару композиций. Однако если же владелец гаджета принялся за «глобальную чистку» памяти, уместнее применить другие варианты.
Как удалить всю музыку с Айфона?
Необходимость удалить все композиции возникает обычно после покупки б/у аппарата Apple, бывший хозяин которого имел крайне дурной музыкальный вкус. Стереть всю музыку можно через «Настройки»:
Шаг 1. Отыщите в «Настройках» раздел «Основные», а в «Основных» — подраздел «Статистика».
Шаг 2. Откройте подраздел «Статистика» и дождитесь, пока прогрузятся данные о состоянии памяти Айфона. Вы увидите такую картину:
В поле «Музыка» можно просмотреть, какой объем памяти занимают музыкальные файлы. По нашему примеру видно, что музыки в устройстве на 2 Гб – это четверть от общей памяти гаджета.
Шаг 3. Зайдите в подраздел «Музыка». Вы увидите следующее:
Шаг 4. Сделайте свайп справа налево по полю «Вся музыка» — появится красная кнопка «Удалить», знакомая по предыдущей инструкции.
Шаг 5. Нажмите на красную кнопку, и вся музыкальная коллекция «канет в Лету». Совершайте этот шаг обдуманно: восстановить коллекцию будет возможно только через компьютер с iTunes, с которым Айфон синхронизировался ранее.
Этот способ позволяет стереть с устройства композиции, которые прогрузились из облачного сервиса iCloud (в отличие от предыдущего).
Описанные способы удаления музыки средствами самого гаджета доступны только на устройствах с iOS выше 5-ой версии (включительно). На прошивках ранних версий операционной системы стереть музыку без соединения с ПК невозможно.
Как удалить музыку с Айфона через Айтюнс?
Способ удаления песен c Айфона через iTunes удобен тем, что весь список композиций из «Медиатеки» находится перед глазами пользователя – не приходится тратить уйму времени на поиск нужной композиции, прокручивая плейлист на небольшом экране гаджета.
Удаление песен через iTunes происходит по такому алгоритму:
Шаг 1. Откройте iTunes и перейдите в раздел «Музыка».
Шаг 2. В разделе «Музыка» откройте вкладку «Моя музыка».
Шаг 3. В блоке «Медиатека» выберите «Песни». Появится перечень композиций без какой-либо группировки.
Шаг 4. Выберите песню для удаления и нажмите на нее правой кнопкой мыши, чтобы вызвать меню.
Шаг 5. В меню найдите опцию «Удалить» и кликните на нее.
Шаг 6. Подтвердите удаление – в появившемся окошке нажмите «Удалить песню».
После этого трек будет удален из «Медиатеки» iTunes, но не из памяти iPhone.
Шаг 7. Подключите смартфон к компьютеру, перейдите в меню управления устройством и запустите синхронизацию.
После синхронизации в приложении «Музыка» на устройстве останутся только те композиции, которые на момент синхронизации находились в «Медиатеке» iTunes. Поэтому если вы хотите полностью обновить музыкальную коллекцию, то на 4-ом этапе вместо того, чтобы выбрать одну композицию, следует нажать CTRL+A и выделить все.
Как удалить музыку с сохранением файла в «Медиатеке»?
Можно обойтись и без удаления композиции из «Медиатеки» — нужно действовать так:
Шаг 1. Подключите гаджет к ПК и запустите iTunes. Теперь сделать это нужно сразу.
Шаг 2. Перейдите в меню управления устройством, нажав на иконку с изображением смартфона в верхней панели.
Шаг 3. В блоке «Настройки» выберите раздел «Музыка».
Шаг 4. Отметьте «Избранные плейлисты, артисты, альбомы и жанры» вместо «Всю медиатеку» — тогда вы сможете определять, какие песни переносить в память Айфона, а какие – просто оставлять на хранение в «Медиатеке».
Если провести синхронизацию при такой конфигурации, которая представлена на рисунке, то вся музыка с устройства будет удалена.
Шаг 5. Выберите музыку, которую вы хотели бы оставить на Айфоне. iTunes предлагает несколько критериев отбора – по исполнителю, по альбомам, по музыкальным жанрам, можно даже оставить на устройстве только 25 самых прослушиваемых композиций.
Скажем, если вы производите отбор по артистам, то ставить галочки нужно напротив названий лишь тех групп, которые вы хотели бы видеть в своем плейлисте.
Шаг 6. Нажмите «Синхронизировать». В памяти устройства останутся только отмеченные вами композиции, остальные продолжат храниться в «Медиатеке» iTunes.
Как удалить из приложения «Музыка» альбом группы U2?
После презентации iPhone 6-го поколения компания Apple проявила невиданную щедрость и подарила пользователям новый альбом ирландской группы U2 «Songs of Innocence».
Подарок пришелся по нраву не всем, а некоторых откровенно возмущает, что Apple навязывает им свою музыку и что удалить предложенные песни из музыкальной коллекции, как оказалось, непросто.
Традиционный способ удаления свайпом справа налево результата не дает – подарочный альбом продолжает «висеть» в приложении «Музыка», обозначенный как покупка в AppStore.
Изображение: appstudio.org
Часть пользователей до сих пор продолжает ходить с Songs of Innocence в плеере, даже не подозревая, что удалить альбом довольно просто:Шаг 1. Запустите программу iTunes и перейдите в раздел «Музыка».
Шаг 2. В верхнем меню выберите вкладку «iTunes Store».
Шаг 3. В меню справа найдите и нажмите «Покупки».
Здесь среди альбомов, купленных по желанию, вы найдете навязанный Apple Songs of Innocence.
Шаг 4. Наведите на изображение альбома, и вы увидите, что в левом верхнем углу появился крестик.
Изображение: furfur.me
Нажмите на крестик – так вы удалите ненужный альбом из перечня покупок iTunes.
Шаг 5. Следы, оставленные U2 в вашем Айфоне, тоже нужно стереть. Удалите композиции с альбома в разделах Artists и Albums: теперь сделать это можно традиционным способом – простым свайпом.
Шаг 6. Зайдите в «Настройки» гаджета и отыщите раздел «Музыка».
Шаг 7. В разделе «Музыка» деактивируйте тумблер напротив «Показать всю музыку». Так вы обезопасите себя от повторного вторжения в вашу личную музыкальную коллекцию.
Есть еще один способ удалить Songs of Innocence из музыкальной коллекции:
Шаг 1. Зайдите на специальную страницу удаления альбома U2.
Шаг 2. Кликните по «Удалить альбом» и введите Apple ID и пароль от него. Затем нажмите «Войти».
Появится сообщение следующего содержания.
Шаг 3. Удалите песни U2 из приложения «Музыка» обычным способом.
Повторно загрузить альбом U2 бесплатно после такого удаления уже не удастся. Впрочем, едва ли кто-то будет об этом сожалеть – по мнению большинства музыкальных критиков, альбом получился крайне неудачным.
Заключение
Пользователь мобильной техники не должен мириться с тем, что производитель ворует место в памяти его устройства, как это сделала компания Apple. Увы, альбом Songs of Innocence группы U2 стереть без применения компьютера до сих пор нельзя.
Однако, получив массу негодующих отзывов, Apple открыла на официальном сайте iTunes специальную страницу под названием «Удаление SOI» — после этого удаление неугодного альбома стало для пользователей, знающих свой Apple ID и имеющих доступ в интернет, делом двух кликов мыши.
3 способа, как загрузить музыку в iPhone: с компьютера через iTunes и iTools, напрямую из интернета
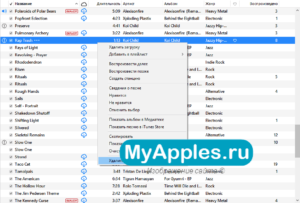
Соглашусь с каждым, кто считает, что загружать контент в память iPhone, iPod Touch или iPad крайне неудобно и даже сложно. Это справедливо, т.к.
возникает необходимость осваивать работу в фирменном медиакомбайне от Apple — iTunes. Но есть и своя изюминка: такой метод прекрасно организует, позволяет создать «правильную» медиаколлекцию и качественно ее оформить.
Да, в устройствах на базе Android все гораздо проще, но сейчас не об этом.
Сегодня я расскажу вам как загрузить музыку в память айфона 3 различными способами: с компьютера через iTunes, с помощью файлового менеджера iTools и напрямую с iPhone через интернет.
Как загрузить музыку на айфон
Музыку в iPhone или любой другой iOS-девайс (iPod Touch или iPad) загрузить можно несколькими способами:
- с компьютера через iTunes;
- с компьютера через файловый менеджер iTools;
- через интернет без подключения к компьютеру (для устройств с джейлбрейком).
Первые 2 способа предполагают загрузку музыкального контента с жесткого диска персонального компьютера на базе Windows или Mac OS X. Последний позволяет загружать музыку из сети интернет прямо с айфона без необходимости подключать его к ПК.
К сожалению, не все известные музыкальные форматы поддерживаются iTunes, а значит их загрузка в медиатеку невозможна.
Формат музыки для айфона
Айтюнс понимает следующие форматы аудиофайлов:
- MP3 (от 16 до 320 Kbps);
- MP3 VBR;
- AIFF;
- AAC Protected (из iTunes Store);
- Audible (формат 2,3,4);
- ALAC (Apple Lossless);
- WAV.
Официально в списке поддерживаемых айтюнсом музыкальных форматов нет популярного WMA (Windows Media Audio), при добавлении WMA-файлов, они автоматически конвертируются в AAC с битрейтом 128 кбит/с (по-умолчанию).
Если загрузить файл в медиатеку iTunes не удается, значит данный формат не поддерживается и его необходимо конвертировать в любой другой из указанного выше перечня.
Как загрузить музыку в iPhone через iTunes
Наверное самый сложный и самый долгий способ из имеющихся, но есть в нем и ряд преимуществ:
- в iTunes можно прописать ID3-теги для гибкого поиска, группировки и организации музыкальных файлов;
- все музыкальные дорожки можно украсить обложками, которые будут отображаться в нативном iOS-приложении «Музыка», медиатека станет красочной и приятной глазу;
- отдельным музыкальным файлам можно назначить независимые настройки эквалайзера и назначить свой уровень громкости;
- iTunes позволяет группировать музыкальные файлы в плейлисты, которые переносятся в iPhone в процессе синхронизации;
- айтюнс позволяет загружать в айфон сразу всю медиатеку или группы файлов по: плейлистам, жанрам, альбомам и артистам.
Как видите, вместе со всеми недостатками, загрузка аудиофайлов в айфон через iTunes имеет право на жизнь и для кого-то может быть востребована.
Для того, что «залить» музыку в память iOS-девайса необходимо предварительно загрузить ее в медиатеку айтюнса.
- Запустите iTunes («юзайте» последнюю версию).
- Перейдите в «Файл -> Добавить в медиатеку» и выберите папку содержащую загружаемые аудиофайлы или отдельный файл. Загрузить файлы можно и сочетанием «Ctrl+o (буква)» в Windows и «Command+o» в Mac OS X, или перетаскиванием соответствующей папки или файла в окно медиакомбайна.
- Организуйте свою музыкальную коллекцию (заполните ID3-теги, добавьте обложки, создайте плейлисты). Обратите внимание, что названия музыкальных дорожек могут не совпадать с именами файлов на жестком диске, iTunes загружает и использует метаданные файлов указанные в ID3-тегах.
- Коллекция готова к загрузке и доступна в разделе «Музыка».
Еще раз обращаю ваше внимание на то, что если какой-либо файл в медиатеку загружен не был, он не поддерживается iTunes и его необходимо конвертировать, WMA-файлы конвертируются автоматически.
Синхронизация музыки из iTunes с iPhone
Для того, чтобы музыка из медиатеки айтюнс была загружена в память айфона, необходимо выполнить его синхронизацию:
- Подключите устройство к компьютеру USB-кабелем или по Wi-Fi.
- Запустите iTunes (если программа закрыта).
- Перейдите во вкладку «Обзор» в разделе «Устройства -> Модель вашего девайса».
- В списке «Параметры» установите галочку напротив «Обрабатывать музыку и видео вручную», это позволит гибко настраивать синхронизацию коллекции (целиком или отдельно по жанрам, исполнителям, альбомам и плейлистам).
- Перейдите во вкладку «Музыка» и установите галочку напротив «Синхронизировать музыку». Станут доступны настройки синхронизации музыкального контента.
- Если вы хотите загрузить все содержимое айтюнса, выберите пункт «Всю медиатеку», появится счетчик песен.
- Если вам не нужна вся коллекция или она не умещается в памяти устройства, выберите пункт «Избранные плейлисты, артисты, альбомы и жанры».
Обратите внимание, вместе с содержимым коллекции появился пункт «Автоматически заполнять свободное пространство песнями». Выберите его, если хотите заполнить музыкой все свободное место.
- Выберите плейлисты, жанры, артистов и альбомы которые хотели бы загрузить (установите галочки). Количество свободного места в памяти устройства отображается в панели рядом с кнопками «Вернуть» и «Применить».
- Закончив выбор щелкните на кнопке «Применить» и дождитесь окончания процесса синхронизации.
- После завершения синхронизации, музыка из iTunes станет доступна в iPhone, наслаждайтесь!
Существует замечательная альтернатива iTunes, позволяющая максимально быстро загрузить музыку в айфон с компьютера без их синхронизации, называется она — iTools (скачать бесплатно).
iTools — это универсальный файловый менеджер позволяющий загружать/выгружать контент (музыкальный или видео) на/из iPhone с/на компьютер на базе Windows или Mac OS X.
Помимо всего прочего, данный менеджер позволяет переносить музыку из айфона на компьютер и обратно, причем аудиофайлы будут доступны прямо в нативном iOS-приложении «Музыка».
Он не обладает функциональностью айтюнса в организации музыкальной коллекции, но многим этого и не нужно, ведь прописать метаданные можно прямо в среде операционной системы.
- Подключите девайс к компьютеру USB-кабелем и запустите iTools.
- Перейдите в меню «Music» (Музыка) и щелкните на кнопке «Import» (Импорт).
- Выберите необходимые файлы и щелкните «Open» (Открыть).
- Готово, выбранные файлы будут загружены в память устройства и прослушивать их можно в приложении «Музыка».
Обратите внимание, что если вы загружаете один и тот же файл через iTunes (описанным выше способом) и через iTools, на iPhone в программе «Музыка» у вас будет 2 одинаковых файла.
Преимущества загрузки музыки через iTools:
- распространяется совершенно бесплатно;
- контент загружается без синхронизации, а это огромная экономия времени (большая коллекция и много софта увеличивает время синхронизации девайса с iTunes в геометрической прогрессии);
- загруженный контент доступен в приложении «Музыка» (как и при синхронизации айфона с iTunes);
- работает с устройствами без джейлбрейка;
- высокая скорость загрузки.
Недостатки iTools:
- нет поддержки русского языка (для загрузки музыки она и не нужна);
- не позволяет редактировать ID3-подписи (позаботьтесь об этом заранее);
- при загрузке одного и того же файла через iTunes и iTools в приложении «Музыка» будут дубликаты.
Третий и последний на сегодня способ загрузки музыкального контента в память iOS-гаджета позволяет скачать его из интернета прямо с айфона.
Как скачать музыку на айфон (из интернета без iTunes)
Следует сразу отметить, что данный способ работает на iPhone или iPad с джейлбрейком. Можно, конечно, воспользоваться загрузчиками из App Store вроде iDownload Pro (ссылка) с встроенным медиапроигрывателем, только храниться скачанная музыка будет в самом приложении. Прослушивать ее вместе со всей коллекцией из родного iOS-приложения «Музыка» будет невозможно, что очень неудобно.
Если у вас iPhone или iPad с джейлбрейком, из интернета можно скачивать музыку прямо в медиатеку устройства. Для этого необходимо установить твик из Cydia — Bridge. Официально доступен в репозитории BigBoss (прописан в Cydia по-умолчанию), поддерживаются все устройства с iOS 5.x-7.1.х.
Перед тем, как воспользоваться преимуществами Bridge, необходимо найти прямую ссылку на загрузку музыкального файла. Прямая, означает без редиректа (переадресации), необходимости ввода «капчи», логинов и паролей.
- На iPhone запустите Safari и перейдите на сайт где можно получить прямую ссылку на необходимый аудиофайл, для примера пусть будет: http://get-tune.net/.
- Выберите нужный трек и длинным тапом на значке или надписи «Скачать» откройте меню Safari позволяющее: открыть ссылку, открыть ссылку на новой странице, поместить страницу в список для чтения, скопировать ссылку и отменить.
- Выберите пункт «Скопировать». В буфер обмена будет скопирована прямая ссылка.
- Запустите Bridge и перейдите в меню «Download» (Скачать) на страницу «Enter URL» (Ввести URL).
- В единственное поле вставьте скопированную ссылку (тапните на поле и удерживайте палец до появления контекстного меню в котором выберите «Paste» (Вставить)), тапните на «Go» (Продолжить). Начнется процесс загрузки.
- По окончании Bridge позволит назначить файлу уникальные метаданные: Title (Заголовок), Artist (Исполнитель), Album (Альбом), Genre (Жанр), Track № (Номер трека), а также выбрать обложку для записи из приложения «Фото» (фотопотока или фотопленки). Приложение также позволяет прослушать загруженный файл.
- Заполните необходимые поля (или оставьте произвольными) и тапните на надписи «Import» (Импортировать). Файл будет импортирован в медиатеку айфона и станет доступен с назначенными метаданными в приложении «Музыка». Готово!
Bridge не единственная программа позволяющая закачивать аудиофайлы в память айфона напрямую, есть еще несколько, к примеру — MewSeek.
Официально доступно приложение в Cydia в репозитории BigBoss, стоит дороже чем Bridge в 4 раза ($9,99), но и обладает большим (с ударением на «и») функционалом: встроенной поисковой машиной на базе различных поисковых движков.
Работают приложения идентично, на видео ниже вы можете ознакомиться с установкой и работой MewSeek и выбрать для себя оптимальное.
инструкция как загрузить музыку в iPhone при помощи MewSeek
Пять способов удаления музыки с iPhone
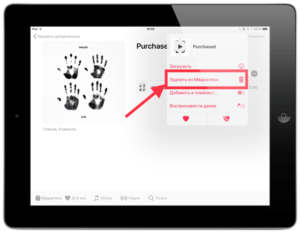
Сегодня многие пользователи продукции от компании Apple, которые только купили новое устройство, часто сталкиваются с некоторыми проблемами, которые могут возникнуть в процессе эксплуатации.
Хотя, откровенно говоря, это и проблемами трудно назвать, ведь это просто особенности продуктов от Apple. Особенности, к которым надо привыкнуть и со временем понять, что тут всё продумано до мелочей. В этой статье мы рассмотрим вопрос о том, как удалить музыку с айфона.
Существует несколько способов удаления музыки и обо всех них мы сейчас подробно расскажем.
Способ 1. Удаление отдельных песен непосредственно с самого телефона
Итак, если у Вас в руке находится iPhone и Вам срочно необходимо стереть с него несколько музыкальных файлов, тогда это можно сделать следующим образом:
- Проводим пальцем по экрану, в результате чего мы разблокировали устройство и попали в главное меню телефона;
- Далее жмем на иконку «Музыка» и попадаем в музыкальный проигрыватель телефона, который в более ранних версиях прошивки назывался «iPod»;
- Мы «автоматом» заходим в подраздел «Песни», где находятся все треки, которые сохранены в памяти устройства;
- Прокручиваем ползунок до песни, которую желаем удалить.
- Когда нужный трек найден, мы проводим пальцем по его названию. Внимание: проводить нужно справа налево;
- После этого действия напротив песни появляется кнопка «Удалить», нажав на которую, мы подтверждаем удаление трека с устройства.
Используя такой способ, мы можем удалить одну или несколько ненужных песен с нашего телефона. Теперь перейдём к способу, который позволяет полностью удалить все песни с iPhone.
Способ 2. Удаление всех песен с телефона
- Снимаем блокировку с телефона и заходим в раздел «Настройки»;
- Далее переходим в раздел «Основные» и заходим в подраздел «Статистика». Мы попали в центр статистики нашего iPhone;
- Находим пункт «Музыка» и заходим в него. В этом пункте отображается информация о том, сколько места в памяти устройства занимают закачанные музыкальные файлы;
- Чтобы удалить ВСЮ музыку сразу, проводим справа налево по пункту «Вся музыка». Появится кнопка «Удалить», нажав на которую, мы сотрём все музыкальные файлы;
Будьте внимательны: данный способ удалит всю музыку с устройства, восстановить которую можно будет лишь через компьютер с которым iPhone синхронизировался ранее.
Два вышеуказанных способа демонстрировались на версии прошивки 7.0, однако если Вы имеете прошивку 5 или 6 версии, эти способы также будут пригодны. На прошивках более ранних версий, удаление музыкальных файлов непосредственно через телефон невозможно.
Что ж, теперь мы умеем удалять музыку с нашего телефона без синхронизации с iTunes. Ну а сейчас мы разберём способы, как удалить музыку с iPhone через компьютер, а в частности через программу iTunes.
Способ 3. Удаление всей музыки при помощи компьютера
- Заходим в программу iTunes и там выбираем раздел «Музыка»;
- Перед нами открывается список музыкальных композиций, которые присутствуют в медиатеке;
- Чтобы удалить ВСЕ музыкальные файлы из медиатеки iTunes, одновременно зажимаем две клавиши на клавиатуре: «Ctrl+A». В результате этого, все песни выделятся;
- Далее нажимаем на клавиатуре клавишу «Delete». Программа запросит подтверждение на удаление всех музыкальных файлов. Когда мы подтвердим, вся музыка удалится.
Способ 4. Удаление отдельных песен из iPhone при помощи компьютера
- Аналогично первому способу заходим в программу iTunes, в раздел «Музыка»;
- Перед нами вновь открывается список из всех композиций;
- Выбираем песню, которую нужно удалить, и жмём по ней правой кнопкой мыши;
- Перед нами открывается небольшое меню, в котором находим кнопку «Удалить» и жмём на неё;
- Подтверждаем удаление.
Будьте внимательны: если удалять музыкальные файлы с iPhone при помощи iTunes, они сначала будут удалены из медиатеки iTunes, а с iPhone будут удалены, лишь тогда, когда телефон будет синхронизирован с самой программой. Далеко не всех устроит такой вариант, ведь многие пожелают, чтобы трек сохранился в медиатеке, и его можно было вернуть в телефон снова. Для таких случаев предусмотрен ещё один способ удаления музыки с iPhone.
Способ 5. Удаление музыкальных файлов с их сохранением в медиатеке iTunes
- При помощи USB-кабеля подключаем iPhone к компьютеру и запускаем программу iTunes.
- Нажимаем на кнопку iPhone и попадаем в общую информацию о телефоне;
- Переходим во вкладку «Музыка»;
- Если нам необходимо удалить все музыкальные композиции из iPhone, но с сохранением их в медиатеке, тогда просто снимаем галочку с пункта «Синхронизировать музыку» и нажимаем на кнопку «Синхронизировать» внизу экрана;
- Если необходимо удалить отдельные треки, тогда прокручиваем ползунок до пункта «Песни, добавленные вручную». Перед нами будет список из тех треков, которые были ранее добавлены на iPhone. Чтобы удалить конкретную композицию, просто выделяем её и нажимаем на кнопку «Удалить». После этого нажимаем кнопку «Синхронизировать» внизу экрана.
Итак, в этой статье мы подробно описали пять способов, посредством которых, можно удалить музыку с iPhone. Искренне надеемся, что данная статья оказалась полезной для Вас.
P.S. Как это часто бывает, все вышеописанное подходит и для того, чтобы удалить музыку с iPad.
Как с Айфона удалить музыку: пошаговая инструкция
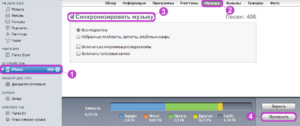
rf-webmaestro · 10.04.2018
Смартфоны Apple всегда выпускаются с фиксированным объемом внутренней памяти. В отличие от большинства устройств, работающих на базе Android, они не предусматривают использования SD-карт для ее расширения.
У современных iPhone минимальный объем составляет 32 Гб, но на руках достаточно много моделей 4S, 5 и 6, в которых установлено 8 или 16 Гб памяти.
По аппаратным возможностям это еще актуальные смартфоны, но их владельцам приходится задумываться о том, как удалить музыку или другие данные с Айфона, чтобы освободить место.
Возможности iOS
В 2015 году заработал стриминговый сервис Apple Music, расширивший возможности работы с музыкой на iPhone. Пользователи теперь могут обходится без постоянной синхронизации новых песен через Айтюнс, заменив ее облачной. С последними обновлениями iOS управление хранилищем смартфона стало более гибким. Для работы с мультимедийными файлами ПК практически не нужен.
Приложение «Музыка»
Управление музыкой на iPhone сосредоточено в одноименном приложении. В нем можно изменить различные параметры воспроизведения, взаимодействие с облаком и удалять ненужный контент.
- На странице основных настроек опускаемся к последнему блоку, содержащему мультимедийные приложения. Ниже него будут только самостоятельно установленные пользователем программы.
- Воспользовавшись указанным стрелкой переключателем, мы можем сразу стереть со смартфона все ранее загруженные для автономного прослушивания треки, отключив связь с облаком. Музыка останется на других устройствах и будет доступна для прослушивания онлайн, но на устройстве она занимать место не будет. Обозначенные цифрами пункты позволяют удалять треки избирательно или ограничить максимально занимаемое место.
- Свайп в указанном стрелкой направлении, выполненный на любой композиции, открывает меню удаления. Если использовать этот жест на обозначенном рамкой пункте, можно быстро удалить сразу все сохраненные песни.
- Второй пункт активирует предварительную блокировку свободного места, максимально выделяемого на устройстве, чтобы загрузить музыку. Ограничение пространства фиксированное и составляет от 6,25 до 50 процентов от общего объема внутренней памяти.
Управление хранилищем
Выпустив iOS 11, Apple изменила минимальный объем предустановленной памяти. Теперь для iPhone 7 и других ранее выпущенных моделей он составляет 32 Гб, а прошлогодние 8, 8 Plus и X получили 64 Гб. В самой операционной системе, по сравнению с предыдущей iOS 10, полностью переделана область управления хранилищем.
- Открываем настройки смартфона и переходим в раздел «Основные».
- Находим отмеченный на скриншоте пункт.
- Здесь мы видим общую схему заполнения памяти, настройку поведения неиспользуемых программ и медиатеки. Нужный нам пункт «Музыка» расположен первым среди параметров системных приложений.
- Цифрами отмечены два раздела меню управления, позволяющие полностью удалить всю музыку в одно движение. Первый пункт «Сгрузить» при необходимости дает возможность восстановить контент. Программа вместе с данными сгружается в облако, освобождая большую часть занимаемого места. Иконка ее на устройстве остается, но отображается с маленьким значком облачка.
Через какое-то время такое приложение можно установить обратно, и музыка при такой операции сохранится. Второй пункт предназначен для полного и безвозвратного удаления. Обведенный рамкой интерактивный элемент управления в начальном состоянии называется «Редактировать». На скриншоте он показан в действии. Нажимая на знак «минус», показанный стрелкой, можно удалить весь контент или отдельные альбомы. Также в этой области работает рассмотренный ранее свайп, выполняемый от правого к левому краю экрана.
Медиатека
Быстро удалить любые композиции можно непосредственно в интерфейсе музыкального проигрывателя iOS.
- Открываем медиатеку в режиме просмотра по альбомам. Сортировка выполняется по артистам или по названиям в зависимости от ранее определенных пользователем предпочтений. Выбрав подлежащий удалению альбом, долгим нажатием на иконку открываем контекстное меню.
- Для загруженной на устройство музыки оно выглядит так, как показано на скриншоте. Находящийся в облаке и предназначенный для онлайн прослушивания альбом будет иметь вместо обозначенного пункт «Удалить».
Использование ПК
Управлять музыкой, залитой на iPhone, можно с помощью установленной на компьютере программы Айтюнс. Методика зависит от принципа использования медиатеки. Для общей, с синхронизацией через облако, требуются одни действия, а для локальной, расположенной только на смартфоне, — другие.
Управление медиатекой iCloud
Apple постоянно продвигает активное использование в своих устройствах беспроводных технологий. Организация общей музыкальной коллекции посредством облачной синхронизации позволяет управлять ею с любого устройства, в том числе и с компьютера.
- Запустив iTunes, выбираем просмотр по альбомам, как мы делали на iPhone. Воспользовавшись меню, обозначенным цифрой «1», мы можем удалить его полностью. Цифрой «2» показано контекстное меню для отдельной композиции.
- Любое выбранное действие потребует подтверждения. Нажав на обозначенную кнопку, мы удаляем песню не только с ПК, но и из медиатеки iCloud. В результате выбранная композиция будет автоматически стерта на смартфоне.
- Для быстрого и полного удаления всей коллекции переключаемся в боковом меню на режим отображения песен. После этого в основном поле окна используем горячие клавиши общего выделения. Ctrl или Command+ A – зависит от используемой ОС. Открыв для выбранных файлов контекстное меню, используем все тот же пункт удаления.
Локальная синхронизация
Пользователям, которые не могут или не хотят привыкнуть к облачным технологиям, остается работать с музыкой по старинке – использовать кабельное подключение для синхронизации с iPhone.
- В настройках параметров взаимодействия с ПК переходим на вкладку обзор. Ставим галочку, отмечая указанный стрелкой пункт. Таким образом мы активируем ручной выбор композиций.
- Переходим к пункту «Музыка» в боковом меню. Чтобы убрать песни со смартфона, снимаем проставленные напротив них отметки. Оставив необходимое, завершаем синхронизацию по кабелю нажатием на отмеченную цифрой «3» кнопку.
В заключение
Воспользовавшись приведенными инструкциями, вы сможете удалять музыку со своего iPhone любым удобным способом. Облачная синхронизация при этом позволяет обходиться без ПК или наоборот, редактировать на нем содержащуюся на устройстве коллекцию без использования кабельного подключения.
инструкция
Наглядно посмотреть описанные действия, чтобы выбрать подходящий метод, можно в приведенном ниже обзорном видеоролике.
