Выбор размера кластера при форматировании флешки
Тонкости форматирования в Windows — файловые системы и кластеры

При форматировании диска или флешки Windows предлагает определиться с двумя параметрами — типом файловой системы и размером кластера. Проблем с выбором файловой системы у пользователей Windows обычно не возникает.
Если форматирование выполняется средствами операционной системы, то, скорее всего, на выбор будет предложено либо NTFS, либо FAT32.
Используя сторонние программы для работы с дисками, можно отформатировать носитель в других файловых системах.
Что такое файловая система
Чтобы не забивать вам головы сложной терминологией, прибегнем к простому сравнительному методу. Файловую систему можно сравнить с обычной школьной тетрадкой. Есть тетради в клеточку, в прямую и косую линейку, но во всех в них можно писать и рисовать.
Точно так же обстоит дело и с файловыми системами. А ещё их можно сравнить с таблицами, отличающимися друг от друга размерами и расположением ячеек. Попросту говоря, файловая система — это разметка диска, способ организации данных (каталогов и файлов).
Всего файловых систем около 50, но наиболее употребительными из них являются NTFS, exFAT, FAT32, ext3, ext4, ReiserFs, HFS Plus, UDF и ISO 9660.
• NTFS — классический тип файловой системы, используемой в операционной системе Windows. Как правило, выбирается он ОС автоматически.
• FAT32 также используется в Windows, но всё реже и реже. В отличие от NTFS, тома с FAT32 не могут хранить файлы, размер которых превышает 4 Гб, а кроме того, FAT32 не поддерживает настройку прав доступа к файлам и каталогам. Область применения FAT32 сегодня — карты памяти и прочие съёмные носители небольшого объёма.
• exFAT — расширенная FAT или иначе FAT64. Разработана Microsoft как альтернатива NTFS. Используется она в основном на flesh-накопителях большого объёма. exFAT отличается поддержкой настройки прав доступа, более высокими лимитами на размер файлов и кластеров.
• Файловые системы ext3, ext4 и ReiserFs используются в операционных системах Linux, для коих и были специально разработаны.
• HFS Plus используется в Mac OS, а UDF и ISO 9660 — в оптических носителях.
Что такое кластер
В Windows файловая система тесно связана с понятием кластера. На нём мы остановимся немного подробней. Что такое кластер, лучше всего продемонстрировать на примере сравнения файловой системы с таблицей. На этом изображении жёсткий диск представлен в виде круговой таблицы, разделённой на ячейки, именуемые секторами дорожки.
Одна или несколько таких ячеек, будучи объединёнными в группу, называются кластерами. В зависимости от типа файловой системы размер кластера может иметь разный размер. В NTFS он составляет от 512 до 64 Кб, в FAT32 — от 1024 байт до 32 Кб, в «продвинутой» системе FAT — exFAT размер кластера может достигать внушительных 32768 Кб.
И хотя самым маленьким элементом структуры разметки диска является сектор дорожки, минимальный объём пользовательской информации может быть записан именно в кластер. При этом кластер не может содержать части разных файлов. Либо он свободен, либо занят.
Представьте, что у вас есть файл размером 41 килобайт, который предстоит записать на диск, разбитый на кластеры в 4 Кб. В процессе записи файл будет распределён между 11 кластерами, причём 10 из них заполнятся полностью, а 1 — только на четверть. Тем не менее, этот кластер будет считаться заполненным.
Заполненным он будет считаться даже в том случае, если размер записанного в него файла составит всего 1 байт.Вот мы и подошли к ответу на столь часто задаваемый вопрос — какой размер кластера нужно выбирать при форматировании диска или флешки.
Если диск будет использоваться для хранения небольших файлов, выбирайте наименьший размер кластера (от 4 Кб и меньше). При этом данные будут записываться более «плотно», что позволит вам сэкономить больше дискового пространства. Ежели на диске вы собираетесь хранить объёмные файлы, например, фильмы, то в таком случае размер кластера при форматировании имеет смысл выставить от 32 Кб и более.
При форматировании флешек и карт памяти небольшого объёма (до 16 Гб) лучше выставлять средний размер кластера от 4 до 8 Кб независимо от типа хранящихся на них данных. При выборе размера кластера также следует учитывать другой немаловажный аспект — скорость чтения/записи. Чем крупнее кластеры, тем выше скорость чтения/записи с носителя.
Объясняется это тем, что считывающей головке, собирающей файл по кусочкам, приходится делать меньше движений. Конечно, этот подход не очень экономный, зато ваши файлы будут записываться на порядок быстрее. Что для вас важнее: скорость или экономия места на диске — выбирать вам.
Впрочем, если вы сомневаетесь в правильности своего выбора, выбирайте золотую середину, оставляя всё по умолчанию.
Какой выбрать размер кластера при форматировании флешки в NTFS
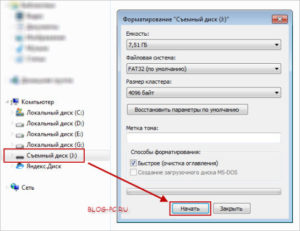
Рано или поздно всем пользователям приходится сталкиваться с процессом форматирования любого цифрового накопителя. Прибегнуть к помощи надёжного и знающего товарища не всегда получается, поскольку иногда приходится принимать решение молниеносно, точно также стремительно совершать некоторые действия.
Сам процесс форматирования вряд ли вызывает затруднения, поскольку осуществляется операционной системой в автоматическом режиме.
Пользователю только остаётся позволить ему стартовать, а затем дождаться его завершения.
Однако перед запуском такого автоматического режима, операционная система всё-таки пожелает поинтересоваться у пользователя, какой размер кластера ставить при форматировании флешки.
И вот после возникновения такого вопроса у некоторых пользователей возникает ступор. Они уверенно считают, что форматирование является процессом, при котором просто все присутствующие на флешке материалы будут удалены.
Однако это огромное заблуждение. Форматирование не является процессом, которому назначаются лишь очистительные функции.
Выбор правильных настроек при форматировании флешки в NTFS, размер кластера, подобранный максимально правильно, благоприятствуют комфортной работе в дальнейшем с таким устройством.
К сожалению, далеко не все пользователи, вообще, понимают, что значит размер кластера при форматировании флешки, какой размер кластера при форматировании будет предпочтительнее.
Настойчиво желая разобраться в этой ситуации, чтобы впоследствии правильно выбирать файловую систему и размер кластера при форматировании флешки в FAT32, в exFAT или NTFS, вам будет полезно ознакомиться с дополнительной информацией.
Выбор файловой системы
Форматирование представляет собой особый процесс обработки цифрового накопителя, к которым относятся не только флешки, но и винчестеры и карты памяти, используемые для мобильных телефонов, фотоаппаратов и прочих современных гаджетов.
Кстати, к таким действиям приходится прибегать, даже когда ваш накопитель вдруг начинает глючить, не позволяет нормально записывать контент, а также впоследствии отказывает вам в считывании записанного материала.
Отформатировать устройство несложно, достаточно кликнуть правой клавишей мышки по выбранному устройству и выбрать в открывшемся списке строку «Форматировать». В настоящее время можно указать одну из трёх файловых систем: FAT32, NTFS или exFAT.
Однако операционная система обязательно потребует указать метку тома.
С такой задачей справиться легко, поскольку метка тома представляет собой не что иное, как название цифрового накопителя, которое будет отображаться при подсоединении его к компьютеру.Однако помимо этого, при форматировании возникает ещё одна задача, какой выбрать размер кластера флешки. Что такое кластер, каков может быть его объем, что лучше выбирать, мы попробуем вам объяснить.
Что учесть при выборе кластера
При форматировании флешки, что такое размер кластера, очень важно хорошо понимать, тогда выбор будет сделан максимально правильно.
Это позволит быстро записывать нужные файлы, документы, видеоматериалы на любой накопитель, а также впоследствии осуществлять максимально быструю передачу с него на компьютер.
Если отформатировать цифровое устройство, весь объём его памяти будет поделён на своеобразные ячейки, в которых впоследствии будет размещаться информация, в них же будет осуществляться её дальнейшее хранение.
Именно эти ячейки и являются ничем иным, как кластерами. Их цифровые показатели отличаются, всё основывается на том, какая ФС была выбрана пользователем для конкретного цифрового дискового пространства. В частности, размер кластера при форматировании флешки в exFAT может варьироваться.
Его минимальный показатель приравнивается 512 байтам, а максимальный достигает вплоть 32 мегабайт. К сожалению, такой выбор у файловой системы FAT отсутствует, объём кластера равен 64 килобайтам. А вот NTFS тоже позволяет варьировать и выбирать в пределах от 512 байт до 64 килобайт.
Хорошо, когда имеется право выбора, но ещё лучше разбираться, что в конкретной ситуации будет максимально приемлемым вариантом, обеспечивающим комфортную работу пользователю.
При форматировании флешки размер кластера лучше всего выбирать, опираясь на то, какие файлы будут храниться на этом носителе.
Если вы приняли решение записывать на цифровой носитель и работать только с небольшими по объёму файлами, тогда при выборе кластерного показателя лучше отдать предпочтение тоже небольшим показателям.
Если же вы желаете записать видео, тогда вам лучше выбрать кластеры больших размеров. От вашего выбора будет зависеть скорость передачи данных. В частности, при больших кластерных величинах скорость копирования будет достаточно большой, значительно превосходящей скорость копирования при маленьких показателях.
При больших кластерных величинах информация не только быстро считывается, но и столь молниеносно удаляется, поэтому пользователю удаётся значительно экономить собственное время, предназначенное для выполнения многих пользовательских задач.
Важно учитывать ещё одно обстоятельство. Если вы выбрали кластер величиной в 2048 Б, а ваш копируемый на флешку файл имеет размер 1024 Б или меньше, он всё равно займёт полностью всю ячейку, весь выделенный для неё объём. Как вы понимаете, это не совсем будет выгодным для вас и совсем не будет соответствовать рациональному использованию носителей.Именно по этой причине опытные пользователи активно рекомендуют первоначально определиться, что конкретно будет храниться на накопителе, а только после этого приступать к действиям, позволяющим отформатировать цифровой накопитель. Поспешность в любом деле не сопровождается эффективностью, поэтому, решая такие компьютерные задачи, также не следует позволять поспешности «руководить» вашим выбором.
Если же вы всё-таки не можете определиться с кластерным размером или вы планируете сохранять на флешку файлы различных размеров, тогда вам проще в строке «Размер кластера» выбрать параметр по умолчанию.
Сами разработчики операционной системе позаботились о том, какой параметр выставить по умолчанию, чтобы поспособствовать более или менее комфортной работе при использовании контента различного объёма.
Итак, отформатировать флешку, правильно подобрать файловую систему и кластерные размеры несложно даже новичкам, не имевших такой практики до этого момента. Важно только внимательно изучить рекомендации, вникнуть во все отличительные особенности параметров, сопровождающих процесс, во время которого удаётся оптимальным способом отформатировать любое дисковое пространство.
Какой размер выбрать?
Если вы не уверены в правильности выбора своего варианта, то в этом случае вам для начала надо определиться с тем, какие файлы вы планируете хранить на вашем носителе. Если это видео, МР3 файлы и тому подобное, то в этом случае вам надо выбирать максимальный размер кластера. Если это будут небольшие файлы, то смело выбирайте минимальный размер.
На что влияет размер кластера?
По сути, кластер – это минимальный объем, который выделяется на носителе для тех или иных файлов. Чтобы принцип выбора был более понятен, надо разобраться с тем, на что влияет сам размер кластер.
Например, у вас есть небольшой файл, размер которого составляет всего 1 байт, а размер кластера на диске 4096 байт. Сохраненный файл займет на носителе 4096 байт свободного пространства.
Если такой файл перенести на носитель с кластером размером в 512 байт, то, естественно, он займет значительно меньше места.
Если говорить другими словами, то многочисленные небольшие файлы будут занимать минимум места на носителях, которые имеют размер кластера в 512 байт и наоборот.
Но при этом большие кластеры делают операции по вводу и выводу информации значительно быстрее, что в результате будет влиять на считывание и записывание файлов.
Размер кластера в 32 Кб и больше будет уместен в том случае, если на вашем носителе будут храниться большие файлы. При этом для любой флешки оптимальный размер кластера составляет всего 4 Кб или меньше.
Не забывайте об этом во время форматирования. Но это правило действует только в том случае, если вы будете использовать флешку для переноса и хранения небольших файлов.
Напоследок стоит отметить, если вы не уверены в правильности выбора, то вы всегда можете воспользоваться волшебной кнопкой «По умолчанию». Можно с уверенностью сказать, что это золотая середина и вам больше не придется сомневаться.При форматировании флешек, карт памяти и жестких дисков в целом, в окне настроек есть один пункт — «Размер кластера«. Многим он кажется не понятным и сейчас я немного разберусь с ним.
Думаю не стоит объяснять зачем вообще нужно форматирование, но вот при нём возникают вопросы. Например ещё может возникнуть вопрос — в какой файловой системе форматировать? На выбор обычно дается exFAT, FAT32 и NTFS. У них особых различий нет.
Разве что система NTFS позволяет разом записывать файл размером больше 4х Гб.
Для начала разберемся с тем, что же такое вообще кластер и почему так важен его размер.
Дело в том, что при форматировании жесткого диска, флешки или карты памяти, вся доступная память разделяется на ячейки в которые будут помещаться данные. Вот как раз эти ячейки и называют кластерами.
Почему так важен размер? Потому что именно от выбранного размера будет зависеть то, на скольких ячейках будут записаны частицы файла (ведь файл так же разбивается при записи).
Файловые системы предлагают следующие размеры кластеров:• NTFS кластеры размером от 512 до 64 Кб;• FAT только один вариант – 64 Кб;• FAT32 кластеры от 1024 до 32 Кб;
• exFAT – максимальный диапазон, поддерживает варианты от 512 байт до 32768 Кб или 32 Мб.
Что такое форматирование и какой размер кластера выбрать для ntfs, fat32, exFat, полное, низкоуровневое и высокоуровневое форматирование
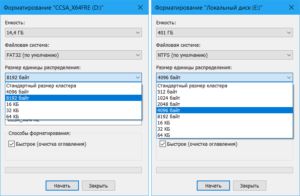
Форматированием называют процесс нанесения разметки области хранения данных жесткого, гибкого диска, карт памяти (флеш-накопителей) и других носителей данных, определяющую месторасположение информации управления, дорожек, блоков, а также участков, которые не годятся для записи/чтения. Впервые эта процедура выполняется перед тем, как использовать диск, при последующем форматировании часть информация безвозвратно теряется.
Если провести аналогию с шахматами то эту процедуру можно условно представить созданием сетки пустой шахматной доски. А сами клетки в этом случае окажутся местом, куда будут в дальнейшем укладываться хранимые файлы. Диск, не имеющий такой сетки (разметки) не будет представлять пользы.
За время использования носителя данных, эксплуатации его путем многократной перезаписи информации, скапливается большое количество «мусорных» файлов, так как после установки и деинсталляции программного обеспечения, корни его все еще остаются на диске. Это со временем приводит к замедлению скорости его работы, зависаниям и вообще, в некоторых случаях, неадекватной работе. Поэтому рекомендуется периодически использовать форматирование диска.
Данная процедура формирует структуру доступа к данным и тип файловой системы, ведется проверка целостности носителя, ведется исправление, проводится оптимизация.
Все это приводит к улучшению его работы в дальнейшем.
Форматирование также Вам понадобится для удаления зараженного файла, если его нельзя стереть без уничтожения загрузочного сектора, а также для полного удаления личных конфиденциальных данных.
Виды форматирования
Полное форматирование состоит из трёх стадий:
- Низкоуровневое;
- Разбиение на разделы;
- Высокоуровневое.
Рассмотрим подробнее.
Низкоуровневое
На физическом (базовом) уровне производится разметка носителя. Это завершающая стадия во время создания диска на заводе, его изготавливающем, на которой формируются структуры секторов и управляющая информация.
Эта разметка остается затем практически неизменной на всем сроке эксплуатации винчестера, а информация, которая создается на этой стадии процесса больше не будет перезаписываться.
Загрузочная флешка Linux Live USB Creator
Разбиение на разделы
Эта процедура подразумевает разбиение объема жесткого диска на логические разделы. Можно ее осуществить средствами системы накопителя либо используя сторонние утилиты (примеры: Acronis Disk Director, Minitool Partition Wizard и др.).
В зависимости от установленной системы методы разбиения разнятся. Этап является необязательным, но если его пропустить – весь объем вашего диска будет храниться в одном разделе.
Это неудобно в большинстве случаев, поэтому разбиение на разделы рекомендуется все же осуществить.Разбиение дает возможность хранить отдельно системные файлы и личную информацию, а в случае проблем с системой, позволит сохранить свои файлы после переустановки.
Высокоуровневое
Разбив носитель данных на логические разделы далее выполняется процедура, формирующая логику структур таблиц файлов, активные файлы загрузки для разделов.
Разделяется на два типа – быстрое и обычное (полное).
Быстрое по времени меньше, Смысл его заключается в том, что идет перезапись только таблицы файловой системы.
Полное (или обычное) же начинается с проверки поверхности носителя на физическом уровне, затем исправляются сбойные сектора, bad-блоки, а уже потом идет запись файловой системы. Таким образом, затратив немного времени Вы получите гораздо больше.
Что такое размер кластера и зачем он нужен
Исходя из того, какая у Вас файловая система (NTFS, FAT, FAT32, exFAT) разнятся возможные варианты размера кластера. Кластера – это такие ячейки, единицы распределения, в которые в будущем будут помещаться данные.
Выбор размера кластера зависит от того, какие данные Вы собираетесь хранить на носителе, который форматируете. Для хранения в основном мелких данный нужно выбирать соответственно небольшой размер кластера. То есть кластер является тем минимальным объемом информации, на который можно разбить диск.
В следующей таблице приводятся некоторые данные соотношения типов файловых систем и возможных размеров кластеров.
Работа с дисками в Windows
Как форматировать жесткий диск штатными средствами
Отформатировать свой винчестер в Windows Вы сможете, используя встроенные инструменты системы.
Для этого откройте проводник, находим необходимый локальный диск, который хотите отформатировать. Затем в контекстном меню выбираем Форматировать и жмем начать.
Еще один способ – в Панели инструментов находим Администрирование, управления дисками.
Выбирайте диск, требующий форматирования и повторяйте действия, указанные выше.Существует также способ форматирования диска через командную строку. Нажимаем в Пуске Выполнить (Win+R), вводим «cmd», набираем там format и букву диска:
Затем внимательно следуем дальнейшим указаниям в консоли.
Какой размер кластера выбрать при форматировании NTFS
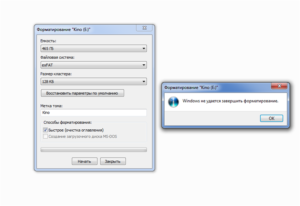
Приветствую своих читателей и сегодня мне очень приятно перейти от теории поближе к практике. Сегодня мы будем выяснять, какой размер кластера выбрать при форматировании NTFS. Эта реальная задача постоянно возникает при подготовке жесткого диска к переустановке Windows, а так же в других ситуациях.
Для начала вспомним, что такое кластер и NTFS и какая связь между этими понятиями. Итак, память компьютера (или флешки, или карты памяти) разбивается на отдельные сектора объемом 512 байт или 4 Кб, которые в свою очередь группируются в кластеры. Соответственно, размер кластера кратен объему сектора.
Файловая система среди прочих функций определяет возможный размер кластера:
- В устаревшей FAT32 – это от 1 до 32 Мб;
- Пришедшая ей на смену в USB накопителях exFAT – от 4 до 128 Мб;
- Наиболее стабильная, интересующая нас NTFS – от 4 до 64 Мб;
Размер, имеющий значение
Информация файла вносится в эти кластеры, каждый из которых имеет свой адрес, что облегчает и определяет механизм ее считывания или записи. Важным для дальнейшего понимания процесса является условие, по которому в один кластер могут помещаться только данные одного файла.
Например, мы имеем файл размером 260 Кб и кластеры по 32 Кб. Значит, в 8-и из них будет храниться 32 х 8 = 256 Кб и еще 4 Кб в 9-ом. То есть, в данном случае на диске будет занят объем, соответствующий размеру девяти кластеров 288 Кб, а это уж никак не наши 260 Кб, а на целых 10% больше чем мы предполагали задействовать.
Процент здесь указан просто для иллюстрации того, что не все место диска эффективно используется. Будь у нас файлик поменьше, например 33 Кб (ну, чтоб не помещался в один кластер) это показатель был бы вообще пугающим: 2 кластера по 32 Кб = 64 Кб для хранения 33-ёх!!!
КПД памяти – чуть более 50%. Этот пример четко показывает, что размер кластера должен быть сопоставим с объемом используемых в системе файлов.
Но это скорее частный редкий случай, поскольку сейчас используются относительно большие файлы, намного превышающие размер кластеризации. И вот здесь проявляют себя другие факторы:
- Выше приведенный пример показывает, что в последнем кластере теоретически может быть использован всего 1 Кб, соответственно, чем больше его размер, тем больше остается незадействованной памяти. Данный эффект усиливается с ростом количества файлов.
Поэтому вполне логично, что чем меньше размер кластера, тем более эффективно мы сможем использовать носитель информации; - С другой стороны, считывая данные, процессор обращается по адресам каждого из кластеров и это занимает определенное время. Чем больше их задействовано – тем больше таких переходов. Серьезно усугубляет ситуацию и тормозит работу компьютера (особенно в HDD) высокий уровень фрагментации, при которой кластеры не собраны в сплошные блоки, а раскиданы в разных местах. С этой позиции большие кластеры предпочтительнее, поскольку для размещения условного файла среднего объема их потребуется намного меньше.
Решение принимать вам
Как же все-таки разрешить возникшую дилемму и выбрать оптимальный размер кластера при форматировании NTFS? Да очень просто и здесь есть три варианта:
- Прикинуть, с какими файлами вы собираетесь работать. Если они преимущественно небольшие – можно выбрать размер кластера поменьше. Так же можно разбить диск на несколько разделов и каждый отформатировать со своим размером кластера. Например, установить максимальный для места хранения мультимедийных файлов;
- Установить вместительный жесткий диск (с достаточным запасом по объему) и произвести его форматирование, выбрав наибольший размер кластера;
- Вообще не париться по этому поводу и при форматировании установить стандартные настройки по умолчанию. А они напрямую зависят от объема винчестера или SSD;
По-сути, определяя для своей системы или хранилища информации размер кластера, вы ищете компромисс между быстродействием и или эффективностью использования памяти. И, как видите, задача эта в принципе-то не сложная. Во всяком случае, какое бы решение вы не приняли, никаких критических последствий оно за собой не понесет.
Так что даже можете поэкспериментировать, тем более что существуют программы, позволяющие изменять кластеры в уже отформатированной, работающей системе без потере содержащихся на накопителе информации.
Возможно в будущем как-нибудь напишу подробную обзорную статью о том как влияет скорость работы накопителя при разных размерах кластеров.
Кстати, вот ещё одна статья на тему формат-я, гляньте может и это вам интересно: http://profi-user.ru/raznica-formatirovaniya/
Но я искренне желаю вам уверенности и компьютерной интуиции, которая поможет выбрать оптимальный размер кластера. На этом я буду заканчивать и прощаться с вами.
До скорых встреч в новых темах моего блога.
Правильное форматирование залог стабильной работы и надежности флеш-карт
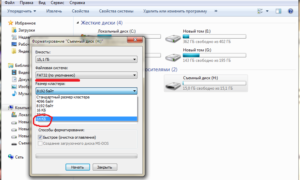
Размер кластера и дисковое пространство / Заметки Сис.Админа
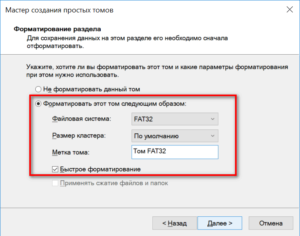
Доброго времени суток, дорогие друзья, знакомые, читатели, почитатели и прочие личности. Сегодня мы говорим, что логично из заголовка, про размер кластера и сопутствующие тому нюансы с дисковым пространством.
Мы уже говорили с вами про размерности, рассказывали о том куда девается место на жестком диске и многое всякое-разное на эту тему. Пришла пора говорить и про размеры кластеров, ибо часто они вызывают при форматировании (не путать с дефрагментацией) множество вопросов.
Сам по себе этот размер задаётся при уже упомянутом форматировании или создании самого раздела. Доступные размеры зависят от файловой системы (NTFS, FAT, exFAT, если мы рассматриваем Windows) и влияют не только на количественные, но и на скоростные характеристики дисковой подсистемы.
Впрочем, давайте обо всём по порядку.
Для начала разберемся, что есть кластер. Все файловые системы, которые используются Windows, организуют ваш жесткий диск на основе такой штуки как размер кластера (также известного как размер блока распределения).
Размер же кластера представляет собой наименьший объем дискового пространства, который можно использовать для хранения файла.
Если размеры файлов не достигают четного кратного размера кластера, для хранения файла необходимо использовать дополнительное пространство (до следующего кратного размера кластера). В типичном разделе жесткого диска средний объем пространства, который теряется таким образом, может быть рассчитан с использованием уравнения:
(размер кластера) / 2 * (количество файлов)
Размер кластера в виде наглядного примера
Возможно последнее предложение и формула несколько Вас смутили. Давайте попробуем объяснить проще и нагляднее. Наверняка, открыв свойства какой-то папки, Вы сталкивались с такой картиной:
Т.е размер папки с файлами и фактический размер занятого пространства на диске, собственно, отличаются в большую или меньшую сторону. Это как раз связано с размером кластера, выбранным Вами (или системой) при форматировании/создании раздела.
Еще раз, — кластер, — это наименьший логический объем дискового пространства, который может быть выделен для хранения файла.
Теперь попробуйте представить, что Ваш диск состоит из множества множества ячеек со своей нумерацией, куда можно положить файл.
Наиболее наглядно это видно при дефрагментации (хотя там наиболее часто показан блок файловой системы, а не кластер, но всё же):Размер этих ячеек и есть размер кластера. Теперь о том, как с этим взлетать.
Как с этим взлетать и что стоит понимать
Визуально Вы думаю представили, как оно выглядит. Давайте разбираться как работает.
Предположим, что размер кластера равен 4 КБ (как правило, — это значение по умолчанию, не считая самых старших версий систем). Так устроено, что файл, меньшего размера, помещенный туда всё равно будет занимать 4 КБ. Наглядный пример:
Два файла меньшего размера уже 8 Кб:
Т.е, условно говоря, в показанном выше примере, — Вы теряете место, — ибо хранение небольших файлов в файловой системе с большими (чем размер файлов) кластерами приведет к, условно, потери (простою) места на диске.
Но при этом хранение больших файлов на малом размере кластера привет к излишней фрагментации (не критично для SSD) этого файла на много маленьких кусочков, что потребует большего времени доступа к нему и скажется на производительности. При этом, зачастую (но не всегда), свободное место теряться не будет.
Говоря проще, отсюда стоит вынести следующее:
- Вы выбираете средний (ни туда, ни сюда) размер кластера, если наверняка не знаете какие файлы у Вас будут храниться на диске, за всеми не уследить и вообще пытаетесь попасть в золотую середину;
- Вы точно знаете, что на диске будут храниться в основном мелкие файлы и выбираете наименьший возможный размер кластера;
- Вам не важен небольшой выигрыш в производительности, ценой потери места и потому выбираете наименьший возможный размер кластера;
- Вы точно знаете, что на диске будут храниться в основном большие файлы и выбираете наибольший доступный размер кластера;
- Вы неиллюзорно важен выигрыш в производительности, ценой потери места и выбираете наибольший доступный размер кластера;
- Вы адепт майкрософт_всё_знает_лучше_меня_зачем_я_читаю_эту_статью и оставляете размер по умочанию.
Но это еще не всё. Для адептов последнего пути, далее приводится набор таблиц, которые используются Miscrosoft по умолчанию, в зависимости от размера носителя, т.е это значения по умолчанию, задаваемые системой. Пользоваться ими или нет, — дело Ваше.
Тип файловой системы
Как уже говорилось, диапазон доступного размера кластера зависит от файловой системы. Узнать её можно, нажав правой кнопкой мыши на диске в проводнике («Мой компьютер«), и выбрав пункт «Свойства«.
В соответствующей колонке вы увидите, что за файловая система у Вас выбрана при форматировании для диска или внешнего накопителя (если Вы работаете с ним).
Чтобы узнать текущий размер файла, запустите командную строку («поиск — cmd» или «WIN+R» на клавиатуре — cmd) и введите:
fsutil fsinfo ntfsinfo X:
Результат не заставит себя ждать (не кликабельно):
Двигаемся далее.
Размер кластера по умолчанию для NTFS
В следующей таблице описаны размеры кластера по умолчанию для упомянутой в подзаголовке файловой системы:
| 7 МБ — 512 МБ | 512 байт | 4 КБ | 4 КБ |
| >512 МБ — 1 ГБ | 1 КБ | 4 КБ | 4 КБ |
| 1 GB — 2 GB | 2 КБ | 4 КБ | 4 КБ |
| 2 ГБ — 2 ТБ | 4 КБ | 4 КБ | 4 КБ |
| 2 ТБ — 16 ТБ | Не поддерживается* | Не поддерживается* | 4 КБ |
| 16 ТБ — 32 ТБ | Не поддерживается* | Не поддерживается* | 8 KB |
| 32 ТБ — 64 ТБ | Не поддерживается* | Не поддерживается* | 16 KB |
| 64 TB — 128 TB | Не поддерживается* | Не поддерживается* | 32 КБ |
| 128 TB — 256 TB | Не поддерживается* | Не поддерживается* | 64 КБ |
| > 256 ТБ | Не поддерживается | Не поддерживается | Не поддерживается |
Звездочка (*) означает, что она не поддерживается из-за ограничений основной загрузочной записи (MBR).
Размер кластера по умолчанию для FAT32
В следующей таблице описаны размеры кластера по умолчанию для упомянутой в подзаголовке файловой системы:
| 7 МБ — 16 МБ | Не поддерживается | Не поддерживается | Не поддерживается |
| 16 МБ — 32 МБ | 512 байт | 512 байт | Не поддерживается |
| 32 МБ — 64 МБ | 512 байт | 512 байт | 512 байт |
| 64 МБ — 128 МБ | 1 КБ | 1 КБ | 1 КБ |
| 128 МБ — 256 МБ | 2 КБ | 2 КБ | 2 КБ |
| 256 МБ — 8 ГБ | 4 КБ | 4 КБ | 4 КБ |
| 8 ГБ — 16 ГБ | 8 KB | 8 KB | 8 KB |
| 16 ГБ — 32 ГБ | 16 KB | 16 KB | 16 KB |
| 32 ГБ — 2 TБ | 32 КБ | Не поддерживается | Не поддерживается |
| > 2 ТБ | Не поддерживается | Не поддерживается | Не поддерживается |
Идем далее.
Размер кластера по умолчанию для FAT16
В следующей таблице описаны размеры кластера по умолчанию для упомянутой в подзаголовке файловой системы:
| 7 МБ — 8 МБ | Не поддерживается | Не поддерживается | Не поддерживается |
| 8 МБ — 32 МБ | 512 байт | 512 байт | 512 байт |
| 32 МБ -64 МБ | 1 КБ | 1 КБ | 1 КБ |
| 64 МБ — 128 МБ | 2 КБ | 2 КБ | 2 КБ |
| 128 МБ — 256 МБ | 4 КБ | 4 КБ | 4 КБ |
| 256 МБ — 512 МБ | 8 KB | 8 KB | 8 KB |
| 512 МБ -1 ГБ | 16 KB | 16 KB | 16 KB |
| 1 ГБ — 2 ГБ | 32 КБ | 32 КБ | 32 КБ |
| 2 ГБ — 4 ГБ | 64 КБ | 64 КБ | 64 КБ |
| 4 ГБ — 8 ГБ | Не поддерживается | 128 КБ * | Не поддерживается |
| 8 ГБ — 16 ГБ | Не поддерживается | 256 KB * | Не поддерживается |
| > 16 ГБ | Не поддерживается | Не поддерживается | Не поддерживается |
Звездочка (*) означает, что она доступна только на носителе с размером сектора более 512 байт.
Размер кластера по умолчанию для exFAT
В следующей таблице описаны размеры кластера по умолчанию для упомянутой в подзаголовке файловой системы:
| 7 МБ — 256 МБ | 4 КБ |
| 256 МБ — 32 ГБ | 32 КБ |
| 32 ГБ — 256 ТБ | 128 КБ |
| > 256 ТБ | Не поддерживается |
Ну и напоследок послесловие, которое немного резюмирует всё это дело. Еще раз, да.
Послесловие
С точки зрения эффективности пространства, т.е сохранения свободного места на диске, конечно маленький кластер выглядит очень привлекательно и позволяет не терять большие объемы на ровном месте.
С другой стороны, собственно, диски чем дальше, тем больше и дешевле, посему порой можно и принебречь потерями в угоду производительности, и, меньшей фрагментированности данных. С другой стороны, стоит ли заморачиваться, если есть SSD.
С другой, — маловерятно, что на SSD вы храните терабайты фильмов, музыки, фото и других файлов, размером более мегабайта.
Что делать? Как и в случае с файлом подкачки, выбирать решение под свои цели, задачи и железо, либо попросту не заморачиваться, но тогда решительно не понятно зачем Вы это читали 🙂
Как и всегда, если есть какие-то вопросы, разумные мысли и послезные дополнения, то добро пожаловать в комментарии к этому материалу.
