Всё про объединение ячеек в Excel
Как объединить ячейки в Excel с текстом и цифрами без потери данных
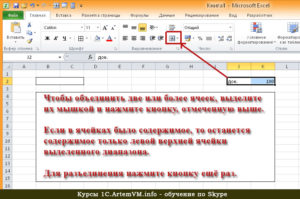
Программа Microsoft Excel используется для работы с таблицами во многих офисах. Приложение имеет широкую функциональность, но далеко не самый приветливый интерфейс.
Новым пользователям приложения сложно понять, как выполнить в нем даже базовые действия, например, такие как объединение ячеек.
Зачастую при работе с таблицами пользователям приходится сталкиваться с необходимостью объединить две или больше ячеек по горизонтали или вертикали. Рассмотрим, как сделать это в Microsoft Excel максимально удобно.
Обратите внимание: В зависимости от версии программы Microsoft Excel, приведенные ниже инструкции могут немного отличаться.
1. Как просто объединить ячейки в Microsoft Excel 2. Как объединить ячейки в Microsoft Excel через контекстное меню 3. Как объединить ячейки в Microsoft Word без потери данных
Первым делом рассмотрим базовые инструменты программы, предназначенные для объединения ячеек. В программе предусмотрен отдельный инструмент для преобразования нескольких ячеек в одну, при этом, он может похвастаться широкой функциональность.
Чтобы просто объединить несколько ячеек в одну по горизонтали или вертикали, нужно выделить ячейки, после чего нажать в верхнем меню в разделе «» на пункт «Объединить и поместить в центр».
В данном случае все выделенные ячейки будут объединены в одну, он обратите внимание, что информация в ней сохранится только из верхней левой ячейки выделенного массива.
Чтобы объединить ячейки, но при этом информация из ячеек не переместилась в центр, необходимо нажать на стрелку вниз инструмента объединения ячеек, и выбрать среди представленных инструментов вариант «Объединить ячейки». После этого запись по умолчания (верхняя левая из массива, либо единственная, которая имеется) будет находиться объединенной ячейке, согласно имевшемуся форматированию ячейки.
Еще одна возможность, которую предоставляют стандартные инструменты – это объединение массива выделенных ячеек в Microsoft Excel по строкам. Чтобы объединить выделенные ячейки построчно, необходимо нажать на кнопку «Объединить по строкам» в списке дополнительных возможностей инструмента объединения ячеек на панели прибора.
Как объединить ячейки в Microsoft Excel через контекстное меню
Также в Word есть отдельное контекстное меню, которое содержит в себе параметры объединения ячеек. Если стоит специфичная задача по объединению ячеек, которая не может быть решена указанными выше инструментами, рекомендуется пользоваться данным меню.
Перед тем как вызывать контекстное меню для объединения ячеек, необходимо выделить массив данных, над которым будет вестись работа. Далее нажмите правой кнопкой мыши на любое место в выделенном массиве, и выберите пункт «Формат ячеек».
Откроется меню, в котором необходимо сверху переключиться на пункт «Выравнивание».
Здесь для объединения ячеек поставьте галочку в опции «Объединения ячеек», после чего можно внести другие настройки форматирования текста – установить параметры выравнивания по вертикали и горизонтали, включить функцию переноса по словам и так далее. Когда все необходимые настройки будут внесены, нажмите «ОК», чтобы выполнить заданные действия.
Как объединить ячейки в Microsoft Word без потери данных
Как уже было отмечено выше, при объединении нескольких ячеек, в которых находятся данные, сохраняется информация только из верхней левой ячейки. Рассмотрим, как объединить ячейки без потери данных:
- Чтобы объединить ячейки без потери данных, можно использовать стандартную команду «СЦЕПИТЬ». Перед тем как ее применить, добавьте ячейку между ячейками, которые планируется объединить. Для этого нажмите на ячейку правой кнопкой мыши, выберите пункт «Вставить»;
- Откроется меню, в котором нужно выбрать, что именно вставить. В рассматриваемом примере, чтобы между ячейками появилась пустая строка, необходимо вставить столбец. Выберите соответствующий пункт и нажмите «ОК»;
- Дальше между двумя ячейками появится ячейка. Теперь в ней нужно объединить информацию из двух ячеек – слева и справа. Пишите в строке для ввода формул команду: =СЦЕПИТЬ(X;Z). В данном случае X и Z – это координаты точек, в которых содержится информация для объединения. После ввода команды нажмите Enter, чтобы ее применить;
- Далее можно видеть, что в созданной ранее ячейке появилась объединенная информация из левой и правой ячейки;
- Теперь, чтобы сделать из образованных трех ячеек одну, нажмите правой кнопкой мыши на созданную ранее ячейку с объединенными данными и выберите пункт «Копировать»;
- Перейдите в правую ячейку, в которой изначально располагались данные, нажмите на нее правой кнопкой мыши и выберите пункт «Специальная вставка» — «Значения». Теперь в этой ячейке появились объединенные ранее данные;
- Далее удаляем два левых столбца, один из которых содержит формулу, а второй начальные данные.
Как можно видеть, осталась ячейка, в которой содержится объединенная информация. При необходимости теперь можно объединить несколько ячеек, чтобы эти данные присутствовали в них.
(225 голос., 4,48 из 5)
Загрузка…
Объединение ячеек в Microsoft Excel

При работе в программе Excel часто возникают ситуации, когда нужно соединить нескольких ячеек в одну (например, чтобы сделать заголовок).
Сейчас мы разберем все возможные варианты. Первые два способа подойдут в случае, если нужно склеить пустые или почти пустые ячейки (частично заполненные). Другие же соединят не только сами ячейки, но и их содержимое.
1. Выделяем то, что нужно объединить. Для этого нажимаем левую кнопку мышки на крайней ячейке и, не отпуская мышку, тянем до тех пор, пока нужные ячейки не обрисуются рамкой.
2. Нажимаем на кнопку на вкладке «» (вверху).
По умолчанию эта кнопка соединяет ячейки и помещает их содержимое в центре. Но есть и другие варианты: чтобы их открыть, нужно нажать на маленькую стрелку справа от кнопки.
Еще один простой способ
1. Выделяем нужные ячейки и жмем по одной из них правой кнопкой мышки. Появляется контекстное меню, в котором выбираем пункт «Формат ячеек».
2. В окошке выбираем вкладку «Выравнивание» и ставим галочку напротив пункта «Объединение ячеек», после чего нажимаем OK.
Объединение ячеек с данными
Если вы собираетесь соединить несколько ячеек, в которых уже есть информация, учитывайте, что в результате будут сохранены не все данные. Часть информации удалится.
Чтобы этого не произошло, объединять их нужно по-другому. Есть несколько способов: через сцепление данных, при помощи программы Блокнот и через макрос.
Первый способ (сцепление) я бы рекомендовал начинающим пользователям, второй (Блокнот) – любителям необычных решений, а третий (макрос) – тем, кто знает, что такое Visual Basic.
Сначала нужно склеить данные, то есть соединить их друг с другом. Делается это в новой ячейке через функцию «Сцепить» или через знак &. Покажу на примере оба варианта, а вы уж выбирайте, какой больше нравится.
Склеивание через функцию «СЦЕПИТЬ». Допустим, у нас есть отдельно имя, фамилия и отчество. Все эти данные нужно объединить, а для этого сначала склеить их.1. Щелкаем по пустой ячейке.
2. Печатаем знак = и большими буквами слово СЦЕПИТЬ
3. Открываем скобку и щелкаем по первой ячейке с данными, затем печатаем точку с запятой и щелкаем по второй, затем опять точку с запятой – и по третьей. После это закрываем скобку.
4. Нажимаем клавишу Enter на клавиатуре.
Все данные слепятся в одну сплошную строку. Если же их нужно каким-то образом разделить (пробелом, запятой и т.д.), этот символ также нужно добавить в формулу, но только в кавычках. Пример знака – в качестве разделителя:
То же самое и с пробелом: его нужно будет напечатать в кавычках, а их разделить точкой с запятой:
Склеивание через знак &. Находится этот символ там же, где цифра 7 на клавиатуре. Набирать его нужно на английской раскладке при зажатой клавише Shift.
Принцип почти такой же, как и при склеивании через функцию СЦЕПИТЬ:
1. Щелкаем в пустой ячейке и печатаем в ней знак =
2. Нажимаем на первую ячейку с данными, печатаем символ & и нажимаем на вторую ячейку, затем опять вводим & и нажимаем на третью и так далее.
Как и в предыдущем случае, любой дополнительный символ (разделитель) должен быть указан в кавычках.
Шаг 2: убираем дубли
Не важно, каким способом, но данные мы склеили.
Если нужно получить такой же результат и для остальных ячеек, эту «формулу» можно растянуть:
- Щелкаем по ячейке с результатом
- Наводим на маленький черный квадратик внизу справа
- Когда курсор примет вид тонкого черного плюса, нажимаем левую кнопку мышки и, не отпуская ее, растягиваем по другим ячейкам
У меня получилось вот что:
Подробнее о «растягивании» можно узнать из вот этого урока.
Всё это, кончено, хорошо и замечательно, но есть одна проблемка. Так как данные мы склеили через формулу, то результат этих действий будет виден только если сохранится оригинал. Другими словами, и новые и старые ячейки должны остаться на месте.
Иногда это подходит, но что делать, если нужны только склеенные данные? Выход есть!
1. Выделяем новые (склеенные) ячейки.
2. Щелкаем по любой из них правой кнопкой мышки и из меню выбираем «Копировать».
3. Выделяем какие-нибудь другие пустые ячейки.
4. Нажимаем по любой из них правой кнопкой мышки и выбираем «Специальная вставка».
5. В окошке выбираем пункт «Значения» (вверху) и нажимаем ОК.
В итоге получаем те же самые склеенные данные, но уже не в виде формулы (которая без оригинала не работает), а как обычный текст.
Собственно, теперь все предыдущие данные можно удалить, а эти (новые) скопировать и вставить на их место.Честно говоря, мне этот способ даже больше нравится – он быстрее.
1. Выделяем в Экселе ячейки с нужными данными (можно выделить целые столбы/строки).
2. Копируем их (правая кнопка мыши – Копировать).
3. Открываем программу Блокнот: Пуск – Все программы – Стандартные — Блокнот. Или открываем Пуск и печатаем слово блокнот в поле для поиска (внизу).
4. Вставляем в окно программы скопированные данные (правой кнопкой мышки по пустому месту – Вставить).
5. Копируем символ табуляции.
Для этого в пустой строчке Блокнота (перейти на нее можно, нажав на Enter) нажимаем один раз клавишу Tab на клавиатуре.
Указатель сразу перемещается чуть правее. Зажимаем левую кнопку мышки и выделяем этот отрезок, который визуально похож на десяток пробелов. Затем копируем (правой кнопкой по выделенному – Копировать).
6. Вверху программы Блокнот нажимаем на пункт «Правка» и выбираем «Заменить…».
7. В первое поле («Что:») вставляем скопированный символ табуляции, а во второе поле («Чем:») вставляем необходимый нам разделитель, например, жмем клавишу пробел.
8. Нажимаем на кнопку «Заменить все» и закрываем это маленькое окошко.
После этого данные в Блокноте немного изменятся – текст как будто бы чуть-чуть сожмется.
9. Выделяем все это в Блокноте и копируем.
10. Переходим в программу Excel и вставляем скопированные данные (удалив предыдущие).Еще один вариант объединения ячеек в Экселе без потери данных. Он чуть более сложный — для тех, кто знает, что такое Visual Basic.
Данный способ я позаимствовал из вот этой статьи. Кстати, очень клёвый сайт, советую всем, кто работает с программой Excel.
1. Открываем вкладку «Вид» и нажимаем на кнопку «Макросы».
2. Печатаем название для макроса, нажимаем «Создать».
3. Откроется редактор Visual Basic. Вставляем туда следующий код:
Sub MergeToOneCell()Const sDELIM As String = » » 'разделитель в данном случае пробел.Dim rCell As RangeDim sMergeStr As StringIf TypeName(Selection) «Range» Then Exit Sub 'если выделяются не ячейки, тогда программа выходитWith SelectionFor Each rCell In .CellssMergeStr =sMergeStr & sDELIM & rCell.
Text 'процесс сбора текста из ячеекNext rCellApplication.DisplayAlerts = False 'выключаем обычное предупреждение о потере текста.Merge Across:=False 'объединение ячеекApplication.DisplayAlerts = True.Item(1).
Value = Mid(sMergeStr, 1 + Len(sDELIM)) ' добавляем к объединенным ячейкам суммированный текстEnd With
End Sub
4. Закрываем редактор Visual Basic.
Теперь, чтобы объединить ячейки с данными, нужно их выделить, после чего на вкладке «Вид» нажать кнопку «Макросы» и в новом окошке на «Выполнить».
Правда, такой файл нужно будет сохранить в специальном формате с поддержкой макросов: Файл – Сохранить как – в поле «Тип файла» выбрать «Книга Excel с поддержкой макросов».
Объединение ячеек в Excel
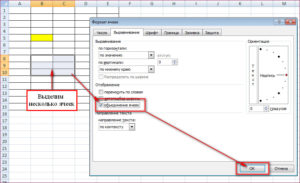
Таблицы Excel построены несколько по иному принципу, чем в Word. Если в последнем мы можем разделять клетки, то в Эксель ячейка – неделимая единица. Вопрос получения двух столбцов под одной общей шапкой довольно распространен, поэтому важно знать, как объединить ячейки в Excel, поскольку в этом случае возникает необходимость именно объединения фрагмента таблицы.
Метод 1 – панель инструментов
На панели вы увидите кнопку объединения.
Чтобы ею воспользоваться, выделите диапазон, подлежащий объединению, и нажмите ее.
В итоге будет произведено объединение. Если нажать на стрелочку около этой кнопки, то вы увидите меню. Команда «Объединить и поместить в центре» позволяет отцентрировать содержимое нового фрагмента. Если Вы попытаетесь объединить диапазон со значением, то будут сохранены данные только из первого из объединяемых адресов. А Вы увидите предупреждение. Согласие приведет к потере остальных данных. Команда «Объединить по строкам» создаст консолидированные ячейки в каждой строке. Команда «Объединить ячейки» аналогична первой, только без выравнивания текста по центру.
Последний пункт отвечает на вопрос, как отменить объединение ячеек в Excel.
Метод 2 – использование меню
В последних версиях офиса классическое меню было заменено на вкладки. А вызов привычных окон осуществляется с помощью небольших значков в правом нижнем углу вкладки.
Не забудьте предварительно выделить объединяемые клетки и нажмите на этот значок. Появится окно выравнивания.
Ставьте галочку около пункта «Объединение ячеек». Здесь же в соответствующих выпадающих полях вы можете указать параметры выравнивания данных.
Метод 3 – копирование уже объединенных данных
Если Вам нужно воспроизвести уже имеющееся объединение, то воспользуйтесь буфером обмена. Комбинация горячих клавиш для объединения ячеек в Excel в таком случае будет следующей:
CTRL+C – скопировать в буфер обмена.
CTR+V – вставить из буфера обмена.
Установите указатель на выбранную позицию.
Скопируйте с помощью нажатия CRTL+C. Признаком того, что данные скопированы будут «бегущие муравьи» — анимация рамки по ее границам.
Установите курсор на нужную клетку. Выделять при этом такое же количество адресов необязательно, Excel автоматически выберет необходимое число и выполнит команду. Правда, данные пропадут. Нажмите кнопки для вставки из буфера. Аналогичное объединение появится в выбранном месте.
Метод 4 – формат по образцу
В Excel, как и в любой программе пакета Office, есть очень удобная кнопка «Формат по образцу». Она находится в разделе «Буфер обмена».
Поставьте указатель на объединенный фрагмент и нажмите эту кнопку. Переведите указатель на нужное место и щелкните мышью. Форматирование будет полностью воспроизведено. Пока команда находится в ожидании, около указателя мыши будет висеть значок щетки. Как только Вы нажмете мышкой, значок пропадет и появится новый объединенный фрагмент.
Как объединить содержимое ячейки в таблице Excel с сохранением данных
Это актуальная проблема. В любом из предыдущих способов Excel удаляет данные. Для их сохранения используется функция «Сцепить». Нажмите значок Fx около строки формул. Так вы вызовете окно вставки функций.
Введите в строку поиска название «Сцепить» и нажмите кнопку «Найти».
Выделите найденную функцию и нажмите «Ок». Появится окно настройки. Укажите диапазон руками или выделите его мышью. Обратите внимание, что функция должна стоять по адресу отдельно от объединяемых. Если Вам необходимо поместить консолидированные данные в объединенный диапазон, то сделайте объединение заранее, а затем вводите туда функцию.
Горячие клавиши, позволяющие объединить ячейки в Excel без потери данных отсутствуют, поэтому можно воспользоваться другими способами.
Еще одна возможность выполнить объединение текста из нескольких ячеек Excel – воспользоваться оператором «&», который производит объединение строк. Чтобы начать ввод формулы, поставьте указатель на то место, где будет расположен новый текст и нажмите знак «=». Затем мышкой щелкните по первому адресу, нажмите &, щелкните по второму и так далее.
Объединение текста из двух разных ячеек в одну в Excel версий 2003-2010 осуществляется аналогично.
Как убрать объединение ячеек в Excel
Можно воспользоваться последним пунктом из меню кнопки «Объединить ячейки».
Или можно снять галочку в окне форматирования.
Как объединить с помощью макроса
Один из самых сложных способов – самостоятельно написать программу, которая позволит автоматизировать процесс. В пакет Microsoft Office добавлен разработчик кода на языке VBA. Чтобы им воспользоваться, нажмите ALT+F11. Откроется окно добавления программного кода.
Выполните команду Insert – Module.
Откроется окно для ввода данных.
Скопируйте и вставьте код. Sub Merge_Column() Dim i1 As Long Dim i2 As Long Dim f As Long Dim textCol As String Application.DisplayAlerts = False For f = 1 To Selection.Areas.Count For i1 = 1 To Selection.Areas(f).Columns.Count textCol = Selection.Areas(f).Cells(1, i1) For i2 = 2 To Selection.Areas(f).Rows.Count textCol = textCol & Chr(10) & Selection.Areas(k).Cells(i2, i1) Next Selection.Areas(f).Columns(i1).Merge Selection.Areas(f).Cells(1, i1) = intext Next Next Application.DisplayAlerts = True End Sub
Перейдите в Excel, нажав на его значок в левом верхнем углу.
Выделите объединяемый диапазон и запустите макрос на вкладке «Вид» — «Макросы».
Выберите нужный макрос и нажмите кнопку «Выполнить».
Фрагменты таблицы будут объединяться.
Не активна кнопка ячейки в Excel
Это редкий случай, но тем не менее такое происходит.
Причин две – защита листа или совместная работа. Вам надо проверить, не подключены ли у Вас подобные функции. Чтобы снять защиту, перейдите на вкладку «Рецензирование» и нажмите кнопку «Снять защиту листа».
Если у вас нет такой кнопки, значит лист не защищен и причина не в этом. Проверьте, не находится ли документ в совместном доступе. Для этого нажмите кнопку «» на панели инструментов справа. Если Вы увидите больше одного пользователя, значит доступ открыт и кнопка «Объединить ячейки» будет не активна. Нажмите на пользователе правой кнопкой мыши и выберите «Удалить пользователя». После этого кнопка активируется.
Причем было замечено, что далеко не каждый раз совместный доступ делает кнопку не активной. Попробуйте просто закрыть и снова открыть документ. Это тоже может помочь.
Сортировка объединенных ячеек Excel
Здесь трудность заключается в том, что все сортируемые фрагменты должны иметь один размер. Поэтому Вам необходимо для нестандартных в столбце или строке объединений отменить операцию объединения, и выполнить ее заново в том же размере, что и все остальные.
Например, если Вы пытаетесь отсортировать столбец, где все объединены по два, а один по три – либо все объединяйте по три, либо трех-ячейковый переводите в двух.
Иначе получите такую ошибку
После того, как привели объединения в порядок, нажимайте кнопку «Сортировка и фильтр» в панели инструментов (справа) в разделе «».
Выберите нужный вид сортировки.
Как найти объединенные ячейки в Excel
Если лист Excel большой, на нем бывает трудно обнаружить объединенные данные. В таком случае воспользуемся поиском. На вкладке «» нажмите кнопку «Найти и выделить» и выберите «Найти». Или нажмите горячие клавиши Ctrl + F. Читайте больше о горячих клавишах Excel.
Затем нажмите «Параметры» и «Формат».
Поставьте галочку около пункта «Объединение ячеек» и нажмите «ОК». Дальше нажмите «Найти все» или «Найти далее», и нужные адреса будут выделяться последовательно. При нажатии на первую кнопку Вы увидите перечень всех объединенных диапазонов.
Вот и вся информация по объединенным ячейкам. Надеемся, она поможет Вам быстро и легко создавать книги в Excel и без проблем с ними работать.
Работа с ячейками в Excel: объединение, изменение, защита..
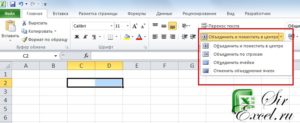
В предыдущей статье, я описал пример создания простой таблицы с вычислениями. Теперь разберем, какие операции можно выполнять над ячейками в электронной таблице. Рассмотрим следующие действия: объединение и разделение ячеек, изменение размера и расположение данных внутри ячейки, а также защиту формулы или содержимого от изменения.
Как объединить ячейки в Excel
Операция объединения может потребоваться в том случае, если необходимо отобразить данные с перекрытием нескольких столбцов – название группы столбцов.
Посмотрите пример ниже. Объединение ячеек было использовано для центрирования названия таблицы.
Для выполнения этой операции необходимо выделить ячейки занимающие требуемую ширину и в ленте инструментов на вкладке в разделе Выравнивание кликнуть кнопку Объединить и поместить в центре.
Кнопка вызова операции объединения ячеек
В процессе объединения нескольких соседних ячеек по горизонтали или вертикали, они трансформируются в одну большую ячейку, которая занимает ширину выделенных столбцов или высоту выделенных строк.
Важно! После объединения в ячейке отображаются данные только одной ячейки, которые находились в крайней левой верхней клетке выделенного диапазона. Содержимое других объединяемых ячеек будет утеряно.
Результат объединения можно отменить, вернув прежнее количество ячеек. Для этого кликните в нужную ячейку и нажмите туже кнопку, которую использовали для объединения (смотри выше). Ячейки будут разделены. При этом данные будут записаны в крайнюю левую ячейку.
Совет! Если вы часто выполняете одну и туже операцию, то, чтобы каждый раз не кликать в меню, нажимайте кнопку F4 на вашей клавиатуре. Это быстрый вызов последней использованной команды.
Посмотрите короткое видео ниже
Как объединить ячейки в эксель с сохранением текста
Проблема потери данных при объединении ячеек уже упоминалась выше. Так есть ли способ сохранить эти данные? Есть много вариантов. Но в каждом свои заморочки и требуются более глубокие знания.
Можно выполнить такое объединение с помощью текстовых функций. Я писал про них в предыдущих статьях. Можно использовать макросы, но все это для продвинутых пользователей. Я предлагаю достаточно простой, но эффективный метод.
Он позволит сохранить данные из ячеек.
Ниже описаны операции с применением горячих клавиш CTRL+C -копирование, CTRL+V — вставка
1 вариант Объединяем текст в одной строке
- Выделяем ячейки с нужными данными и копируем содержимое CTRL+C.
- Открываем программу Блокнот (текстовый редактор) и вставляем скопированное в него CTRL+V.
- То что вставилось в Блокнот, выделяем и заново копируем CTRL+C.
- Переходим в Excel. Удаляем данные из исходных ячеек. Кликаем в первую. После кликаем в строку формул (выделена оранжевым прямоугольником на рисунке ниже) и нажимаем CTRL+V.
Почему именно в строку формул вставляем? Потому что в Блокноте сохраняются невидимые глазу знаки табуляции. И при вставке непосредственно в таблицу данные опять разобьются по разным ячейкам.
2 вариант Объединяем текст в построчно в нескольких строках
- Повторяем пункты 1 и 2 из предыдущего варианта
- Теперь удалим знаки табуляции в Блокноте. Выделите пустоту (интервал) между любыми словами. Скопируем ее CTRL+C.
- В меню Блокнота выберите Правка — Заменить. Кликните в поле Что: и нажмите CTRL+V. Вы вставите невидимый знак табуляции.
- Кликните в поле Чем: и нажмите клавишу Пробел. Далее кнопку Заменить все.
- Выделяем и копируем весь текст из Блокнота
- Переходим в Excel. Удаляем данные из исходных ячеек. Кликаем в первую. И вставляем данные CTRL+V
Данные будут вставлены по строкам с объединением текста в каждой.
Объединение ячеек в эксель с сохранением текста
Как найти объединенные ячейки
Если вам придется корректировать лист с множеством объединённых ячеек, то вручную это делать слишком утомительно. Воспользуемся средством поиска для нахождения таких ячеек.
На вкладке в разделе редактирование кликните кнопку Найти (значок лупы) или используйте сочетание клавиш Ctrl+F. Откроется следующее окно (смотри ниже).
Нажимаем кнопку Формат (выделена красным прямоугольником)
Окно поиска ячеек
Откроется окно, в котором переходим на вкладку Выравнивание и ставим флажок в разделе Отображение на пункте Объединение ячеек
Окно Найти формат Нажимаем ОК. И в следующем окне видим результат поиска.
Список найденных объединённых ячеек
Теперь, кликая по адресу ячейки в результатах поиска (выделено красной рамкой), она будет выделятся на Листе электронной таблицы.
Как разделить ячейку в экселе
К сожалению, в Excel нельзя разбить ячейку, как это делается в таблице Word. Но здесь можно схитрить — добавить пустые ячейки и объединить ячейки сверху, чтобы получить вид разделенной.
Для этого выделите ячейку или группу ячеек для вставки такого же количества новых. Кликаем на выделении правой кнопкой мыши и из контекстного меню выбираем действие Вставить.
Далее выбираем что и как вставлять (смотрите рисунок ниже)
Результат вставки группы ячеек со сдвигом вправо
Кстати, таким же способом можно удалить одну или группу ячеек.
Как сделать ячейки одинакового размера
При создании новой Книги или Листа таблица имеет одинаковые размеры ячеек, но возможно эти размеры не будут удовлетворять нашим требованиям. И тогда их следует изменить.
Ширина столбцов в Excel задается числовым значением, которое соответствует числу свободно отображаемых символов. По умолчанию — это значение равно 8 символам с хвостиком. А высота строк задается в пунктах, как размер шрифта, и по умолчанию равна 12,75.
Способов несколько, рассмотрим их. Для начала необходимо выделить ячейки (строки или столбцы), размер которых следует изменить.
1 способ. Изменяем с помощью мыши
При наведении указателя мыши в зону названий столбцов или номеров строк, курсор принимает вид двунаправленной стрелки. Если в этот момент зажать левую кнопку мыши и продолжать движение, то произойдет изменение положения границы ячейки. И это изменение отразится на всех выделенных.
Изменение ширины и высоты ячейки с помощью мыши
2 способ. Изменяем с помощью команды из меню Формат
В ленте инструментов на вкладке в разделе Ячейки кликаем кнопку Формат и в выпадающем списке выбираем нужное действие Ширина столбца или Высота строки.
Устанавливаем размеры ячейки
Задаем нужные значения и размеры выделенных ячеек станут одинаковыми.
Внимание! Если ширина столбцов окажется недостаточной для отображения числовых данных, то вместо чисел будут видны знаки ###. В этом случае следует увеличить значение ширины.
Как сделать перенос слов в ячейке Excel
При заполнении ячеек таблицы данными, они выводятся в одну строку, что не всегда удобно. Так часть данных может быть скрыта ввиду недостаточной ширины.
Но если увеличить высоту ячейки и разместить данные в несколько строк, то можно добиться полного отображения содержимого и при малой ширине столбца. Для этого выделяем нужные ячейки и даем команду Формат — Формат ячеек.
В окне свойств ставим параметры (выделены красными прямоугольниками) как на рисунке
Отображение текстовых данных в ячейке в несколько строк
Можно принудительно разбить вводимые данные на несколько строк. Для этого в позиции переноса нужно нажать комбинацию клавиш Alt+Enter.
Как защитить ячейки от редактирования
Если предполагается, что с вашей таблицей будут работать другие пользователи, то вы можете заблокировать ячейки, содержащие формулы от случайного или умышленного изменения. Для блокировки необходимо включить защиту Листа.
По умолчанию все ячейки отмечены как защищаемые, и после включения защиты Листа изменить их содержимое будет невозможно.
Поэтому сначала нужно определить ячейки, которые будут доступны для изменения после установки защиты.
Для этого выделяем ячейку или группу ячеек, заходим в меню Формат-Формат ячеек и на вкладке Защита снимаем флажок с пункта Защищаемая ячейка.Защита ячейки от изменений
Второй вариант быстро снять или убрать свойство защиты ячейки — это выбор команды Блокировать ячейку либо из меню Формат на вкладке .
После указания защищаемых ячеек идем на вкладку Рецензирование и даем команду Защитить лист. В следующем окне задаем пароль и дополнительные разрешения, что можно выполнять с данным листом. Далее нажимаем ОК.
Установка защиты листа
Внимание! Если вы забудете пароль, то не сможете отредактировать защищенные ячейки. Если оставите поле пароля пустым, то защиту может отключить любой пользователь.
Теперь при попытке изменения данных в защищенной ячейке пользователь увидит следующее предупреждение
Предупреждение о защите данных от изменения
Чтобы снять защиту, необходимо ввести пароль в ответ на команду Рецензирование — Снять защиту с листа.
Дополнительная информация:
Дорогой читатель! Вы посмотрели статью до конца.
Получили вы ответ на свой вопрос?
Как в Excel объединить ячейки: простые способы
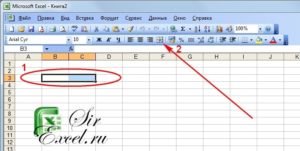
Эксель – очень мощный инструмент для работы с таблицами. Именно поэтому он так востребован среди людей различных профессий. При этом далеко не все знают, как в Excel объединить ячейки. На самом деле это несложно. Существует большое количество способов. Рассмотрим их более детально.
Панель инструментов
Для того чтобы соединить несколько ячеек самым простым методом, необходимо сделать следующее.
- Поставьте любые значения в несколько ячеек.
- Теперь выделите всю эту строку.
- Затем нажмите на иконку «Объединить и поместить в центре».
- После этого вы увидите следующее.
Вас предупреждают о том, что вся информация, кроме той, что находится в первой ячейке, будет утрачена.
- Необходимо согласиться с этим условием. Для этого нажмите на кнопку «OK». Результатом описанных выше действий будет длинная строка, в которой осталась только цифра 1, так как именно она была в первом выделяемом фрагменте. Кроме этого, содержимое выровнено по центру.
Стоит отметить, что вся остальная информация будет уничтожена. Поэтому обычно объединяют только пустые ячейки.
Расширенные возможности
Для того чтобы продемонстрировать, что можно сделать при помощи панели инструментов, нужно будет нашу таблицу значительно увеличить.
Если нажать не на кнопку, а на «треугольник» рядом, то можно увидеть дополнительные пункты меню.
Объединить и поместить в центре
Выделите все элементы и нажмите на соответствующий пункт меню.
Вас снова предупредят о потере значений. Соглашаемся с этим.
В итоге вы получите следующий результат.
Объединить по строкам
Выделите всю таблицу и кликните на второй пункт.
После этого вы увидите стандартное предупреждение. Но обратите внимание на то, что количество всплывающих окон будет соответствовать количеству строк в вашей таблице.
В результате этого вы получите много строк, состоящих из нескольких объединенных ячеек.
В нашем случае повторяющиеся данные из-за того, что все строки были одинаковые.
Объединить ячейки
Для демонстрации этой возможности нужно сделать следующие шаги.
- Выделите несколько элементов, а не всю таблицу целиком.
- Кликните на иконку треугольника, чтобы появилось дополнительное меню.
- Выберите соответствующий пункт.
- Соглашаемся с тем, что в результате операции сохранится только содержимое левой верхней ячейки из всего выделенного диапазона.
- В итоге мы получим большой прямоугольник всего лишь с одной цифрой.
Формат ячеек
Описанные выше действия можно повторить и при помощи контекстного меню.
- Выделяем несколько ячеек с текстом или любым другим содержимым.
- Делаем правый клик мыши на активных элементах.
- Затем выбираем пункт «Формат ячеек».
- В результате этого появится следующее окно.
- Нас здесь интересуют два раздела:
- выравнивание (тут вы можете указать любой подходящий вариант);
- отображение (здесь обязательно поставьте галочку напротив пункта «Объединение ячеек»).
- В конце нажимаем на кнопку «OK».
- Соглашаемся с предупреждением.
Благодаря этому получаем вот такой результат.
Используя этот механизм, вы сможете объединить любое количество элементов как по вертикали, так и по горизонтали. Главное – выделить нужный диапазон перед вызовом контекстного меню.
Дублирование фрагментов
Если у вас уже есть строки, которые состоят из нескольких ячеек, их всегда можно без труда скопировать. При этом всё форматирование будет полностью таким же. Для этого сделаем несколько простых действий.
- Выделяем существующий объединенный фрагмент.
- Нажимаем на горячие клавиши Ctrl+C (должна появиться пунктирная рамка).
- Кликаем на какой-нибудь другой элемент.
- Нажимаем на горячие клавиши Ctrl+V.
- Вследствие этого получаем точную копию исходной строки.
Благодаря этому методу вы сможете скопировать любое количество «видоизмененных» ячеек.
Формат по абзацу
Копировать оформление можно и по-другому. Делается это еще проще.
- Выделяем строку, внешний вид которой нужно продублировать.
- Кликаем на иконку кисточки. Сразу после этого курсор должен изменить свой внешний вид.
- После этого кликните на тот элемент, который нужно преобразить.
- В результате этого все ячейки, которые находятся правее выделенной, будут объединены. Количество совмещенных ячеек совпадает с первоисточником.
Объединение без потери данных
В описанных выше способах происходило удаление информации во всех остальных элементах таблицы, кроме первого. Для того чтобы создать строку из нескольких фрагментов и при этом сохранить оригинальные данные, можно воспользоваться встроенными функциями Microsoft Excel.
- Переместите курсор в нужное место. Нажмите на кнопку «fx».
- Сразу после этого у вас появится окно для вставки фунции.
- Необходимо изменить категорию на «Текстовые».
- Далее найдите в списке функцию «Сцепить». Выберите её и кликните на кнопку «OK».
- Сразу после этого появится новое окно, в котором нужно указать аргументы функции. Ссылки на элементы можно вбить вручную.
- Но проще всего просто покликать по ним поочередно. Сначала жмем на поле «Текст 1».
- Затем на первый элемент нужной строки (данные подставятся автоматически).
- Затем переходим к полю «Текст2».
- На этот раз кликаем на следующую ячейку.
Каждый раз при добавлении новой ссылки будут появляться дополнительные поля для ввода. Таким образом нужно вбить значения до самого конца строки.
Когда закончите, просто нажмите на кнопку «OK». В результате этого вы получите строку, в которой будут находиться значения всех вышеупомянутых фрагментов.
Как отменить слияние
Если вы соединили больше, чем нужно, или вообще не ту строку, то вернуть всё обратно очень просто:
- для это достаточно нажать на горячие клавиши Ctrl+Z;
- либо кликнуть на иконку отмены последнего действия на панели быстрого доступа.
Но бывают и другие случаи, когда необходимо разделить строку, которую объединили очень давно. Или же у вас их большое количество и они создавались на разных этапах работы с текстом в таблице. В этом случае отмена последнего действия не поможет.
Для таких случаев существуют два других метода. Рассмотрим их более детально.
Контекстное меню
Сделать описанное выше можно и при помощи контекстного меню.
- Также сначала выделяем длинную строку.
- Делаем правый клик мыши.
- Выбираем пункт «Формат ячеек».
- В появившемся окне убираем галочку и нажимаем на кнопку «OK».
- Благодаря этому всё возвращается к тому, как было изначально.
Что делать, если кнопка не активна
В некоторых случаях отсутствует возможность редактирование таблиц. Это связано с защитой листа. Убрать её очень просто.
Перейдите на вкладку «Рецензирование» и кликните на кнопку «Снять защиту листа».
Заключение
Описанные в данной статье методы по объединению строк и столбцов в программе Excel подходят для всех современных версий приложения (начиная с 2007). Если у вас что-то не получается, возможно, вы невнимательно прочитали инструкцию. Причина может быть в том, что вы выделяете не те элементы. Или вовсе не выделяете их.
инструкция
Для тех, у кого остались какие-нибудь вопросы, ниже прилагается видеоролик, в котором можно услышать дополнительные комментарии.
Как работать с объединенными ячейками Excel

Сначала расскажем что такое объединенные ячейки в Excel и как их сделать. Тут нет ничего сложно, достаточно выделить две или более ячеек и выбрать команду на ленте ->Выравнивание ->Объединить и поместить в центре.
Важно отметить, что Excel при объединении ячеек, которые содержат значения, оставит значение только той ячейки, которая находится в верхнем левом углу выбранного диапазона. Остальные же значения будут удалены. Однако, с помощью нашей надстройки, данное недоразумение можно избежать с помощью специальной команды.
Вы можете объединять ячейки как по горизонтали, так и по вертикали. Также можно объединить области, содержащие боле одной строки и столбца.
Способы объединения ячеек
Если внимательней посмотреть на команду объединения ячеек, то можно увидеть выпадающее меню, которое в свою очередь содержит следующие дополнительные действия:
- Объединить по строкам — позволяет выбрать диапазон ячеек, который содержит несколько строк. В этом случае Excel будет создавать объединенные ячейки по одной на каждой строке
- Объединить ячейки — объединяет выделенные ячейки в одну, но при этом не выравнивает текст в ячейке.
- Отменить объединение ячеек — позволяет разбить объединенную ячейку на несколько.
Какие проблемы возникают при использовании объединенных ячеек
Как уже говорили, пользоваться объединенными ячейками стоит аккуратно, так как они ограничивают функционал Excel и могут в дальнейшем принести неприятности. Если все-таки решили пользоваться объединенными ячейками, всегда помните о следующих моментах:
- Если диапазон содержит объединенные ячейки, то пользоваться сортировкой и фильтрацией в этом диапазоне будет невозможно.
- Также невозможно будет преобразовать такой диапазон в таблицу (форматировать как таблицу).
- Также можно забыть об автоматическом выравнивании ширины или высоты ячейки. Например если имеется объединенная ячейка A1:B1, то выравнять ширину столбца A уже не получится.
- Если Вы пользуетесь горячими клавишами для навигации, например переходите в начало и конец таблицы путем сочетания клавиш Ctrl + стрелка вверх и вниз, то переход не удастся, и курсор будет «упираться» в объединенные ячейки.
- Если вы выделяете столбцы (или строки) с помощью горячих клавиш Ctrl (Shift) +Пробел, то при наличии объединенных ячеек, вы не сможете выделить 1 столбец (или строку).
Как найти все объединенные ячейки и разъединить их
Чтобы разъединить все ячейки и удалить объединенные, достаточно выполнить следующие действия:
- Выделить все ячейки на листе. Это можно сделать путем нажатия сочетания клавиш Ctrl + A или кликнуть на черный треугольник между заголовками строк и столбцов на листе.
- Нажать на команду -> Выравнивание -> Объединить и поместить в центре если она выделена. Если же она не выделена, значит выбранный лист не содержит объединенных ячеек.
Если же необходимо найти все объединенные ячейки в книге, то это можно сделать через панель поиска. Для этого выполните следующие шаги:
- Откройте окно Найти и заменить. Сделать это можно сочетанием клавиш Ctrl + F.
- Поле Найти оставьте пустым и нажмите на кнопку Параметры.
- Должна отобразиться кнопка Формат. Нажмите левой кнопкой мыши по ней.
- В диалоговом окне Найти формат на вкладке Выравнивание выберите опцию Объединение ячеек. Далее нажмите Ok.
- В диалоговом окне Найти и заменить нажмите Найти далее или Найти все в зависимости от вашей дальнейшей задачи.
Альтернативы использования объединенных ячеек
Как правило объединенные ячейки применяют для целей выравнивания текста. Однако мало кто знает, что текст можно выровнять и без объединения ячеек и потери функционала. Для этого можно использовать обычное форматирование ячеек:
- Выделите диапазон ячеек, который хотите отцентрировать. При этом сам текст должен содержаться в левой верхней ячейке.
- Выберите команду формат ячеек или нажмите сочетание клавиш Ctrl + 1.
- В диалоговом окне Формат ячеек перейдите на вкладку Выравнивание.
- В выпадающем списке выравнивания по горизонтали выберите значение по центру выделения и нажмите OK.
Еще один способ избежать объединения ячеек — это использовать надписи. В них также можно вставлять текст и выбирать направление текста по вертикали. Способ конечно также накладывает много ограничений, но в каких-то случаях имеет место быть.
Все способы можно скачать нажав кнопку вначале статьи.
Скачать
